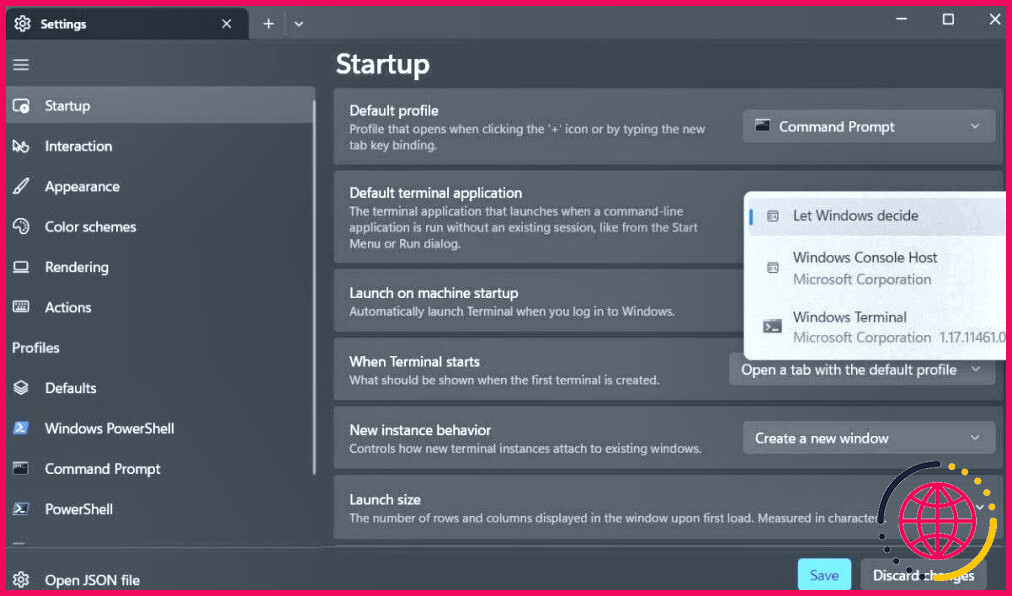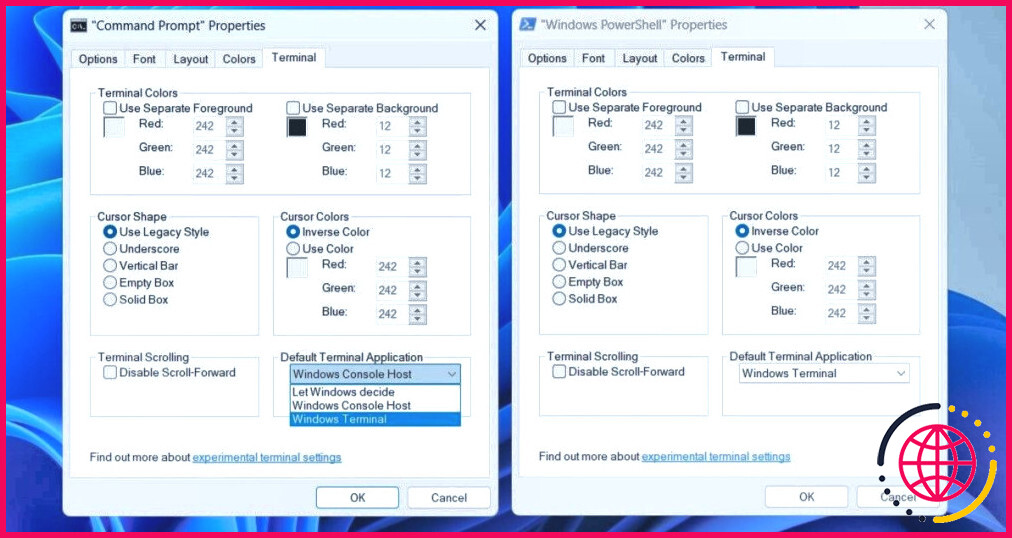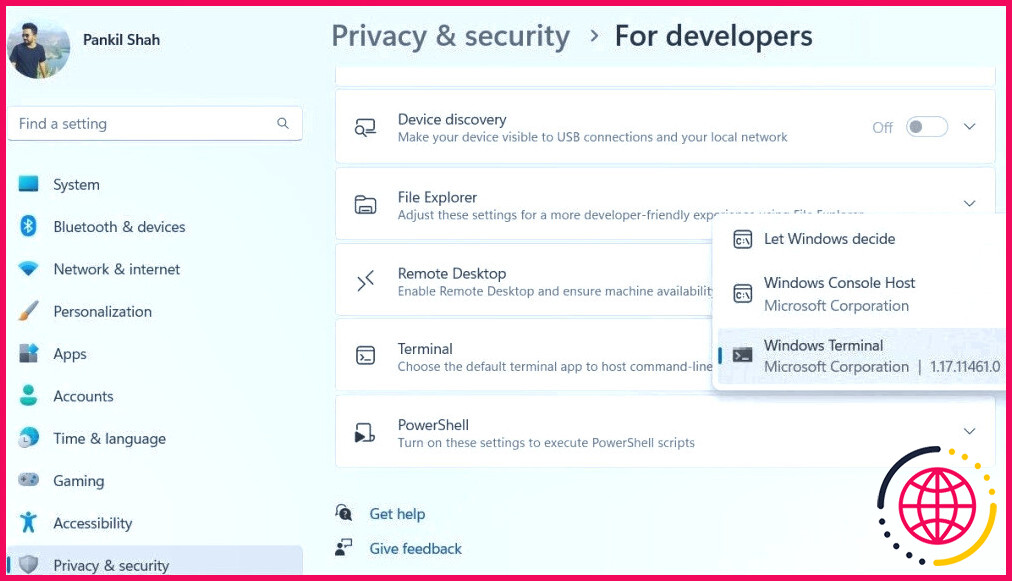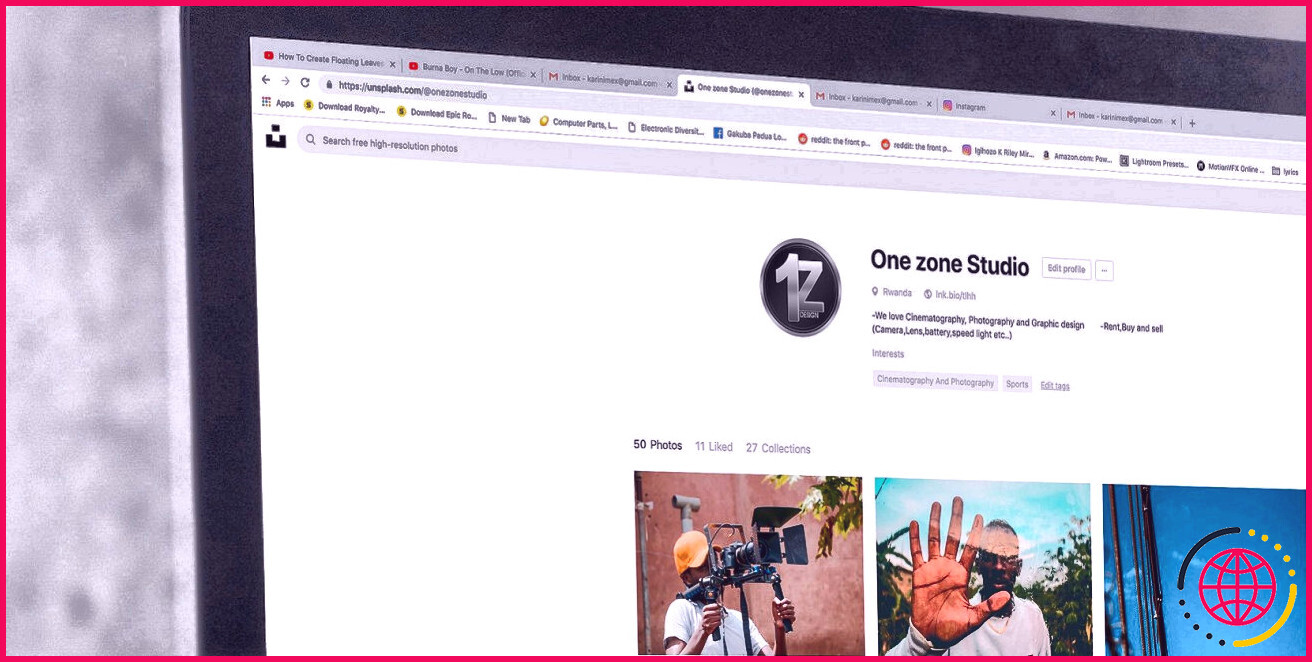Comment définir ou réinitialiser l’application Terminal par défaut sous Windows
Si vous trouvez que l’émulateur de terminal par défaut sur votre PC Windows – Windows Console Host – est trop basique et manque de fonctionnalités, il existe quelques bonnes alternatives. Ces applications alternatives, comme Windows Terminal, offrent plusieurs fonctionnalités avancées telles que les onglets, les profils, la possibilité d’ouvrir plusieurs fenêtres, etc.
Il est assez simple de définir un terminal comme application par défaut pour l’Invite de commande et PowerShell. Voici quelques méthodes que vous pouvez utiliser pour effectuer le changement.
1. Comment modifier l’application de terminal par défaut via les paramètres de Windows Terminal ?
La manière la plus simple de modifier l’interface de ligne de commande par défaut sur votre ordinateur Windows consiste à utiliser le menu des paramètres de Windows Terminal. Voici les étapes à suivre.
- Appuyez sur Win + S pour ouvrir le menu de recherche.
- Tapez Terminal dans la boîte de recherche et appuyez sur Entrer (voir comment ouvrir le terminal Windows pour plus de méthodes).
- Cliquez sur le bouton flèche vers le bas en haut et sélectionnez Paramètres dans le menu qui en résulte.
- Utilisez le menu déroulant à côté de Application terminal par défaut pour sélectionner le terminal de votre choix dans la liste.
- En option, vous pouvez définir l’application Profil par défaut qui s’ouvre lorsque vous lancez l’application Terminal.
- Cliquez sur le bouton Sauvegarder en bas de page.
Si vous souhaitez annuler les modifications ci-dessus ultérieurement, il vous suffit de répéter les étapes ci-dessus et de sélectionner Hôte de la console Windows ou Laisser Windows décider dans le Application de terminal par défaut dans le menu déroulant.
Vous pouvez également réinitialiser l’application Terminal sur votre PC. Si cela vous intéresse, consultez notre guide sur la réinitialisation des paramètres par défaut de Windows Terminal dans Windows.
2. Comment modifier l’application Terminal par défaut à l’aide des propriétés de l’hôte de la console Windows
Une autre façon de modifier l’application de terminal par défaut sur votre PC Windows 10 ou 11 consiste à utiliser les propriétés de l’hôte de la console Windows. Voici les étapes à suivre pour ce faire.
- Cliquez sur le bouton icône de la loupe dans la barre des tâches pour accéder au menu de recherche.
- Tapez invite de commande ou powershell dans le champ de recherche et sélectionnez le premier résultat qui apparaît.
- Cliquez avec le bouton droit de la souris sur la barre de titre de l’invite de commande ou de la fenêtre PowerShell et sélectionnez Propriétés.
- Dans la fenêtre « Propriétés de l’invite de commande ou « Propriétés « Windows PowerShell qui apparaît, passez à la fenêtre Terminal .
- Cliquez sur le menu déroulant sous Application terminal par défaut pour sélectionner votre application de terminal préférée, ou Laisser Windows décider pour rétablir l’option par défaut.
- Cliquez sur le bouton OK pour enregistrer vos modifications.
3. Comment modifier l’application terminal par défaut à partir des paramètres Windows
L’application Paramètres permet de définir ou de modifier facilement les applications par défaut de votre ordinateur Windows. Voici comment vous pouvez l’utiliser pour définir le terminal de votre choix comme application par défaut pour l’Invite de commande et PowerShell.
- Ouvrez l’application menu Démarrer et cliquez sur l’icône l’icône en forme de roue dentée ou utilisez l’icône Gagner + I pour lancer l’application Paramètres.
- Sélectionnez l’option Confidentialité & sécurité dans le volet gauche.
- Sous l’onglet Sécurité cliquez sur l’icône Pour les développeurs pour les développeurs.
- Utilisez le menu déroulant à côté de l’option Terminal pour sélectionner l’application de terminal de votre choix, ou choisissez Laisser Windows décider pour annuler les modifications que vous avez apportées précédemment.
Une fois que vous avez terminé les étapes ci-dessus, l’Invite de commande et PowerShell se lanceront tous deux dans l’application choisie.
Changer l’application Terminal par défaut est facile
Si vous utilisez fréquemment des outils de ligne de commande, il est logique de passer à une meilleure application de terminal. Comme nous venons de le voir, le processus n’est pas trop difficile tant que vous suivez les étapes mentionnées ci-dessus.
Si vous avez choisi Windows Terminal comme application de terminal par défaut pour l’Invite de commande et PowerShell, le moment est venu d’apprendre quelques trucs, astuces et raccourcis de Windows Terminal pour améliorer votre expérience.