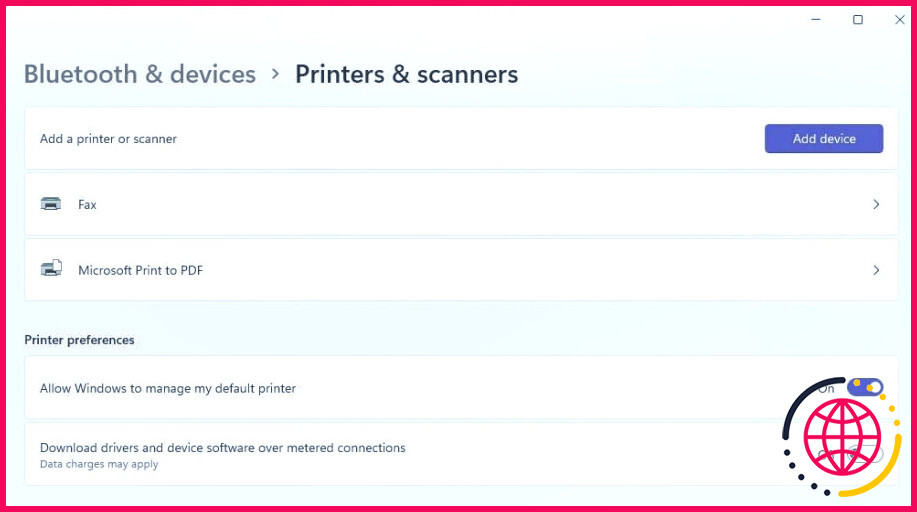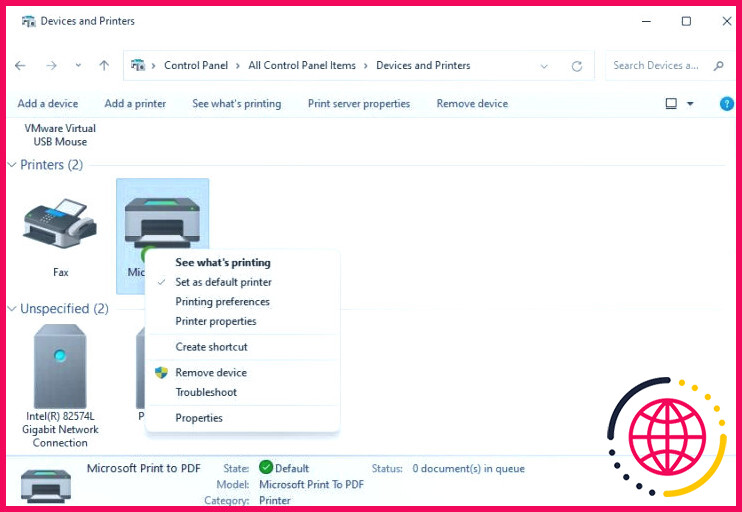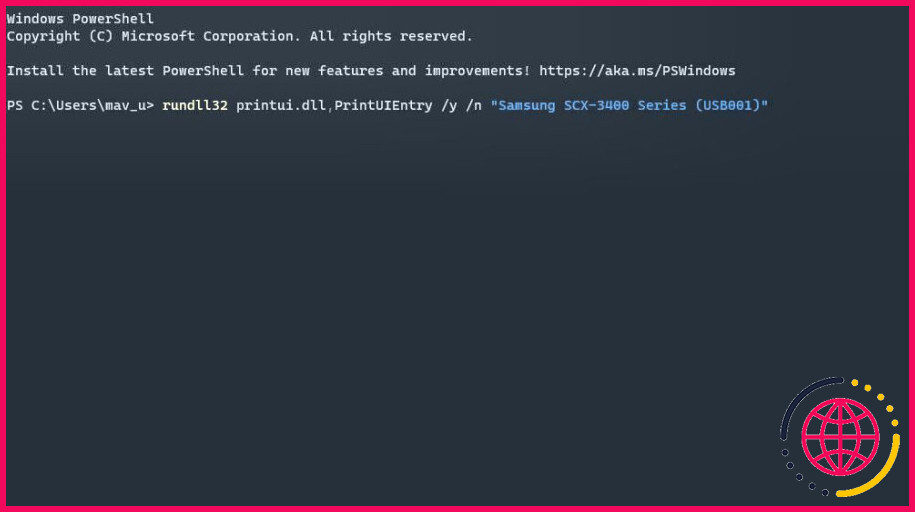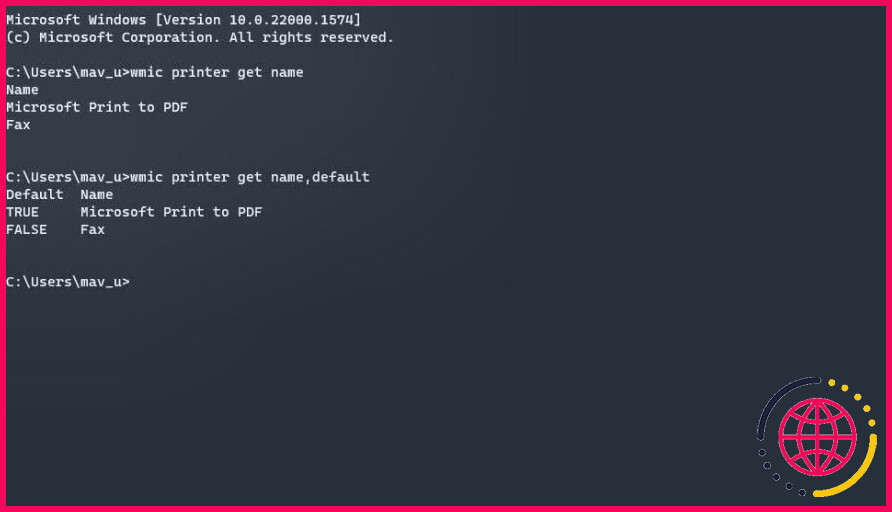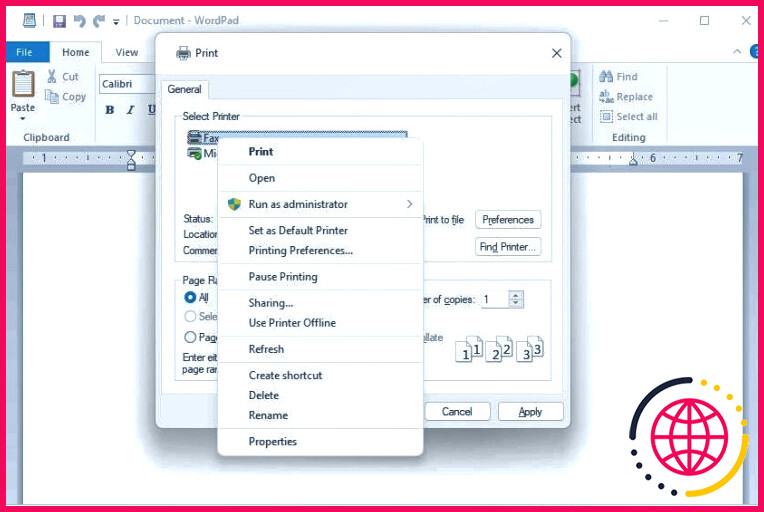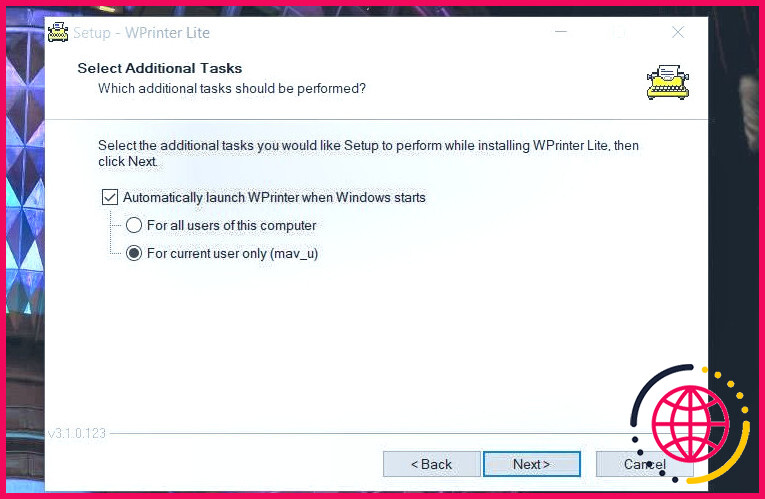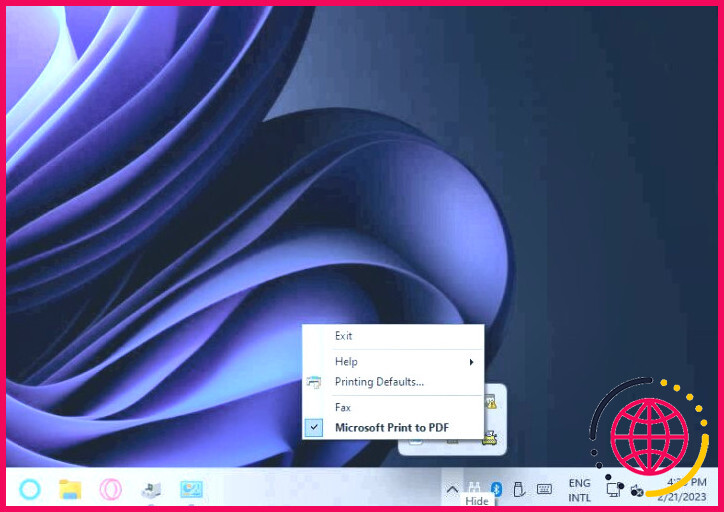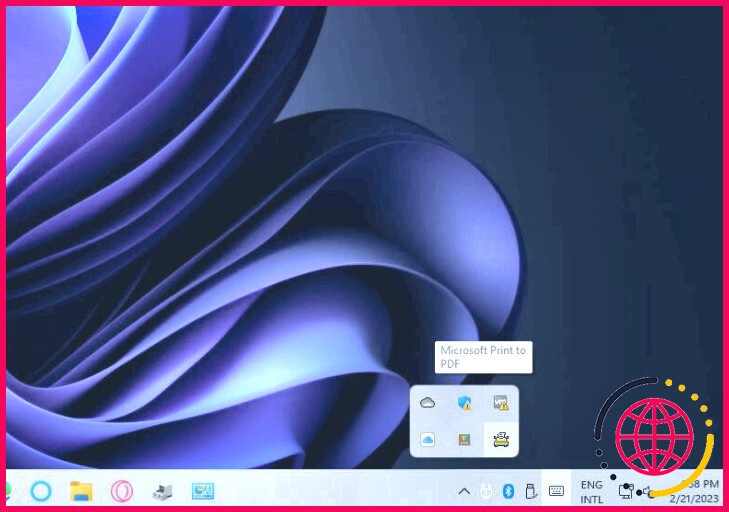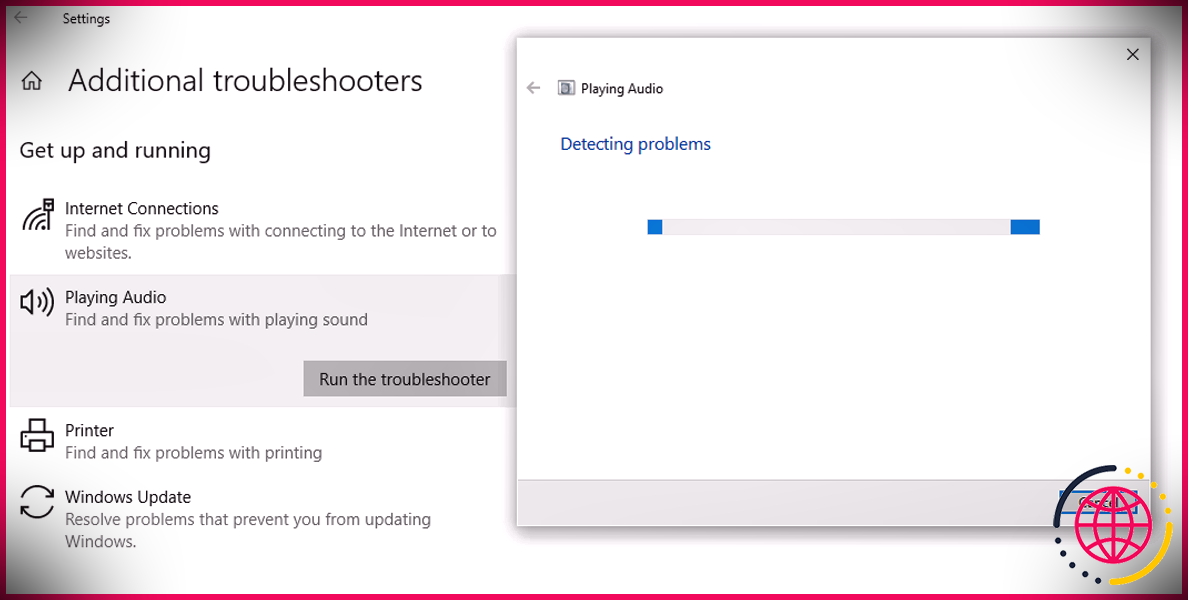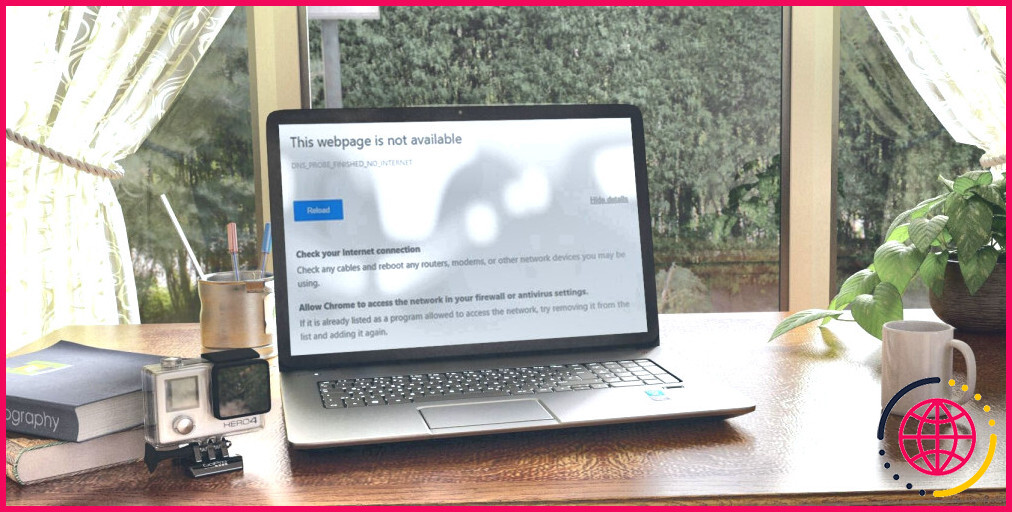5 façons de définir votre imprimante par défaut sur un PC Windows 11
Une imprimante par défaut est le périphérique auquel les travaux d’édition sont immédiatement nommés, sauf si l’utilisateur choisit le contraire. Vous pouvez établir une imprimante par défaut (ou sinon favorisée) dans Windows 11 de différentes manières.
Il peut ne pas sembler particulièrement essentiel de le faire si vous n’avez qu’un seul périphérique d’impression, cependant aussi après cela, il existe encore différentes options d’impression vers le fichier, comme Imprimer en PDF. Vous trouverez ci-dessous 5 moyens d’établir votre imprimante par défaut dans Windows 11.
1. Juste comment définir votre imprimante par défaut dans les paramètres.
L’application Paramètres dispose d’une imprimante & et scanners où vous pouvez définir les préférences d’impression. Cette section se compose d’une Autoriser Windows à gérer mon imprimante par défaut. option que vous devrez désactiver pour choisir une imprimante par défaut avec une quelconque méthode. Si cette option est autorisée, Windows va certainement gérer votre imprimante par défaut en l’établissant selon l’une des plus utilisées dernièrement. Voici comment choisir votre imprimante par défaut dans les paramètres :
- Ouvrez Paramètres avec son application épinglée de manière plus rapide sur la sélection d’aliments de démarrage ou le bouton. Win + I touche de raccourci.
- Cliquez sur Bluetooth & & périphériques pour afficher les choix de navigation pour cet onglet Paramètres.
- Sélectionnez Imprimantes & et scanners pour accéder aux choix d’impression.
- Eteignez le Autoriser Windows à gérer mon imprimante par défaut. choix si cela est autorisé.
- Cliquez ensuite sur un outil d’impression fourni que vous souhaitez établir comme valeur par défaut.
- Appuyez sur le bouton Établir comme valeur par défaut l’interrupteur.
2. Comment exactement définir votre imprimante par défaut dans le panneau de configuration.
Le panneau de configuration dispose d’un dispositif & & imprimantes applet qui fournit un aperçu du matériel connecté à votre PC. Vous y verrez les imprimantes liées à votre PC ainsi que vous pourrez en établir une pour être l’outil d’impression par défaut. Voici les étapes à suivre pour définir une imprimante par défaut dans le panneau de configuration :
- D’abord, cliquez sur le bouton Rechercher boîte ou bouton (une loupe) sur la barre des tâches de Windows 11.
- Saisissez un Panneau de configuration mots-clés dans la zone de texte.
- Cliquez sur Panneau de configuration pour faire apparaître cette fenêtre.
- Choisissez le Grandes icônes sur l’option du panneau de configuration Affichage par du panneau de contrôle.
- Sélectionnez Périphériques et aussi Imprimantes pour avoir accès à cette applet.
- Cliquez avec le bouton droit de la souris sur un périphérique d’impression et choisissez également l’option Définir comme imprimante par défaut alternative. Actuellement, vous verrez une coche sur l’icône de l’imprimante par défaut.
Pendant que vous êtes dans l’applet Appareils ainsi que Imprimantes, vous pouvez de même développer un raccourci d’ordinateur de bureau pour votre imprimante par défaut à partir de là. Faites un clic droit sur votre imprimante par défaut et choisissez Créer un raccourci > Oui. Vous verrez alors un symbole pour votre imprimante par défaut sur le bureau de Windows 11.
Ce moyen plus rapide vous permet d’accéder aux paramètres de l’imprimante par défaut en faisant un clic droit sur son symbole et en choisissant également Afficher beaucoup plus d’options. Vous pouvez sélectionner ou désélectionner une Définir comme imprimante par défaut alternative pour le moyen plus rapide sur la sélection classique d’aliments contextuels. Cliquez sur Voir ce qui s’imprime pour regarder une fenêtre de ligne d’impression. Ou sélectionnez Préférences d’impression pour faire apparaître une fenêtre qui comprend de nombreuses options d’impression.
3. Comment définir votre imprimante par défaut dans le terminal Windows (Invite de commande/PowerShell).
L’application Terminal de Windows comprend l’invite de commande ainsi que les shells de commande PowerShell. Ces deux couvertures de commandes partagent la même commande pour définir une imprimante par défaut dans Windows 11. Voici exactement comment définir une imprimante par défaut dans Windows Terminal avec Command Prompt ou PowerShell.
- D’abord, cliquez sur Démarrer sur la barre des tâches avec le bouton approprié de la souris de l’ordinateur pour vérifier une sélection de nourriture de manière plus rapide Power User.
- Sélectionnez le Terminal Windows (Admin) raccourci du menu.
- Pour choisir une couverture de commande, cliquez sur Ouvrir un nouvel onglet (le bouton de la flèche vers le bas) et choisissez PowerShell ou Invite de commande.
- Entrez cette commande pour définir l’imprimante par défaut :
- Appuyez sur Entrez pour définir l’imprimante par défaut spécifiée dans la commande.
Vous devrez remplacer le nom de l’imprimante parce que la commande avec une conception réelle de l’imprimante à définir comme l’outil par défaut. Pour garantir que vous entrez le nom correctement, vous pouvez l’examiner en mettant en œuvre une commande qui présente une liste des imprimantes de votre PC. Mettez en œuvre la commande suivante pour vérifier cette liste de contrôle :
Vous pouvez également personnaliser cette commande pour vous révéler l’imprimante actuelle par défaut. Pour ce faire, saisissez cette commande modifiée dans PowerShell ou l’invite de commande :
4. Juste comment définir votre imprimante par défaut à partir de la fenêtre d’impression.
Certaines applications préinstallées de Windows 11, telles que Notepad, Paint, ainsi que WordPad, possèdent la même boîte de dialogue d’impression où vous pouvez configurer l’imprimante par défaut. Par exemple, vous pouvez utiliser l’une des méthodes pour ouvrir WordPad ainsi que pour appuyer sur la touche Ctrl + P touche de raccourci pour faire apparaître la fenêtre d’accueil présentée directement ci-dessous.
Cliquez avec le bouton droit de la souris sur une imprimante détaillée à cet endroit et sélectionnez également la fonction Définir comme valeur par défaut Imprimante. Cliquez sur Appliquer pour conserver le nouveau paramètre d’imprimante par défaut.
5. Comment définir votre imprimante par défaut à partir du plateau du système.
Windows 11 ne dispose pas d’une icône d’imprimante dans la barre d’état système permettant d’établir un gadget d’impression par défaut. C’est dommage, car un tel symbole offrirait un raccourci pratique pour établir votre imprimante par défaut à partir de l’emplacement de l’horloge système. Néanmoins, vous pouvez ajouter un tel moyen rapide à la barre d’état système de Windows 11 avec l’application WPrinter Lite disponible gratuitement. Voici justement comment définir votre imprimante par défaut avec WPrinter Lite.
- Ouvrez le WPrinter Lite page.
- Cliquez sur le bouton WPrinter Lite Télécharger lien.
- Ensuite, lancez l’explorateur de fichiers de Windows avec son moyen plus rapide dans la barre des tâches (le bouton de collecte des dossiers).
- Naviguez jusqu’au dossier comprenant les fichiers téléchargés et installés. WPSetupX. exe documents d’installation.
- Double-cliquez sur WPSetupX. exe pour faire apparaître la fenêtre Setup– WPrinter– Lite.
- Cliquez sur le bouton Suivant > J’approuve l’arrangement boutons.
- Continuez à cliquer Suivant pour arriver à une option Lancer automatiquement WPrinter au démarrage de Windows, qui est choisie par défaut. Si vous voulez que le programme commence avec Windows, gardez cette case à cocher rendue possible pour.
- Cliquez sur Suivant une fois de plus pour atteindre le Installer bouton.
- Sélectionnez l’option de WPrinter Lite Installer choix.
- Cliquez sur Terminer avec la case Lancer WPrinter actuellement cochée.
- Maintenant, vous verrez une icône WPrinter dans votre barre d’état système. Faites un clic droit sur cette icône et choisissez l’une des imprimantes à établir par défaut sur sa sélection d’aliments contextuels.
- Vous pouvez vérifier quelle est votre imprimante par défaut en faisant flotter le curseur sur l’icône de WPrinter. L’infobulle de l’app comprend le nom du modèle de votre imprimante par défaut.
WPrinter Lite est une application plutôt standard mais utile pour les utilisateurs qui ont besoin de changer leur paramètre d’imprimante par défaut beaucoup plus régulièrement. Il n’a pas grand-chose d’autre dans la méthode des options ajoutées, mais vous pouvez en outre cliquer avec le bouton droit de la souris sur son symbole pour choisir les options suivantes. Impression par défaut. En cliquant sur cette alternative, vous ferez certainement apparaître la fenêtre d’accueil des propriétés résidentielles ou commerciales de votre imprimante par défaut où vous pourrez modifier de nombreux paramètres d’impression.
Définir votre imprimante préférée dans Windows 11
En sélectionnant une imprimante par défaut, vous établissez votre gadget d’impression préféré dans Windows 11. Votre imprimante par défaut doit être celle que vous utilisez fréquemment. Choisissez la technique sur pour établir l’imprimante par défaut dans Windows 11 que vous favorisez.
Abonnez-vous à notre bulletin d’information
Comment définir une imprimante par défaut sous Windows 11 ?
Pour choisir une imprimante par défaut : Sélectionnez Démarrer > Paramètres . Allez dans Périphériques > Imprimantes et scanners > sélectionnez une imprimante > Gérer. Sélectionnez ensuite Définir comme imprimante par défaut.
Comment définir mon imprimante par défaut ?
Ouvrez le panneau de configuration et sélectionnez Périphériques et imprimantes. Faites un clic droit sur l’imprimante et sélectionnez Définir comme imprimante par défaut.Comment un utilisateur peut définir l’imprimante par défaut sous Windows.
- Sélectionnez l’icône Windows.
- Sélectionnez Paramètres.
- Sélectionnez Périphériques.
- Sélectionnez Imprimantes et scanners.
- Sélectionnez l’imprimante et sélectionnez Gérer.
- Sélectionnez Définir comme valeur par défaut.
Où se trouvent les propriétés de l’imprimante Windows 11 ?
Solution. Choisissez le chemin de navigation correspondant au système d’exploitation de votre ordinateur : Windows 11 – à partir du bureau, sélectionnez le menu Démarrer > Paramètres > Bluetooth et périphériques. Ensuite, sélectionnez Périphériques et imprimantes. Faites un clic droit sur l’icône du nom de votre modèle, puis sélectionnez Propriétés de l’imprimante dans le menu affiché.
- Choisissez le chemin de navigation correspondant au système d’exploitation de votre ordinateur : Windows 11 – à partir du bureau, sélectionnez le menu Démarrer > Paramètres > Bluetooth et périphériques. Ensuite, sélectionnez Périphériques et imprimantes.
- Faites un clic droit sur l’icône du nom de votre modèle, puis sélectionnez Propriétés de l’imprimante dans le menu affiché.