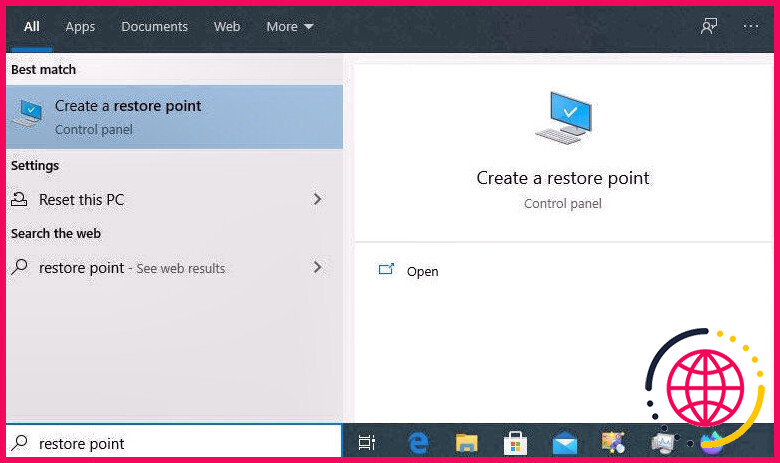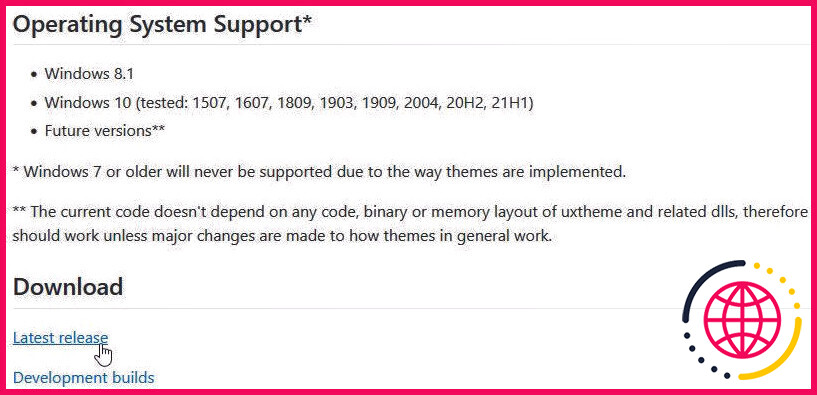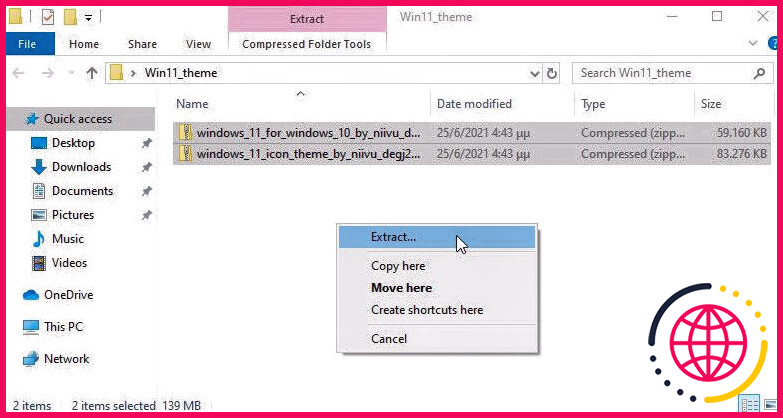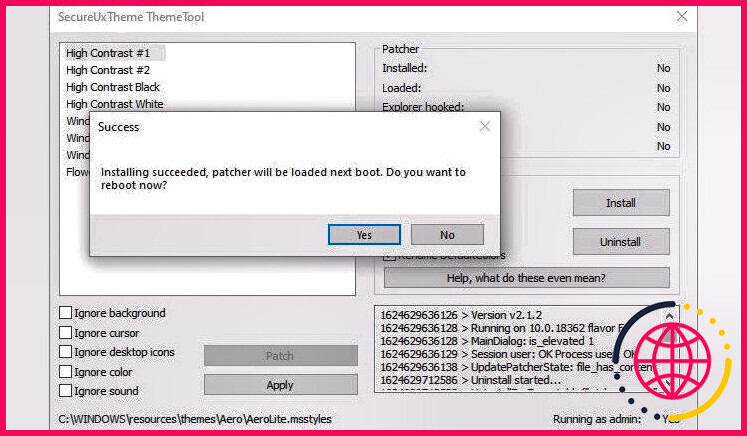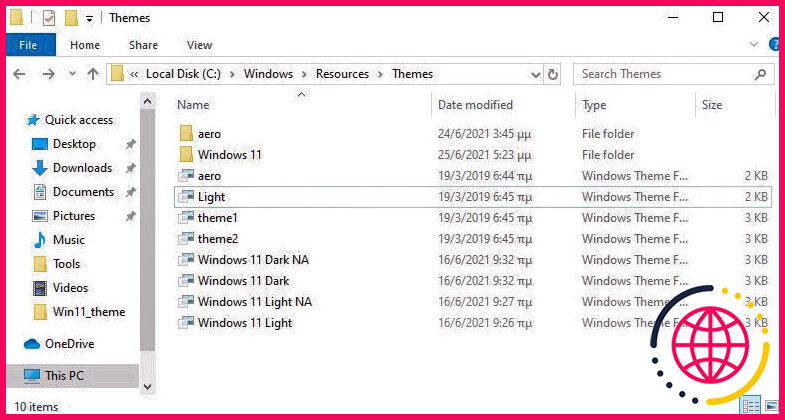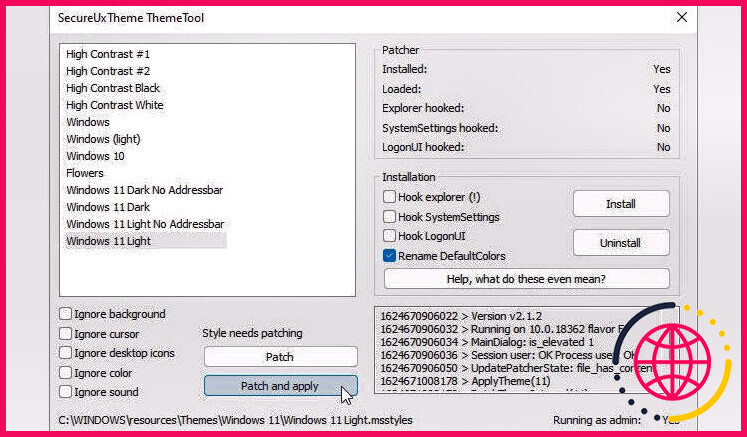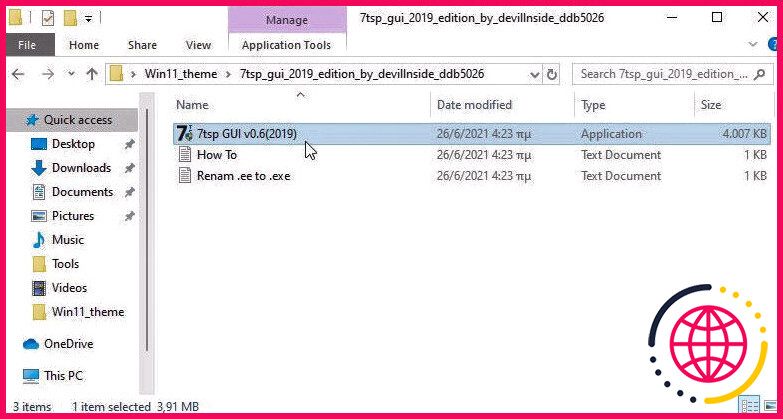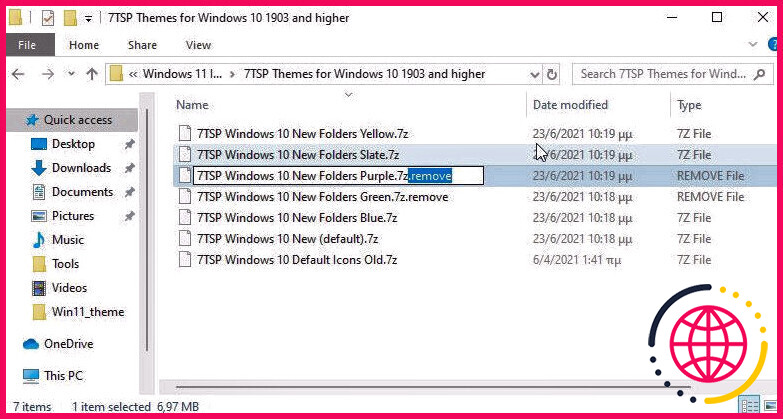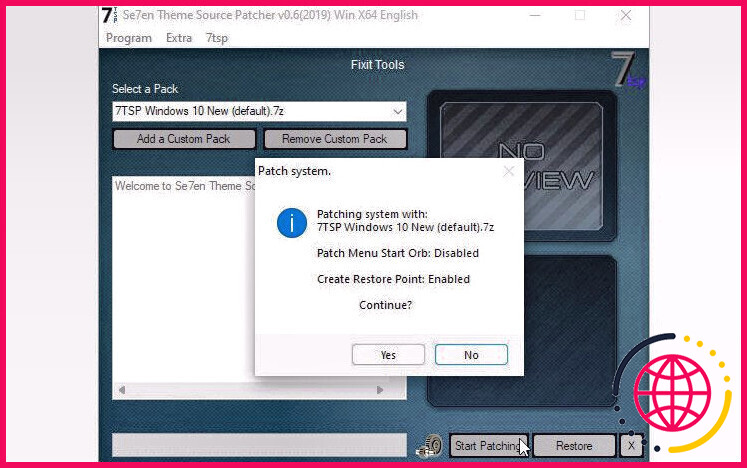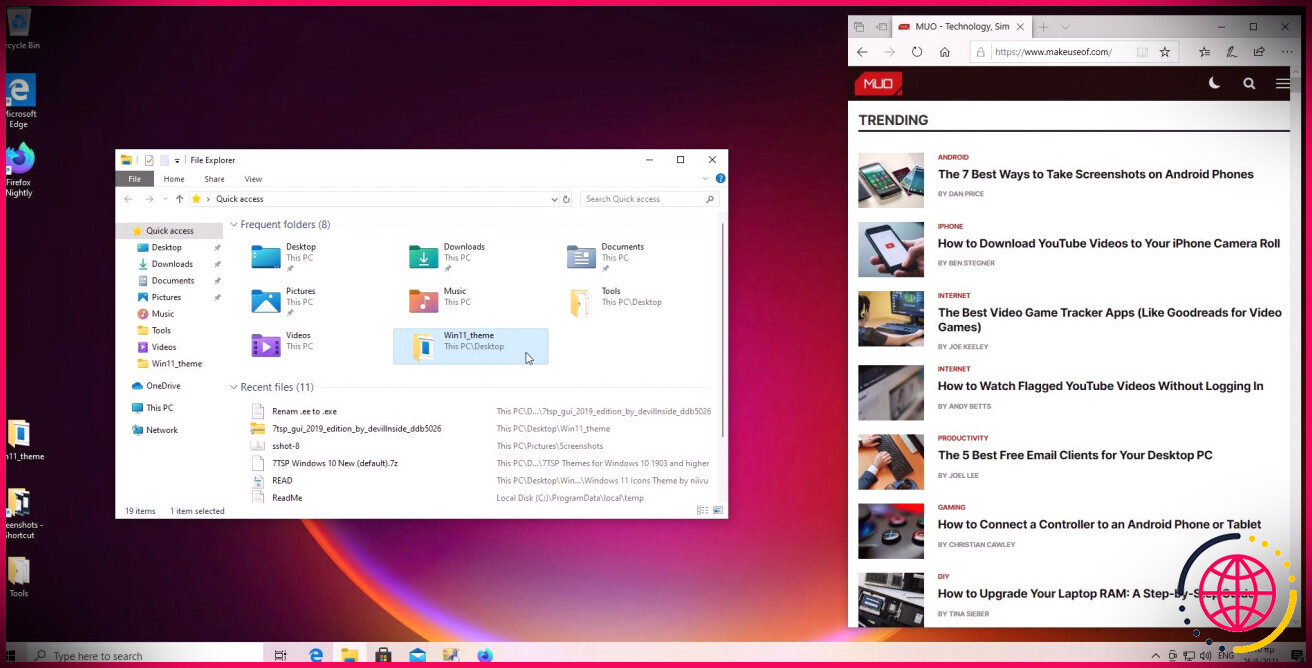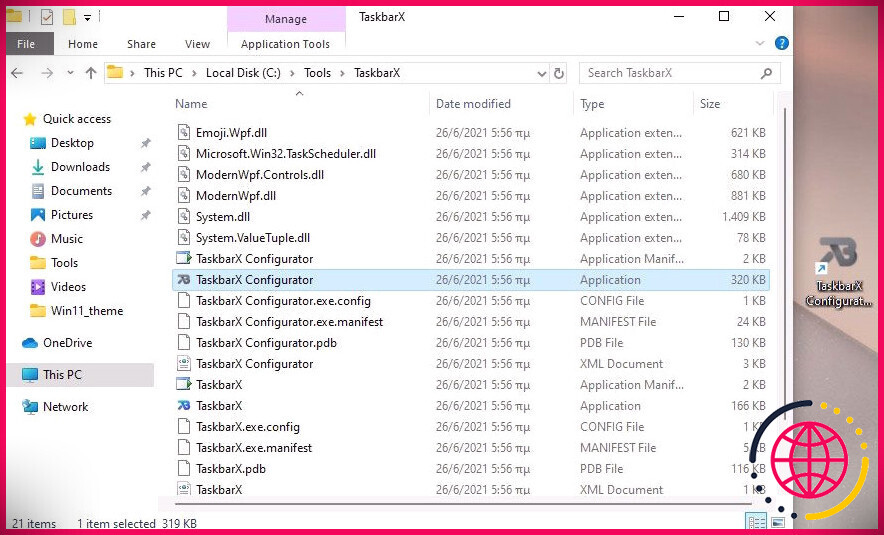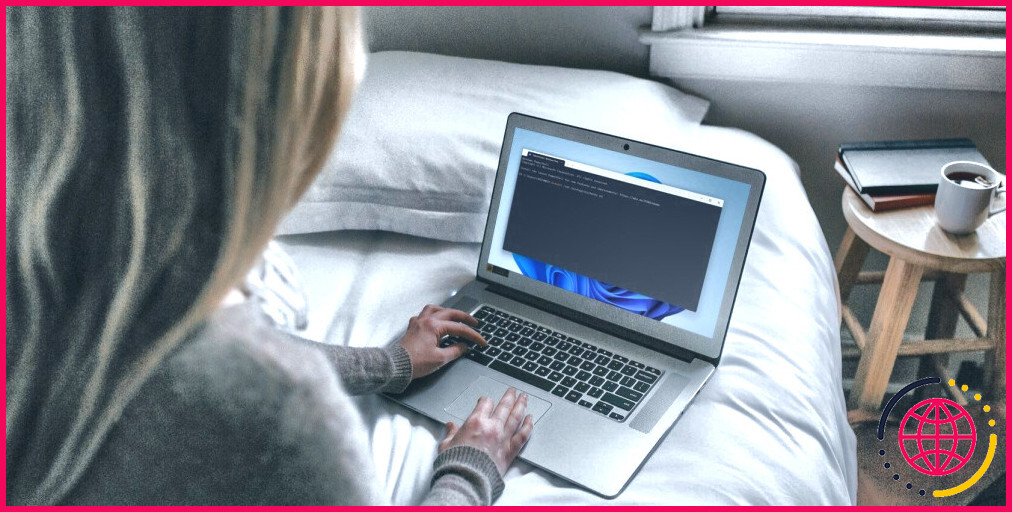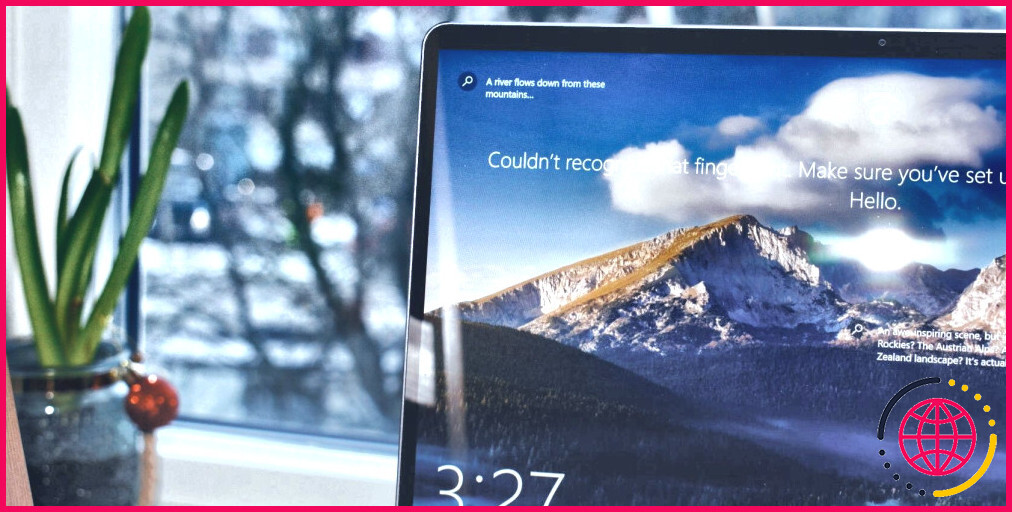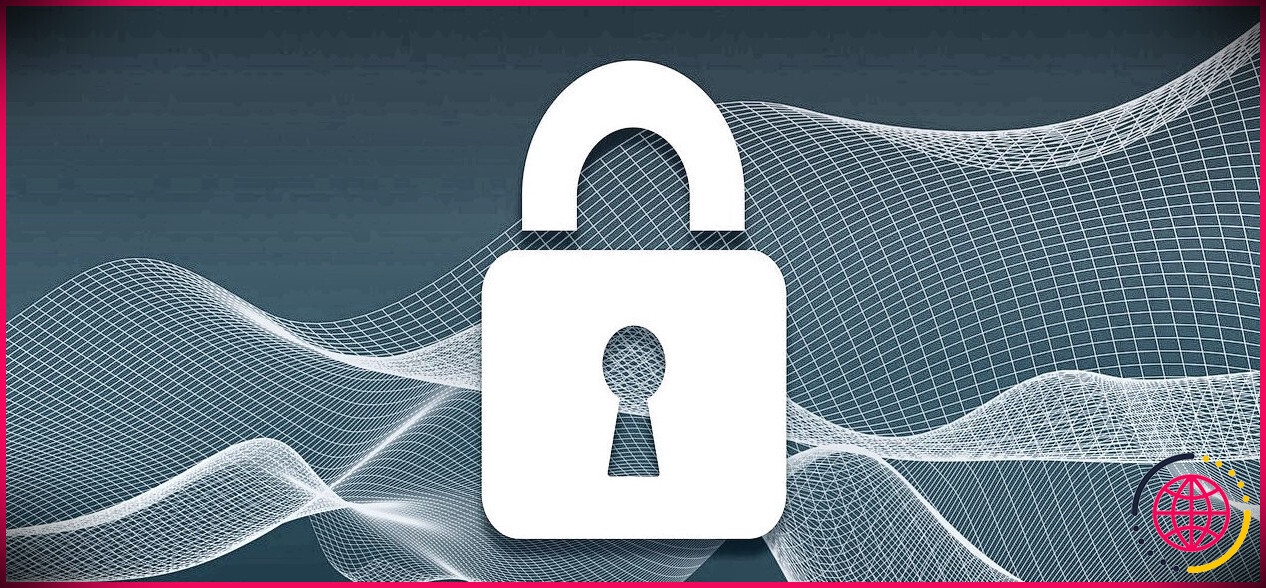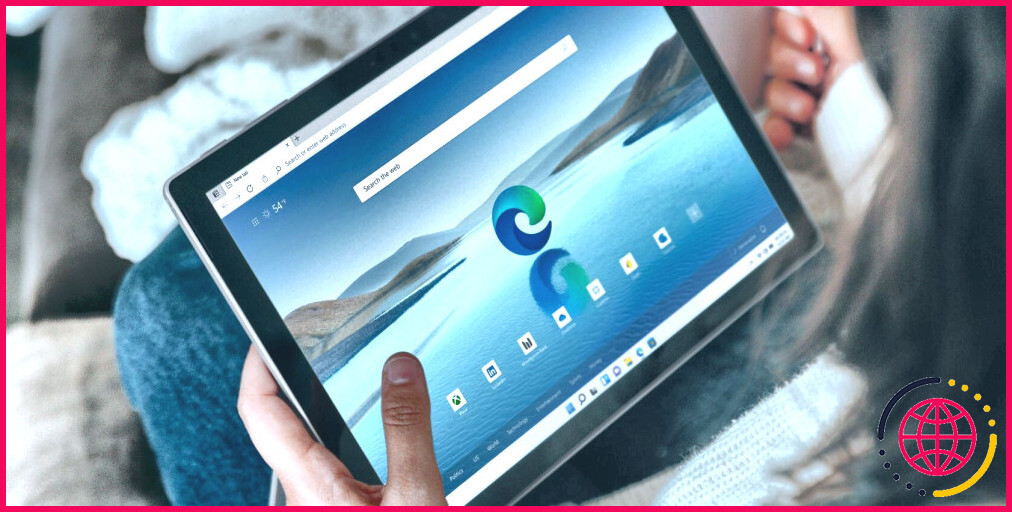Comment faire ressembler Windows 10 à Windows 11
Contrairement à ce que Microsoft avait initialement déclaré, Windows 10 n’est pas « la dernière variante de Windows ». Windows 11 arrive bientôt, et outre une série de nouvelles fonctionnalités, il aura également un ordinateur de bureau fortement modifié.
Beaucoup de ceux qui ont essayé une version dégoulinante du système d’exploitation applaudissent le nettoyeur de Microsoft ainsi que le tout nouvel ordinateur de bureau plus structuré. Néanmoins, vous n’avez pas besoin de télécharger illégalement la version divulguée, instable et non prise en charge de Windows 11 pour apprécier ses relookings. Au lieu de cela, vous pouvez modifier votre version existante de Windows 10 pour qu’elle ressemble à celle de Microsoft, comme nous le verrons ici.
Un nouveau look épuré
Windows 11 consiste en une variété de modifications apportées à la plupart de ses aspects esthétiques. Incorporés, ils rendent l’apparence du système d’exploitation suivant de Microsoft plus propre et plus élégante que Windows 10. Vous pouvez actuellement rapprocher votre ordinateur de bureau Windows 10 de Windows 11 en utilisant certains de ses fonds d’écran. Au-delà de cela, vous pouvez revenir plus en détail à la véritable expérience visuelle de Windows 11.
Bien qu’il soit difficile de recréer totalement Windows 11 sur Windows 10, peaufiner les composants du bureau avec un effet visuel plus important peut nous en rapprocher.
Ces éléments sont :
- Le motif de la fenêtre de la maison.
- Les icônes.
- La barre des tâches.
Heureusement, c’est simple avec les bons appareils.
Une note sur la compatibilité : Les outils que nous utilisons indiquent qu’ils sont compatibles avec Windows 10 Builds 1903-21H1. Ainsi, vous devez éviter de les essayer sur différentes versions, car elles pourraient rendre votre système d’exploitation inutile.
Nous vous suggérons de sauvegarder votre système d’exploitation avant de les utiliser, même si vous utilisez une construction appropriée. Effectuez une sauvegarde complète ou, au minimum, créez un facteur de récupération du système avant de commencer.
Changer le thème de la fenêtre et aussi les icônes
Par défaut, Windows 10 n’a qu’une poignée de thèmes, avec des variantes claires et sombres pour 2 d’entre eux. Vous pouvez obtenir encore plus de motifs sur le Microsoft Store, mais ils ne sont généralement pas aussi frappants que ceux d’artistes individuels disponibles sur des sites Web tels que DeviantArt . Néanmoins, la sécurité de Windows 10 ne permet pas d’installer de tels styles, sauf si vous en avez besoin en utilisant un appareil qui peut éviter ces limitations.
Deux de ces appareils sont UltraUXThemePatcher aussi bien que SecureUxTheme . Pour ce didacticiel, nous opterons pour le SecureUxTheme plus récent et plus sécurisé.
Rendez visite à Page Web GitHub de SecureUxTheme faites défiler jusqu’à la zone de téléchargement et téléchargez également le Dernière version .
Créez un compte sur le site de DeviantArt pour télécharger des fichiers si vous n’en avez pas. Les invités ne peuvent que les regarder. Après cela, téléchargez Style Windows 11 pour Windows 10 de niivu . Pour faciliter l’utilisation, créez un tout nouveau dossier avec un nom comme « Win11_theme », et enregistrez tous les fichiers que nous y utiliserons.
Restez sur DeviantArt et téléchargez également Thème d’icônes Windows 11 de niivu et enregistrez-le dans le même dossier.
Extrayez les deux fichiers dans votre dossier de style temporaire.
Malheureusement, SecureUxTheme ne supporte que les styles de fenêtre, pas les icônes. Vous aurez donc besoin d’un outil différent pour ceux-ci, ainsi que l’un des plus importants est 7TSP (brièvement pour Seven Theme Source Patcher). Vous serez également trouver sur DeviantArt il est donc plus facile de le télécharger avec les motifs de fenêtre et de symbole.
Ouvrez le dossier où vous avez conservé quoi que ce soit. Ensuite, cliquez avec le bouton droit sur le fichier de SecureUxTheme et exécutez-le également en tant qu’administrateur. Laissez ce qui est tel quel pour le moment et cliquez Installer sur la droite.
Un message de versement réussi apparaîtra certainement et motivera également un redémarrage pour que les ajustements prennent effet. Réactivez votre ordinateur.
Après un redémarrage, revenez au dossier dans lequel vous avez déballé les documents de motifs et d’icônes que vous avez téléchargés et installés. Dans le dossier du style, vous trouverez un Thèmes Windows 10 sous-dossier, avec deux versions du style dans 2 sous-dossiers encore plus.
L’un propose une barre des tâches régulière et l’autre une barre des tâches « épaisse ». Sélectionnez celui que vous préférez, allez dans le dossier et dupliquez également tout ce que vous trouverez à l’intérieur (avec des moyens plus rapides au clavier CTRL + An puis CTRL + C).
Pour plus de confort, exécutez une deuxième instance de l’Explorateur de fichiers ( Touche Windows + F ). Ensuite, naviguez jusqu’à C:WindowsRessourcesThèmes ainsi que d’y coller les documents du motif ( CTRL + V ).
Exécutez SecureUxTheme en tant qu’administrateur une fois de plus, et cette fois aussi, vous verrez le tout nouveau thème que vous avez ajouté au dossier de styles Windows 10 fourni en haut à gauche. Sélectionnez l’alternative que vous aimez (sombre ou clair, avec ou sans barre d’adresse).
Sélectionner Patcher et appliquer utiliser le motif sélectionné.
Votre ordinateur de bureau sera sécurisé pendant quelques secondes et Windows vous motivera à attendre pendant que le tout nouveau style est appliqué. Lorsque vous serez de retour sur votre bureau, le nouveau motif sera certainement utilisé sur toutes les fenêtres. Vous pouvez actuellement fermer SecureUxTheme.
Extrayez 7TSP et notez que le fichier exécutable n’a pas d’extension de documents EXE mais un » ee » un. Sélectionnez le fichier, appuyez sur F 2 pour le renommer et inclure un « x » entre « ee » pour transformer son extension en « exe » et fournir les documents exécutables.
Pour plus de commodité, exécutez l’application actuellement et réduisez-la car vous devrez l’exécuter plus tard.
Maintenant, il faut encore plus de renommage de fichiers. Visitez le dossier du thème d’icônes et accédez également au » Thèmes 7TSP pour Windows 101903 et plus » sous-dossier.
Il existe différentes variantes du thème d’icônes. Vous pouvez utiliser n’importe lequel d’entre eux, mais ils sont inutiles à cause de leur extension « . remove ».
Comme avant, réétiquetez-les d’abord. Mais cette fois, plutôt que de peaufiner leur expansion, supprimer « . éliminer » entièrement, composé du point et laissez tout ce qui précède comme nom de fichier.
Revenez à 7TSP et cliquez sur Ajouter un pack personnalisé . Situez et choisissez également le motif de symbole que vous souhaitez monter, et cliquez sur Commencer à patcher (en bas à droite de la fenêtre).
Au bout d’un moment, 7TSP vous montrera des statistiques sur le moment nécessaire pour repérer votre système d’exploitation et vous incitera également à redémarrer votre système informatique pour appliquer les ajustements.
Votre ordinateur de bureau aura maintenant un aspect différent – un croisement de Windows 10 et 11. Pourtant, nous pouvons aussi faire mieux.
Icônes centrées sur la barre des tâches
Nous avons laissé la barre des tâches ciblée pour la fin, bien que ce soit probablement le premier point que quelqu’un remarque sur l’ordinateur de bureau Windows 11 actualisé. C’est parce que c’est l’un des réglages les plus simples de tous.
Il vous suffit d’exécuter un programme que beaucoup utilisent actuellement depuis de nombreuses années et d’approuver ses paramètres par défaut : Barre des tâchesX .
Télécharger parmi les versions « mobiles » de Barre des tâchesX depuis son site officiel. Le programme n’inclut pas d’installateur, vous devez donc décharger le fichier téléchargé directement dans un dossier à partir duquel vous souhaitez l’exécuter à partir de maintenant. Après cela, développez à la main un moyen plus rapide de Configurateur de la barre des tâchesX sur votre ordinateur de bureau.
Exécutez TaskbarX Configurator et cliquez également sur Appliquer pour utiliser ses valeurs par défaut. Les icônes de votre barre des tâches seront transférées vers son centre. Néanmoins, contrairement à Windows 11, le bouton Démarrer et la barre d’état resteront à côté de la barre des tâches, qui couvrira certainement toujours toute la largeur de votre écran.
Si vous le souhaitez, vous pouvez jouer avec le reste des alternatives de TaskbarX pour configurer davantage votre barre des tâches à votre guise. Par exemple, vous pouvez gérer son ombre, changer de mode esthétique, décentrer les icônes en établissant manuellement leur marge des composants à leur gauche et aussi à droite, etc.
Noter: La dernière variante de TaskbarX, 1.7.0.0 au moment de la rédaction, ne nous a pas aidés comme prévu. Les symboles de notre barre des tâches Windows 10 sont restés en place. Au contraire, la variante précédente (1.6.9.0) fonctionnait bien.
Personnaliser un nouveau look pour Windows 10
Les ajustements que nous avons vus peuvent rapprocher votre bureau Windows 10 de ce à quoi ressemble Windows 11. Ce n’est peut-être pas un vrai doublon, ni les avantages (et aussi les changements douteux) que le prochain système d’exploitation de Microsoft offrira certainement à vos ordinateurs.
C’est un bon rafraîchissement jusque-là, mais pourquoi rester proche de l’apparence commune de Windows 11 maintenant que vous avez commencé à personnaliser votre ordinateur de bureau ? Vous pouvez le peaufiner davantage avec des appareils comme Rainmeter spécifiquement comme vous le souhaitez.