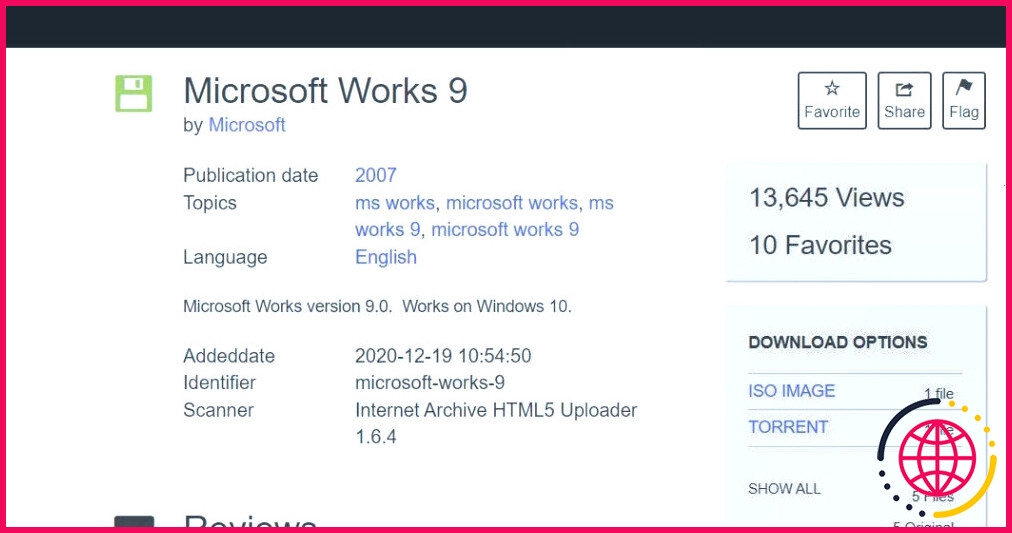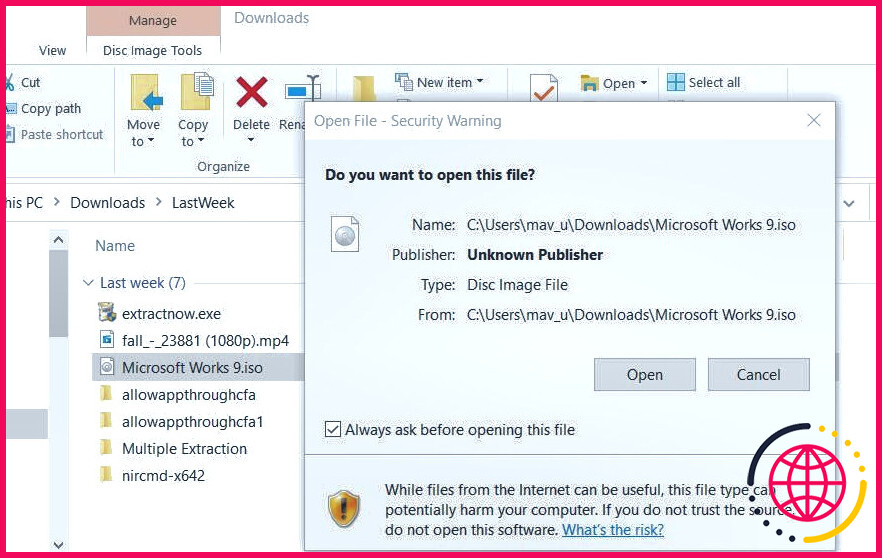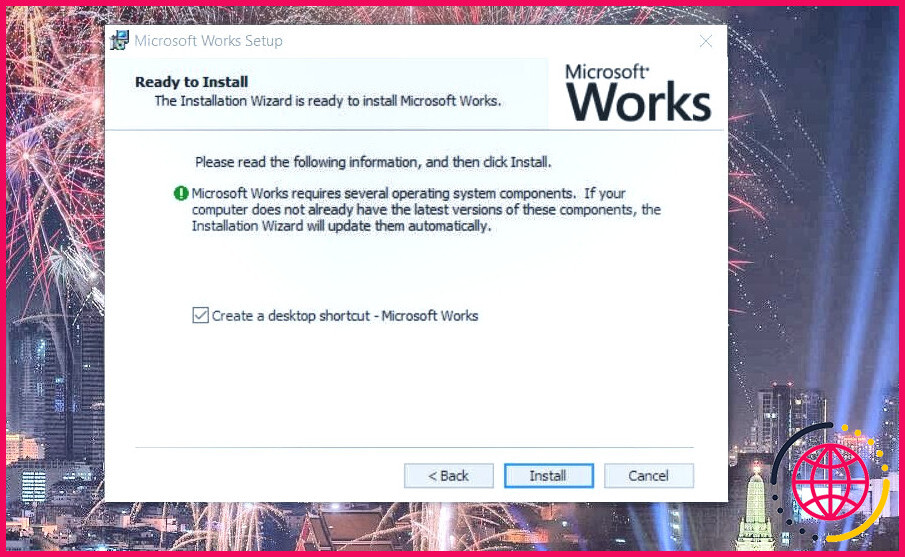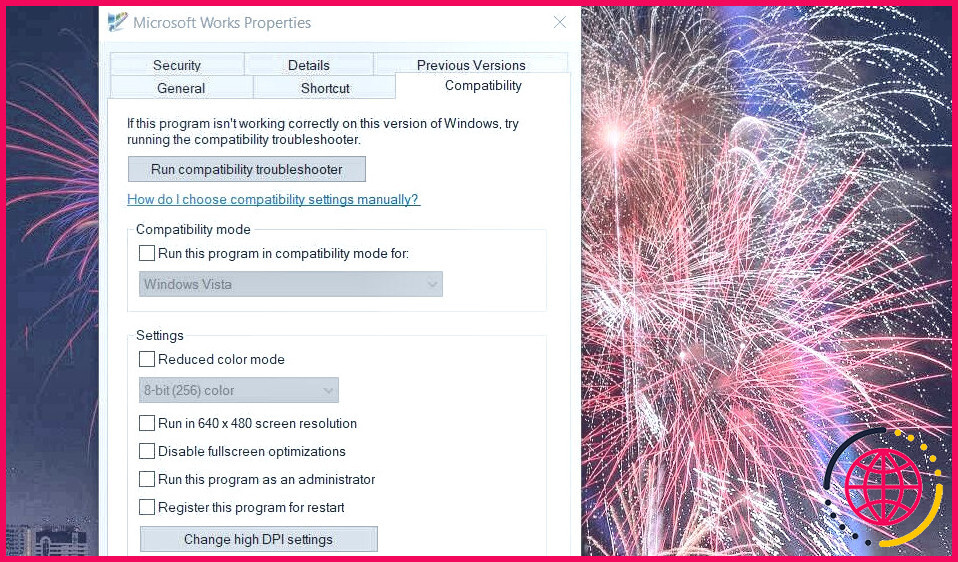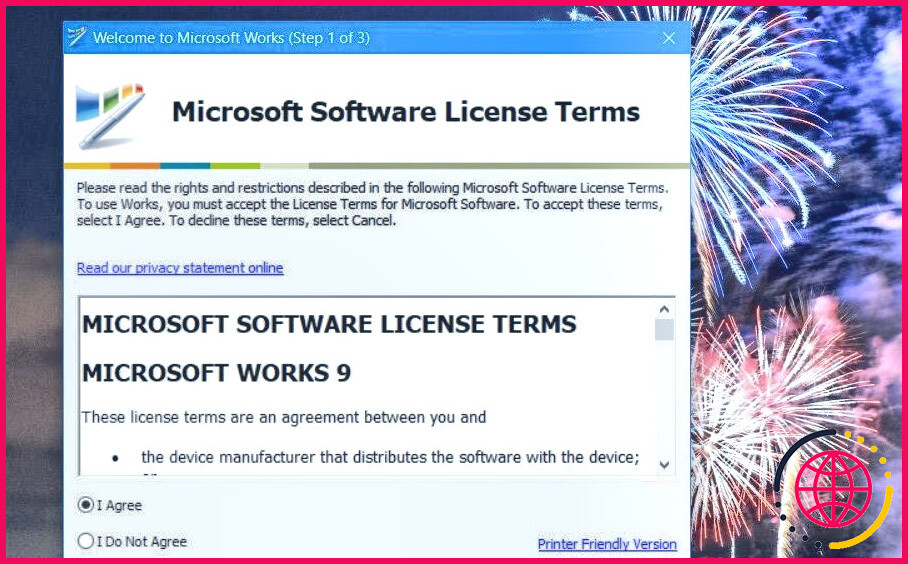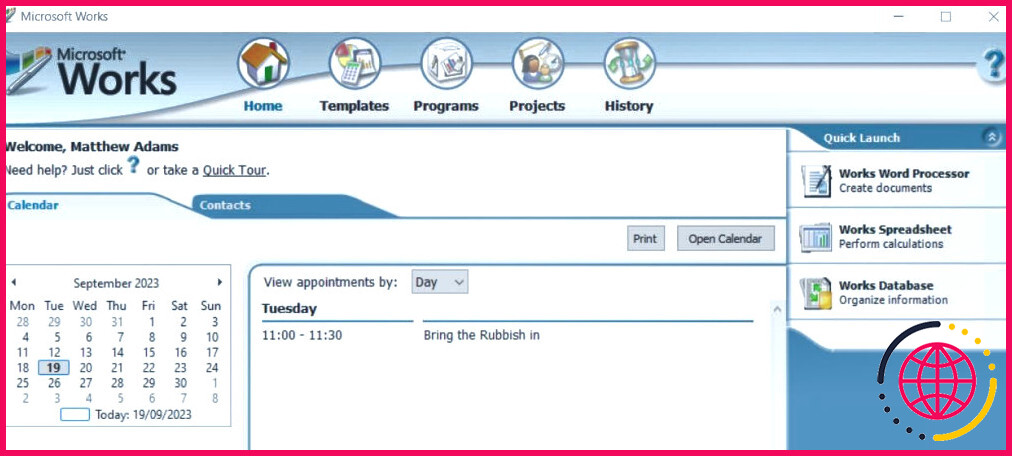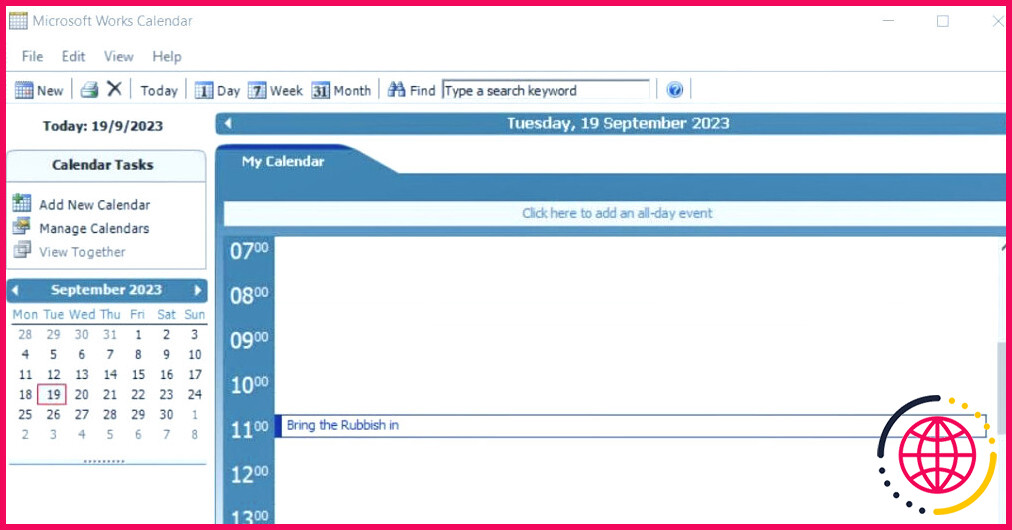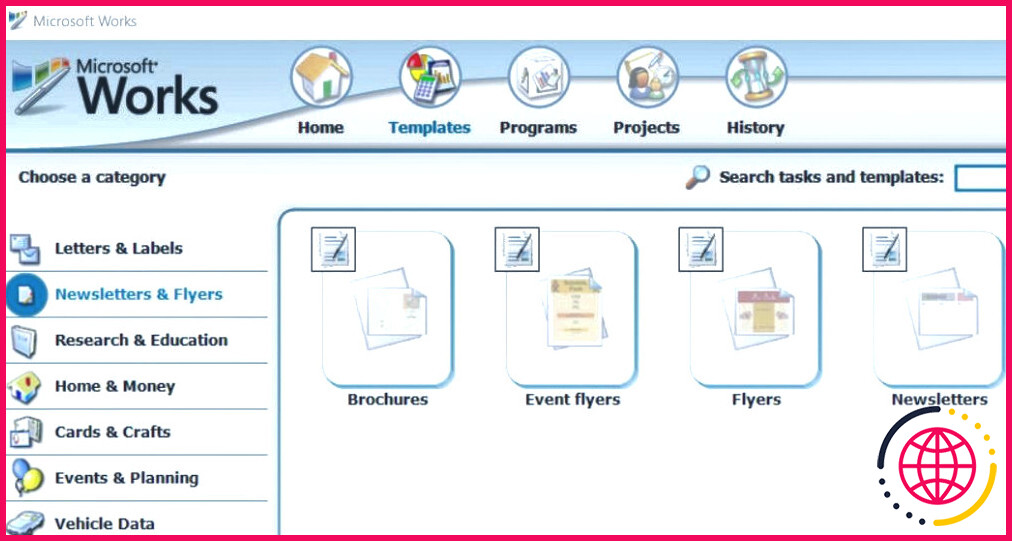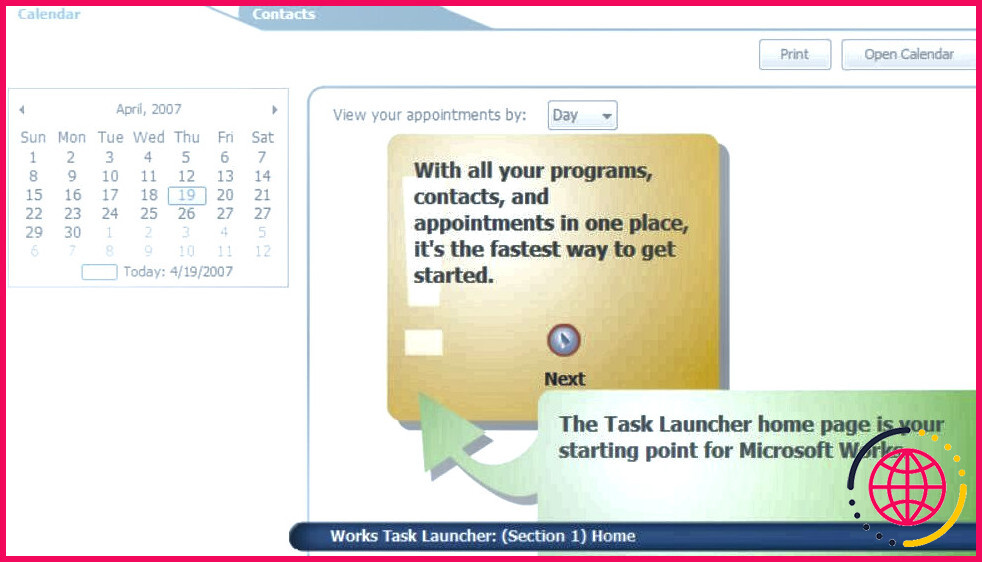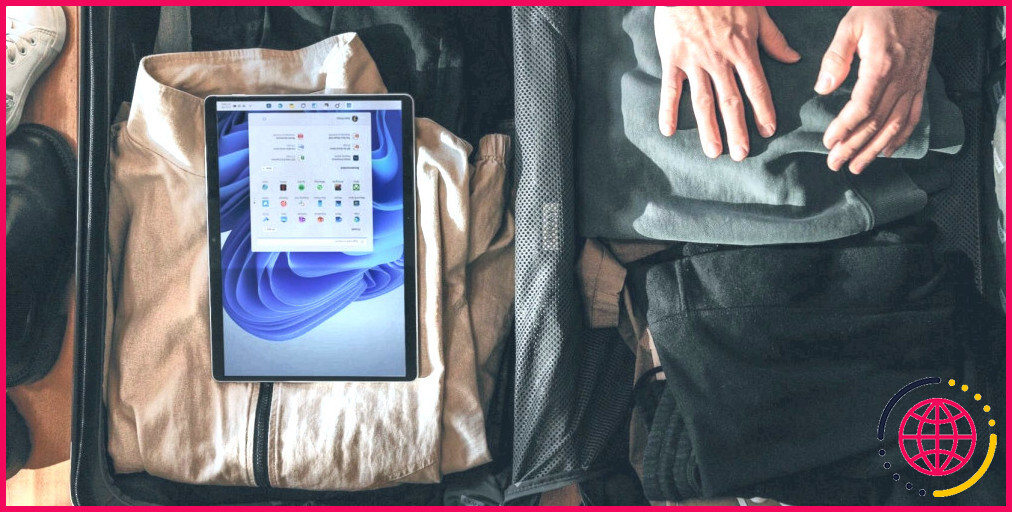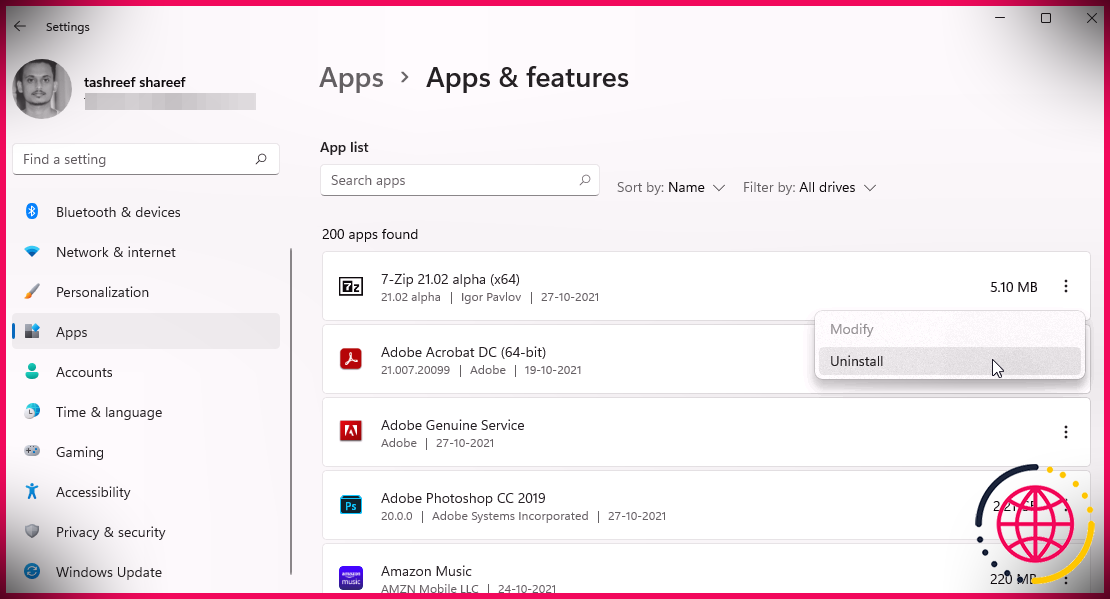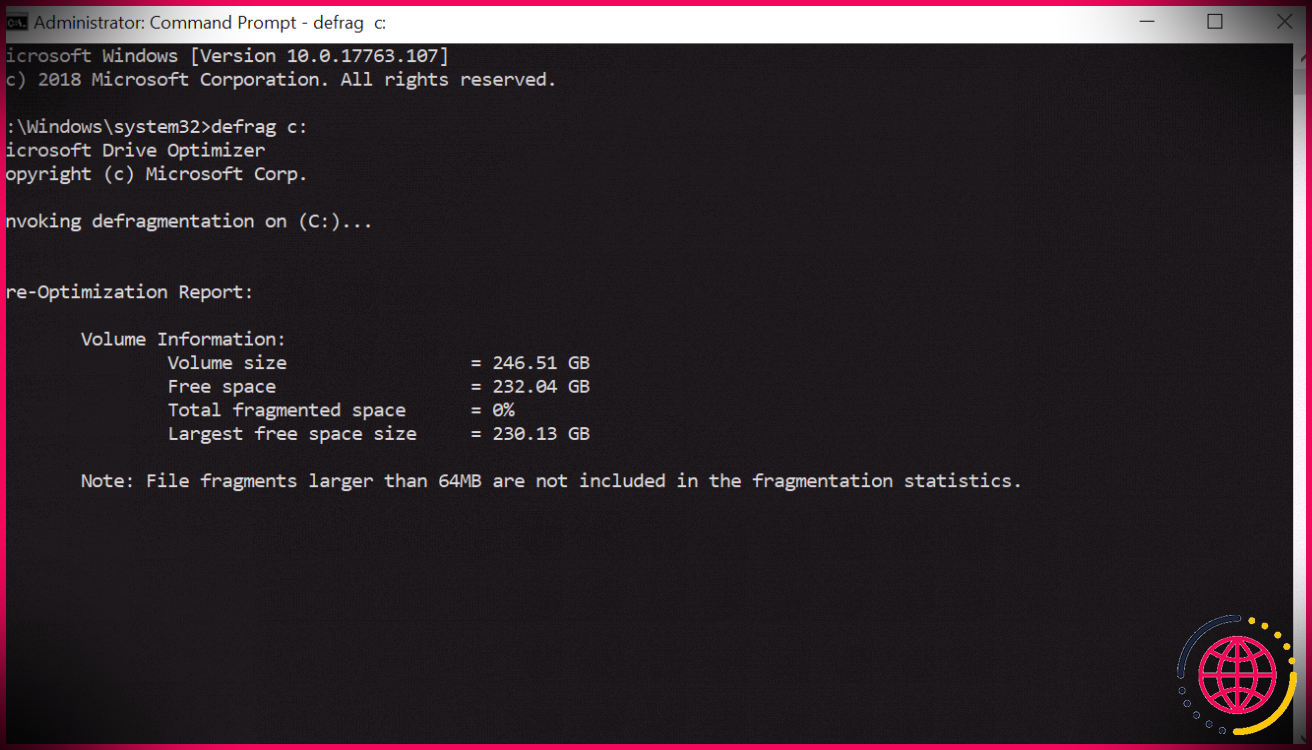Comment installer Microsoft Works sur Windows 10 ou 11
Microsoft Works est une suite bureautique abandonnée que le grand M a remplacé par MS Office Stater en 2010. Works était une alternative moins chère à Microsoft Office. Cette suite intégrait un traitement de texte, un tableur et des applications de base de données avec des fonctionnalités plus limitées que MS Word, Excel et Access.
Aujourd’hui, vous pouvez encore utiliser Microsoft Works 9 sur un PC Windows 10 ou 11. Bien que cette suite soit un peu dépassée, elle est disponible gratuitement et propose une bonne gamme de modèles pour la création de documents. Voici comment installer et essayer Microsoft Works sur un PC Windows 11/10.
Comment télécharger et installer Microsoft Works 9
La suite Microsoft Works n’est généralement pas disponible sur les sites de téléchargement de logiciels. Cependant, vous pouvez toujours installer et utiliser ce logiciel à l’aide d’un fichier ISO MS Works conservé sur le site Internet Archives.
Si vous vous demandez ce qu’est un ISO, il s’agit d’un fichier créé à partir d’un disque optique. Ainsi, le fichier ISO de Works provient du disque avec lequel les utilisateurs ont installé cette suite. Vous pouvez télécharger et installer Microsoft Works 9 à l’aide de ce fichier ISO en procédant comme suit :
- Ouvrez ceci page web des Archives Internet dans votre navigateur.
- Cliquez sur le bouton IMAGE ISO lien de téléchargement.
- Double-cliquez sur le lien Microsoft Works 9.ISO et cliquez sur Ouvrir si une boîte de dialogue d’avertissement de sécurité s’affiche.
- Double-cliquez ensuite sur l’icône Setup.exe pour Microsoft Works 9.
- Cliquez sur Suivant dans la fenêtre d’installation de Microsoft Works.
- Cliquez sur Créer un raccourci sur le bureau pour sélectionner cette option.
- Sélectionnez l’option Installer MS Works 9 option.
- Cliquez sur Poursuivre pour installer d’autres composants.
- Sélectionnez ensuite OK dans la boîte de dialogue qui confirme l’installation de MS Works.
Microsoft Works est maintenant installé sur votre PC. Vous devriez voir une icône pour MS Works sur le bureau. Double-cliquez sur ce raccourci pour lancer MS Works.
Si Works ne démarre pas pour vous, essayez de l’exécuter en mode de compatibilité. Cliquez avec le bouton droit de la souris sur le raccourci de Works pour sélectionner Propriétés > Compatibilité. Cliquez sur l’icône Exécuter ce programme en mode de compatibilité et choisissez Windows Vista dans le menu déroulant. Sélectionnez Appliquer pour enregistrer les Vista pour sauvegarder le réglage du mode de compatibilité avec Vista.
Premiers pas avec Microsoft Works 9
La première fois que vous exécutez le logiciel, une fenêtre Bienvenue dans Microsoft Works s’affiche. Sélectionnez l’option J’accepte dans cette fenêtre pour accepter les conditions de la licence. Vous serez également invité à participer à un programme d’expérience client. Cliquez sur Non pour refuser de participer. Appuyez ensuite sur la touche Terminer pour vous lancer dans Microsoft Works 9.
Vous pouvez maintenant commencer à utiliser la suite Microsoft Works 9. Une fenêtre Microsoft Works dans laquelle vous pouvez choisir d’ouvrir les applications de la suite s’ouvre. Vous pouvez lancer les applications en cliquant sur le bouton Traitement de texte Works, Base de données et Tableur dans la barre de lancement rapide de cette fenêtre.
Vous remarquerez également que la fenêtre comprend un calendrier sur lequel vous pouvez afficher des rendez-vous. Pour ce faire, vous devez ajouter des rendez-vous dans l’application Works Calendar. Vous pouvez lancer ce logiciel en cliquant sur le bouton Ouvrir le calendrier pour lancer ce logiciel. Pour ajouter un événement, sélectionnez un jour dans l’application Calendrier, puis saisissez une note pour cet événement à un moment donné sur le bouton Mon calendrier dans l’onglet Mon calendrier .
Cliquez sur l’onglet Modèles en haut de Microsoft Works pour accéder aux modèles prédéfinis. Vous pouvez y sélectionner des catégories de modèles pour créer des bulletins d’information, des dépliants, des cartes, des documents sur le budget familial, les voyages et les sports dans Works. Choisissez ensuite un modèle à ouvrir dans le traitement de texte, le tableur ou la base de données de MS Works.
Microsoft Works propose également une visite guidée interactive pour la suite. Ce didacticiel fournit des détails sur l’utilisation du calendrier, des contacts et des modèles dans la fenêtre Microsoft Works. Cliquez sur l’icône Visite rapide juste au-dessus de l’option Calendrier pour l’ouvrir. Cliquez ensuite sur l’onglet Suivant pour parcourir la visite.
Découvrez Microsoft Works 9 à l’ère moderne
Même si MS Works est considéré comme obsolète, il s’agit toujours d’une suite de productivité utile. L’installation de ce logiciel vous permettra d’ouvrir les anciens fichiers Works WPS, XLR et WDP que de nombreux utilisateurs ont encore enregistrés sur leur PC. La fonction calendrier de Works est pratique pour noter des rappels de rendez-vous et d’autres détails importants. De plus, vous pouvez créer des documents rapidement et facilement grâce aux modèles de Works.