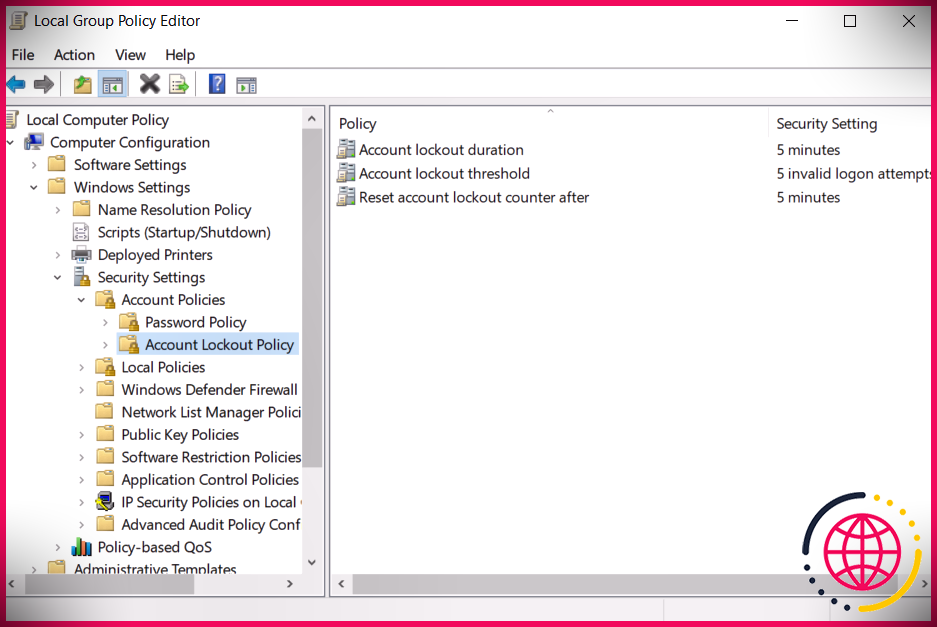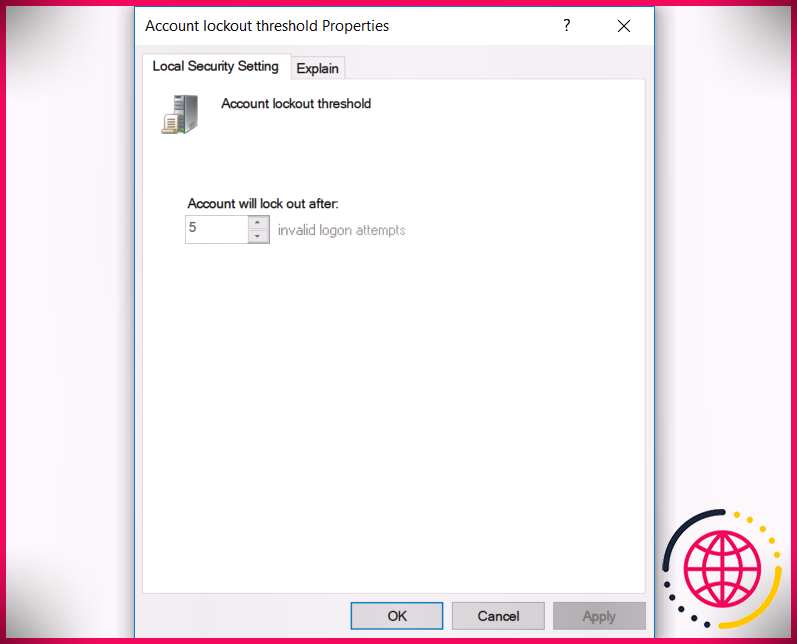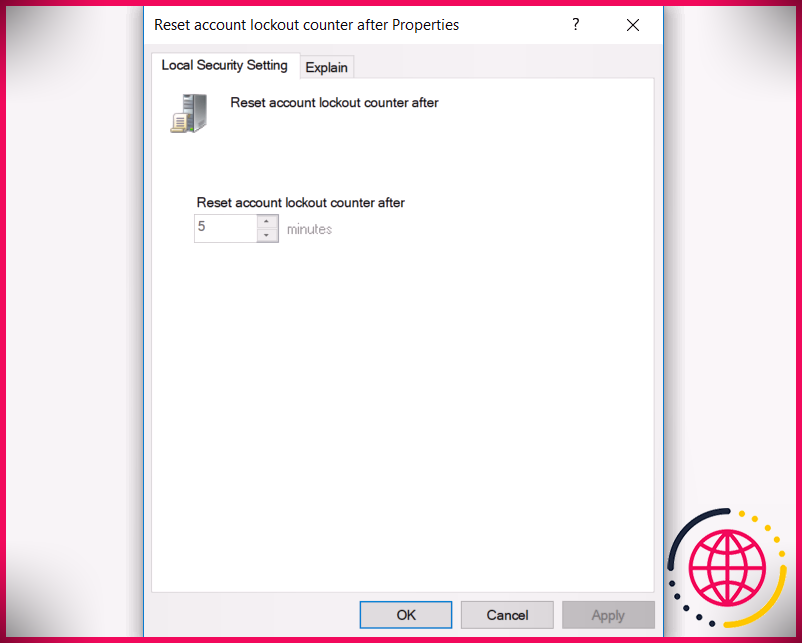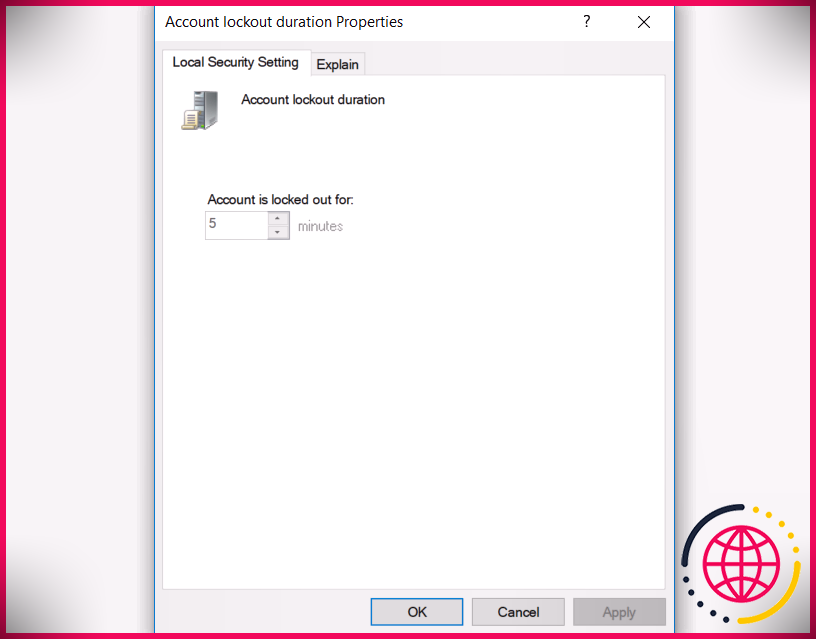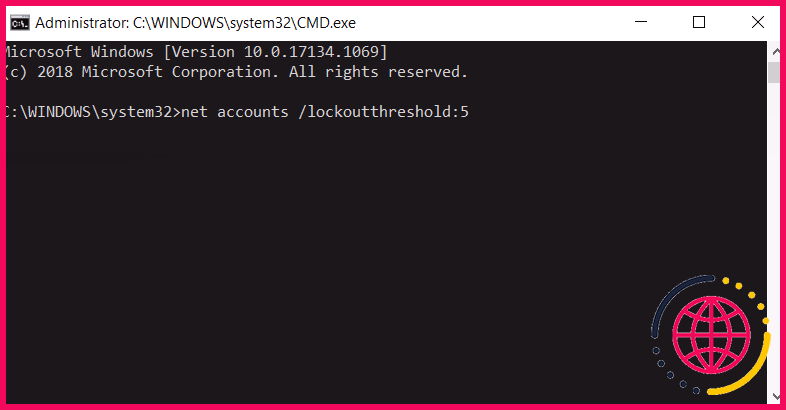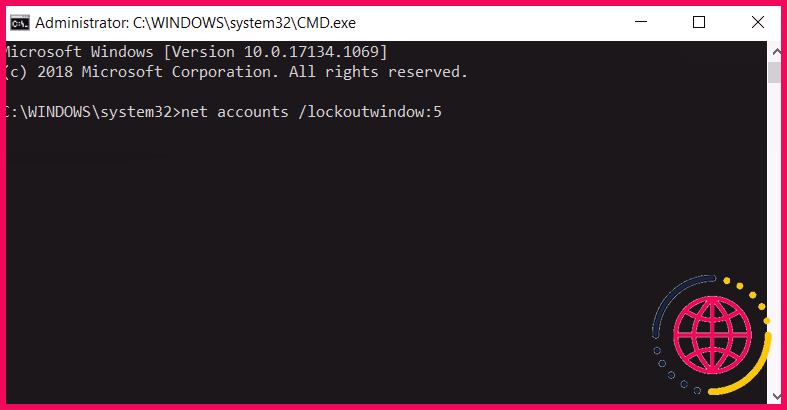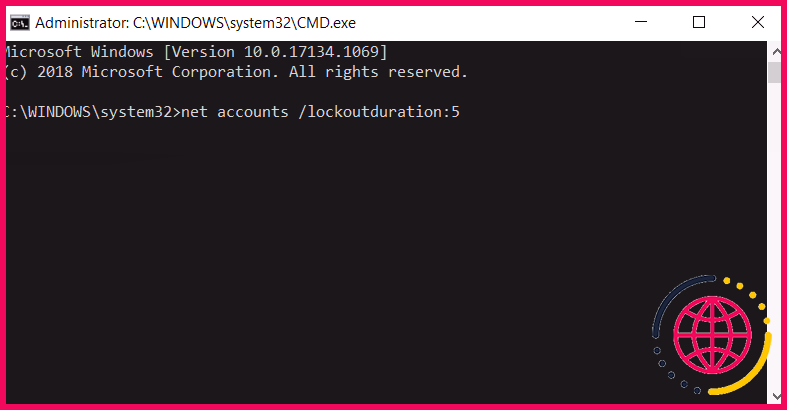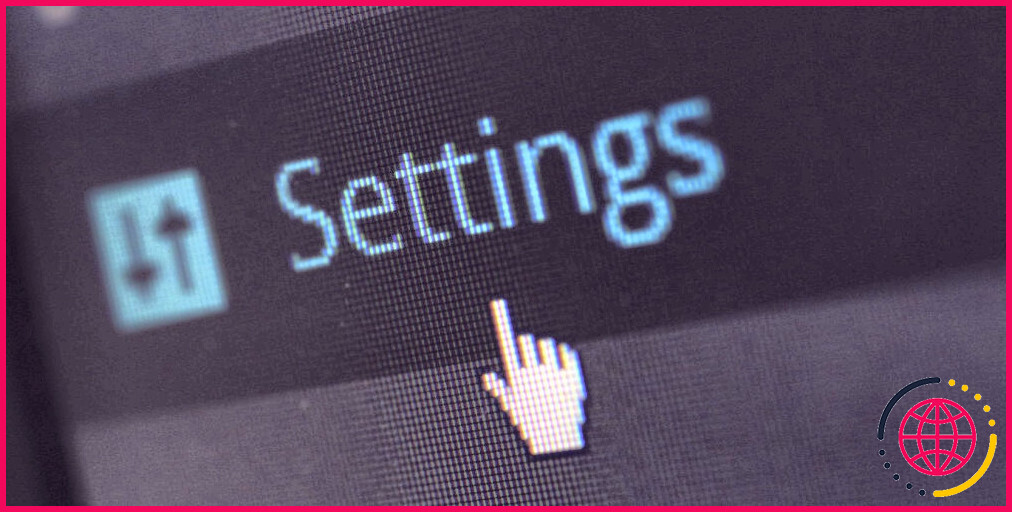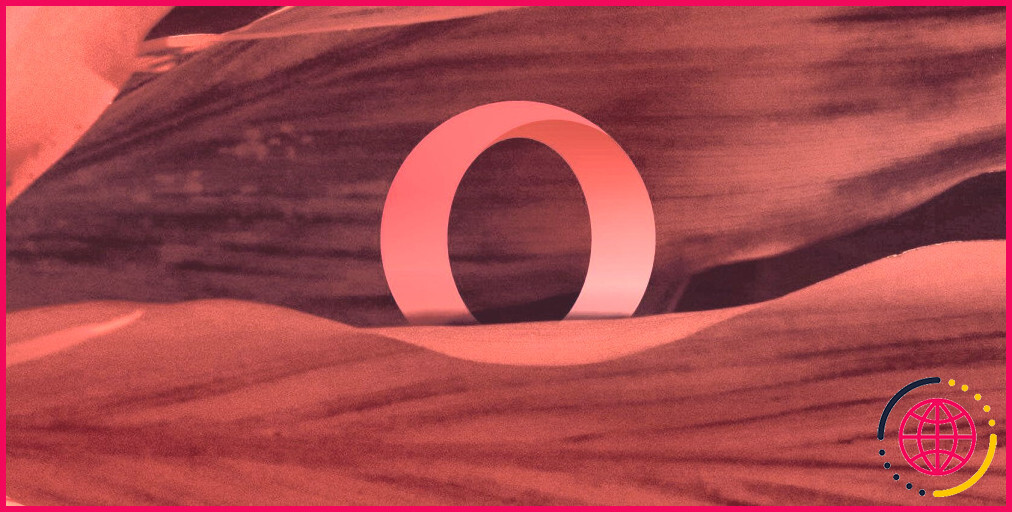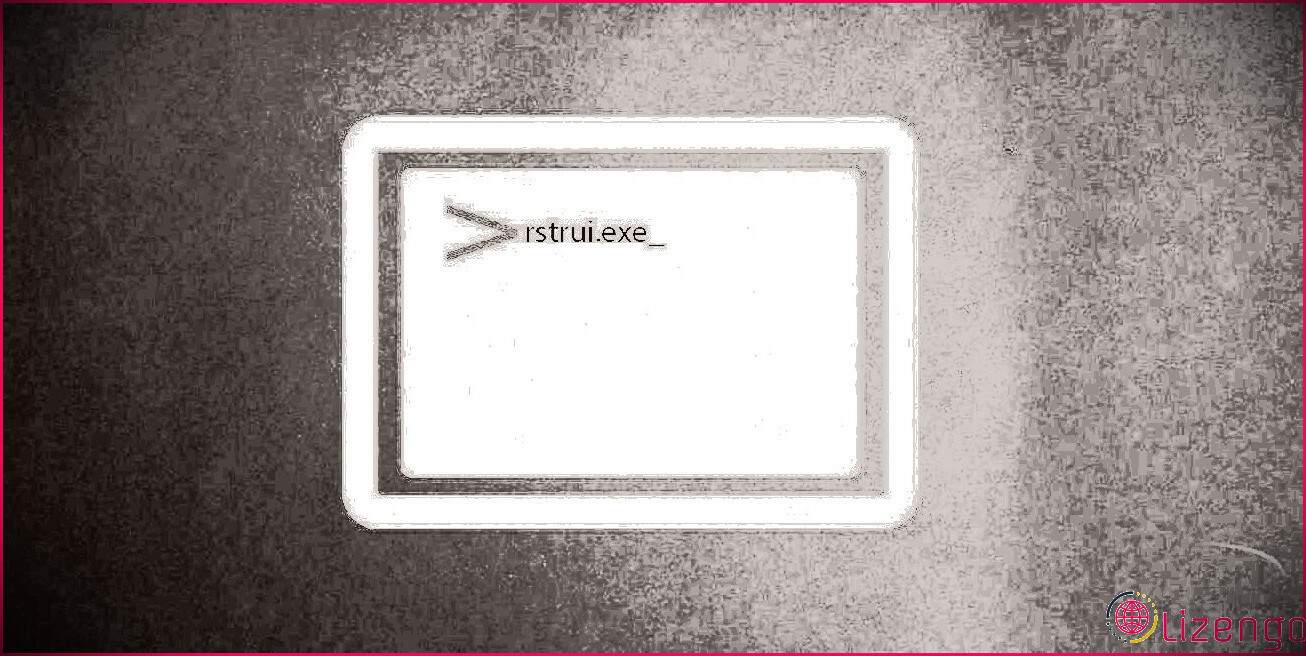Comment limiter le nombre de tentatives de connexion infructueuses sur Windows 10
Si une personne a accès à votre PC, elle peut essayer de visiter votre gadget en devinant votre mot de passe. Cela pourrait poser un grave danger pour la sécurité, en particulier s’ils finissent par casser votre mot de passe. Pour vous protéger de cela, vous pouvez limiter le nombre de tentatives de connexion échouées sur votre ordinateur.
Vous pouvez configurer ces configurations via l’éditeur de stratégie de groupe local ou le panneau de configuration. Continuez à lire pour découvrir exactement comment limiter le nombre d’échecs de connexion sous Windows 10.
Pourquoi vous devriez limiter le nombre de tentatives de connexion infructueuses
Limiter le nombre d’efforts de connexion interrompus sur votre ordinateur est l’un des moyens les plus efficaces de protéger votre ORDINATEUR Windows 10. Selon les configurations que vous choisissez, votre compte verrouillé ne sera pas disponible tant que vous ne l’aurez pas réinitialisé ou que la période de verrouillage du compte n’aura pas expiré.
Les pirates peuvent automatiser les assauts de mots de passe par force brute pour essayer des centaines de mélanges de mots de passe pour passer par votre compte. Limiter le nombre de connexions interrompues peut vous aider à vous protéger contre les risques de protection tels que les attaques par force brute.
Vous pouvez limiter le nombre d’échecs de connexion sur votre PC en configurant le Seuil de verrouillage du compte la Réinitialiser le compteur de verrouillage de compte aussi bien que Durée de verrouillage du compte configurations.
1. Limitation des tentatives de connexion infructueuses via l’éditeur de stratégie de groupe local
Si votre PC exécute Windows 10 Home Edition, vous devez d’abord savoir exactement comment accéder à l’éditeur de stratégie de groupe dans Windows Home. Sinon, pour toutes les autres versions de Windows 10, voici comment vous pouvez limiter le nombre d’efforts de connexion échoués à l’aide de l’éditeur de stratégie de groupe local.
- appuyez sur la Touche Windows + R taper gpedit. msc et appuyez également sur Entrer pour ouvrir le Éditeur de stratégie de groupe locale .
- Dans le volet de navigation sur le côté gauche, accédez à Configuration ordinateur > > Paramètres Windows > > Paramètres de sécurité > > Stratégies de compte > > Stratégie de verrouillage de compte .
- Clique le Politique de verrouillage de compte tour. Vous devez voir les trois configurations suivantes dans le volet de droite : Période de blocage du compte , Limite de verrouillage de compte et le Réinitialiser le compteur de verrouillage de compte après .
le Limite de verrouillage de compte La configuration du plan vous permet de limiter le nombre de tentatives de connexion sur votre PC. Les personnes n’accéderont certainement pas à votre compte sécurisé tant que vous ne l’aurez pas réinitialisé ou au moment où vous l’aurez défini sur le Durée de verrouillage du compte paramètre de stratégie expire.
Pour mettre en place le Seuil de verrouillage du compte , vous devez définir une valeur comprise entre 1 et 999. Ce numéro déterminera les efforts de connexion activés sur votre PC avant le verrouillage de votre compte. Définir la valeur sur 0 ne verrouillera certainement pas votre compte, quel que soit le nombre de tentatives de mot de passe effectuées par quelqu’un.
- Pour configurer ce paramètre, double-cliquez sur le Seuil de verrouillage du compte paramètre de politique.
- Spécifiez votre valeur limite de verrouillage préférée dans le Le compte sera fermé après boîte.
- Cliquez sur Appliquer et après ce clic d’accord .
le Réinitialiser le compteur de verrouillage de compte après Les aides à la configuration du plan établissent le nombre de minutes qui doivent expirer avant le verrouillage de votre compte. Ce paramètre nécessite que vous identifiiez d’abord la configuration du plan de limite de verrouillage du compte.
A titre d’exemple, vous pouvez établir le Limite de verrouillage de compte à 5 tentatives et aussi le Réinitialiser le compteur de verrouillage de compte après planifier à cinq minutes. Cela offrira certainement à l’individu cinq efforts de mot de passe dans les 5 minutes avant le verrouillage de votre compte. Vous pouvez spécifier un nombre entre un et 99 999 minutes lors de la configuration du Réinitialiser le compteur de verrouillage de compte après mise en plan.
- Pour configurer ce paramètre, double-cliquez sur le Réinitialiser le compteur de verrouillage de compte après configuration de la politique.
- Spécifiez la valeur de compteur de verrouillage de compte souhaitée dans le Réinitialiser le compteur de verrouillage de compte après boîte.
- Cliquez sur Appliquer puis cliquez d’accord .
le Période de blocage du compte La configuration de la politique identifie la durée de verrouillage de votre compte avant son ouverture automatique. Comme le Réinitialiser le compteur de verrouillage de compte paramètre, ce paramètre a besoin de vous pour comprendre le Seuil de verrouillage du compte valeur du paramètre de stratégie.
Par exemple, vous pouvez définir le Limite de verrouillage de compte à 5 tentatives ainsi que le Durée de verrouillage du compte plan d’installation à 5 minutes.
Si une personne entre dans un mot de passe inexact pour les 5 tentatives, votre compte se verrouillera pendant cinq minutes avant de s’ouvrir automatiquement. En fonction de la durée pendant laquelle vous souhaitez que votre compte soit sécurisé, vous pouvez choisir une valeur entre 1 et 99 999 minutes. De plus, vous pouvez choisir absolument non si vous souhaitez que votre compte soit sécurisé jusqu’à ce que vous le déverrouilliez à la main.
- Pour configurer cette configuration, double-cliquez sur le Durée de verrouillage du compte configuration du plan.
- Spécifiez votre valeur de durée de verrouillage préférée dans le Le compte est fermé pour boîte.
- Cliquez sur Appliquer puis cliquez sur d’accord .
Lorsque vous avez terminé, fermez le Éditeur de stratégie de groupe locale et redémarrez également votre PC pour conserver ces modifications.
2. Restriction des tentatives de connexion échouées via l’invite de commande
Ouvrez l’invite de commande en respectant ces étapes :
- appuyez sur la Touche Windows + R et aussi gentil CMD .
- Cliquez sur Ctrl + Maj + Entrée pour ouvrir une invite de commande en relief.
Pour configurer le Limite de verrouillage de compte tapez la commande conforme dans l’invite de commande :
Vous pouvez modifier la valeur dans l’invite de commande avec n’importe quelle valeur de 1 à 999. Cela déterminera certainement le nombre de tentatives de connexion infructueuses que votre ordinateur autorisera certainement.
Votre compte sera immédiatement sécurisé si un utilisateur entre de mauvais mots de passe et finit par dépasser le seuil de verrouillage. Alternativement, vous pouvez sélectionner absolument non si vous ne souhaitez pas que votre compte soit sécurisé, quel que soit le nombre d’efforts de connexion échoués. Cliquez sur Entrer après avoir choisi une valeur.
Pour configurer le Réinitialiser le compteur de verrouillage de compte tapez la commande conforme dans l’invite de commande :
Vous pouvez remplacer la valeur dans l’invite de commande par un nombre compris entre un et également 99 999. Cela déterminera certainement le nombre de minutes qui doivent s’écouler avant que votre compte ne se verrouille. Cliquez sur Entrer après avoir choisi une valeur.
Pour mettre en place le Période de blocage du compte saisissez la commande suivante dans l’invite de commande :
Vous pouvez remplacer la valeur dans l’invite de commande par un nombre compris entre 1 et 99 999. Cela établira certainement pendant combien de temps votre compte continuera à être verrouillé avant de se déverrouiller automatiquement. Si vous définissez la valeur sur non, votre compte sera verrouillé jusqu’à ce que vous le déverrouilliez manuellement. Cliquez sur Entrer après avoir sélectionné une valeur.
Lorsque vous avez terminé, fermez le Invite de commandes et redémarrez votre ordinateur pour enregistrer les modifications.
Sécurisez facilement votre ordinateur
Vous pouvez facilement protéger votre ordinateur en utilisant les méthodes que nous avons fournies dans cet article. Le processus de restriction des tentatives de connexion en double est assez simple et réduit les chances que quelqu’un accède à votre ordinateur. En plus de cela, vous pouvez établir un mot de passe fort pour vous assurer que les pirates ne pourront pas pirater votre ordinateur par des attaques par force brute.