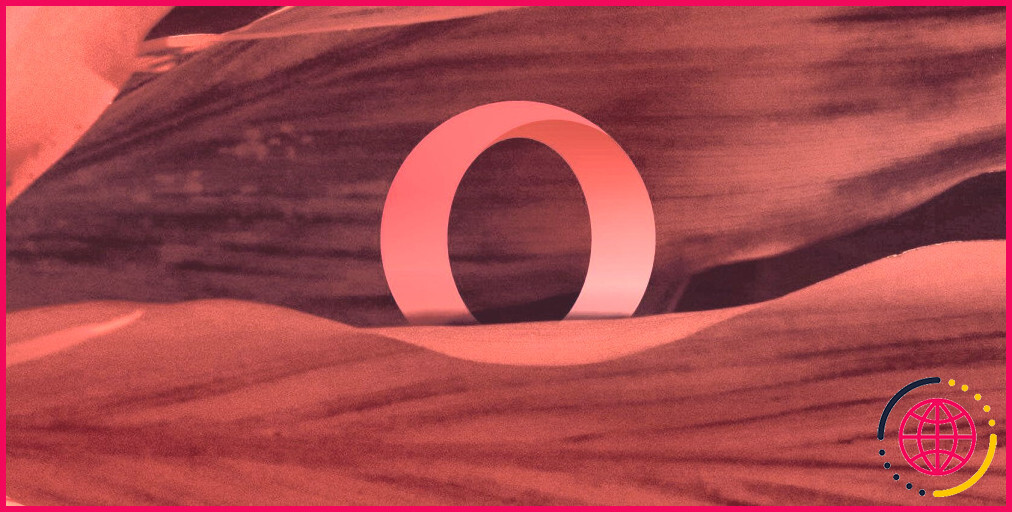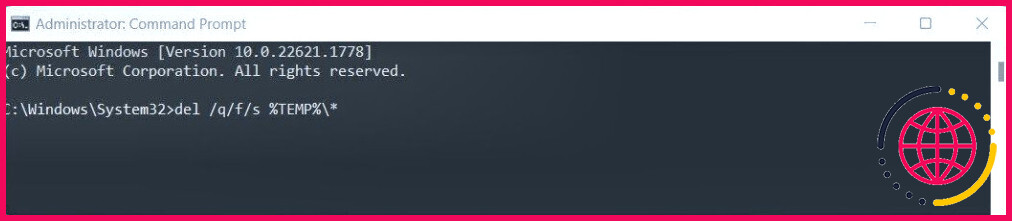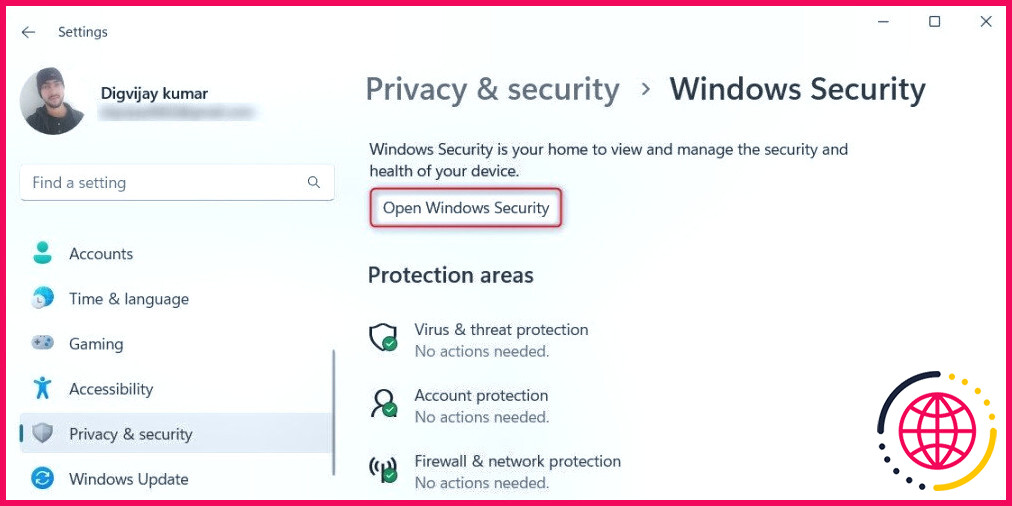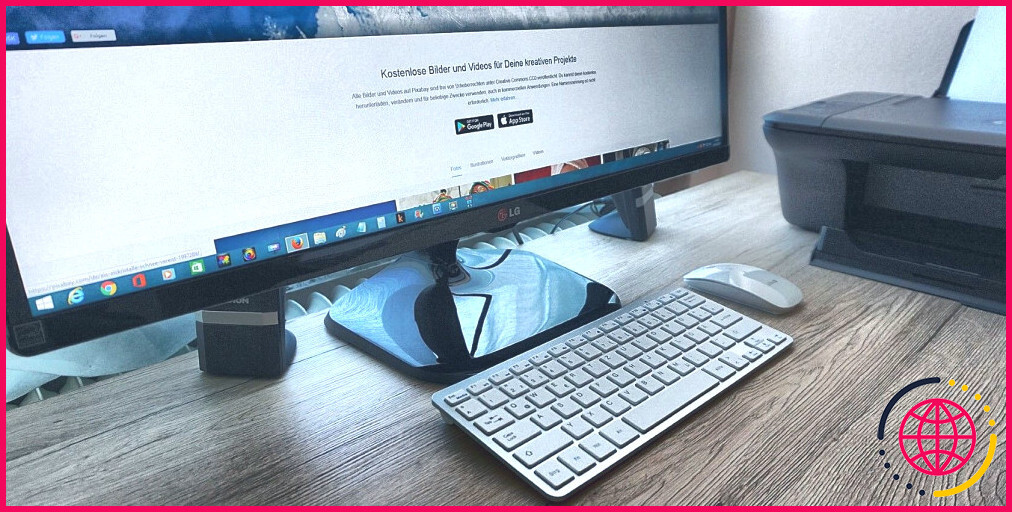Le programme d’installation d’Opera ne parvient pas à se télécharger sous Windows ? Essayez ces solutions
Comme beaucoup d’autres logiciels, Opera rencontre parfois des problèmes techniques. L’un des problèmes les plus courants est le blocage du téléchargement du programme d’installation sur les systèmes Windows.
Cela se produit généralement pour plusieurs raisons, telles que des problèmes de connectivité réseau, des exigences système incompatibles ou un programme d’installation corrompu. Ce guide explore les solutions possibles, mais avant de commencer, examinons la raison du problème.
Qu’est-ce qui empêche Opera de s’installer ?
Il y a plusieurs raisons pour lesquelles le programme d’installation d’Opera peut se bloquer pendant l’installation. En voici quelques-unes :
- Configuration requise incompatible : Opera peut nécessiter des configurations système spécifiques ou des spécifications matérielles minimales. Si votre ordinateur ne répond pas à ces exigences, l’installation peut échouer.
- Installateur corrompu ou incomplet : Si le fichier d’installation d’Opera est corrompu pendant le téléchargement ou incomplet, il peut causer des problèmes d’installation.
- Processus ou services en arrière-plan : Les processus ou services d’arrière-plan en cours d’exécution sur le système peuvent interférer avec l’installation. Fermez donc les programmes et services inutiles avant d’installer Opera.
- Connexion Internet lente ou instable : Si votre connexion Internet est faible ou instable, Opera Installer peut se bloquer pendant le téléchargement. Assurez-vous d’avoir une connexion Internet stable et fiable avant de télécharger Opera.
- Pare-feu ou logiciel antivirus : Les programmes de sécurité de votre ordinateur peuvent bloquer le téléchargement ou le signaler par erreur comme une menace potentielle. Désactivez donc temporairement tout pare-feu ou logiciel antivirus et essayez à nouveau de télécharger Opera.
1. Vérifiez votre connexion Internet
Les connexions lentes et instables peuvent souvent bloquer Opera Installer dans un état de téléchargement. Par conséquent, vous devez vous assurer que votre connexion Internet est stable et fonctionne correctement. Vous pouvez essayer d’accéder à d’autres sites web ou de télécharger d’autres fichiers pour le confirmer. Si la connexion est faible ou instable, redémarrez votre routeur ou changez de réseau.
Vous pouvez également utiliser des sites web gratuits de test de vitesse pour vérifier votre vitesse internet. Si vous utilisez une connexion sans fil, rapprochez-vous du routeur ou connectez-vous à l’aide d’un câble Ethernet.
2. Effacez vos fichiers temporaires
Parfois, les fichiers temporaires stockés sur votre ordinateur peuvent interférer avec le processus de téléchargement. La suppression de ces fichiers peut résoudre le problème. Voici comment procéder :
- Appuyez sur Win + R sur votre clavier pour ouvrir la commande Exécuter.
- Tapez cmd dans la zone de texte et appuyez sur Ctrl + Shift + Entrée.
- Si la fenêtre UAC apparaît, cliquez sur Oui pour accorder l’autorisation.
- Dans la fenêtre de commande, tapez ce qui suit et appuyez sur Entrée.
Cette opération supprimera tous les fichiers temporaires stockés sur votre appareil. Vous pouvez également consulter d’autres méthodes de suppression des fichiers temporaires sous Windows. Après cela, redémarrez votre ordinateur et essayez de télécharger Opera à nouveau.
3. Désactivez les programmes d’antivirus et de pare-feu
Les programmes antivirus et pare-feu peuvent perturber le processus de téléchargement et empêcher l’installation d’Opera. Pour y remédier, vous devez désactiver temporairement ces programmes pendant le téléchargement et l’installation d’Opera.
Pour désactiver le pare-feu, procédez comme suit.
- Cliquez sur Démarrer et tapez Paramètres dans la barre de recherche
- Sélectionnez Paramètres dans la liste des résultats
- Dans le volet de gauche, cliquez sur le bouton Vie privée & sécurité onglet.
- Sur le côté droit, naviguez jusqu’à Sécurité Windows > Ouvrez Windows Security. La page des paramètres de sécurité de Windows s’ouvre
- Cliquez sur Pare-feu & protection du réseau et sélectionnez le profil approprié
- Cliquez sur l’interrupteur pour désactiver le pare-feu Microsoft Defender.
Après cela, essayez de télécharger et d’installer Opera à nouveau.
4. Fermez les programmes et services inutiles
Un trop grand nombre de programmes et de services fonctionnant en arrière-plan peut empêcher l’installation d’Opera. Pour y remédier, fermez tous les programmes et services inutiles. Voici comment procéder.
Tout d’abord, appuyez sur Ctrl + Shift + Esc sur votre clavier. Cela ouvrira le gestionnaire des tâches.
À partir de là, cliquez sur l’icône Processus et sélectionnez les programmes ou services qui accaparent trop les ressources de votre système. Cliquez sur Terminer la tâche et essayez de télécharger Opera à nouveau.
5. Vérifiez la configuration requise
Certains ordinateurs plus anciens peuvent ne pas répondre à la configuration requise pour l’installation d’Opera. Vous devez donc vérifier que votre appareil répond à la configuration minimale requise avant de télécharger le programme d’installation.
La configuration requise est assez basique pour faire fonctionner Opera sur les ordinateurs Windows.
Pour commencer, votre ordinateur doit être équipé d’au moins un ordinateur de bureau. Intel Pentium 4 ou AMD Athlon 64 . Il faut 512 MO de RAM et d’un espace de stockage sous la forme d’un disque dur ou d’un autre support amovible. Enfin, il a besoin d’un Super VGA (640×480) ou une résolution supérieure pour afficher correctement le navigateur.
Si votre ordinateur ne répond pas à ces spécifications, le programme d’installation peut s’arrêter parce que votre ordinateur n’est pas compatible. Dans ce cas, mettez votre matériel à niveau ou changez de navigateur.
6. Désactiver les paramètres VPN ou Proxy
Les VPN ou les serveurs proxy provoquent parfois des problèmes de téléchargement. Par conséquent, si vous utilisez une connexion proxy ou VPN, désactivez-la temporairement et essayez à nouveau de télécharger Opera.
Pour désactiver le paramètre proxy, ouvrez le menu Paramètres. Sélectionnez Réseau & Internet dans le volet gauche, puis cliquez sur Proxy dans le volet de droite.
Dans les paramètres du proxy, vous verrez une section appelée Configuration manuelle du proxy. Cliquez sur Configuration à côté de Utiliser un serveur proxy. Assurez-vous que l’interrupteur à bascule étiqueté Utiliser un serveur proxy est en position « off ». S’il est déjà désactivé, le proxy n’est pas activé et il n’y a rien à changer.
En outre, vous pouvez désactiver l’option Détecter automatiquement les paramètres afin que Windows n’utilise pas de serveur proxy lorsqu’il détecte les paramètres de votre réseau.
Une fois le serveur proxy désactivé, désactivez ensuite votre connexion VPN. Pour ce faire, ouvrez le menu Réseau & Internet à nouveau. Sélectionnez VPN sur le côté droit. Vous devriez voir une liste des VPN actuellement connectés à votre appareil.
Sélectionnez la connexion VPN que vous souhaitez désactiver, puis cliquez sur le bouton Déconnecter Cela désactivera votre connexion VPN, et vous pourrez essayer de télécharger Opera à nouveau.
7. Téléchargez le programme d’installation hors ligne d’Opera
Le problème peut être dû au fait que votre connexion internet est sujette à des coupures. Pour y remédier, téléchargez le programme d’installation hors ligne plutôt que le programme d’installation en ligne. Le programme d’installation hors ligne contient tous les fichiers nécessaires et peut être installé sans connexion internet.
Vous pouvez télécharger le programme d’installation hors ligne sur le site officiel d’Opera. Voici comment procéder.
- Visitez le site site web officiel d’Opera et cliquez sur Téléchargements.
- Faites défiler vers le bas jusqu’à la page Opéra et développez-la.
- Sélectionnez le programme d’installation autonome et cliquez sur Télécharger maintenant.
- Après le téléchargement, ouvrez l’explorateur de fichiers de Windows et naviguez jusqu’à Téléchargements.
- Double-cliquez sur le fichier d’installation et suivez les instructions à l’écran pour installer Opera.
Une fois que vous avez terminé les étapes ci-dessus, le navigateur devrait fonctionner normalement.
Obtenir l’installation réussie d’Opera pour Windows
Contrairement à Chrome et Edge, Opera est un navigateur gratuit qui offre une expérience web complète. Bien que le processus d’installation puisse être complexe, ces solutions le simplifient. Installez facilement Opera sur votre ordinateur grâce à ces conseils utiles.
Pourquoi le programme d’installation d’Opera ne fonctionne-t-il pas ?
Redémarrez le PC. Assurez-vous que votre vitesse Internet n’est pas trop lente. Si c’est le cas, déconnectez les autres appareils du réseau, mettez à jour les pilotes, puis essayez d’installer Opera. Supprimez le programme d’installation actuel, téléchargez-en un nouveau à partir du site officiel et essayez d’installer Opera à l’aide de celui-ci.
Pourquoi le téléchargement d’Opera est-il bloqué ?
Si le programme d’installation d’Opera est bloqué lors du téléchargement, il y a peut-être un problème avec le serveur de téléchargement. L’utilisation d’un programme d’installation hors ligne est une excellente alternative si l’installation normale ne fonctionne pas pour vous. Parfois, les paramètres de votre antivirus et de votre pare-feu peuvent vous empêcher de télécharger Opera.