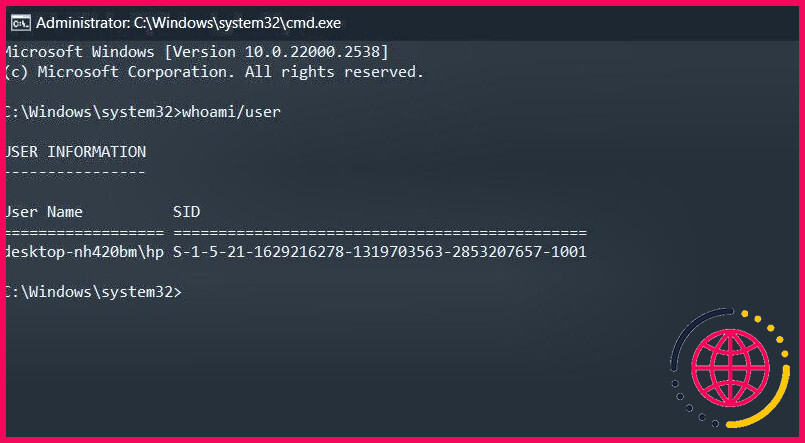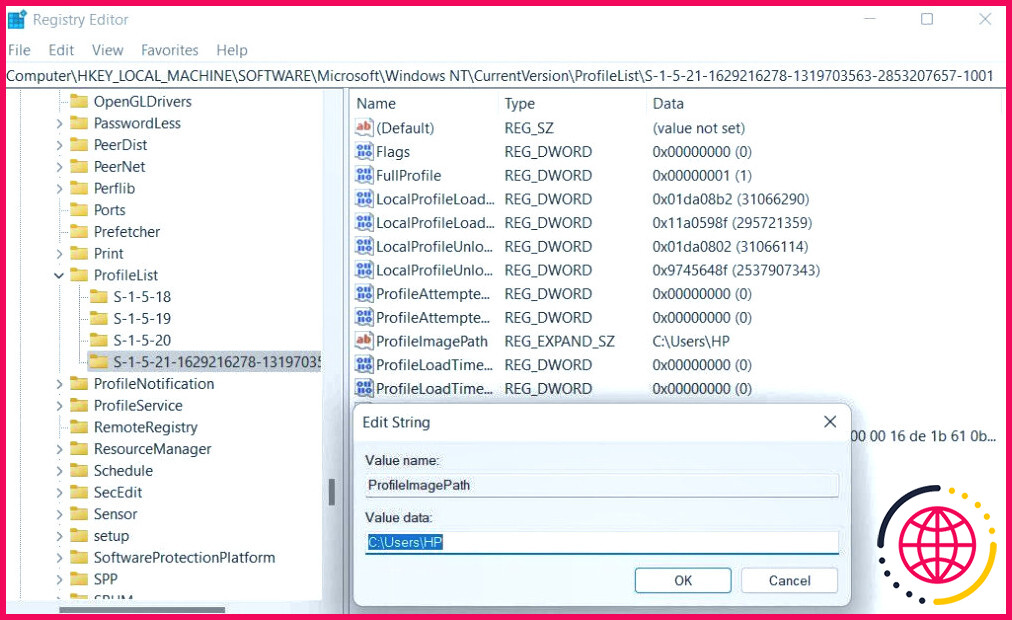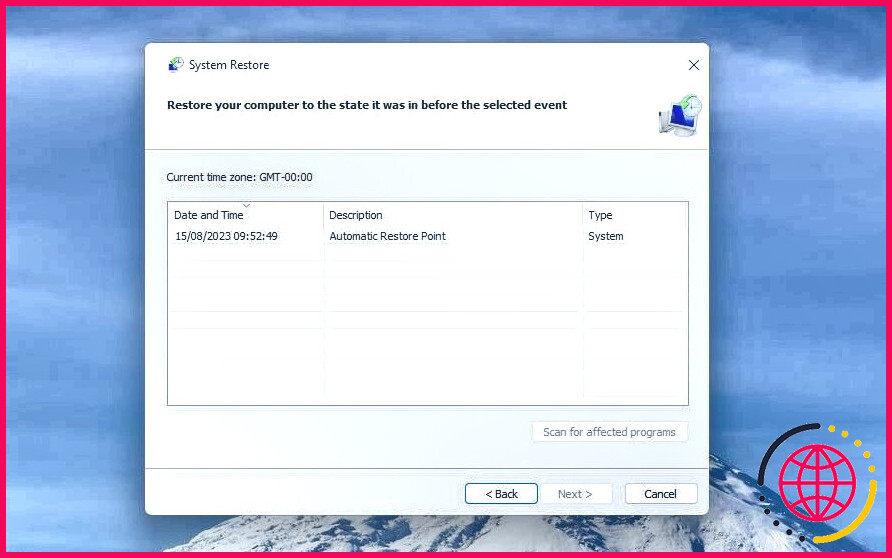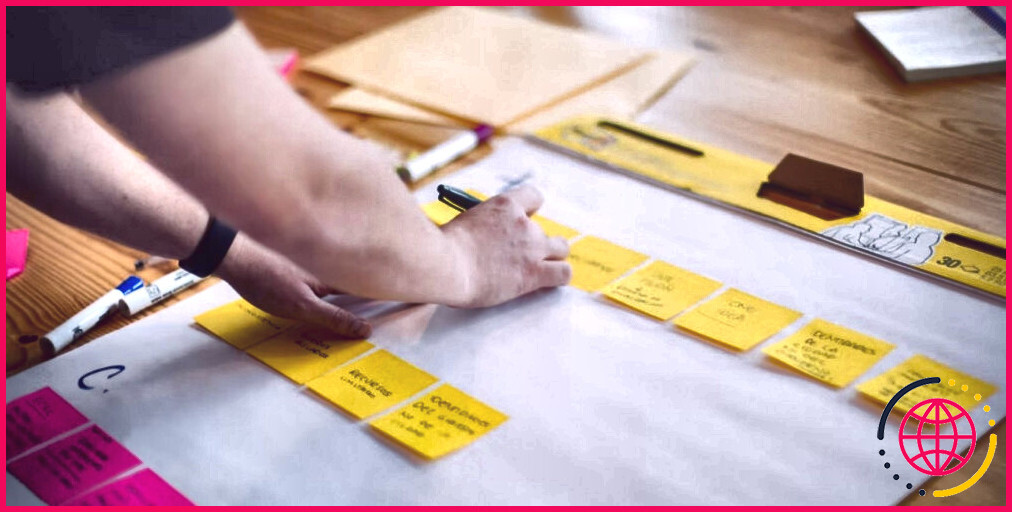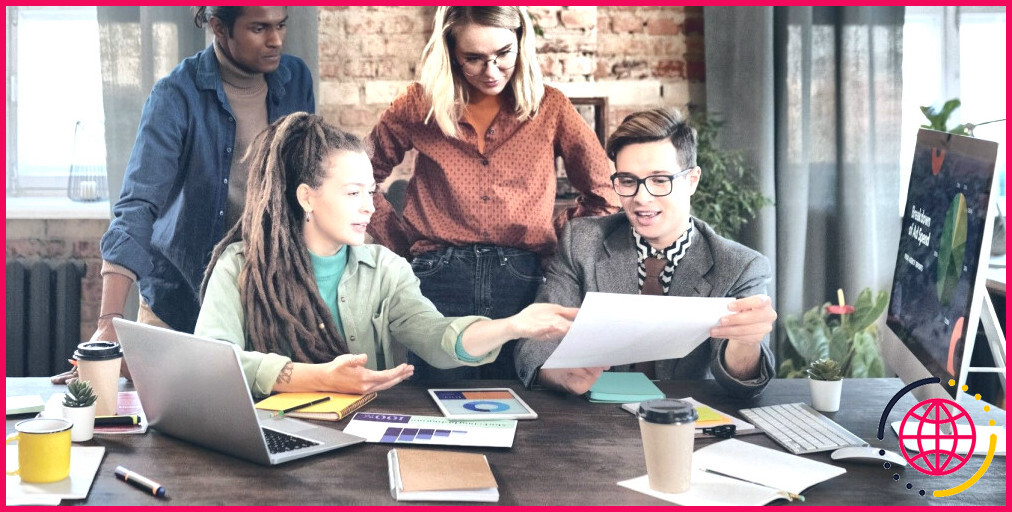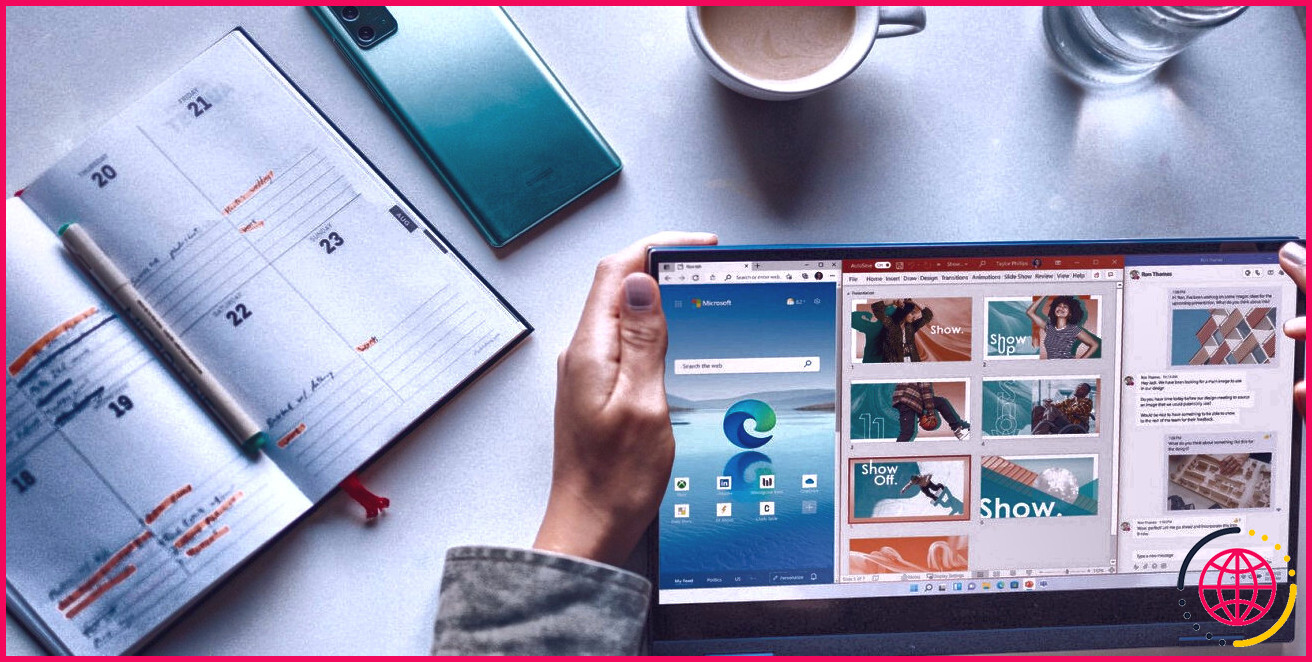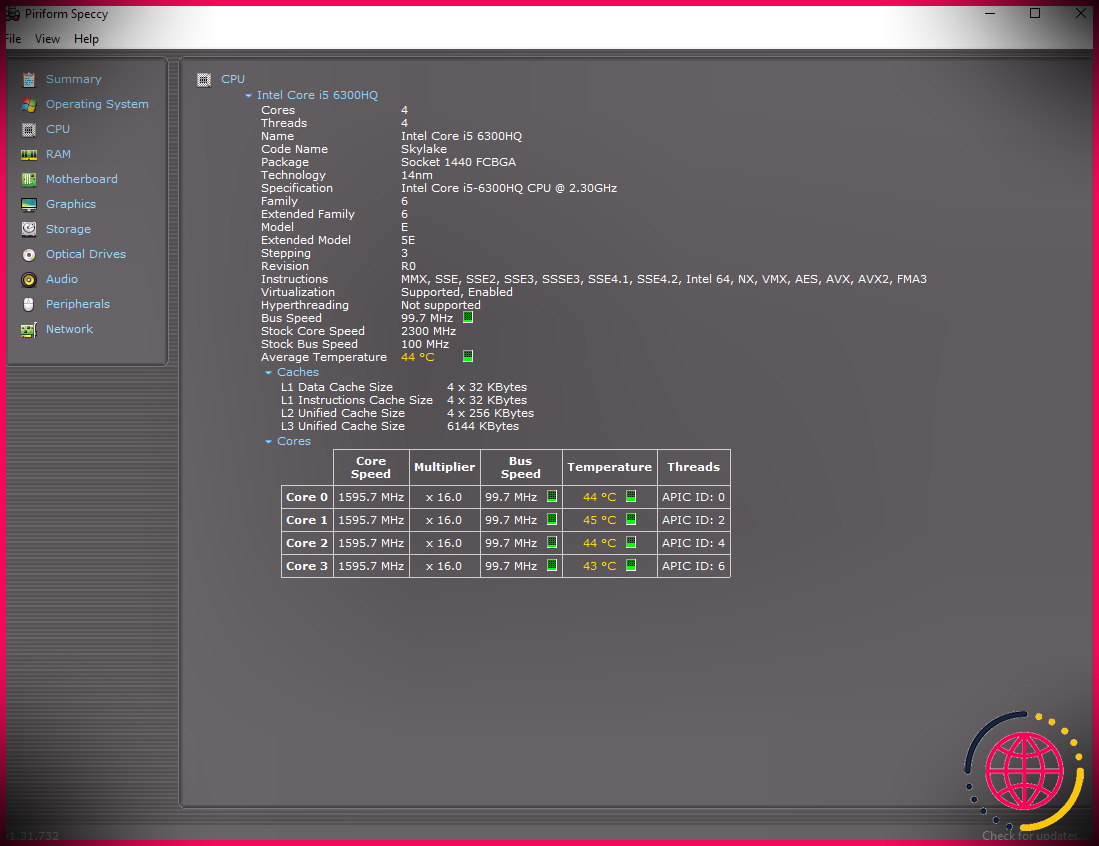Comment résoudre le problème de l’ouverture de session par Windows avec un profil temporaire ?
Se connecter à votre ordinateur Windows pour quelque chose d’important et découvrir que vous avez été connecté avec un profil temporaire peut être une expérience frustrante. Cela peut perturber votre flux de travail et vous amener à vous demander ce qui n’a pas fonctionné.
Ci-dessous, nous explorons les causes de l’ouverture d’une session Windows avec un profil temporaire et nous vous proposons une série de solutions pratiques pour résoudre ce problème.
Pourquoi Windows vous connecte-t-il avec un profil temporaire ?
Si Windows vous connecte avec un profil temporaire, cela indique généralement un problème avec votre profil d’utilisateur. Voici quelques raisons courantes pour lesquelles vous rencontrez ce problème :
- Votre profil utilisateur peut être corrompu ou incohérent, ce qui entraîne un dysfonctionnement.
- Un espace libre insuffisant sur votre lecteur système (généralement C 🙂 peut empêcher Windows de charger votre profil utilisateur.
- Des problèmes dans l’éditeur de registre peuvent perturber le fonctionnement normal du service de profil d’utilisateur, ce qui entraîne cette erreur.
- Si vous utilisez un programme de sécurité tiers, celui-ci peut signaler une menace potentielle dans votre profil d’utilisateur et en bloquer temporairement l’accès. Parfois, ces programmes restreignent par erreur l’accès aux fichiers de profil d’utilisateur, ce qui entraîne des problèmes de chargement de profil.
- Votre système lui-même peut être corrompu ou présenter des incohérences qui entravent son bon fonctionnement.
Maintenant que vous connaissez les causes les plus courantes, nous allons explorer les méthodes de dépannage qui peuvent aider à résoudre ce problème, quelle qu’en soit l’origine.
1. Appliquez un correctif de registre
L’éditeur de registre de Windows stocke divers paramètres et configurations pour les profils d’utilisateur. Si les entrées du registre relatives à votre profil sont corrompues ou modifiées, le service de profil d’utilisateur (qui est chargé de charger les profils et les paramètres d’utilisateur pendant le processus de connexion) peut ne pas charger votre profil comme prévu.
Par conséquent, la première chose que nous recommandons de faire lorsque vous êtes confronté à ce problème est d’appliquer une correction du Registre. Pour procéder à cette méthode, vous devez disposer d’un accès administratif au système. Si le profil temporaire avec lequel Windows vous a connecté n’a pas d’accès administratif au système, vous devez d’abord modifier cette configuration.
Il vous suffit de vous rendre dans l’application Paramètres et de naviguer jusqu’à Comptes > Famille & autres utilisateurs. Développez le menu déroulant pour le profil actuel et cliquez sur le bouton Modifier le type de compte et cliquez sur le bouton Modifier le type de compte . Dans l’invite suivante, développez la liste déroulante du type de compte et choisissez Administrateur.
Une fois cette opération effectuée, créez une sauvegarde du registre. Cette opération est essentielle avant de modifier les paramètres de l’éditeur du registre, par mesure de sécurité.
Après avoir créé une sauvegarde du Registre, suivez les étapes suivantes :
- Appuyez sur la touche Gagnez + R pour ouvrir Run.
- Tapez « cmd » dans Exécuter et cliquez sur Ctrl + Majuscule + Entrée pour lancer l’Invite de commande en tant qu’administrateur.
- Cliquez sur Oui à l’invite suivante.
- Tapez maintenant la commande suivante dans l’invite de commande et cliquez sur Enter.
- Vous devriez maintenant disposer d’un identifiant de sécurité (SID) pour votre compte courant. Copiez-le dans un endroit sûr.
Ouvrez à nouveau Run. Une fois qu’il est ouvert :
- Tapez « regedit » et cliquez sur Entrez.
- Appuyez sur Oui à l’invite de l’UAC.
- Dans le registre, naviguez jusqu’à l’emplacement ci-dessous :
- Dans la clé ProfileList, recherchez la clé SID que vous avez notée précédemment. Si la clé SID n’est pas associée à .bak, double-cliquez dessus.
- Cliquez avec le bouton droit de la souris sur la clé Chemin d’accès à l’image du profil et choisissez Modifier dans le menu contextuel.
- Remplacez les données de la valeur par le chemin d’accès de l’utilisateur de votre profil actuel. Vous pouvez le vérifier dans l’explorateur de fichiers.
- Cliquez sur OK pour enregistrer les modifications. Dans la même fenêtre, assurez-vous également que les données d’état ont une valeur DWORD de 0.
- Si la clé SID comporte un .bak à la fin, cliquez avec le bouton droit de la souris sur la clé et choisissez Renommer dans le menu contextuel.
- Enlever .bak de la fin et suivre les étapes 10-12 mentionnées ci-dessus pour cette clé.
- Si votre éditeur de registre contient deux clés (une avec .bak et une sans), supprimez celle sans .bak et suivez les étapes 13-14 pour la clé avec .bak.
Enfin, fermez l’éditeur du registre et redémarrez votre ordinateur. Avec un peu de chance, au redémarrage, vous serez connecté avec votre profil d’utilisateur ciblé avec succès.
2. Corrigez toute corruption dans votre compte d’utilisateur
Si la correction de l’éditeur du registre n’a pas aidé, la prochaine chose à faire est d’essayer de résoudre les problèmes dans le compte d’utilisateur qui pourraient contribuer au problème.
Il existe plusieurs façons de corriger un compte d’utilisateur corrompu, mais vous trouverez ci-dessous les conseils les plus efficaces pour résoudre le problème. Pour commencer, lancez le système en mode sans échec. Une fois que vous êtes en mode sans échec, essayez les solutions suivantes :
- Effectuez une analyse SFC: Le profil utilisateur peut être confronté à une erreur de corruption qui l’empêche de fonctionner correctement. Le moyen le plus simple d’identifier et de résoudre ces problèmes de corruption est d’effectuer une analyse SFC. Le System File Checker, comme son nom l’indique, analyse les fichiers critiques de votre système à la recherche de problèmes. Si un fichier problématique est trouvé, il le remplacera par son équivalent en cache plus sain.
- Redémarrez les services essentiels : Nous vous recommandons également de redémarrer le service de profil d’utilisateur, ce qui permettra de résoudre tout problème susceptible d’empêcher le service de fonctionner correctement. Pour ce faire, ouvrez Exécuter, tapez « services.msc » et cliquez sur Entrez. Dans la fenêtre suivante, recherchez le service de profil d’utilisateur, cliquez dessus avec le bouton droit de la souris et choisissez Redémarrer. Pendant que vous y êtes, nous vous recommandons également de désactiver les services Windows Defender Advanced Threat Protection et Microsoft Defender Antivirus.
- Désactivez votre antivirus: Comme indiqué précédemment, votre programme de sécurité peut interférer avec le chargement correct de votre profil d’utilisateur, ce qui est à l’origine du problème. Pour résoudre ce problème, désactivez temporairement votre programme de sécurité et vérifiez si le profil utilisateur se charge.
- Effectuez une restauration du système: Le problème a-t-il commencé à se produire après avoir apporté une certaine modification au système ? Si c’est le cas, vous pouvez utiliser l’utilitaire de restauration du système pour revenir à un état antérieur où le problème n’existait pas.
3. Créer temporairement un nouveau compte utilisateur
Si aucune de ces méthodes ne s’est avérée efficace, nous vous recommandons de contacter l’équipe d’assistance officielle de Microsoft en décrivant le problème. Ils pourront vous aider à identifier la cause exacte du problème et vous fournir une solution correspondante.
Gardez à l’esprit que ce processus peut prendre un certain temps. Dans l’intervalle, envisagez de créer un nouveau compte d’utilisateur dans Windows pour vous assurer que votre travail ne sera pas interrompu.
Retrouver l’accès à votre compte d’utilisateur Windows
L’impossibilité d’accéder à votre compte principal et le fait de devoir gérer un profil d’utilisateur temporaire peuvent être frustrants. Nous espérons que les solutions que nous avons énumérées ci-dessus dans ce guide vous aideront à résoudre le problème une fois pour toutes. Une fois que vous avez retrouvé l’accès à votre compte utilisateur, il est conseillé de conserver des sauvegardes régulières de vos données et paramètres importants afin d’éviter tout désagrément ultérieur.
Améliorez votre QI technologique grâce à nos lettres d’information gratuites
En vous abonnant, vous acceptez notre politique de confidentialité et pouvez recevoir des communications occasionnelles ; vous pouvez vous désabonner à tout moment.