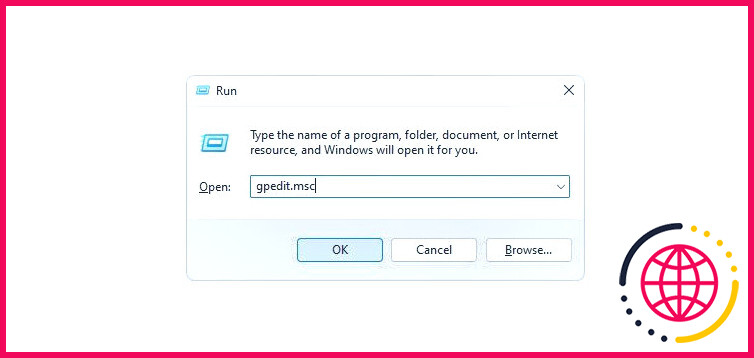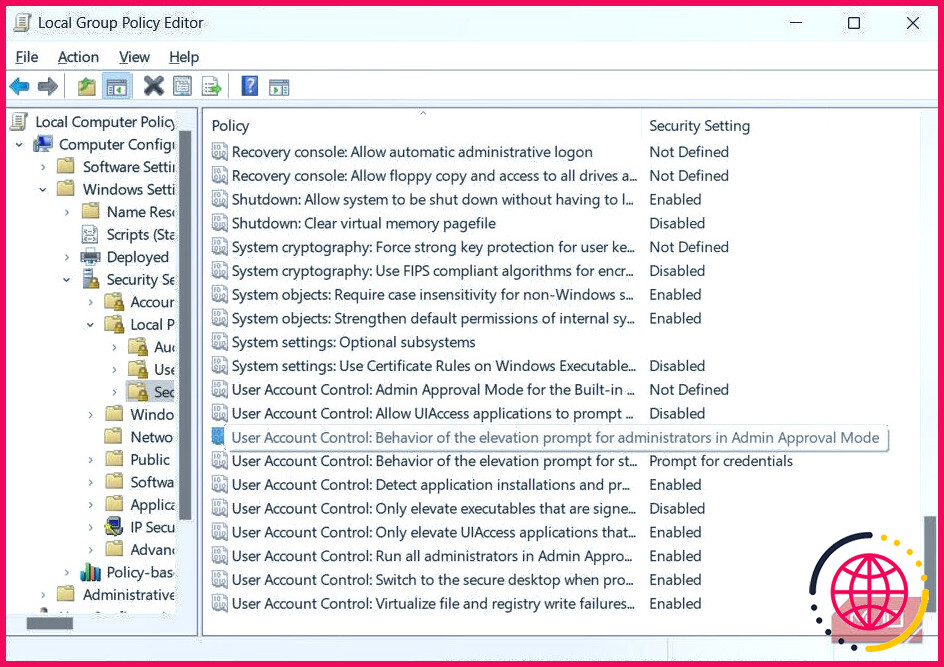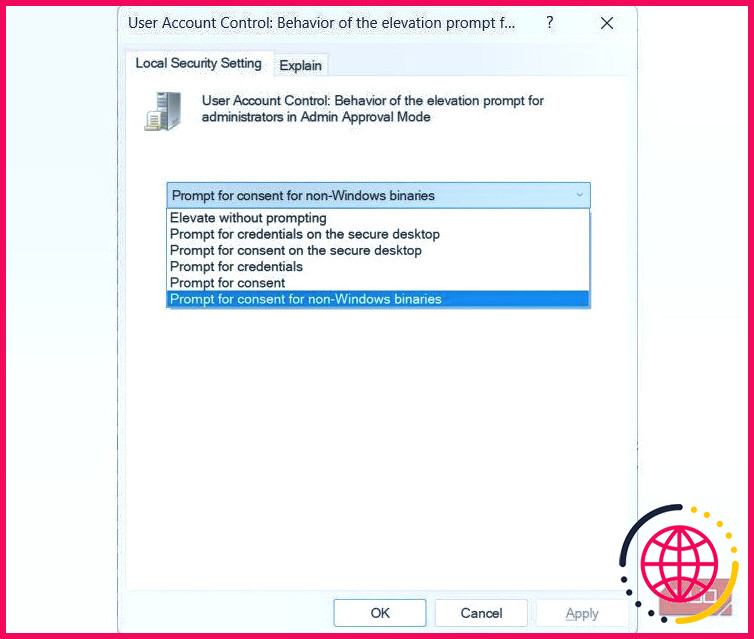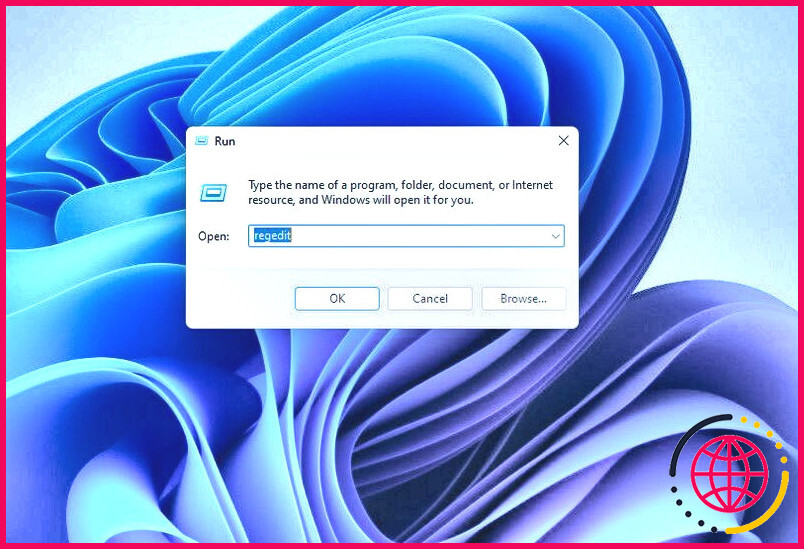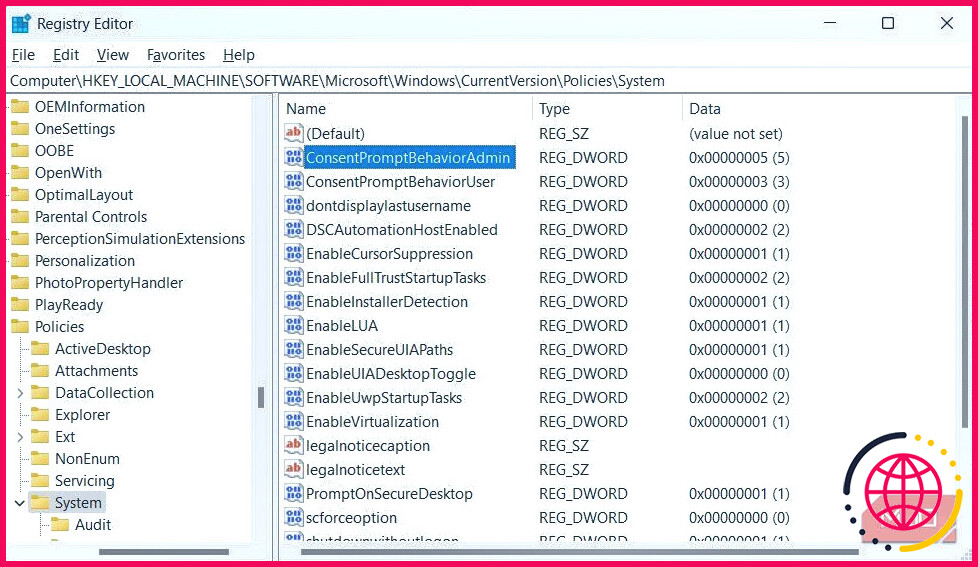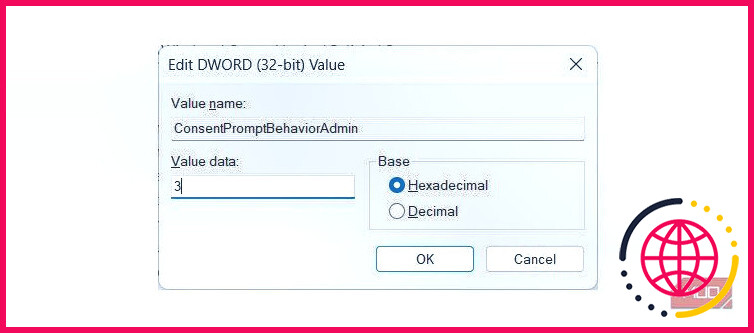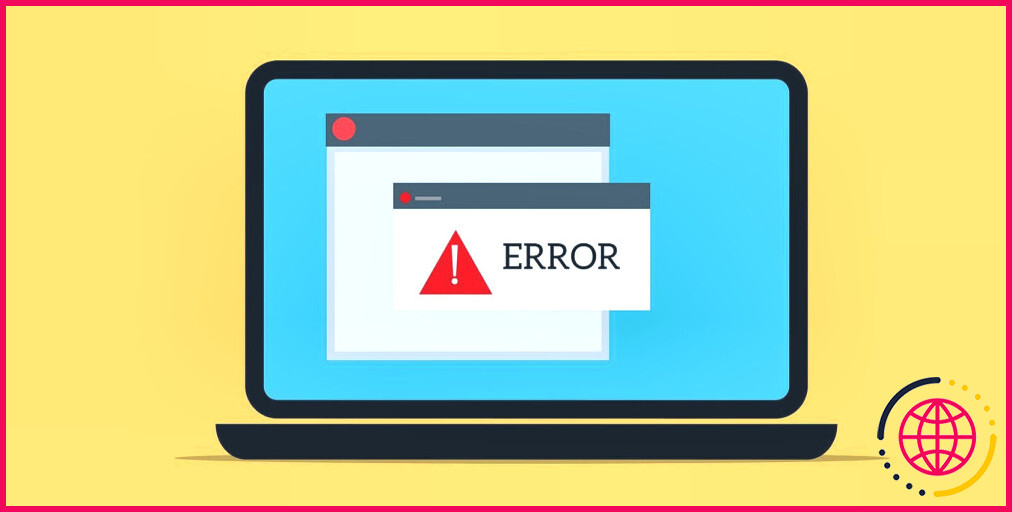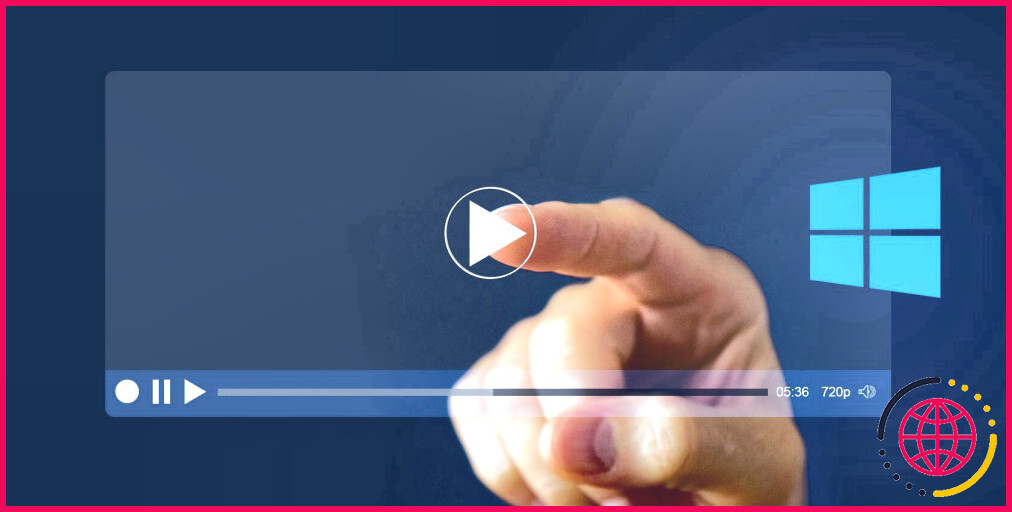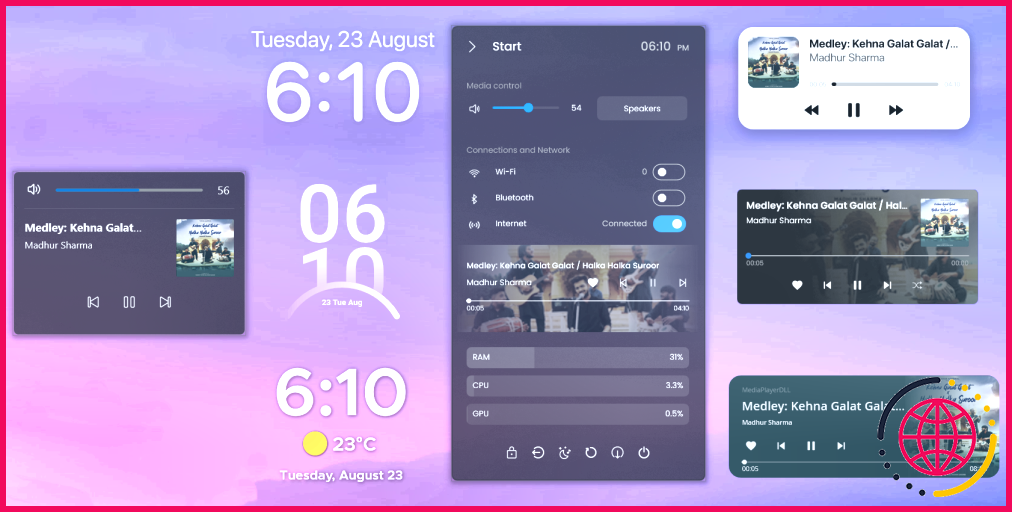Comment modifier le fonctionnement du contrôle d’accès des utilisateurs pour les administrateurs sous Windows
Si vous avez déjà essayé d’exécuter un programme sous Windows en tant qu’administrateur, vous avez probablement rencontré une invite vous demandant d’accorder ou de refuser l’autorisation d’effectuer des modifications de haut niveau. Il s’agit du contrôle d’accès de l’utilisateur (UAC) en action, qui ajoute une couche de sécurité supplémentaire lorsqu’un programme ou une tâche cherche à obtenir des privilèges élevés. Vous avez ainsi la possibilité d’empêcher les logiciels indésirables ou malveillants d’apporter des modifications à votre PC.
En tant qu’administrateur, vous pouvez modifier le comportement de l’UAC. Dans ce guide, nous allons vous montrer comment le faire à l’aide de l’Éditeur de stratégie de groupe local et de l’Éditeur de registre.
Quels sont les comportements de l’UAC pour les administrateurs ?
Avant de modifier la façon dont l’UAC agit pour les administrateurs, il est utile de savoir quels comportements vous pouvez choisir et ce qu’ils signifient. Nous allons les énumérer ci-dessous, avec les définitions qui figurent sur le site Web de l’UAC. Microsoft Learn.
Voici ce que vous pouvez choisir :
- S’élever sans être invité à le faire: Suppose que l’administrateur autorisera une opération nécessitant une élévation, et qu’un consentement ou des informations d’identification supplémentaires ne sont pas nécessaires. Cela minimise la protection fournie par l’UAC.
- Demande d’informations d’identification sur le bureau sécurisé: Lorsqu’une opération nécessite une élévation de privilèges, l’utilisateur est invité sur le bureau sécurisé à saisir un nom d’utilisateur et un mot de passe privilégiés. Si l’utilisateur saisit des informations d’identification valides, l’opération se poursuit avec les privilèges les plus élevés dont dispose l’utilisateur.
- Demande de consentement sur le bureau sécurisé: Lorsqu’une opération nécessite une élévation de privilèges, l’utilisateur est invité sur le bureau sécurisé à sélectionner Permettre ou Refuser. Si l’utilisateur sélectionne Autoriser l’opération se poursuit avec le privilège le plus élevé dont dispose l’utilisateur.
- Demande d’informations d’identification: Une opération nécessitant une élévation de privilèges invite l’administrateur à saisir le nom d’utilisateur et le mot de passe. Si l’administrateur saisit des informations d’identification valides, l’opération se poursuit avec le privilège applicable.
- Demande de consentement: Une opération nécessitant une élévation de privilèges invite l’administrateur à sélectionner Permettre ou Refuser. Si l’administrateur sélectionne Autoriser l’opération se poursuit avec le privilège le plus élevé dont dispose l’administrateur.
- Demande d’autorisation pour les binaires non Windows: Cette demande de consentement est la valeur par défaut. Lorsqu’une opération pour une application non Microsoft nécessite une élévation de privilèges, l’utilisateur est invité sur le bureau sécurisé à sélectionner Permettre ou Refuser. Si l’utilisateur sélectionne Autoriser l’opération se poursuit avec le privilège le plus élevé dont dispose l’utilisateur.
Maintenant que vous connaissez les comportements de l’UAC pour les administrateurs, voyons comment les modifier.
Modification du comportement de l’UAC pour les administrateurs dans l’éditeur de stratégie de groupe local
Pour modifier le comportement de l’UAC pour les administrateurs à l’aide de l’éditeur de stratégie de groupe local (LGPE), commencez par appuyer sur Win + R et en tapant gpedit.msc dans Windows Run, et en appuyant sur la touche Entrer pour ouvrir le LGPE sous Windows.
Dans le panneau de gauche, naviguez vers Configuration > Paramètres Windows > Paramètres de sécurité > Politiques locales > Options de sécurité. Dans le panneau de droite, double-cliquez sur l’icône Contrôle de compte d’utilisateur : Comportement de l’invite d’élévation pour les administrateurs en mode d’approbation par l’administrateur. pour accéder à sa politique Propriétés de la politique.
Cliquez sur la liste déroulante et sélectionnez le comportement UAC souhaité.
Pour appliquer et enregistrer les modifications, cliquez sur OK.
Modification du comportement de l’UAC pour les administrateurs dans l’éditeur du registre
Pour modifier le comportement de l’UAC pour les administrateurs à l’aide de l’éditeur du registre, commencez par appuyer sur Win + R et en tapant regedit dans Windows Run, et en appuyant sur la touche Entrer Touche
Dans l’invite UAC, cliquez sur Oui pour ouvrir l’éditeur du registre sous Windows.
La modification des paramètres dans l’éditeur du registre peut avoir un impact négatif sur les performances de votre ordinateur si vous faites une erreur. Pour être sûr d’avoir toujours un moyen d’annuler les modifications, nous vous recommandons d’apprendre à sauvegarder et à restaurer le registre de Windows.
Dans le panneau de navigation de gauche, allez à HKEY_LOCAL_MACHINE > LOGICIEL > Microsoft > Windows > Version actuelle > Politiques > Système. Dans le panneau de droite, double-cliquez sur l’icône ConsentPromptBehaviorAdmin pour la modifier.
Saisissez l’une des variables suivantes dans la zone de texte pour Date de valeur:
Élever le niveau sans demander l’avis de l’UAC | |
1 | Demander des informations d’identification sur le bureau sécurisé |
2 | Demande de consentement sur le bureau sécurisé |
3 | Demande d’informations d’identification |
4 | Demande de consentement |
5 | Demande de consentement pour les binaires non-Windows |
Donc, si vous deviez, par exemple, le changer en Demande d’informations d’identification vous devez entrer 3 dans le champ Données de valeur dans la zone de texte.
Cliquez ensuite sur OK pour appliquer et enregistrer les modifications.
Contrôler le comportement de l’UAC en tant qu’administrateur
Vous pouvez désormais modifier le comportement de l’UAC pour les administrateurs comme bon vous semble, en fonction de votre situation. Veillez simplement à ne pas rendre votre ordinateur plus vulnérable, ce qui peut se produire si vous choisissez Élever le niveau d’accès sans y être invité. Microsoft recommande d’utiliser cette option uniquement lorsque vous vous trouvez dans un environnement hautement sécurisé où les comptes d’administrateur sont étroitement contrôlés.
Dans ce cas, vous pouvez même désactiver complètement l’UAC si vous le souhaitez, car vous savez que d’autres mesures sont en place pour protéger votre ordinateur contre les programmes indésirables ou malveillants.
Comment modifier les paramètres de contrôle des comptes d’utilisateurs en tant qu’administrateur ?
Ajuster le niveau de protection
- Allez dans Démarrer et ouvrez le Panneau de configuration.
- Sélectionnez Système et sécurité.
- Sous Sécurité et maintenance, sélectionnez Modifier les paramètres du contrôle de compte d’utilisateur.
- Déplacez le curseur sur l’un des niveaux suivants :
- Sélectionnez OK pour enregistrer vos modifications.
- Sélectionnez Oui lorsque vous êtes invité à confirmer les modifications.
Comment activer l’UAC pour tous les administrateurs en mode d’approbation ?
Développez le dossier Stratégies locales dans le volet de gauche. Cliquez/tapez sur le sous-dossier Options de sécurité dans le volet de gauche. Double-cliquez/tapez sur l’option Contrôle de compte d’utilisateur : Mode d’approbation des administrateurs pour la stratégie du compte de l’administrateur intégré dans le volet de droite.
Où se trouvent les paramètres de la stratégie de groupe UAC ?
Les paramètres de la stratégie sont situés sous : Configuration de l’ordinateur Paramètres Windows Paramètres de sécurité Stratégies locales Options de sécurité .
Comment fonctionne l’UAC de Windows ?
Le contrôle des comptes d’utilisateurs (UAC) est une fonction de sécurité de Windows conçue pour protéger le système d’exploitation contre les modifications non autorisées. Lorsque des modifications apportées au système nécessitent une autorisation au niveau de l’administrateur, l’UAC en informe l’utilisateur et lui donne la possibilité d’approuver ou de refuser la modification.