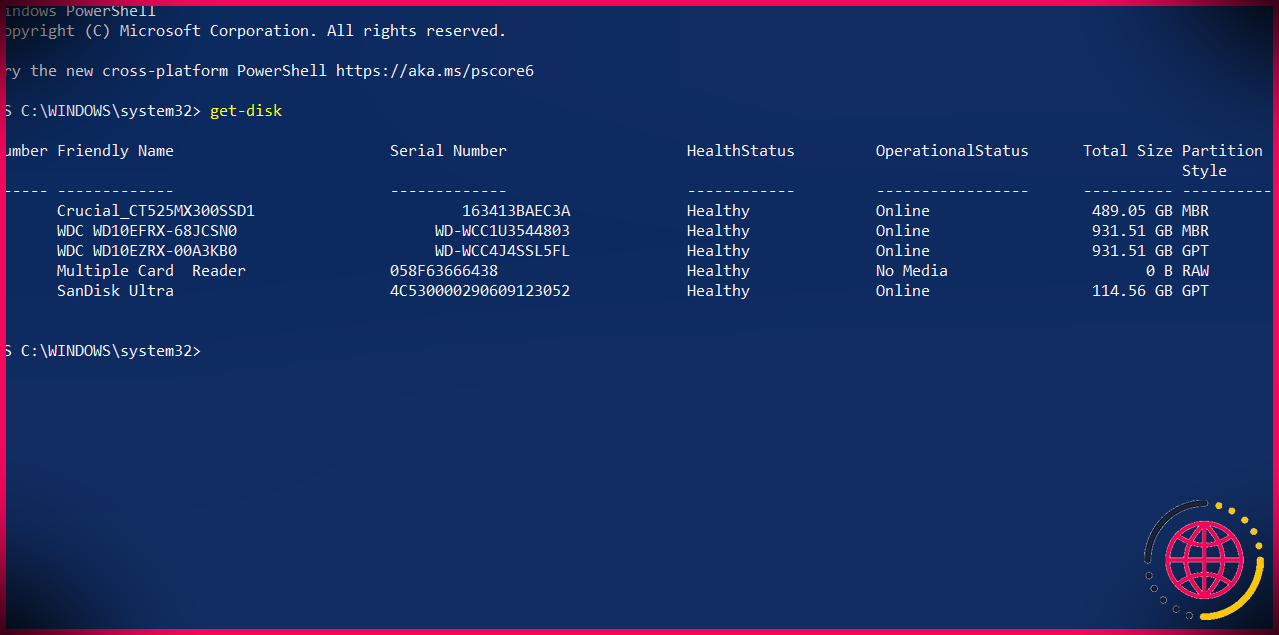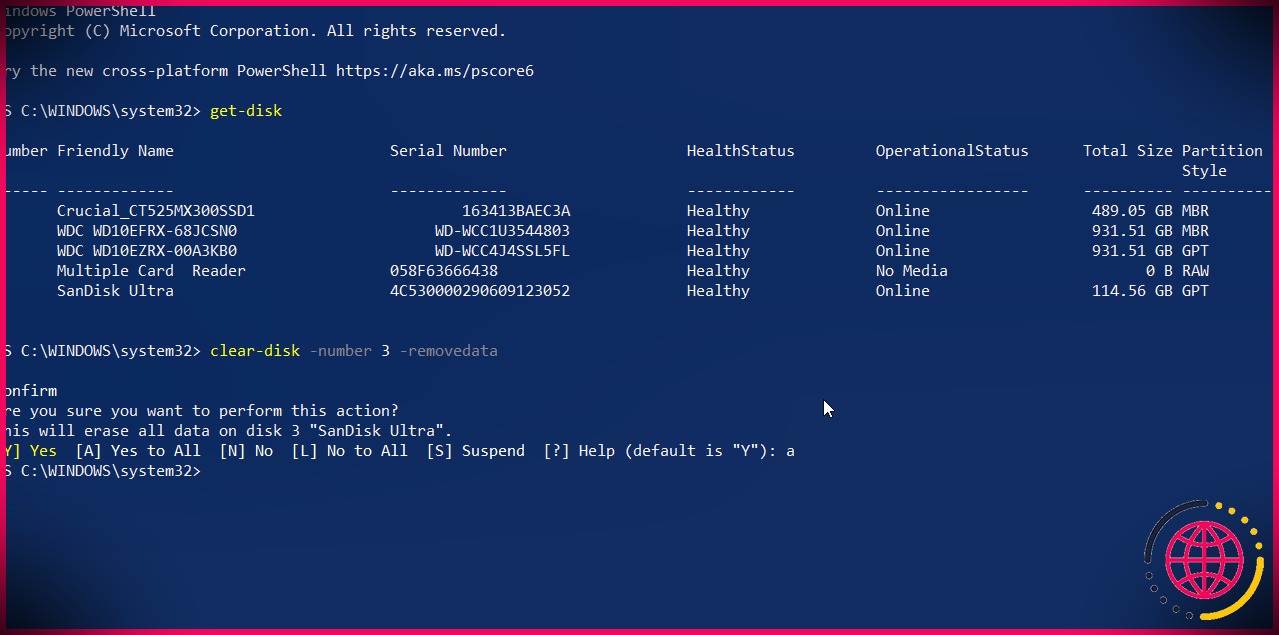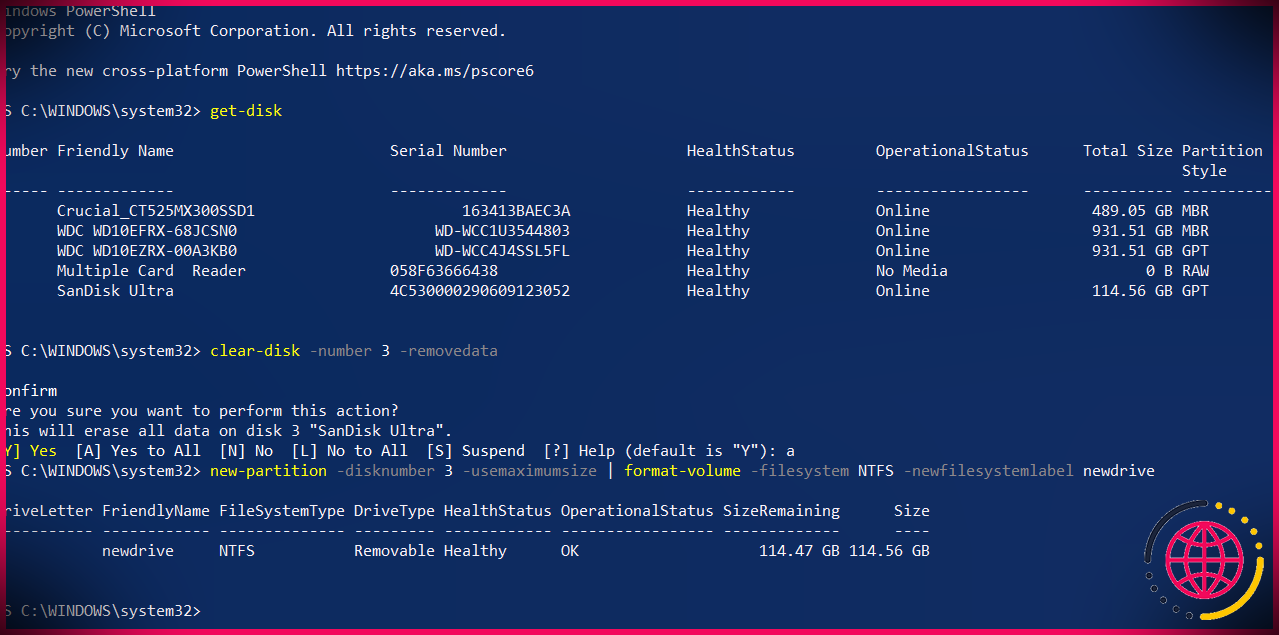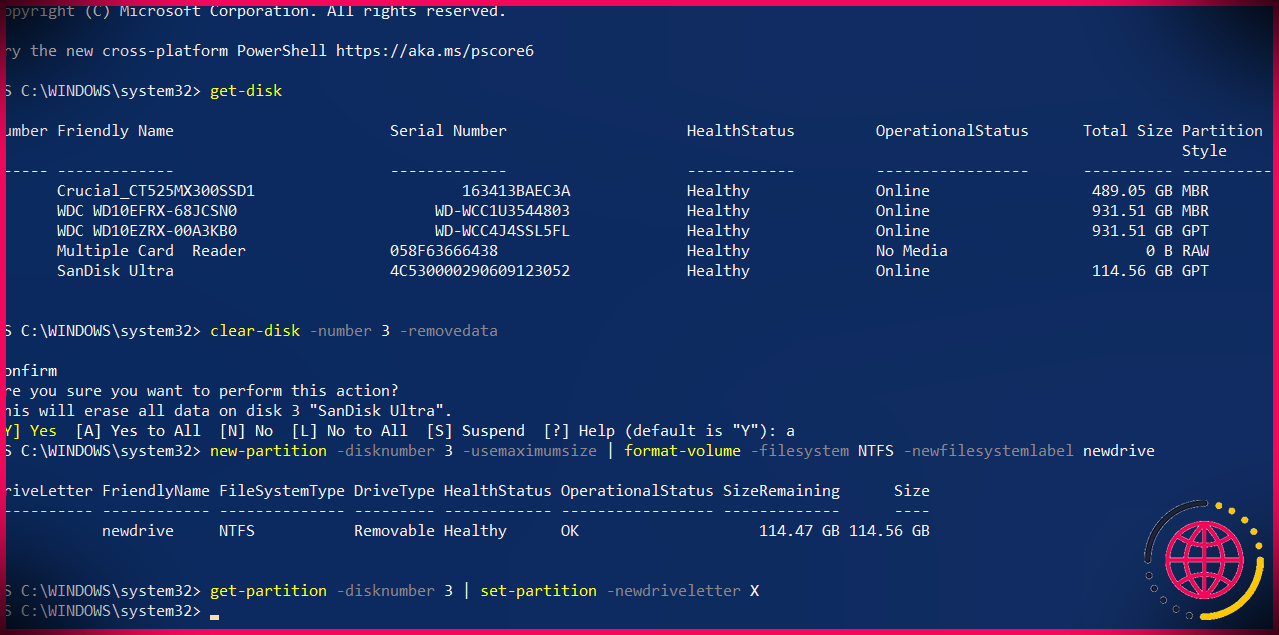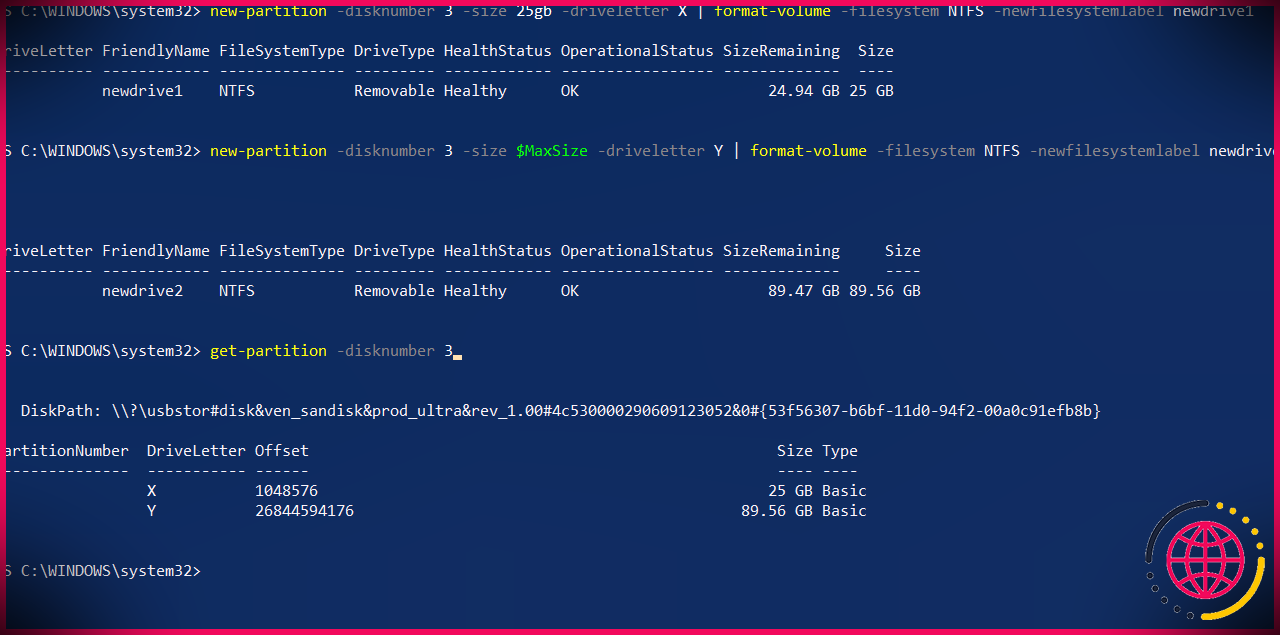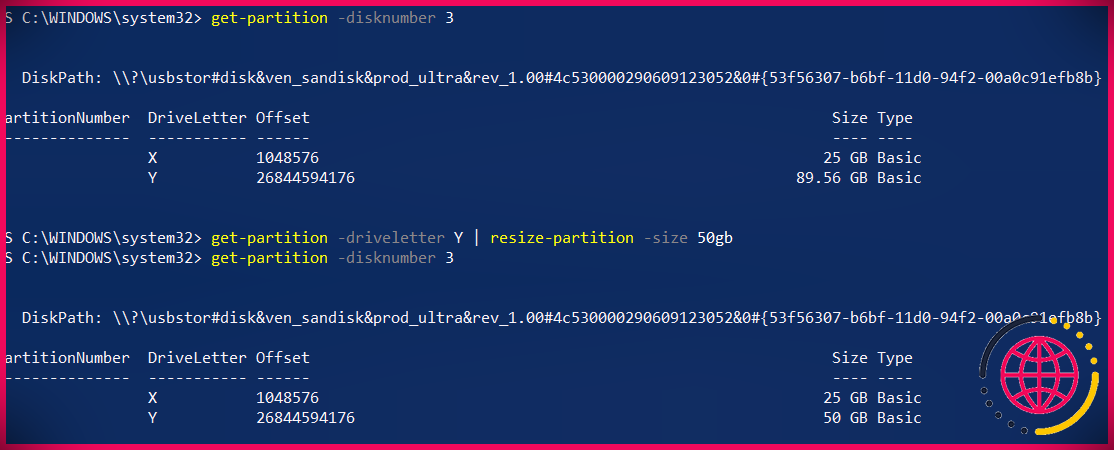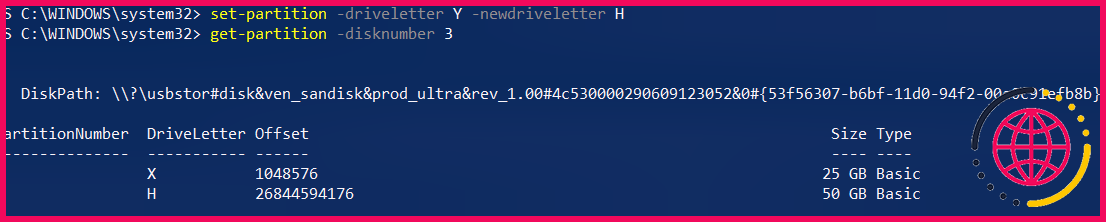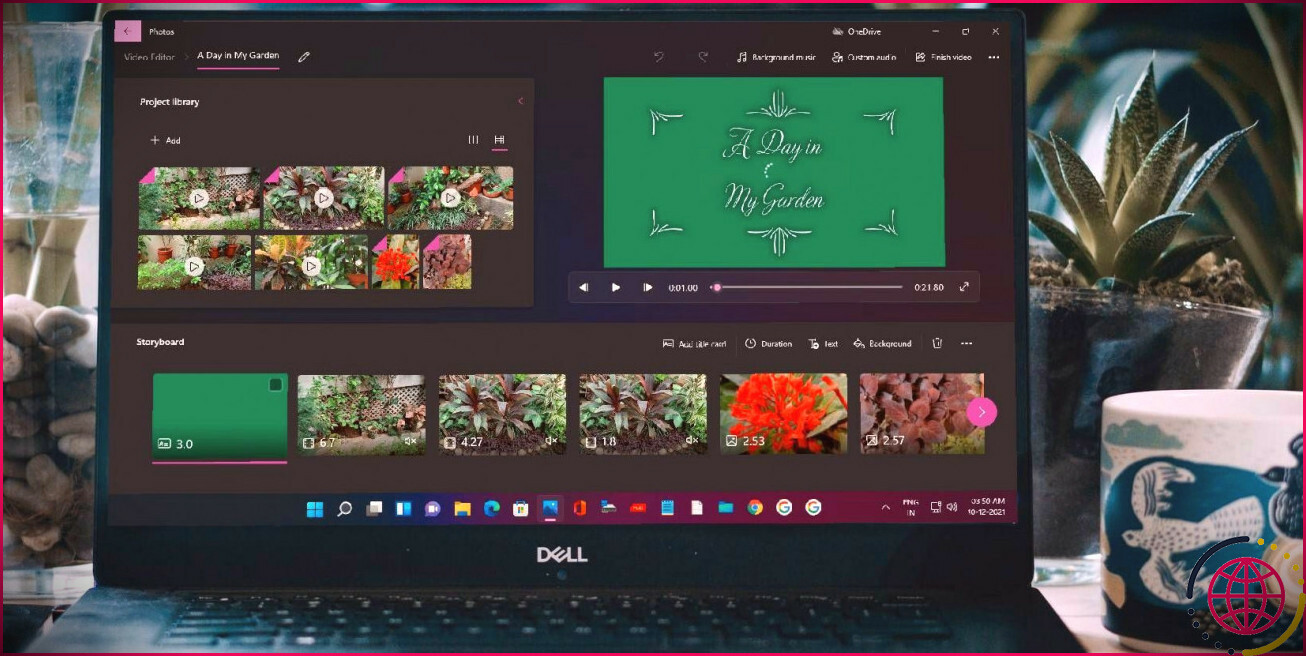Comment partitionner et formater un lecteur à l’aide de PowerShell
Il existe de nombreuses façons de styliser et de diviser un lecteur sous Windows 10 avec l’application Gestion des disques, le périphérique de ligne de commande DiskPart, ainsi que des applications tierces. Mais il existe également une autre alternative : PowerShell.
Comment partitionner et formater un lecteur à l’aide de PowerShell
Vous pouvez utiliser PowerShell pour diviser et styliser les lecteurs sur Windows 10 grâce à ses nombreuses alternatives. Voici donc exactement comment vous pouvez préparer un lecteur pour de nouvelles données à l’aide de PowerShell sous Windows 10.
1. Ouvrez PowerShell et Get-Disk
Ouvrez PowerShell et sélectionnez le disque que vous souhaitez mettre en page et diviser. Dans la copie, j’utilise un lecteur flash USB de 128 Go, mais les commandes et les processus s’appliquent à n’importe quel lecteur.
Saisir powershell dans votre barre de recherche Démarrer la sélection d’aliments, cliquez ensuite avec le bouton droit sur la meilleure correspondance et sélectionnez Exécuter en tant qu’administrateur .
Maintenant, saisissez get-disk et appuyez sur Entrée pour générer une liste de contrôle des disques actuellement facilement accessibles.
La commande get-disk affiche une liste de contrôle de chaque disque de votre ordinateur, en plus de son nom, de la position du lecteur, de la dimension globale et du type de partition.
MBR ou GPT ?
Vous avez peut-être observé les deux conceptions de division différentes généralement utilisées pour les systèmes Windows : MBR et GPT.
En bref, MBR ne permet que 4 divisions au total sur le lecteur, tandis que GPT autorise jusqu’à 128 divisions. Sur mon petit lecteur flash USB d’instance, cela ne fait pas beaucoup de différence, mais vous voudrez peut-être diviser un lecteur plus grand en petites divisions pour l’administration des informations, etc.
Pour la plupart des lecteurs modernes, collaborant avec des systèmes d’exploitation modernes, GPT est le moyen d’aller. Il peut gérer des disques plus grands, plus de partitions et est également moins susceptible de se tromper.
Si vous choisissez de convertir votre disque GPT en MBR, consultez notre aperçu de la conversion de MBR en GPT sans perte de données.
2. Sélectionnez un disque et effacez également les données à l’aide de Clear-Disk
Maintenant que vous avez une liste de disques, vous pouvez sélectionner celui que vous souhaitez mettre en page ainsi que des séparateurs. Vous pouvez choisir et également styliser sur le disque à l’aide de la commande conforme :
Remplacer nombre x avec le type de disque que vous souhaitez effacer, puis appuyez sur Entrée pour exécuter la commande.
3. Créez une nouvelle partition, formatez le volume et ajoutez une lettre de lecteur
L’étape suivante consiste à créer une toute nouvelle division. Dans ce cas, nous allons créer une division solitaire couvrant l’ensemble du lecteur, puis disposer le volume à l’aide du système de données NTFS et donner également un nom au volume fraîchement développé. Comme toujours, changez le numéro de disque pour vous-même, et vous pouvez également changer la toute nouvelle balise de système de données en quelque chose de votre choix.
Après avoir formaté le volume et ajouté un nouveau nom, vous pouvez nommer une toute nouvelle lettre de lecteur en utilisant la commande suivante :
Encore une fois, changez votre numéro de disque et incluez également la lettre de lecteur de votre choix, en évitant les conflits avec les lecteurs existants. Ça y est : votre disque n’attend plus qu’à être utilisé.
Création de plusieurs partitions ou de partitions de tailles différentes
Supposons que vous ne souhaitiez pas une partition massive sur votre disque. Vous pourriez avoir l’intention de diviser votre augmentation en diviseurs plus petits pour différents types de données ou de matériel. Si c’est le cas, vous avez quelques alternatives différentes.
Par exemple, pour produire une division d’une certaine taille et une autre partition pour remplir la zone restante, utilisez les commandes suivantes :
Notez les différences entre les deux commandes. Chaque commande utilise une lettre de lecteur différente, tandis que la deuxième commande utilise la variable $MaxSize pour créer une division en utilisant l’espace restant sur le lecteur.
Après avoir entré chaque commande, Windows ouvrira la partition fraîchement créée avec la lettre de lecteur que vous désignez.
Vous pouvez vérifier l’état de vos partitions en utilisant la commande suivante :
Comment redimensionner une partition à l’aide de PowerShell
Vous pouvez également utiliser PowerShell pour redimensionner une partition de lecteur. Cette commande est pratique si vous avez l’intention de réduire ou d’étendre une partition, mais elle dépend de la quantité d’espace restant disponible.
N’oubliez pas que vous ne pouvez pas étendre une partition dans un espace qui n’existe pas ou qui est déjà occupé. Si votre disque est déjà à une capacité optimale, c’est-à-dire que chaque gigaoctet est constitué d’un diviseur existant, vous devrez apporter d’autres modifications.
De plus, si le lecteur que vous essayez de réduire va à la capacité, par exemple, est complètement plein d’informations, vous devrez effacer ou déplacer des documents pour s’adapter aux changements de diviseurs.
Tout d’abord, utilisez la commande get-partition de la zone précédente pour déterminer le numéro de partition ou la lettre de lecteur pour la division que vous souhaitez redimensionner.
Dans mon cas, j’ai réduit les plus gros séparateurs de ma clé USB d’environ 90 Go à 50 Go.
Comment changer votre lettre de lecteur à l’aide de PowerShell
La dernière petite commande de format de lecteur PowerShell à découvrir consiste à modifier votre lettre de lecteur. Changer votre lettre de lecteur pour une autre n’est pas toujours nécessaire, mais cela peut être pratique lorsque vous souhaitez repositionner vos lecteurs pour une administration beaucoup plus facile ou autre.
Entrez d’abord la lettre de lecteur existante, suivie de la lettre de lecteur vers laquelle vous avez l’intention de basculer.
Pour valider, vous pouvez exécuter le get-partition-disknumber commande de la section précédente. De plus, Windows ouvrira certainement le lecteur particulier sous sa toute nouvelle lettre, validant le réglage.
Autres façons de gérer les lecteurs sous Windows 10
PowerShell n’est qu’un moyen de gérer vos lecteurs dans Windows 10. Une autre option consiste à utiliser l’utilitaire de ligne de commande DiskPart, disponible dans l’invite de commande et PowerShell.
Ensuite, il y a l’énergie de la gestion des disques dans Windows 10 lui-même, en plus d’alimenter des logiciels tiers tels que Partition Master ou les performances complètes de la distribution Linux, GParted.
En bref, les utilisateurs de Windows 10 disposent d’une vaste gamme de choix lorsqu’il s’agit de gérer le stockage.