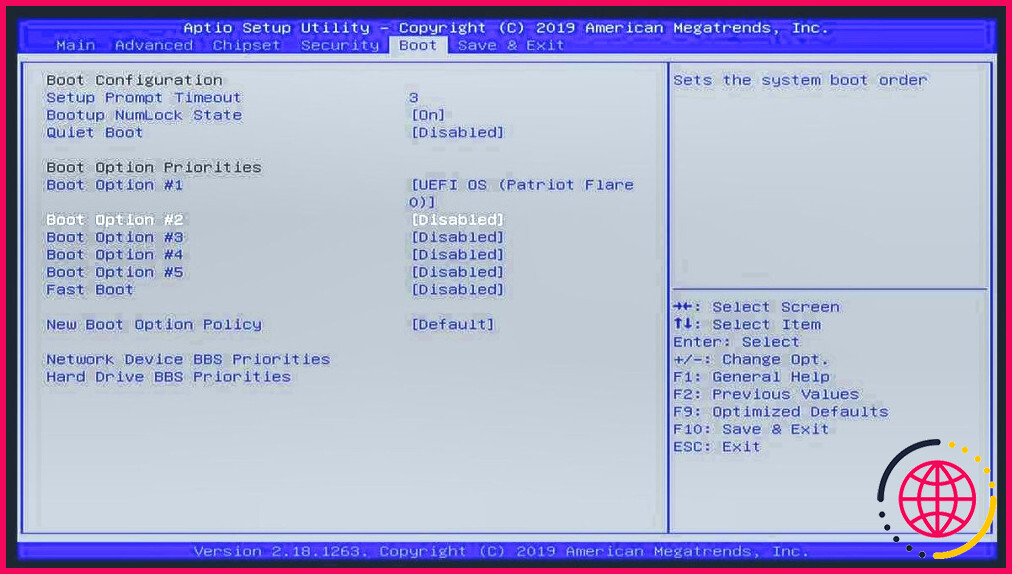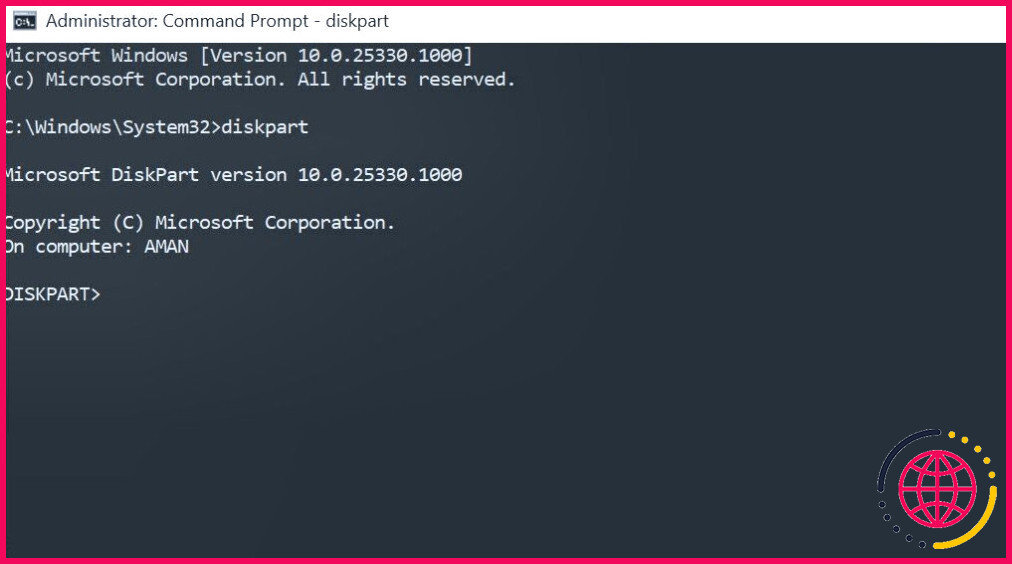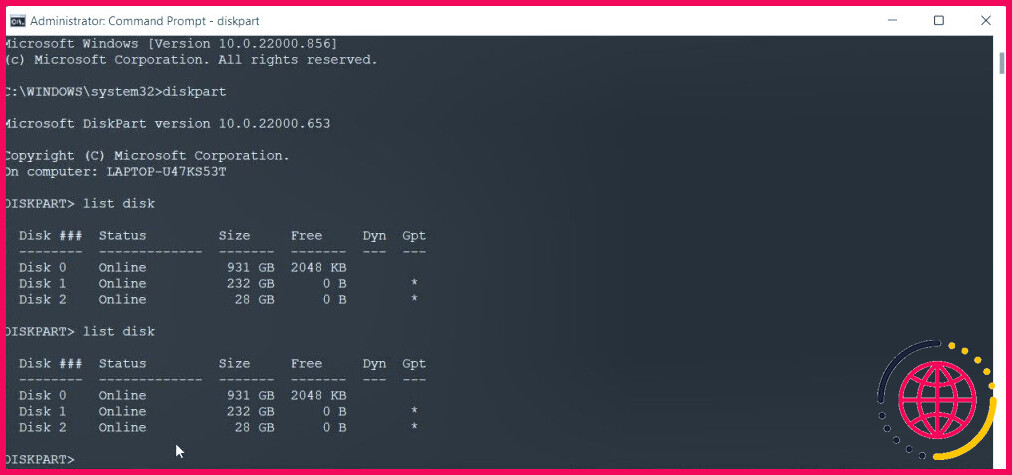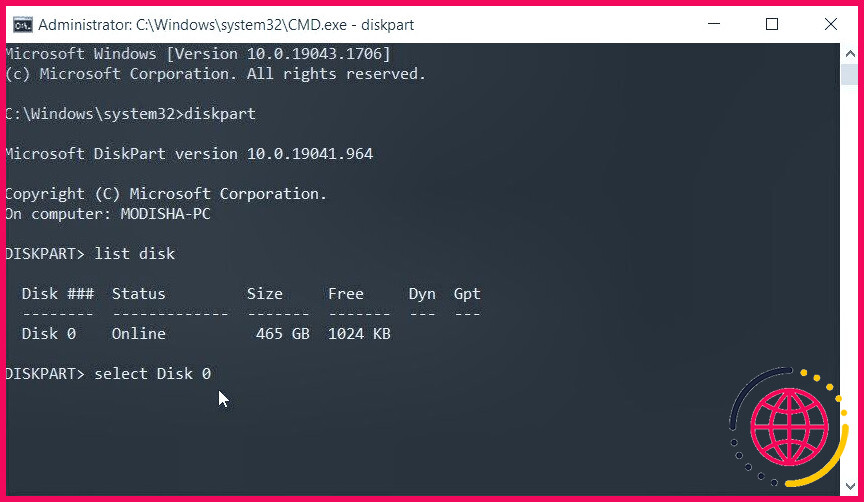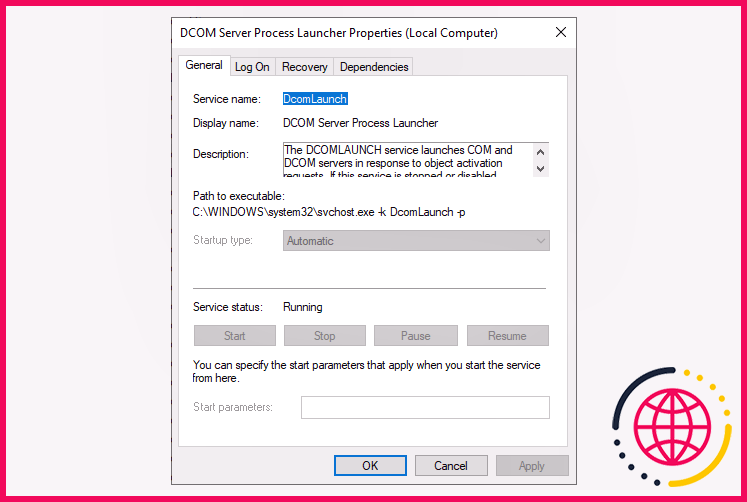Comment réparer l’erreur 0x80300024 dans Windows
L’erreur 0x80300024 se produit pendant le processus d’installation de Windows et indique des problèmes avec l’emplacement d’installation sélectionné. Elle suggère que le processus d’installation a échoué en raison de problèmes liés à l’emplacement choisi.
Ci-dessous, nous parlons des différentes causes de ce problème, suivies des solutions qui peuvent vous aider à résoudre le problème pour de bon.
Pourquoi êtes-vous confronté à l’erreur d’installation 0x80300024 sous Windows ?
Si vous êtes confronté à l’erreur d’installation 0x80300024 sous Windows, cela peut être dû à une ou plusieurs des raisons suivantes :
- Périphériques externes: Dans plusieurs cas, le problème se produit à cause des disques durs supplémentaires ou des périphériques USB connectés à votre ordinateur. Ils peuvent interférer avec le processus d’installation, ce qui entraîne l’erreur.
- Format de disque incorrect: Il se peut que votre lecteur cible ne soit pas formaté avec un système de fichiers compatible. En outre, le lecteur sur lequel vous essayez d’installer Windows doit être la première priorité dans votre ordre de démarrage et si ce n’est pas le cas dans votre situation, vous risquez de rencontrer des erreurs d’installation.
- Une partition corrompue: Les partitions du disque cible peuvent également être corrompues, ce qui vous empêche d’installer Windows. Dans certains cas, il peut également être déclenché s’il y a une incohérence entre le style de partition du lecteur cible et le support d’installation.
- Support d’installation corrompu: Si le lecteur USB ou le DVD contenant les fichiers d’installation de Windows est corrompu ou comporte des fichiers manquants, le processus d’installation peut échouer et afficher l’erreur 0x80300024.
- Disque dur défectueux: Dans certains cas, le problème peut provenir du disque dur lui-même, ce qui entraîne l’erreur d’installation.
Ces problèmes courants peuvent être à l’origine de l’erreur, mais il peut y avoir d’autres causes. Cependant, les solutions suivantes devraient vous aider à résoudre facilement le problème, quelle que soit la cause sous-jacente.
1. Commencez par ces corrections préliminaires
Avant de passer à des méthodes de dépannage complexes, nous vous recommandons de commencer par ces solutions de base, mais efficaces :
- Retirer les périphériques externes: Débranchez tout matériel inutile connecté à votre ordinateur. Il s’agit en particulier des disques durs supplémentaires et des périphériques USB, car ils peuvent interférer avec le processus d’installation et déclencher l’erreur.
- Essayez un autre port USB: Le port que vous utilisez actuellement est peut-être défectueux, ce qui contribue à l’erreur. Il convient d’envisager de changer de port USB et de répéter l’action qui a déclenché l’erreur.
- Vérifiez le support d’installation: Si possible, assurez-vous que la clé USB ou le DVD que vous utilisez pour l’installation n’est pas corrompu. Vous pouvez le vérifier en utilisant une autre clé USB ou un autre DVD.
- Espace disque libre: Le disque cible doit disposer de suffisamment d’espace libre pour prendre en charge l’installation. Si vous manquez d’espace disque, nous vous recommandons de supprimer les fichiers inutiles de la partition ou de redimensionner votre disque. Notre guide sur les différentes façons de libérer de l’espace disque dans Windows présente en détail les instructions étape par étape.
Ces solutions vous aideront à exclure les problèmes matériels courants susceptibles d’être à l’origine du problème. Si aucune d’entre elles ne vous aide, passez aux solutions suivantes.
2. Modifier l’ordre de démarrage
Si le lecteur cible n’est pas prioritaire en tant que premier périphérique de démarrage, le processus d’installation peut tenter de démarrer à partir d’un autre lecteur, ce qui peut entraîner des problèmes d’installation. Si ce scénario est applicable, s’assurer que le lecteur cible est en tête de l’ordre de démarrage peut permettre au système de lancer le processus d’installation en douceur, réduisant ainsi les risques de rencontrer l’erreur 0x80300024.
Voici comment modifier l’ordre de démarrage dans Windows :
- Démarrez votre appareil et accédez au BIOS.
- Une fois dans le BIOS, accédez aux paramètres d’ordre de démarrage/de configuration.
- Ajustez l’ordre de démarrage en plaçant le lecteur cible en tête de liste.
- Choisissez UEFI comme mode de démarrage et quittez le BIOS.
Vous pouvez maintenant exécuter à nouveau le processus d’installation et vérifier si le problème est résolu. Pour réajuster l’ordre de démarrage, il suffit de suivre à nouveau les étapes que nous avons énumérées ci-dessus et de placer le lecteur souhaité en haut de la liste.
3. Nettoyer le disque d’installation
Il se peut également que le système ne soit pas en mesure de reconnaître le lecteur cible et d’y accéder en raison d’une corruption de la table de partition, qui est à l’origine du problème. Pour résoudre ces problèmes, vous pouvez utiliser l’outil de ligne de commande Diskpart, qui nettoie le disque et crée une nouvelle table de partitions, éliminant ainsi toute information de partition corrompue ou incompatible.
Pour commencer, identifiez la partition système. Une fois que c’est fait, voici tout ce que vous devez faire :
- Appuyez sur la touche Gagnez + R pour ouvrir Exécuter.
- Tapez « cmd » dans Exécuter et cliquez sur Ctrl + Majuscule + Entrée pour lancer l’Invite de commande en tant qu’administrateur.
- Cliquez sur Oui dans l’invite Contrôle de compte d’utilisateur.
- Une fois que vous êtes dans l’Invite de commande, tapez la commande ci-dessous et appuyez sur Entrer pour l’exécuter :
- Ensuite, exécutez cette commande pour afficher toutes les partitions :
- Maintenant, exécutez cette commande, suivie du numéro de votre partition système :
- Une fois cela fait, nettoyez la partition à l’aide de la commande suivante :
Une fois la commande exécutée, vous pouvez fermer l’invite de commande et vérifier si le problème est résolu.
4. Mettez à jour votre BIOS
Vous pouvez également essayer de mettre à jour le micrologiciel de votre BIOS afin de corriger les bogues et les incompatibilités qui pourraient être à l’origine du problème.
Si les correctifs liés au système et au matériel n’ont pas fonctionné, il est temps de vérifier si le problème se situe au niveau du disque dur lui-même. Pour ce faire, changez de disque dur et réessayez le processus d’installation.
Profitez d’un processus d’installation en douceur
Les erreurs d’installation ne sont pas une partie de plaisir, mais heureusement, elles ne sont pas impossibles à résoudre. Nous espérons que les solutions énumérées ci-dessus vous aideront à résoudre l’erreur d’installation 0x80300024 en un rien de temps. Si le problème persiste, il est préférable de demander l’aide professionnelle de l’équipe d’assistance officielle de Microsoft.
Qu’est-ce que le code d’erreur 0x8030024 ?
Cette erreur peut se produire si l’espace disponible sur la partition du disque sur laquelle vous essayez d’installer Windows est insuffisant. Pensez donc à libérer suffisamment d’espace sur la partition du disque pour installer Windows si le scénario s’applique. Si votre partition de disque contient des erreurs ou est corrompue, cela peut provoquer cette erreur.
Qu’est-ce que Windows ne peut pas installer sur le lecteur 0x80300024 ?
Comme indiqué précédemment, le fait de brancher le support d’installation sur le mauvais port USB peut provoquer le code d’erreur 0x80300024. Par conséquent, vous pouvez changer de port USB – essayez d’utiliser le port USB 2,0 si vous utilisez l’USB 3.0 auparavant. Conseil : Cette méthode n’est disponible que pour les utilisateurs qui installent Windows à l’aide d’une clé USB.
Pourquoi mon disque dur SSD ne peut pas installer Windows 10 ?
Si vous ne pouvez pas installer Windows 10 sur un disque SSD lorsque le disque sélectionné a une table de partition MBR, vous devez convertir le disque en GPT. En effet, Windows ne peut être installé que sur des disques GPT en mode système EFI. Conseil : si vous ne trouvez que le mode de démarrage Legacy, vous devez convertir ce disque SSD en MBR.