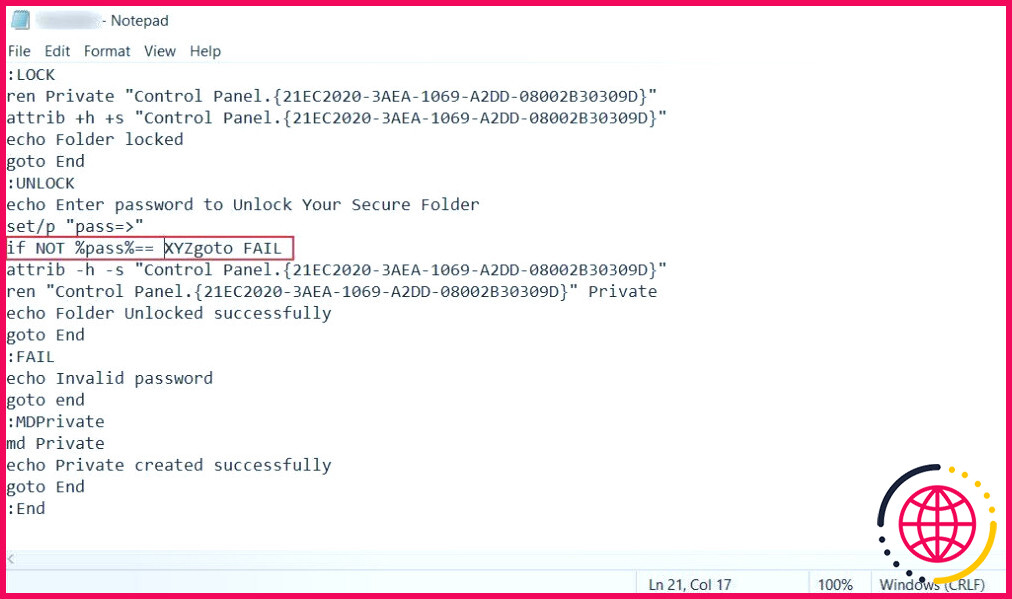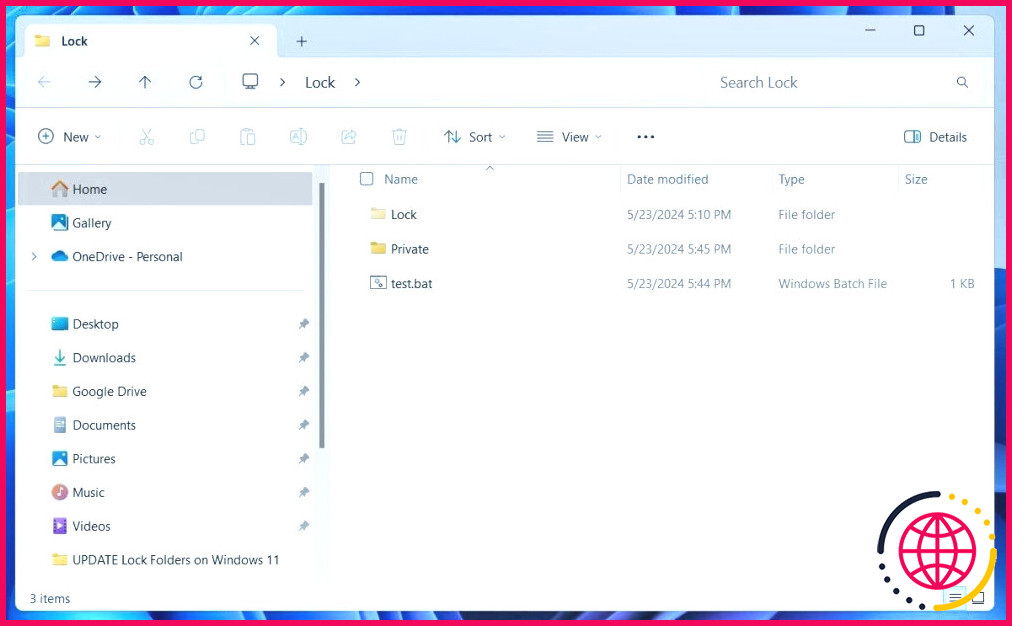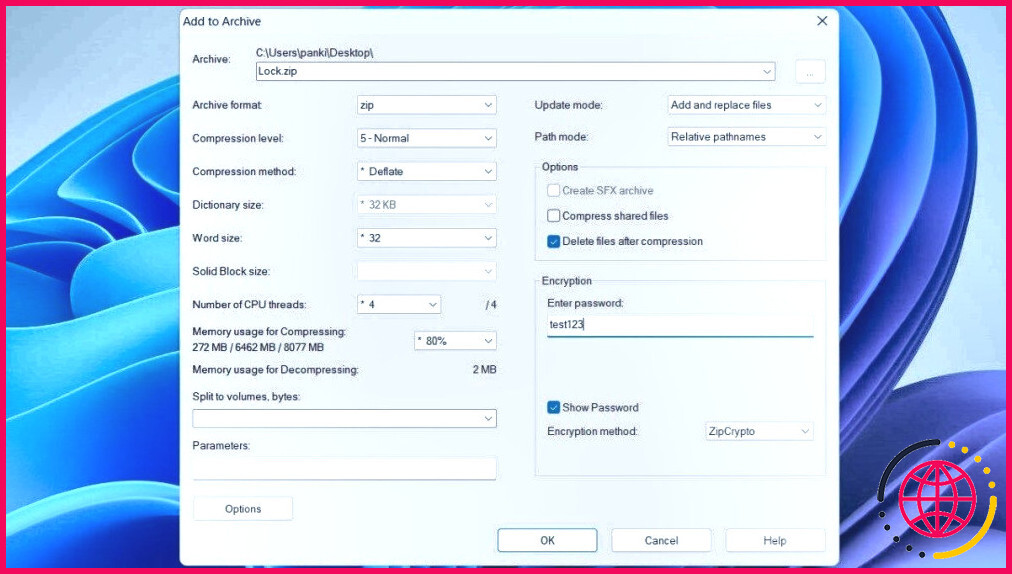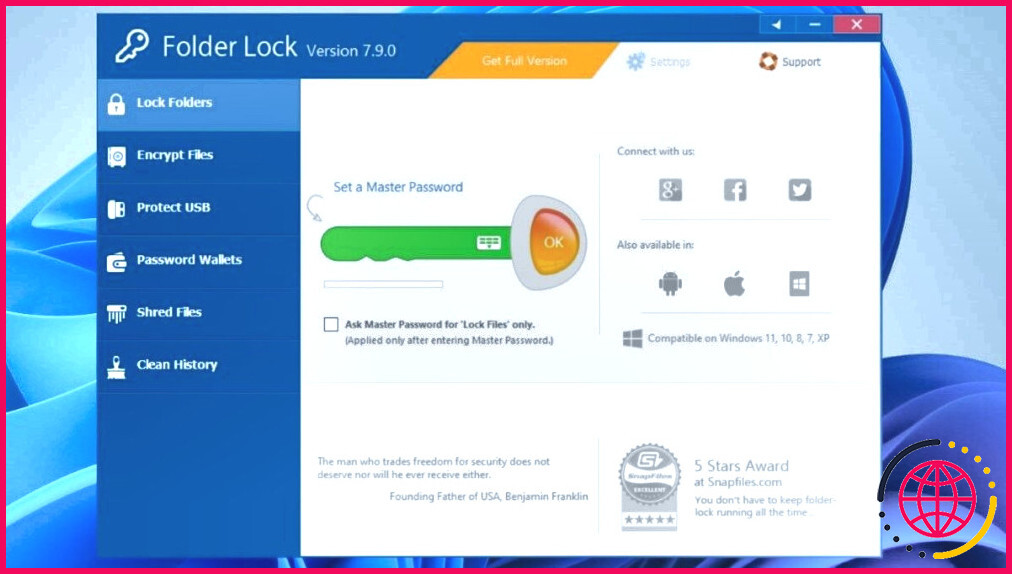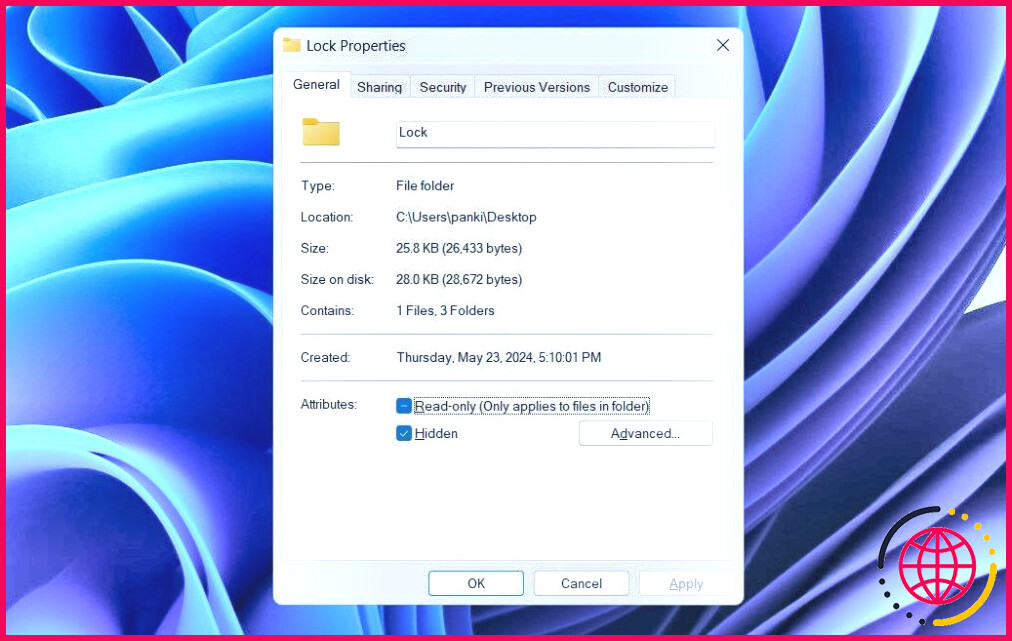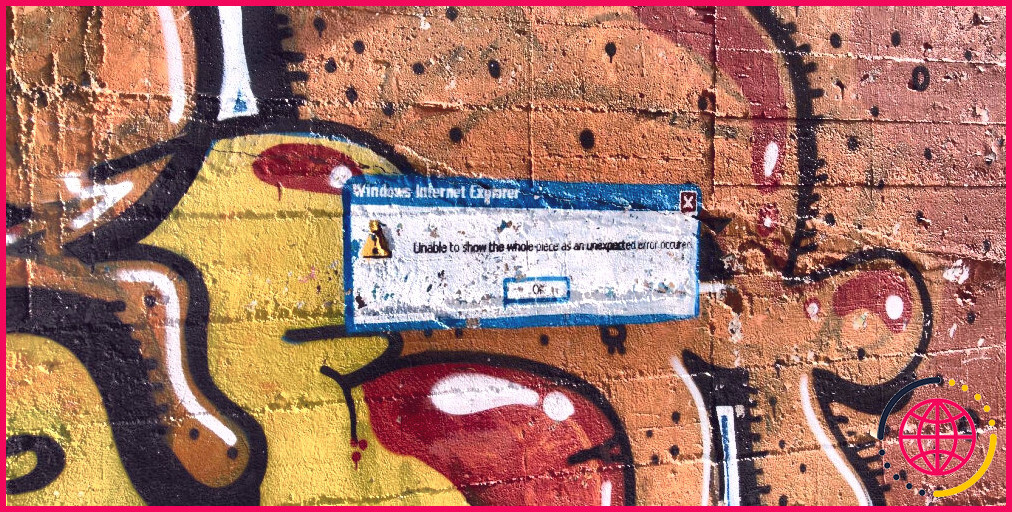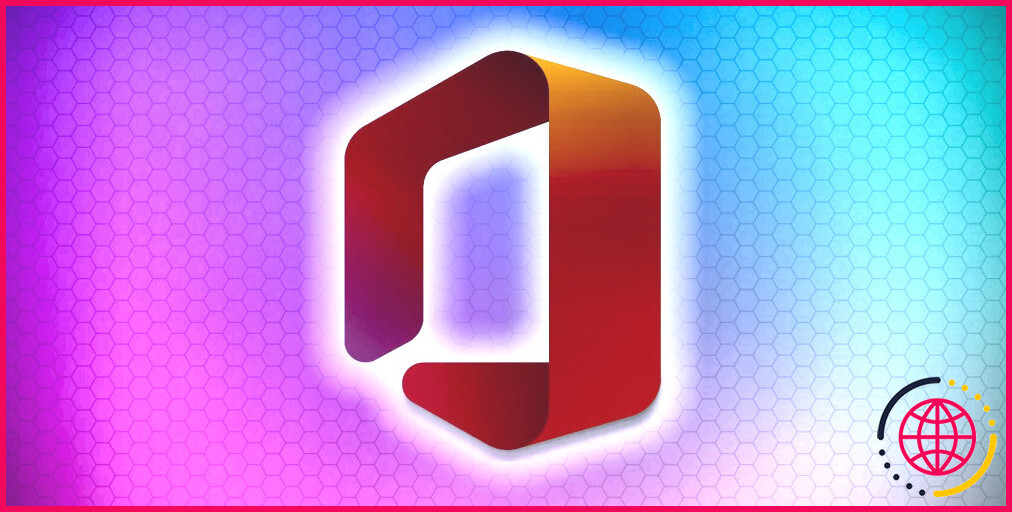Comment protéger un dossier par un mot de passe dans Windows
Bien que Windows ne dispose pas d’une fonction intégrée de « verrouillage par mot de passe » pour les dossiers, il existe des solutions de contournement astucieuses pour protéger vos fichiers privés et ajouter une couche de sécurité supplémentaire. Voici quelques options efficaces à essayer.
1. Verrouiller le dossier à l’aide d’un fichier par lots
Si vous ne souhaitez pas utiliser des applications et des programmes tiers, la création d’un script par lots est peut-être le meilleur moyen de verrouiller les dossiers avec un mot de passe de votre choix. Voici comment procéder.
- Localisez le dossier que vous souhaitez verrouiller et ouvrez-le.
- Cliquez avec le bouton droit de la souris sur un espace vide dans la fenêtre de l’explorateur de fichiers et sélectionnez Nouveau > Document texte.
- Dans le document texte, copiez et collez le code suivant :
- Dans le fichier texte, remplacez votre_mot_de_passe dans la ligne if NOT « %pass%==votre_mot_de_passe » goto FAIL à un mot de passe de votre choix.
- Cliquez sur le bouton Fichier en haut de la page et sélectionnez Enregistrer sous.
- Donnez un nom quelconque au fichier et ajoutez le symbole . chauve-souris à la fin.
- Sélectionner Tous les fichiers sous la rubrique Enregistrer sous et appuyez sur Enregistrer.
- Double-cliquez sur le fichier BAT pour l’exécuter. Cela créera un nouveau dossier nommé Privé dans le même répertoire.
- Déplacez tous les fichiers et dossiers que vous souhaitez verrouiller dans le répertoire Privé dans le dossier Privé .
- Double-cliquez à nouveau sur votre fichier batch une fois que vous avez placé vos fichiers dans le répertoire Privé dans le dossier Private .
- Dans la fenêtre de l’invite de commande, saisissez Y et appuyez sur Entrez dans le menu.
Votre dossier devrait maintenant disparaître. Pour y accéder ultérieurement, double-cliquez sur le fichier batch et saisissez le mot de passe que vous avez défini précédemment. Si vous saisissez correctement votre mot de passe, le dossier privé réapparaîtra.
Ce fichier BAT utilisé pour verrouiller le dossier peut être modifié sur votre PC, ce qui signifie que d’autres personnes connaissant cette astuce pourraient être en mesure de changer votre mot de passe.
2. Verrouiller le dossier à l’aide de 7-Zip
Un autre moyen de sécuriser et de compresser vos documents sensibles sous Windows consiste à utiliser un programme de bureau populaire appelé 7-Zip. Principalement utilisé pour décompresser des dossiers et extraire des fichiers, 7-Zip vous permet également de protéger des dossiers par un mot de passe. Voici comment l’utiliser :
- Téléchargez et installez 7-Zip sur votre PC.
- Ouvrez le fichier Gestionnaire de fichiers 7-Zip à l’aide du menu de recherche.
- Localisez le fichier ou le dossier que vous souhaitez protéger, sélectionnez-le et cliquez sur le bouton Ajouter en haut de la fenêtre.
- Sélectionnez l’option Supprimer le fichier après compression dans la case à cocher.
- Saisissez votre nouveau mot de passe dans le champ Cryptage et cliquez sur OK.
Une fois que vous aurez terminé les étapes ci-dessus, votre dossier sera remplacé par un fichier ZIP. Pour accéder à son contenu, cliquez avec le bouton droit de la souris sur votre fichier ZIP et sélectionnez 7-Zip > Extraire ici. Vous serez ensuite invité à saisir votre mot de passe.
Bien que cette méthode ne soit pas particulièrement efficace, car vous devrez suivre l’ensemble du processus chaque fois que vous devrez ajouter des fichiers, elle fonctionne parfaitement et repose uniquement sur un logiciel de confiance.
3. Utilisez l’application Folder Lock
Vous pouvez toujours installer un outil tiers pour plus de commodité ou des fonctionnalités avancées. De nombreux programmes efficaces sont disponibles pour verrouiller les dossiers sous Windows. L’une de ces options est Folder Lock, qui vous permet de protéger les fichiers et les dossiers et de verrouiller vos lecteurs de stockage USB ou externes.
Une fois le dossier ciblé verrouillé, vous devrez utiliser l’application Folder Lock pour le déverrouiller. Cet outil est gratuit, mais vous pouvez passer à la version Pro si vous souhaitez accéder à ses fonctionnalités premium.
Astuce bonus : masquer les fichiers et dossiers sensibles sous Windows
Si Windows ne dispose pas d’une fonctionnalité permettant de verrouiller les dossiers par un mot de passe, il offre en revanche la possibilité de les masquer. En changeant les propriétés du dossier en « caché », vous pouvez le rendre invisible dans l’explorateur de fichiers.
Pour ce faire, il vous suffit de cliquer avec le bouton droit de la souris sur un fichier ou un dossier et de sélectionner Propriétés. Ensuite, cochez la case Cachées sous Attributs et cliquez sur Appliquer.
Votre fichier ou dossier devrait maintenant disparaître. Pour afficher à nouveau votre dossier, vous devez configurer Windows pour qu’il affiche les fichiers et dossiers cachés. Pour ce faire, ouvrez les options de l’explorateur de fichiers et sélectionnez l’option Afficher les fichiers, dossiers et lecteurs cachés sous l’onglet Affichage. Pour masquer à nouveau vos fichiers, ouvrez la fenêtre Options de l’explorateur de fichiers et sélectionnez Ne pas afficher les fichiers, dossiers et lecteurs cachés. Voilà, c’est fait !
Voici donc quelques-unes des meilleures options pour protéger vos dossiers sensibles sous Windows. Quelle que soit la méthode choisie, vous pouvez être certain que vos documents sensibles seront protégés par une couche de protection supplémentaire qui n’est pas disponible par défaut sur votre PC.
Améliorez votre QI technologique grâce à nos lettres d’information gratuites
En vous abonnant, vous acceptez notre politique de confidentialité et pouvez recevoir des communications occasionnelles ; vous pouvez vous désabonner à tout moment.
Articles recommandés

Si vous êtes encore sous Windows 10, il est temps de passer à autre chose
Windows 10 est un excellent système d’exploitation, mais son temps est révolu. Voici pourquoi vous devriez passer à Windows 11.
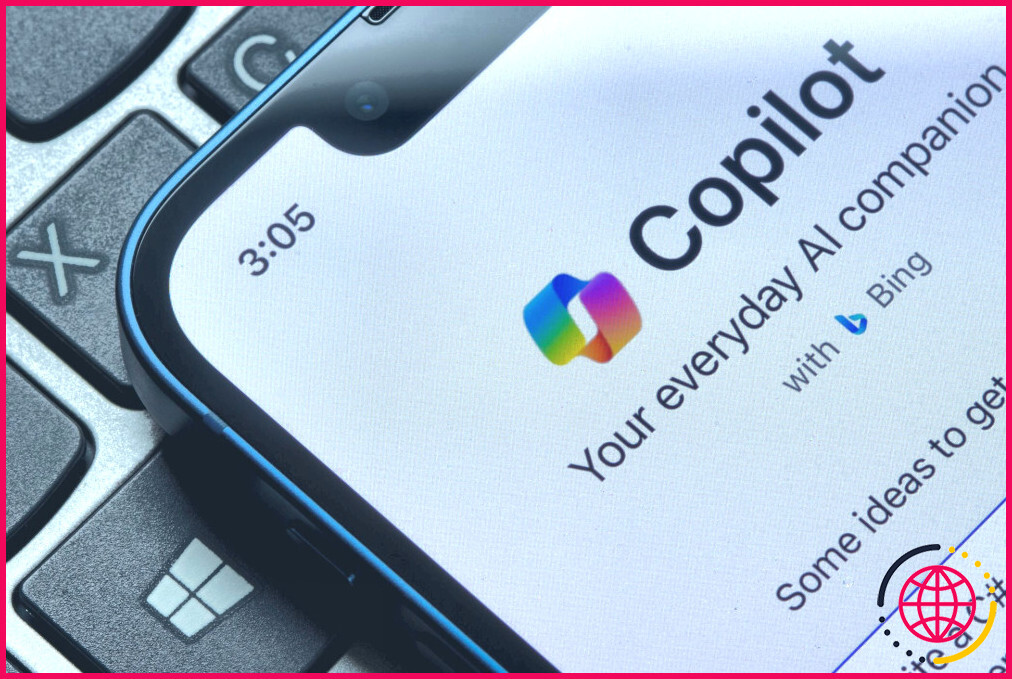
La fonction « Rappel » de Microsoft ressemble à un cauchemar en matière de protection de la vie privée et je n’en veux pas.
Voulez-vous vraiment qu’une capture d’écran soit effectuée toutes les quelques secondes ?
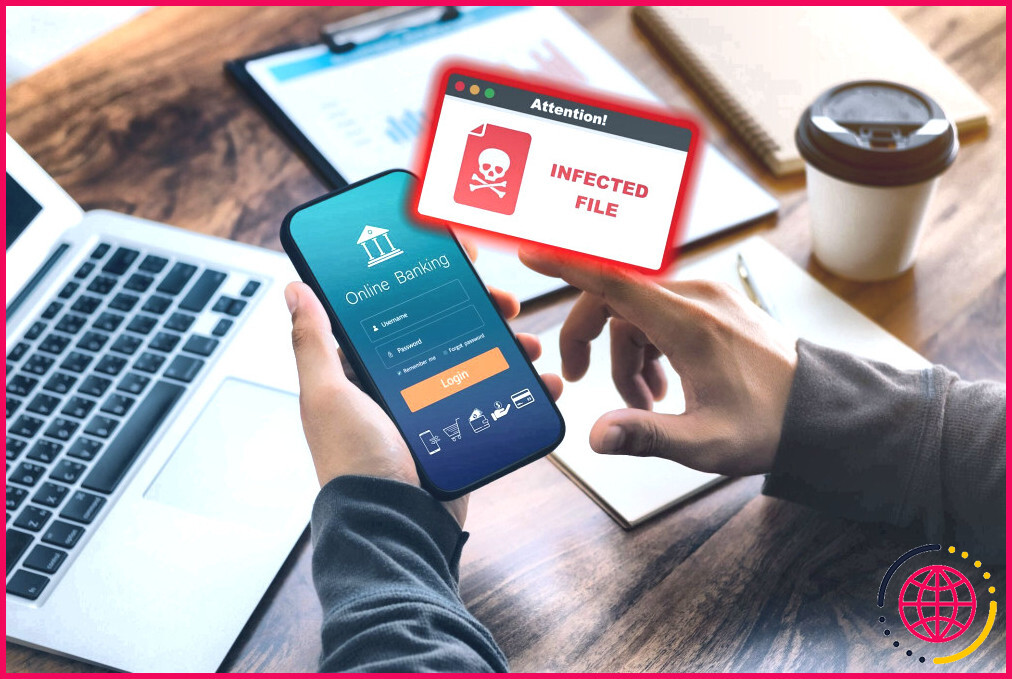
Cet exploit bancaire vole des millions : Voici comment le repérer
Il est facile de se reposer sur ses lauriers, mais les logiciels malveillants bancaires sont partout, et ils sont incroyablement dangereux.
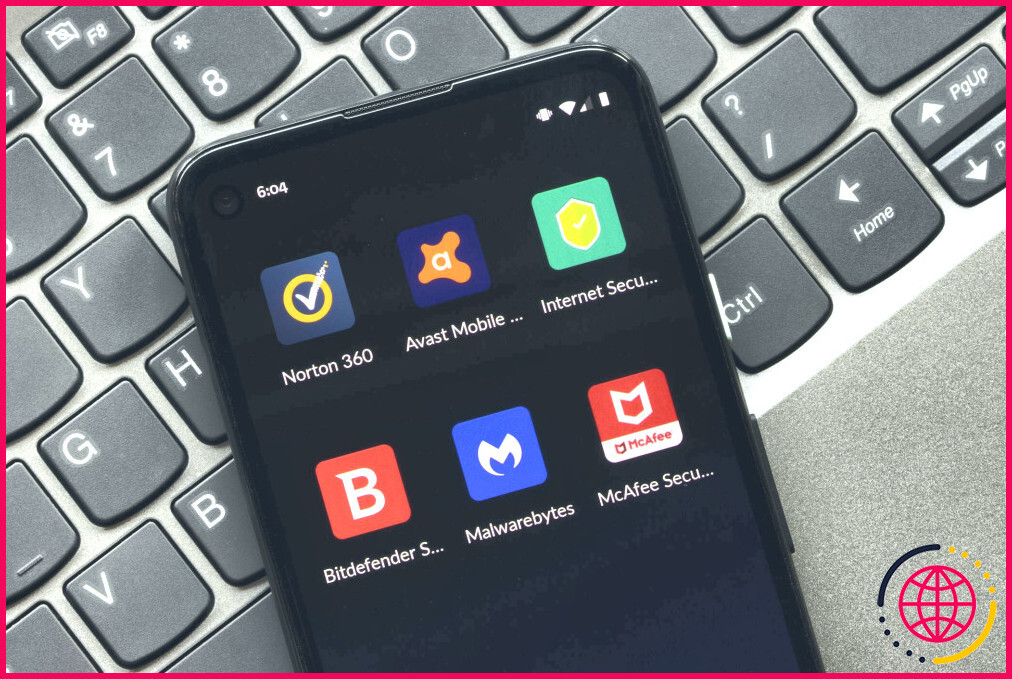
5 excellentes alternatives à Malwarebytes Premium
Malwarebytes Premium est excellent, mais avez-vous envisagé les autres options ?
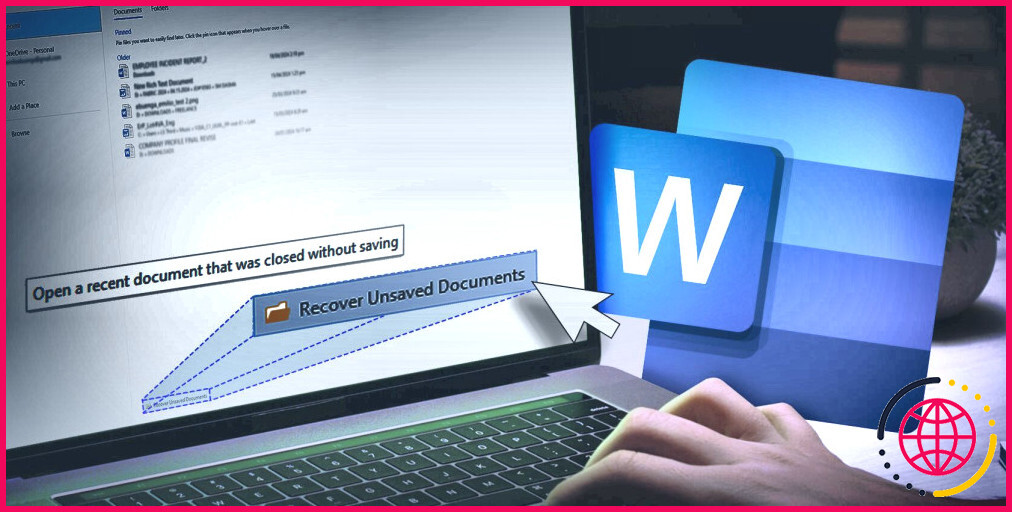
Comment récupérer des documents Word non enregistrés sur Windows et Mac
Un plantage de Word peut être effrayant, mais n’ayez pas peur ! La plupart du temps, vous devriez pouvoir récupérer le document sur lequel vous travailliez.
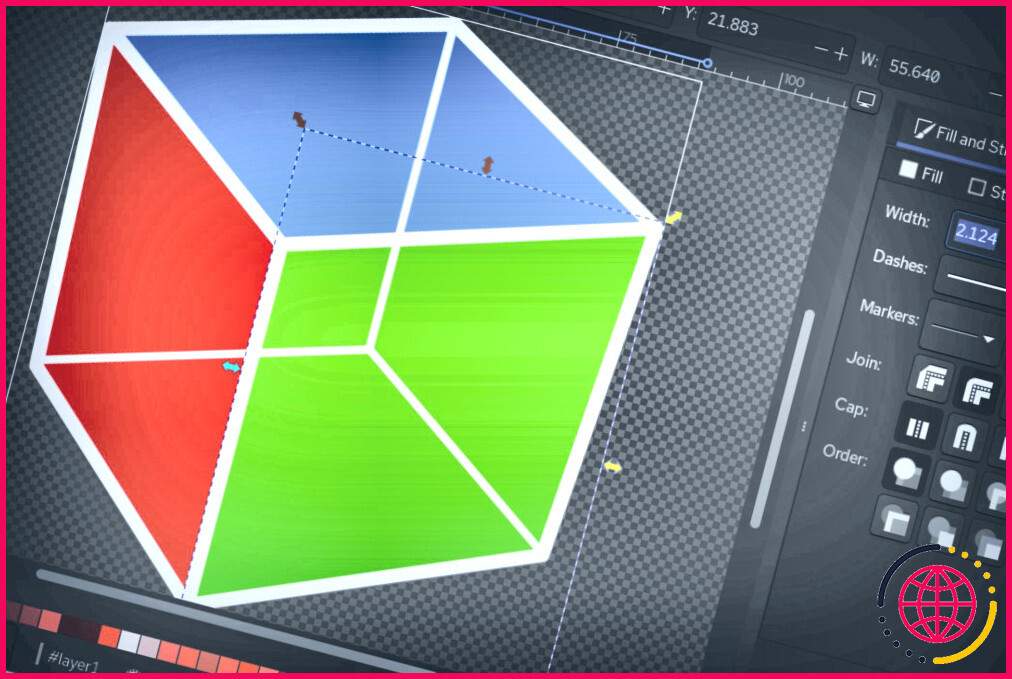
Cette alternative gratuite à Adobe Illustrator est-elle meilleure que la vraie ?
Vous devriez peut-être repenser votre abonnement à Adobe Illustrator.
Puis-je mettre un mot de passe sur un dossier Windows ?
Naviguez jusqu’au dossier ou au fichier que vous souhaitez crypter. Cliquez avec le bouton droit de la souris sur l’élément, cliquez sur Propriétés, puis sur Avancé. Cochez la case Chiffrer le contenu pour sécuriser les données. Cliquez sur OK, puis sur Appliquer.
Pourquoi ne puis-je pas protéger un dossier par un mot de passe dans Windows ?
Il n’est pas possible d’utiliser Windows pour protéger un dossier par mot de passe dans Windows 8 ou Windows 10. Vous devrez télécharger un logiciel tiers ou utiliser un dossier zippé. Si vous choisissez d’utiliser un logiciel tiers, assurez-vous de le télécharger à partir d’une source réputée.
Puis-je protéger un dossier par un mot de passe dans Windows 11 ?
Re : Comment protéger un dossier par mot de passe dans Windows 11 Home ? Il n’y a pas de moyen direct de le faire dans Windows et vous aurez besoin de solutions tierces.
Existe-t-il un moyen de verrouiller un dossier de fichiers dans Windows 10 ?
Comment protéger un dossier par un mot de passe sous Windows 10 ?
- Trouvez le dossier.
- Ouvrez « Propriétés »
- Naviguez jusqu’aux options « avancées ».
- Cochez la case pour crypter le contenu.
- Ouvrez le dossier « Applications ».
- Ouvrez le dossier « Utilities ».
- Ouvrez « Utilitaire de disque » puis « Fichier »
- Choisissez le dossier à protéger.