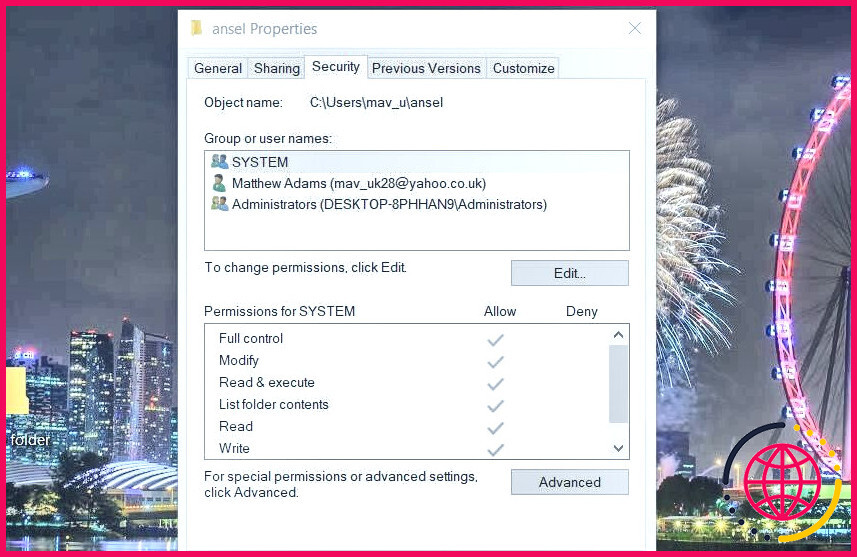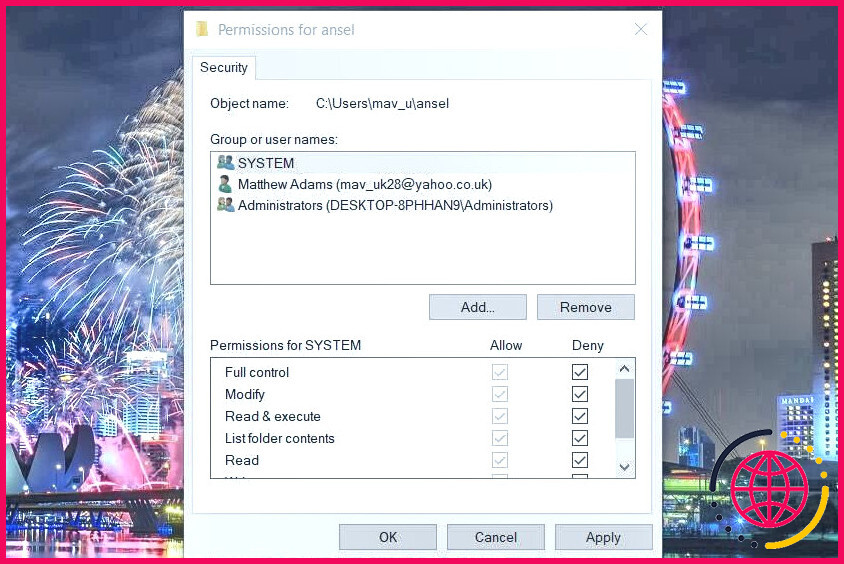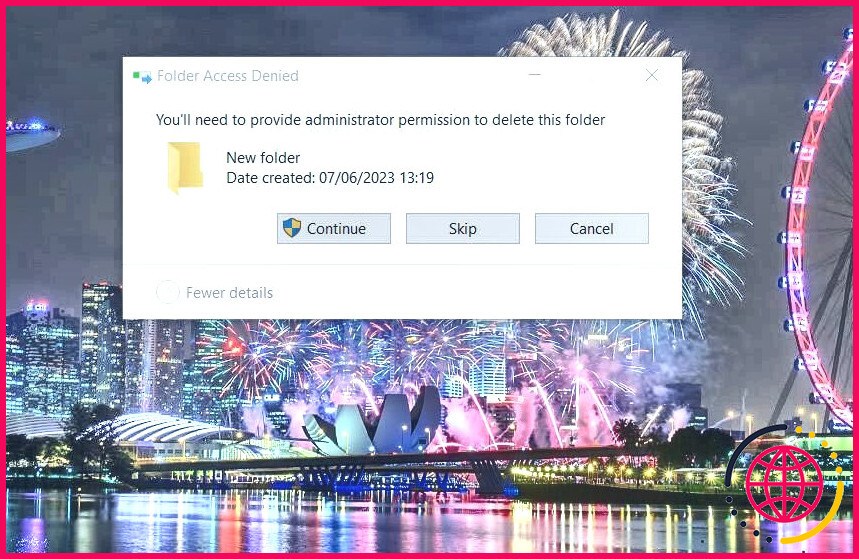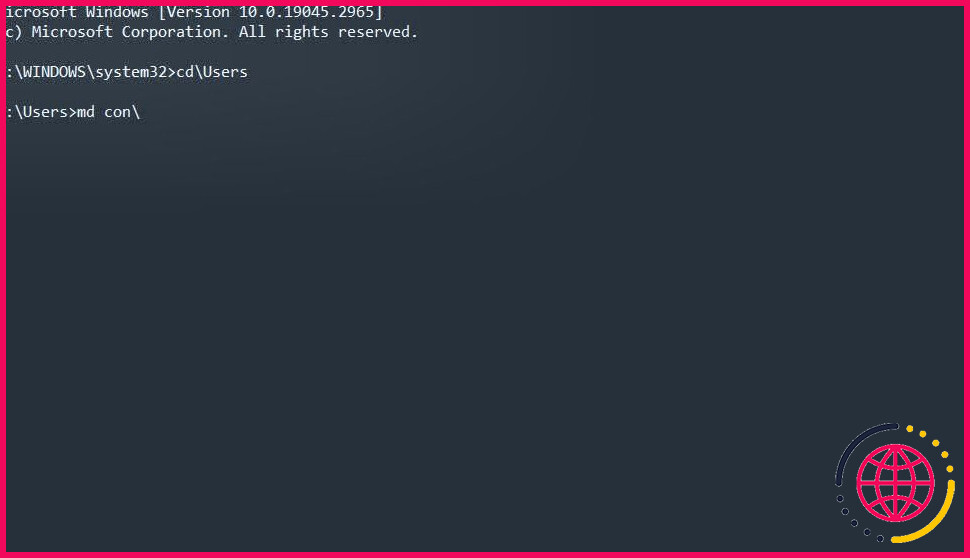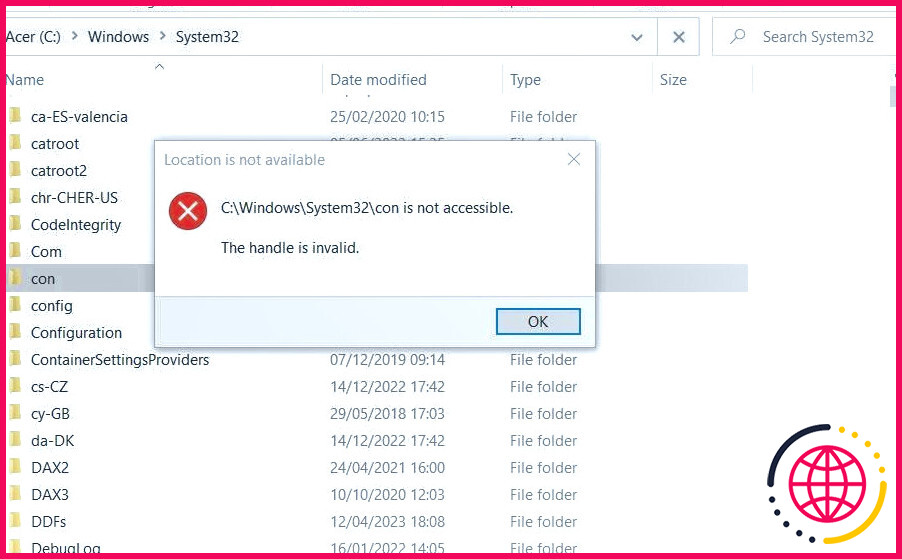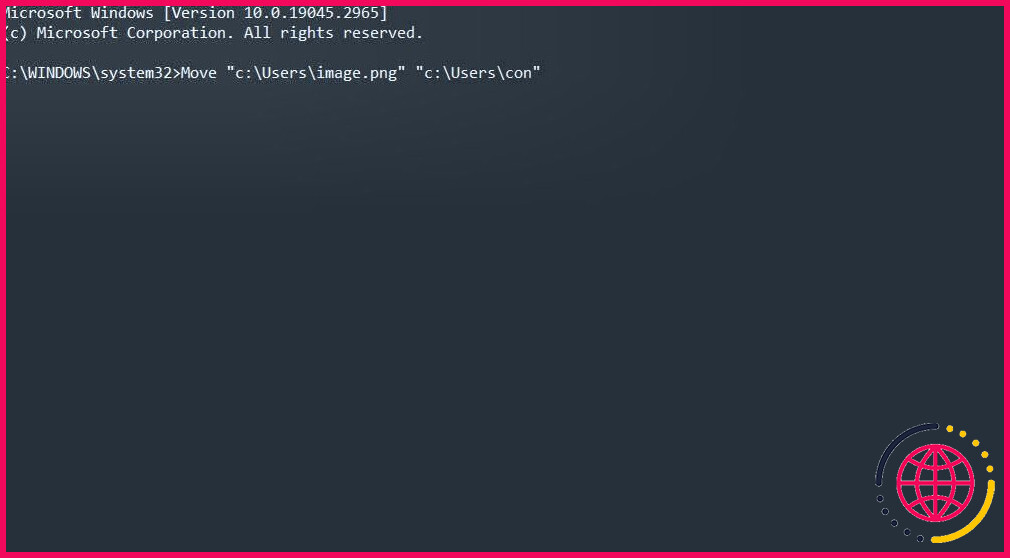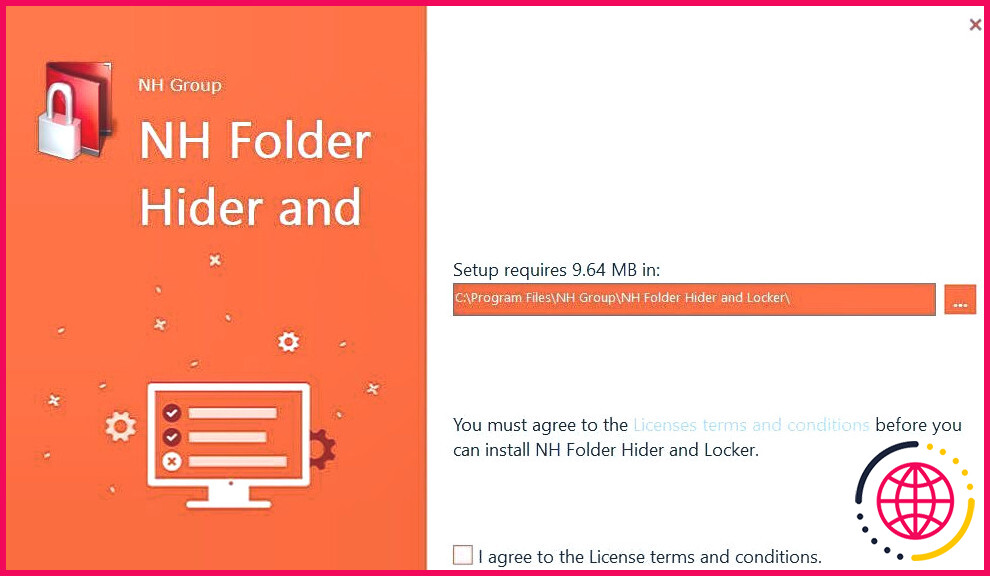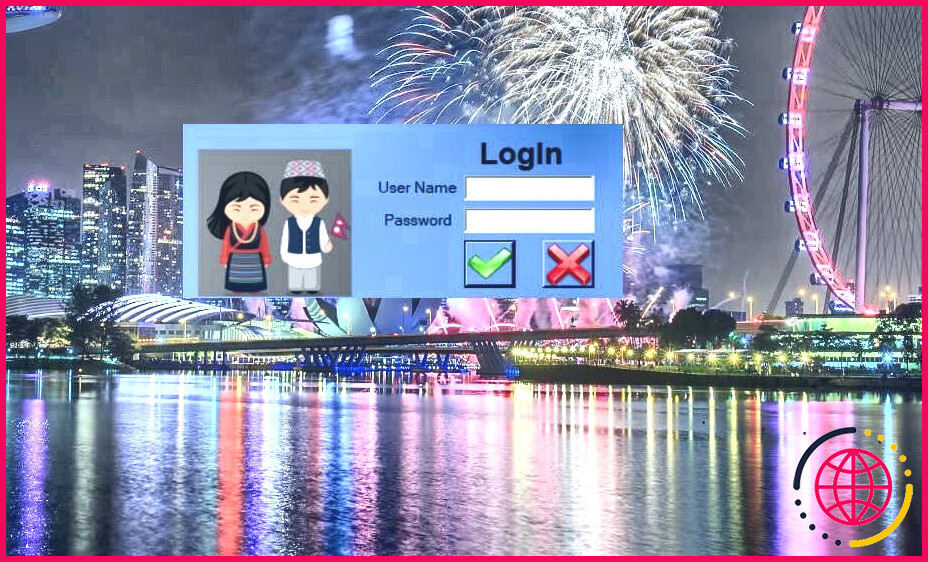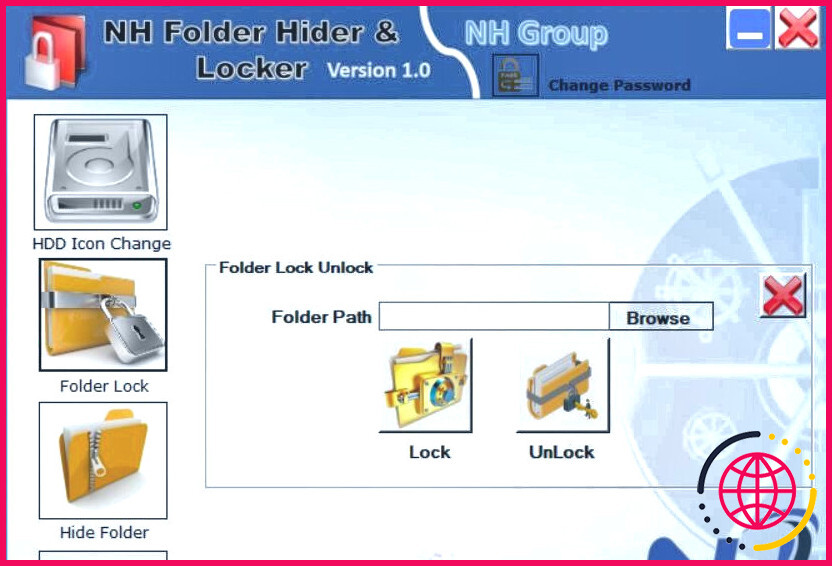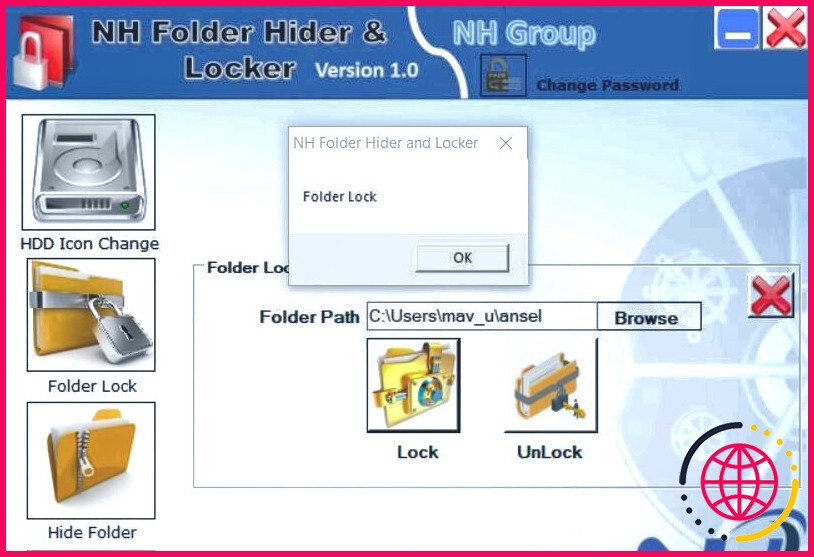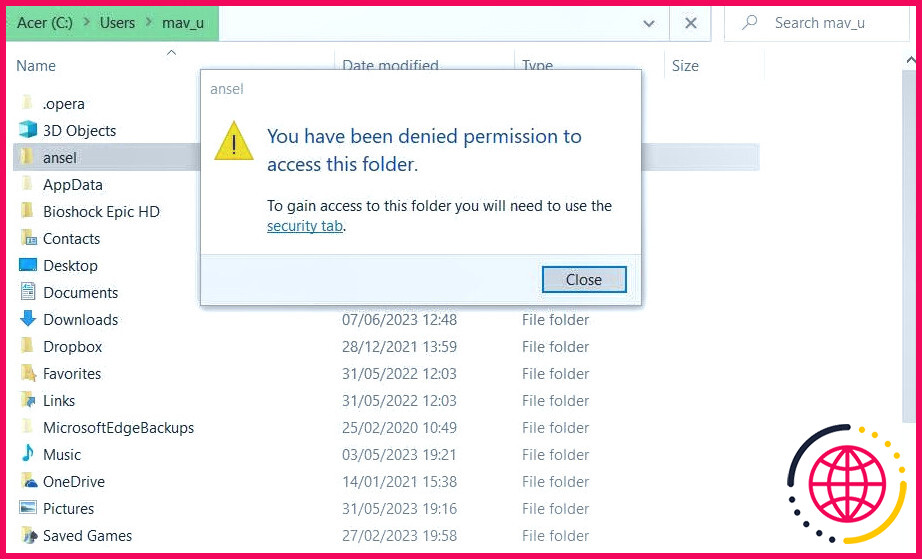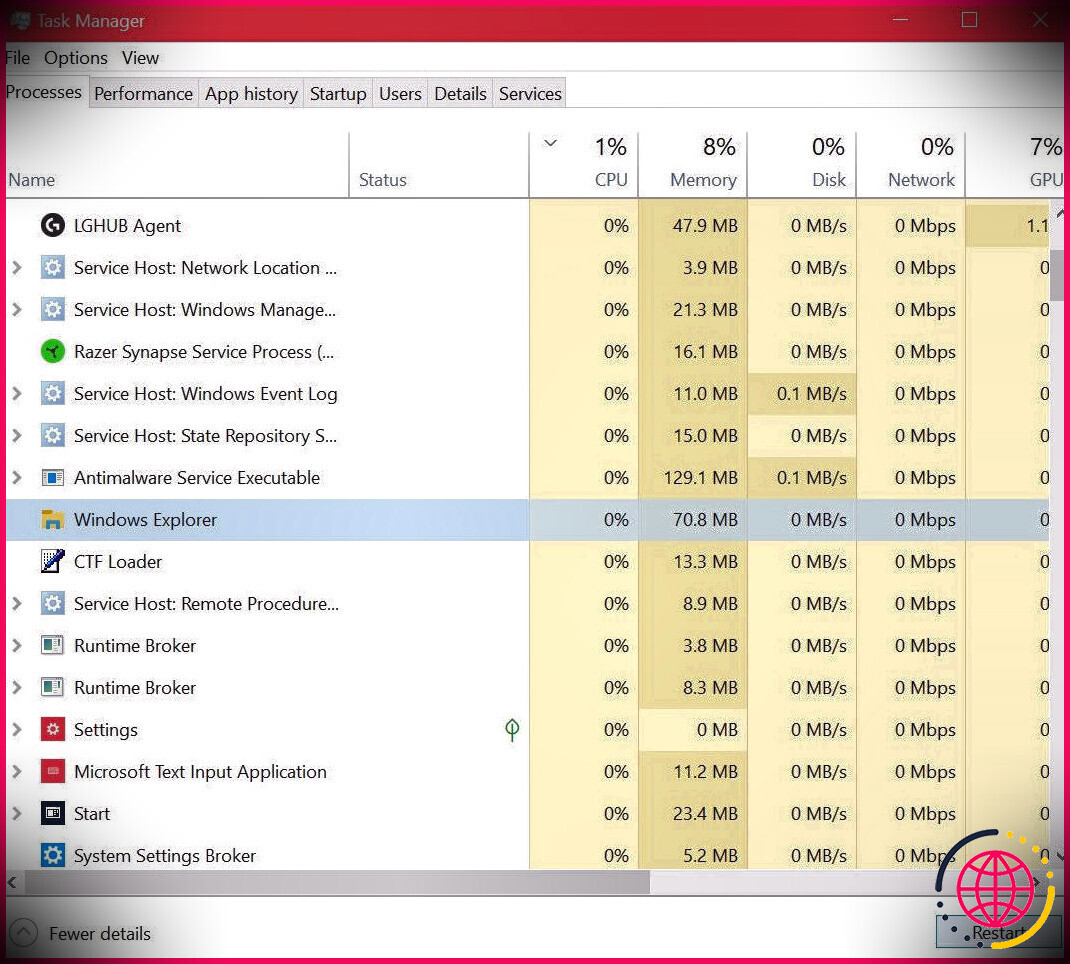Comment rendre un dossier ou un fichier non supprimable dans Windows 10
Windows 10 dispose d’une corbeille pour protéger contre l’effacement accidentel des données. Cependant, les utilisateurs peuvent toujours effacer des dossiers et des fichiers dont ils ignorent qu’ils ont accidentellement sélectionné la suppression en vidant cette corbeille. La corbeille n’est donc pas une protection totale contre la perte accidentelle de données.
Cependant, vous pouvez rendre un dossier ou un fichier non supprimable dans Windows afin qu’il ne se retrouve jamais dans la corbeille. Ensuite, la fonction standard de l’Explorateur Supprimer de l’Explorateur ne fonctionnera pas pour vos dossiers ou fichiers protégés. Voici comment rendre un dossier ou un fichier non supprimable dans Windows 10.
Comment rendre un dossier ou un fichier non supprimable en modifiant ses autorisations ?
Cette première méthode vous permet de rendre à la fois des dossiers et des fichiers uniques non supprimables. Elle consiste à refuser toutes les autorisations pour un dossier ou un fichier afin que les utilisateurs ne puissent pas le supprimer. Voici les étapes à suivre pour rendre un dossier ou un fichier non supprimable en modifiant les autorisations :
- Tout d’abord, cliquez sur l’icône Explorateur de fichiers dans la barre des tâches et faites apparaître un répertoire comprenant un dossier ou un fichier que vous souhaitez rendre non supprimable.
- Cliquez avec le bouton droit de la souris sur le dossier ou le fichier et sélectionnez Propriétés.
- Cliquez sur Sécurité dans la fenêtre des propriétés du fichier ou du dossier.
- Appuyez sur la touche Modifier sur l’écran Sécurité sur l’onglet
- Sélectionnez SYSTEME dans le menu Noms de groupes ou d’utilisateurs dans la case
- Cliquez sur la case Refuser de la case à cocher Contrôle total qui sélectionnera également toutes les autres cases situées en dessous.
- Répétez les deux étapes précédentes pour tous les comptes figurant dans le champ Noms de groupe ou d’utilisateur dans la boîte de dialogue. Les autorisations seront alors refusées pour tous les noms d’utilisateur.
- Sélectionnez la case Appliquer de la fenêtre des autorisations.
- Cliquez sur Oui pour confirmer que vous souhaitez refuser les autorisations.
- Cliquez ensuite sur OK dans les fenêtres des autorisations et des propriétés.
Essayez maintenant de supprimer le dossier ou le fichier que vous venez de rendre non supprimable. Cliquez avec le bouton droit de la souris sur le dossier ou le fichier et sélectionnez Supprimer. Une fenêtre Folder Access Denied (Accès au dossier refusé) avec une icône Continuer s’affiche. En cliquant sur Continuer fera apparaître une autre fenêtre avec une option Réessayer (Réessayer ). En sélectionnant Réessayer ne supprimera jamais le fichier ou le dossier.
Cependant, vous ne pouvez pas ouvrir ou modifier un dossier ou un fichier qui a été rendu inaccessible de cette manière. Si vous souhaitez un jour ouvrir ou modifier le dossier ou le fichier non supprimable, vous devrez annuler toutes les modifications de permissions que vous avez effectuées. Affichez la fenêtre des autorisations pour le fichier ou le dossier, comme indiqué dans les étapes 1 à 4 ci-dessus, puis désélectionnez tous les champs Refuser pour le rendre à nouveau accessible.
Comment rendre un dossier non supprimable à l’aide de l’invite de commande
Vous pouvez créer un nouveau dossier non supprimable avec un mot-clé Windows réservé en exécutant une commande CMD. Comme ce dossier portera un nom de mot-clé réservé, vous ne pourrez pas supprimer ce répertoire dans l’Explorateur de fichiers. Voici comment créer un dossier non supprimable avec un nom de con réservé dans l’application Invite de commande :
- Pour accéder à la boîte de recherche, appuyez simultanément sur les touches Windows et la touche S.
- Saisir une touche Invite de commande dans l’utilitaire de recherche de fichiers.
- Ouvrez l’Invite de commande avec des autorisations d’administrateur en sélectionnant l’option Exécuter en tant qu’administrateur dans les résultats de la recherche.
- Ouvrez un dossier dans lequel vous souhaitez créer un nouveau dossier en saisissant une commande Cd. Par exemple, exécutez la commande suivante pour faire apparaître le dossier Utilisateurs dans la fenêtre d’invite :
- Saisissez ensuite la commande make directory et appuyez sur Entrer:
- Exécutez cette commande pour fermer la fenêtre de l’invite :
Ouvrez maintenant l’explorateur de fichiers et le dossier Users ou tout autre répertoire dans lequel vous avez créé le nouveau dossier con. Cliquez avec le bouton droit de la souris sur ce dossier con et sélectionnez Supprimer n’effacera pas le répertoire. Un message d’erreur « L’emplacement n’est pas disponible » s’affichera également si vous essayez d’ouvrir le dossier.
Bien entendu, un dossier que vous ne pouvez pas ouvrir ne sert pas à grand-chose. Cependant, vous pouvez toujours déplacer des fichiers depuis et vers ce dossier à l’aide des commandes CMD. Par exemple, supposons que vous souhaitiez déplacer un fichier image.png stocké dans le dossier C : Users vers le sous-dossier con du même répertoire. Vous devez alors exécuter cette commande de déplacement :
Cette commande déplace le fichier image.png dans le dossier con. Vous devrez ensuite utiliser la même commande pour déplacer le fichier hors du dossier con. La commande inverse pour déplacer le même fichier de ce dossier vers le répertoire Users est la suivante :
Le dossier con est l’un des nombreux noms de mots-clés réservés que vous pouvez utiliser pour un dossier non supprimable. PRN, NUL, COM1, LPT1, AUX et CLOCK$ sont d’autres mots-clés réservés que vous pouvez utiliser pour créer des dossiers non supprimables.
Ce dossier con n’est pas supprimable dans l’Explorateur de fichiers, mais vous pouvez toujours l’effacer avec l’Invite de commande. Pour ce faire, ouvrez le répertoire comprenant le dossier con dans l’Invite de commande. Exécutez ensuite la commande de suppression suivante :
Comment rendre un dossier non supprimable avec NH Folder Hider et Locker
Si vous préférez une méthode plus automatisée pour rendre un dossier insaisissable, jetez un coup d’œil au logiciel gratuit NH Folder Hider and Locker. NH Folder Hider and Locker est un logiciel qui vous permet de verrouiller des dossiers pour les rendre inviolables. Vous pouvez ensuite déverrouiller un dossier à l’aide du programme lorsque vous avez besoin d’y accéder. Vous pouvez rendre un dossier inviolable à l’aide de ce logiciel en procédant comme suit :
- Ouvrez ce dossier NH Folder Hider and Locker sur Softpedia.
- Téléchargez l’application, puis double-cliquez sur NH Folder Hider and Locker une fois l’application téléchargée.
- Sélectionnez l’option Je suis d’accord pour les termes de la licence du logiciel.
- Cliquez sur Suivant plusieurs fois et sélectionnez Installer.
- Sélectionnez Finir dans l’assistant de configuration de NH Folder Hider and Locker.
- Double-cliquez sur le raccourci du bureau de NH Folder Hider and Locker.
- Saisissez un nom d’utilisateur et un nouveau mot de passe pour ouvrir NH Folder Hider et Locker.
- Cliquez sur l’icône Régler .
- Sélectionner OK sur le message de la boîte de dialogue NH Folder Hider and Locker qui s’affiche.
- Saisissez ensuite le nom d’utilisateur et le mot de passe que vous venez de définir et cliquez sur le bouton vert.
- Sélectionnez l’option Verrouillage du dossier Onglet Verrouillage des dossiers
- Cliquez sur Parcourir choisissez un dossier à rendre non supprimable et sélectionnez Verrouiller.
- Appuyez sur la touche Verrouillage .
- Appuyez ensuite sur le bouton OK de la boîte de dialogue.
Allez dans le répertoire qui contient le dossier que vous venez de rendre inaccessible. Cliquez avec le bouton droit de la souris sur votre dossier nouvellement verrouillé pour sélectionner Supprimer. Ou sélectionnez le dossier et appuyez sur la touche Supprimer et appuyez sur la touche Del . Dans tous les cas, un message d’interdiction d’accès s’affichera. Vous pouvez également essayer d’effacer le dossier avec d’autres méthodes dans notre guide sur la suppression sélective de fichiers dans Windows.
Si vous souhaitez accéder au dossier, vous devez le déverrouiller. Pour ce faire, ouvrez à nouveau le logiciel NH Folder Hider and Locker ; cliquez sur Parcourir dans la fenêtre pour sélectionner le dossier verrouillé. Appuyez ensuite sur la touche Déverrouiller pour rendre le dossier accessible et supprimable.
Protégez vos dossiers et fichiers contre l’effacement accidentel dans Windows 10
Vous pouvez vous assurer de ne jamais supprimer accidentellement des dossiers ou des fichiers importants dans l’Explorateur Windows 10 en les rendant non supprimables à l’aide des méthodes ci-dessus. Rendre vos dossiers et fichiers non supprimables avec ces méthodes les rendra également inaccessibles aux autres utilisateurs. Ces méthodes protègent donc vos dossiers et fichiers les plus importants de deux manières. Vous n’aurez alors jamais besoin d’utiliser un logiciel de récupération de données Windows.
Comment protéger un dossier contre la suppression ?
Cliquez avec le bouton droit de la souris sur le dossier et sélectionnez Propriétés. Dans l’onglet Sécurité, sélectionnez Avancé. Dans l’onglet Permissions, désactivez l’héritage, en supprimant toutes les permissions héritées. Vous n’avez ainsi plus le droit d’agir sur ce dossier jusqu’à ce que vous lui attribuiez un propriétaire et que vous définissiez des autorisations pour ce dernier.
Puis-je rendre un dossier accessible mais non supprimable ?
Étape 1 : Cliquez avec le bouton droit de la souris sur le fichier/dossier que vous souhaitez rendre inaccessible et sélectionnez Propriétés dans le menu contextuel. Étape 2 : Passez à la section Sécurité et cliquez sur Modifier. Étape 3 : Cliquez sur Ajouter dans la fenêtre Permission. Étape 4 : Saisissez Tout le monde comme nom d’objet dans la fenêtre contextuelle, puis cliquez sur OK.
Comment supprimer un dossier qui ne peut pas être supprimé ?
Utilisez les touches Maj + Suppr pour forcer la suppression d’un fichier/dossier. Vous pouvez sélectionner le fichier ou le dossier cible et appuyer sur le raccourci clavier Maj + Suppr pour supprimer définitivement le fichier/dossier. Cette méthode de suppression de fichier ne passe pas par la corbeille.