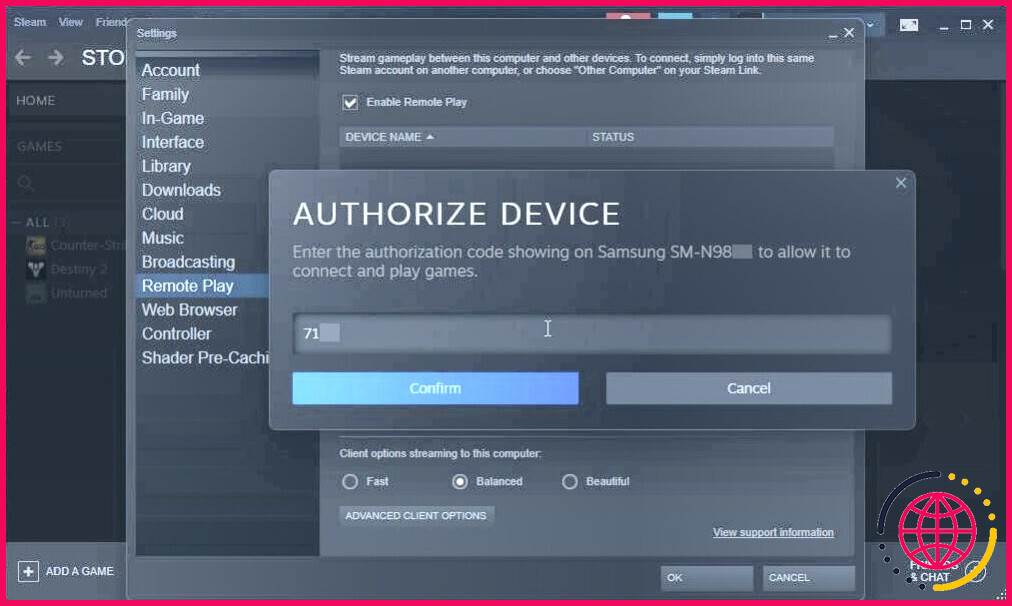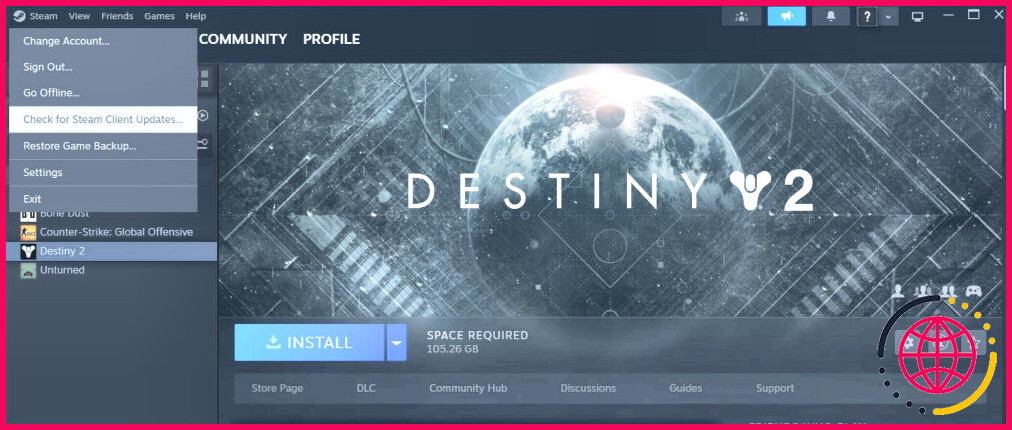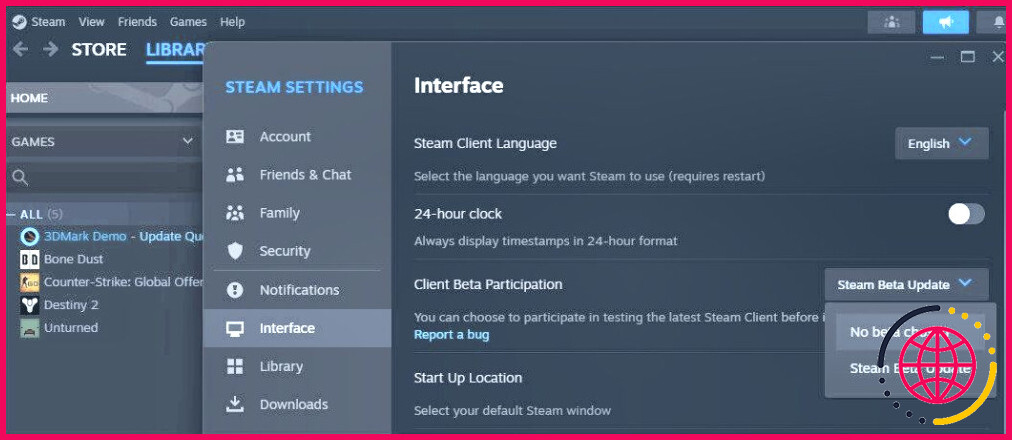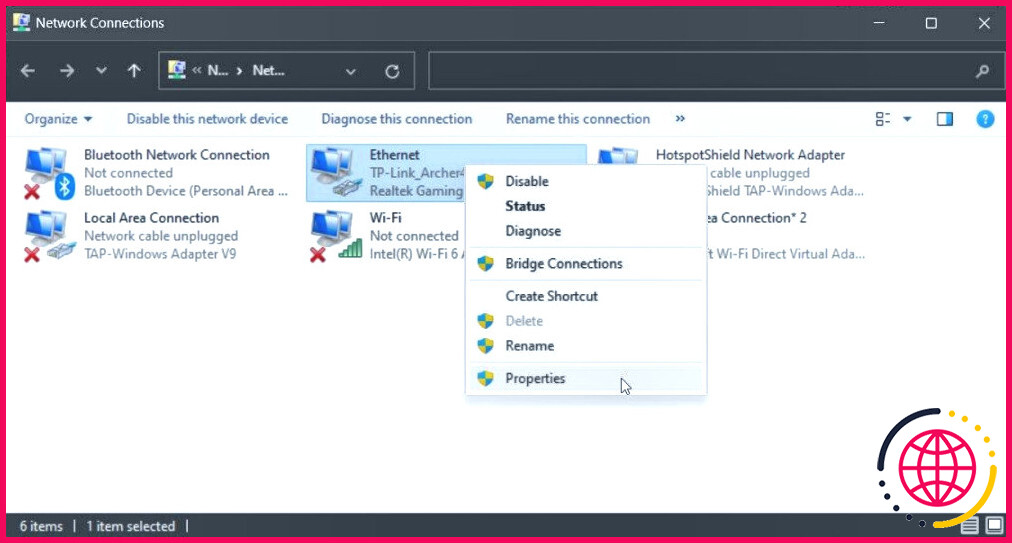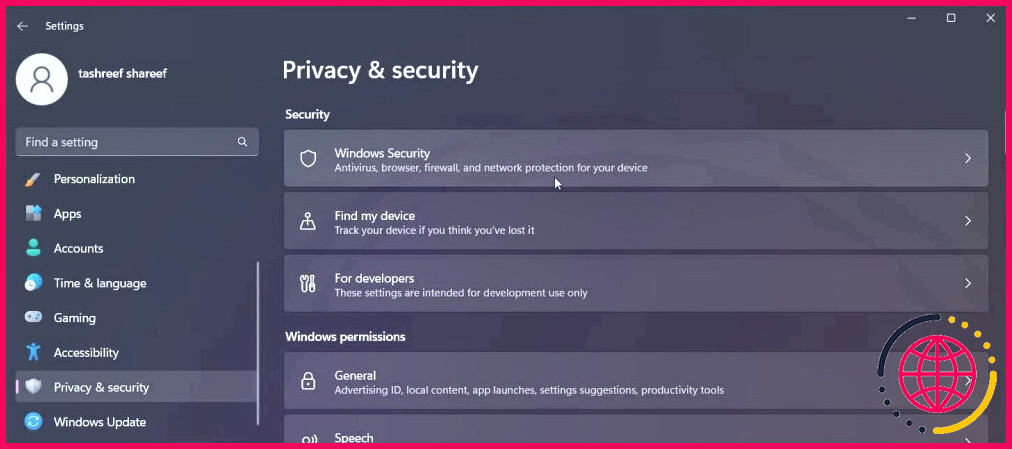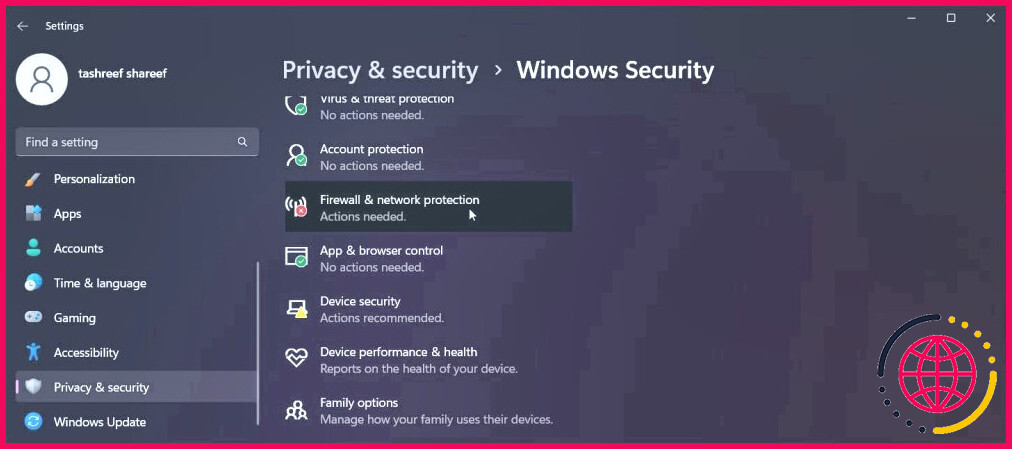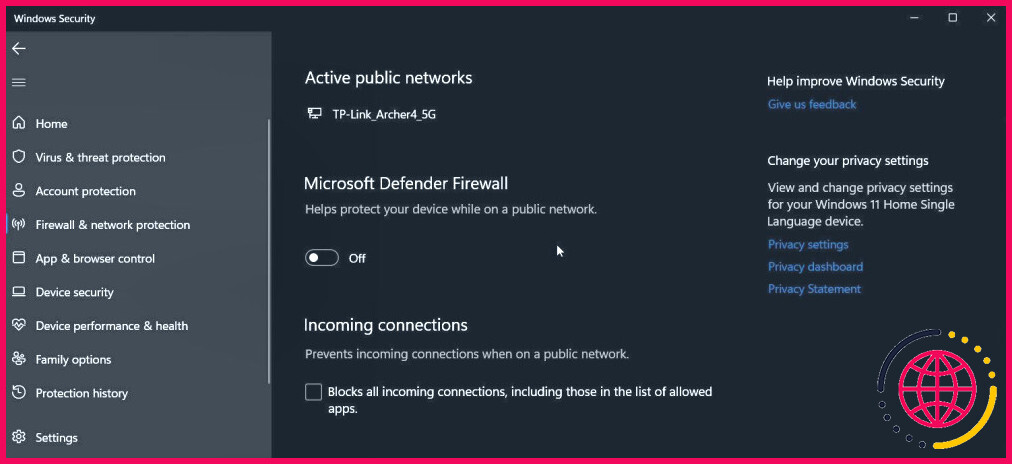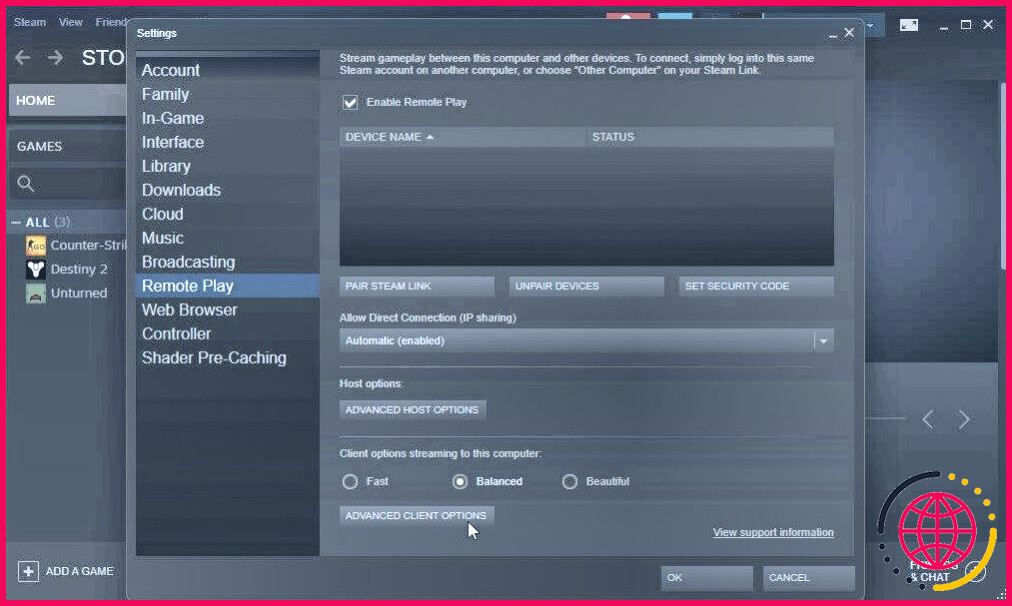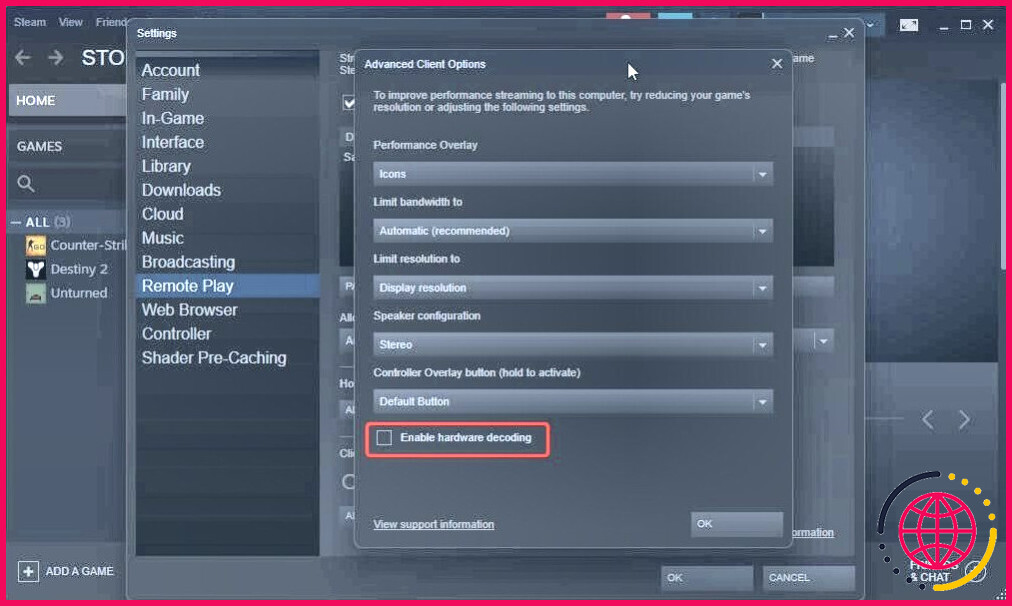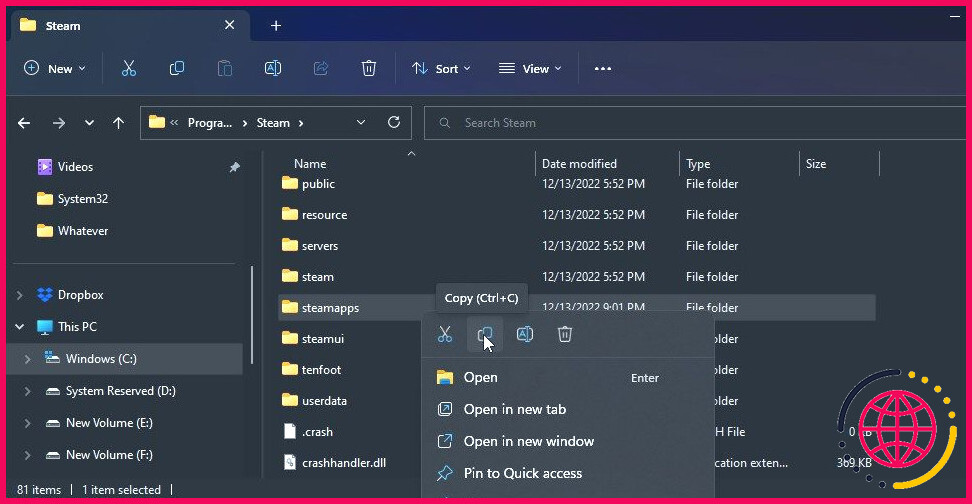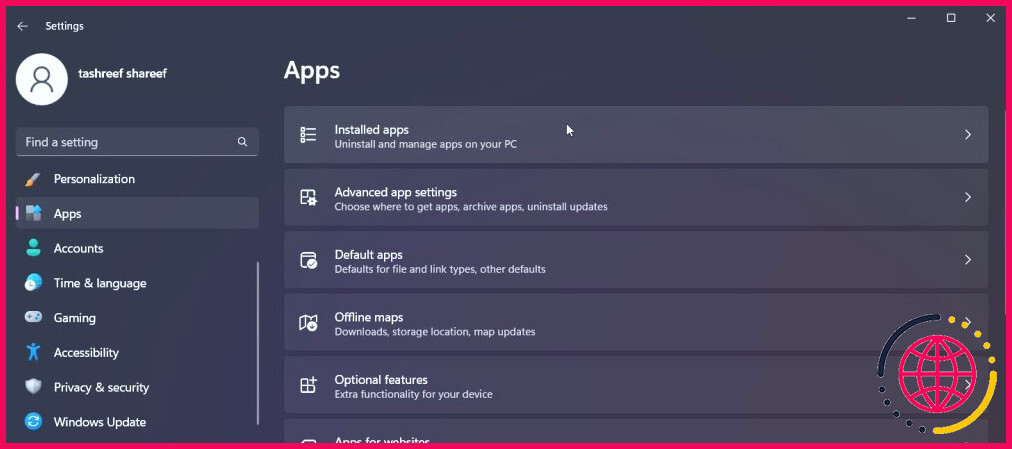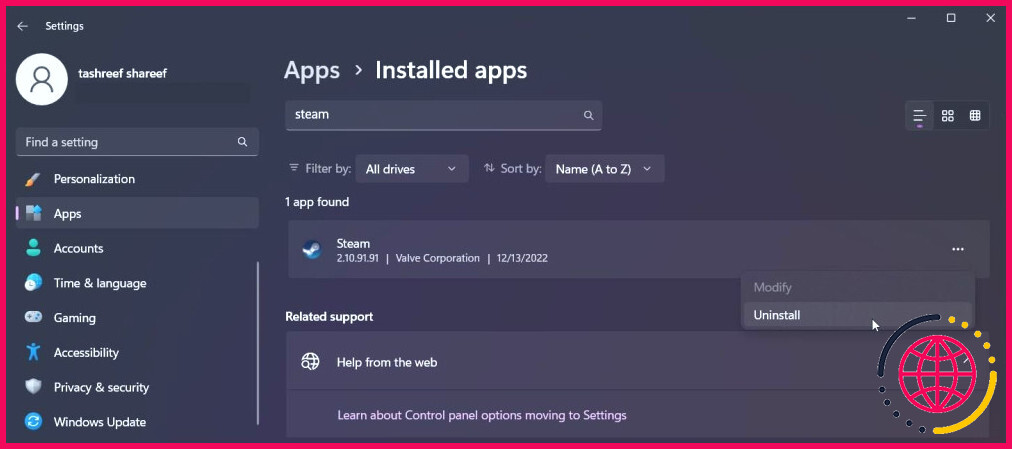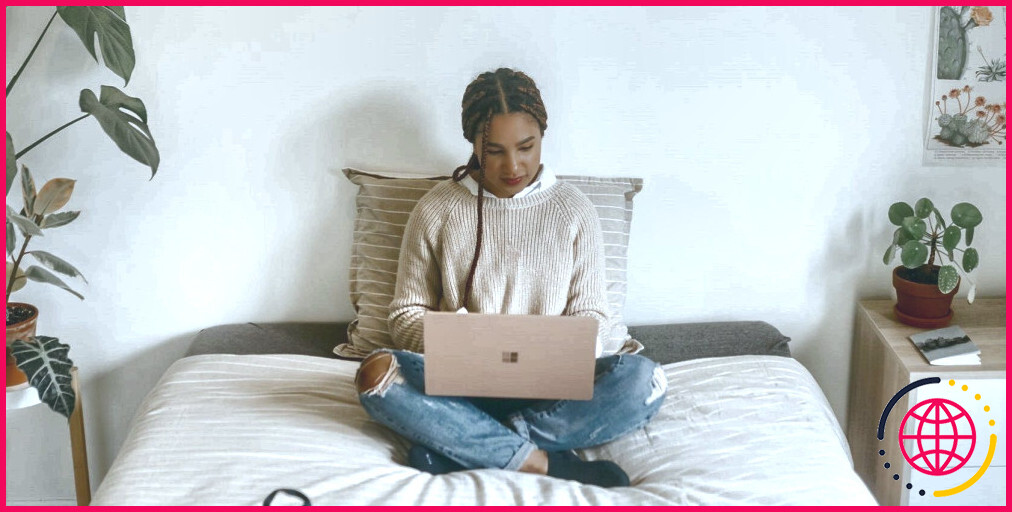Comment réparer la fonction Steam Remote Play qui ne fonctionne pas sous Windows
La fonction de lecture à distance de Steam est une fonction utile qui vous permet de jouer à vos titres Steam préférés à partir de n’importe quel ordinateur de poche moderne et d’autres appareils. Vous pouvez utiliser l’application Steam Link sur votre téléphone ou un autre ordinateur pour diffuser les jeux que vous avez installés sur votre ordinateur principal.
Bien qu’il s’agisse d’une fonction pratique, Steam Remote Play peut être irrégulier et cesser soudainement de fonctionner. Si la vitesse de votre connexion Internet n’est pas en cause, il se peut que votre client Steam sous Windows soit défaillant. Voici comment dépanner et résoudre le problème.
Quelle est la cause de l’arrêt du fonctionnement de Steam Remote Play sous Windows ?
Steam Remote Play peut cesser de fonctionner pour diverses raisons, notamment un problème temporaire dans les modules Steam, des problèmes de piratage de jeux, un périphérique invité défectueux, une configuration réseau et un pare-feu incorrects, ainsi qu’un client Steam corrompu.
Pour résoudre le problème, vérifiez si vous avez correctement configuré Steam Remote Play sur votre système hôte. Assurez-vous également que la dernière version de Steam Link est installée sur votre système invité et votre système hôte. Vous pouvez ensuite vérifier la configuration de votre pare-feu et d’autres éléments pour résoudre le problème. Voici comment procéder à chaque étape en détail.
1. Réactiver la lecture à distance sur Steam
Vous pouvez accéder à la fonction de lecture à distance sur Steam à partir de ses paramètres. Pour résoudre les problèmes temporaires de connexion, essayez de désactiver et de réactiver la fonction Remote Play sur Steam.
Pour désactiver la fonction Remote Play sur Steam :
- Lancez l’application Steam et assurez-vous que vous n’êtes pas dans Vue de la famille.
- Ensuite, cliquez sur Vapeur dans le coin supérieur gauche et sélectionnez Paramètres.
- Dans le menu Paramètres ouvrez la boîte de dialogue Lecture à distance dans le volet de gauche.
- Décochez l’onglet Activer la lecture à distance et cliquez sur OK pour désactiver Lecture à distance.
- Ensuite, relancez l’application Vapeur client.
- Aller t o Paramètres > Lecture à distance et vérifiez l’option Activer la lecture à distance et cochez l’option Activer la lecture à distance
- Cliquez sur OK pour appliquer les modifications.
- Relancez le client Steam et vérifiez s’il y a des améliorations.
2. Désappareillez le dispositif de liaison Steam de l’invité.
Si le problème vient de votre appareil invité, essayez de le désapparier de votre client Steam. Vous pouvez ensuite l’appairer à nouveau pour voir si cela vous aide à résoudre le problème.
Pour désappairer le périphérique Remote Play sur Steam :
- Lancez l’application Steam sur votre PC.
- Cliquez sur Vapeur et sélectionnez Paramètres.
- Dans le menu Paramètres ouvrez la boîte de dialogue Lecture à distance dans le volet gauche.
- Veillez à ce que l’élément Activer la lecture à distance est sélectionnée.
- Ensuite, sélectionnez votre appareil distant sous Nom de l’appareil et sélectionnez Dissocier les appareils.
- Cliquez sur OK pour confirmer l’action et désappairer votre appareil.
- Cliquez sur POUR CONFIRMER L’ACTION ET DÉSAPPAIRER VOTRE APPAREIL. pour enregistrer les modifications et fermer Steam.
- Ensuite, pour appairer à nouveau l’appareil, lancez la commande Steam Lin k sur votre appareil invité.
- Tapez sur Démarrer la lecture pour afficher le code d’autorisation.
- Sur votre machine hôte, tapez le code PIN donné et cliquez sur OK pour autoriser l’appareil.
3. Mettre à jour le client Steam et les jeux
Un client Steam obsolète peut entraîner un dysfonctionnement de certaines fonctions. Dans d’autres cas, l’exécution d’une ancienne version d’un jeu peut entraîner un dysfonctionnement de Remote Play.
Le client Steam se vérifie automatiquement et se met à jour chaque fois que vous lancez l’application. Cependant, vous pouvez également vérifier manuellement la présence d’une mise à jour à partir de l’interface. Steam installe automatiquement les mises à jour des jeux, vous n’avez donc rien à faire pour installer les mises à jour des jeux.
Pour vérifier les mises à jour du client Steam :
- Lancez l’application et cliquez sur Steam dans le coin supérieur gauche.
- Sélectionnez Vérifier les mises à jour du client Steam.
- Steam recherchera une nouvelle mise à jour et l’installera si elle est disponible.
Vous devrez redémarrer Steam pour appliquer les mises à jour. Si aucune mise à jour n’est disponible, vous verrez le message « Votre client est à jour ».
4. Désactiver la participation à la bêta du client Steam
Le client Steam Beta vous permet d’essayer les nouvelles fonctionnalités avant tout le monde. Cependant, en raison de la nature des versions bêta, il est fort possible que vous rencontriez des pépins et des plantages. Si vous utilisez Steam Beta, essayez de le désactiver pour résoudre les problèmes de jeu à distance.
Pour désactiver la participation du client Steam Beta :
- Dans le client Steam, cliquez sur Steam dans le coin supérieur gauche. Assurez-vous que vous n’êtes pas dans Vue de la famille.
- Sélectionnez Paramètres pour ouvrir les paramètres de Steam.
- Ensuite, ouvrez le menu Interface dans le volet de gauche.
- Cliquez sur l’onglet Participation à la bêta du client et sélectionnez Pas de bêta choisi.
- Lorsque vous y êtes invité, cliquez sur Redémarrer maintenant. Steam arrêtera le client et commencera à installer la dernière version de la version stable.
5. Désactivez IPv6 pour votre adaptateur réseau
Si la connexion de votre système hôte utilise à la fois des adresses IPv6 et IPv4, essayez de désactiver la dernière version du protocole internet pour voir si cela permet de résoudre le problème.
Pour désactiver IPv6 pour votre connexion :
- Appuyez sur Win + R pour ouvrir Exécuter.
- Tapez contrôle et cliquez sur OK pour ouvrir le panneau de configuration.
- Ensuite, cliquez sur Réseau et Internet > Centre de réseau et de partage.
- Dans le volet de gauche, cliquez sur Modifier les paramètres de l’adaptateur pour afficher vos adaptateurs réseau.
- Cliquez avec le bouton droit de la souris sur votre connexion réseau (Ethernet/Wi-Fi) et sélectionnez Propriétés.
- Dans la fenêtre Propriétés faites défiler vers le bas et localisez Protocole Internet version 6 (TCP/IPv6).
- Décochez la case TCP/IPv6 et cliquez sur OK pour enregistrer les modifications.
- Fermez le panneau de configuration et vérifiez si la lecture à distance fonctionne. Si le problème persiste, activez l’option IPv6 dans les propriétés de connexion et passez aux étapes suivantes.
6. Activez le mode Big Picture sur votre appareil invité
Le mode Big Picture sur Steam vous permet d’afficher vos jeux dans une interface utilisateur en plein écran. Si vous essayez d’utiliser le mode Remote Play sur un autre ordinateur ou une autre télévision, entrez dans le mode Big Picture et commencez à diffuser en continu. Il s’agit d’une solution de contournement éprouvée qui semble remédier aux problèmes liés à la lecture à distance.
Pour utiliser le mode Big Picture sur Steam :
- Lancez l’application Vapeur client.
- Cliquez sur Mode Big Picture (icône plein écran) dans le coin supérieur droit.
- Steam s’affichera désormais en mode plein écran sur votre appareil invité. Parcourez la bibliothèque et commencez à lire en continu.
- Pour quitter le mode plein écran, appuyez sur Alt + F4 sur votre clavier.
Il ne s’agit pas d’une solution permanente, mais d’une solution de contournement pratique. Cependant, elle devrait vous permettre de contourner temporairement le problème.
7. Désactivez et configurez votre antivirus et votre pare-feu
Votre antivirus ou votre pare-feu peut bloquer les connexions sortantes authentiques, ce qui entraîne l’arrêt du fonctionnement de Remote Play. Vous pouvez désactiver temporairement votre pare-feu pour déterminer s’il bloque un port ou un programme.
Si vous utilisez un antivirus tiers, il est probable qu’il dispose de son propre pare-feu. Ouvrez les paramètres de l’application antivirus et désactivez l’option pare-feu. Si ce n’est pas le cas, suivez ces étapes pour désactiver le pare-feu Windows Defender :
- Appuyez sur Win + I pour ouvrir Paramètres.
- Ouvrez le menu Confidentialité & sécurité onglet.
- Cliquez ensuite sur Pare-feu & protection du réseau.
- Choisissez votre réseau actif sous Pare-feu & protection du réseau.
- Basculez le commutateur sous Pare-feu Microsoft Defender pour le désactiver.
Ensuite, essayez de diffuser en continu à l’aide de Remote Play pour voir si la connexion est établie. Si c’est le cas, vous devrez apprendre à autoriser les applications via le pare-feu Windows Defender. Veillez à réactiver votre pare-feu, quel que soit le résultat.
8. Désactiver et réactiver la superposition Steam
Une autre solution pour faire fonctionner le jeu à distance consiste à activer la superposition Steam. Il s’agit d’une fonction de superposition qui vous permet d’accéder aux fonctions de la communauté Steam lorsque vous êtes dans le jeu.
Suivez les étapes suivantes pour activer Steam Overlay :
- Lancez l’application Steam sur votre appareil invité.
- Cliquez sur Vapeur dans le coin supérieur droit et sélectionnez Paramètres.
- Ensuite, ouvrez le menu Dans le jeu dans le volet de gauche.
- Ici, vérifiez l’onglet Activer la superposition Steam en cours de jeu
- Ensuite, configurez les touches de raccourci de la superposition si vous le souhaitez. Sinon, laissez les paramètres par défaut.
- Cliquez sur OK pour enregistrer les modifications.
- Ensuite, lancez le jeu que vous souhaitez diffuser en streaming, puis ouvrez Superposition Steam à l’aide du bouton Maj + Tab ou votre touche personnalisée.
- Le jeu devrait maintenant se dérouler sans problème sur Remote Play.
9. Désactiver l’encodage matériel
Vous pouvez activer l’encodage matériel sur Steam pour améliorer les performances de diffusion en continu sur votre ordinateur. Bien qu’il s’agisse d’une fonction pratique, elle peut également causer des problèmes avec la lecture à distance. Pour résoudre le problème, essayez de désactiver l’encodage matériel pour voir si cela permet de résoudre l’erreur.
Pour désactiver l’encodage matériel sur Steam :
- Lancez le client Steam sur votre PC.
- Cliquez sur Steam et sélectionnez Paramètres.
- Dans le volet de gauche, ouvrez le menu Lecture à distance dans le volet de gauche.
- Cliquez ensuite sur Options avancées du client.
- Dans la boîte de dialogue qui s’affiche, décochez la case Activer l’encodage matériel de l’option Activer le codage matériel .
- Cliquez sur OK pour enregistrer les modifications et désactiver l’encodage matériel.
10. Réinstallez le client Steam
En dernier recours, essayez de désinstaller et de réinstaller le client Steam pour résoudre les problèmes qui peuvent survenir en raison de problèmes avec le client lui-même. Vous pouvez réinstaller le client Steam sans supprimer vos jeux existants.
Pour désinstaller le client Steam :
- Quittez Steam s’il fonctionne en arrière-plan.
- Appuyez ensuite sur Win + E pour ouvrir l’explorateur de fichiers.
- Ensuite, naviguez vers C:NProgram Files (x86)NSteam et déplacez le fichier SteamApps dans un autre répertoire.
- Une fois cela fait, appuyez sur Win + I pour ouvrir Paramètres.
- Ensuite, ouvrez le menu Applications
- Cliquez sur Applications installées et recherchez Steam.
- Cliquez sur le menu à trois points à côté du nom de l’application et cliquez sur Désinstaller.
- Cliquez sur Oui pour confirmer l’action.
- Cliquez sur Désinstaller et cliquez sur Oui si l’UAC le demande.
- Ensuite, passez à l’écran Page de téléchargement de Steam et téléchargez le programme d’installation de l’application.
- Une fois Steam installé, déplacez l’icône SteamApps dans le dossier C:NProgram Files (x86)NSteam afin que le client puisse reconnaître les jeux installés.
Réparer la lecture à distance et commencer à diffuser des jeux Steam en continu
Un moyen simple de résoudre les problèmes liés à la lecture à distance consiste à installer l’application Steam Link sur votre système invité et hôte. Si ce n’est pas le cas, essayez de réactiver la lecture à distance ou de désappairer vos appareils appariés pour résoudre le problème. En outre, vérifiez votre pare-feu et vos paramètres IPv4 pour résoudre les problèmes liés au réseau.