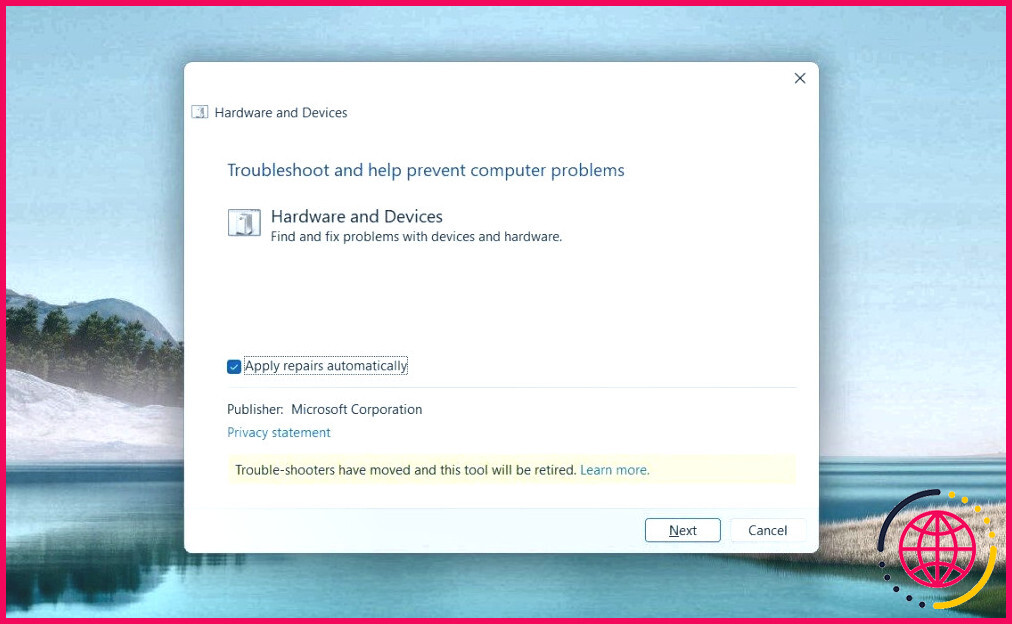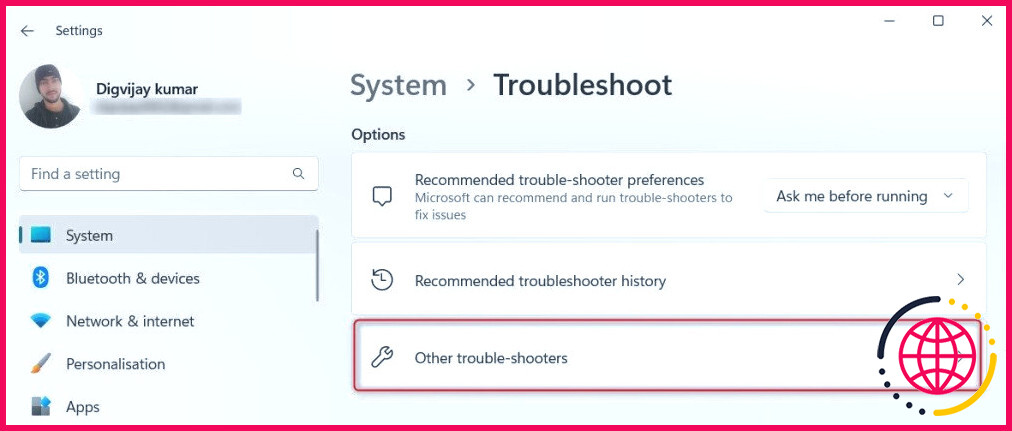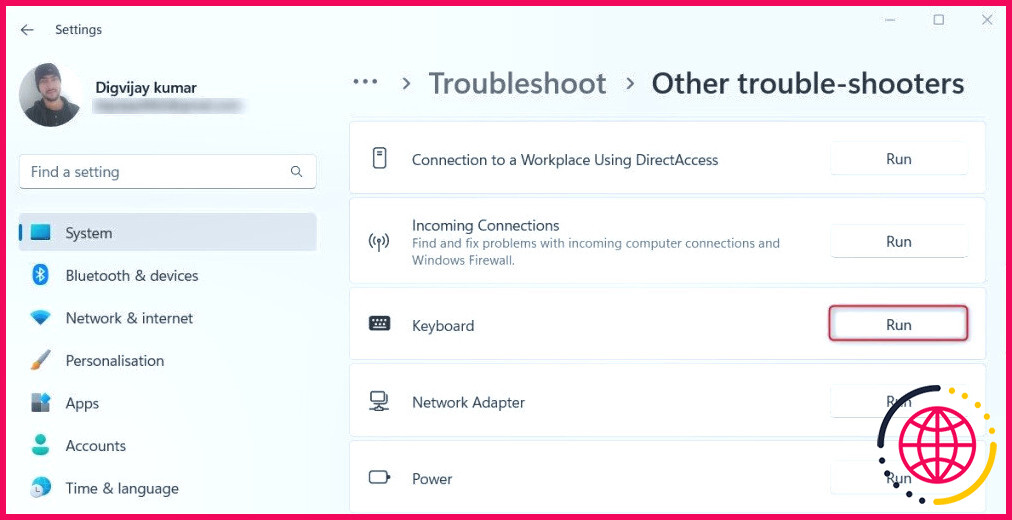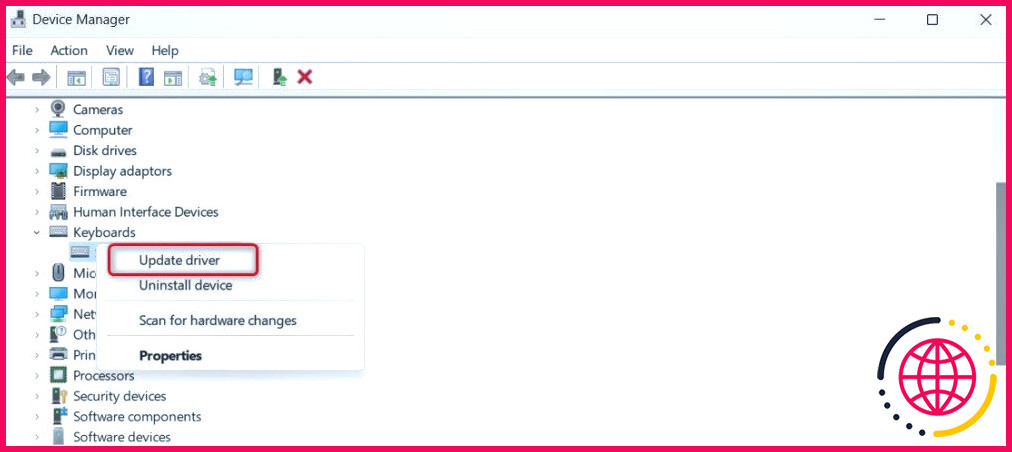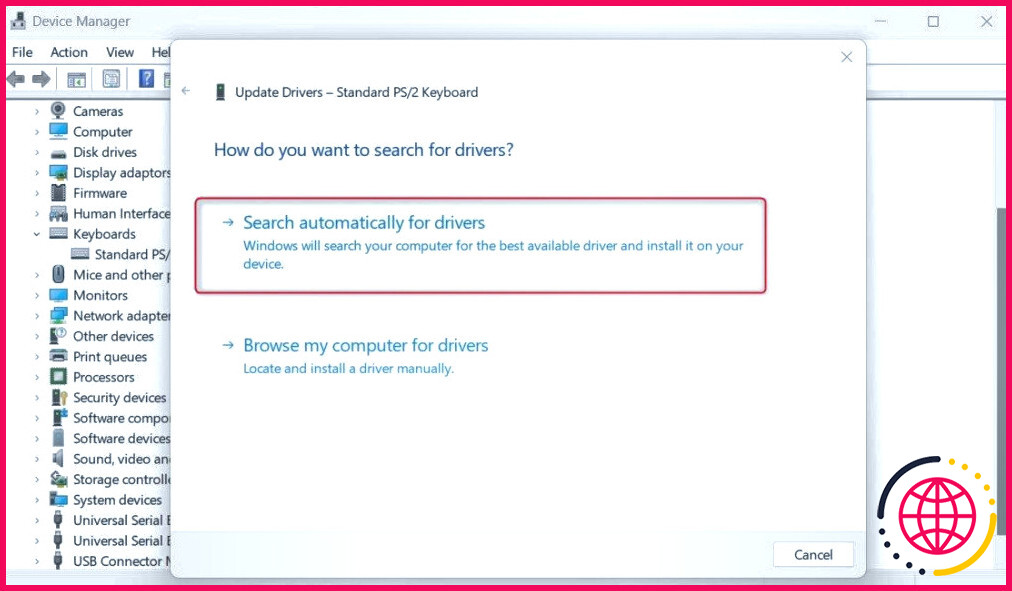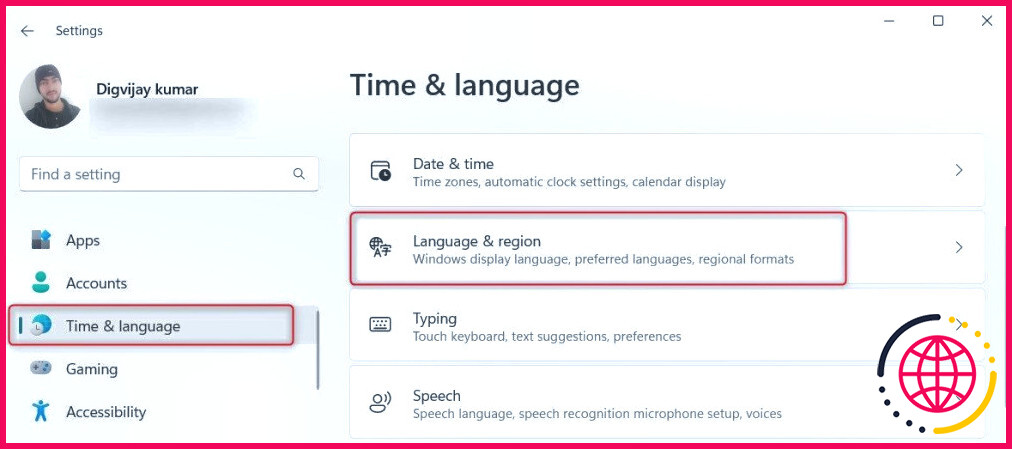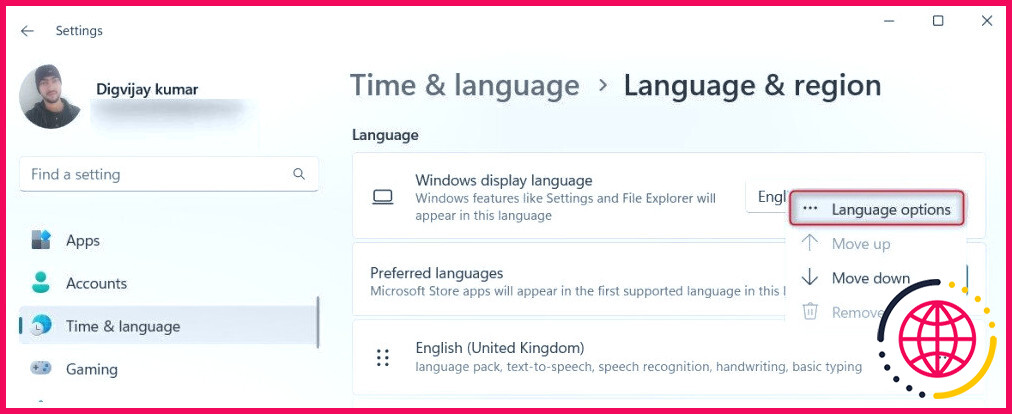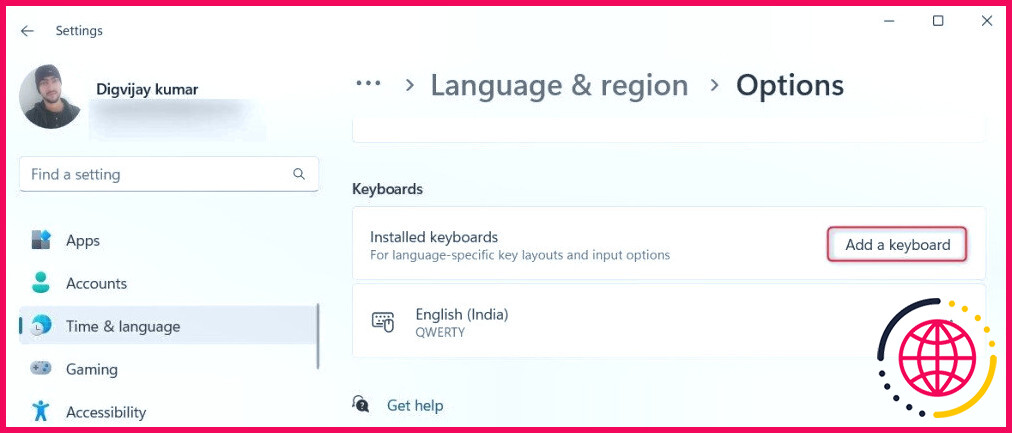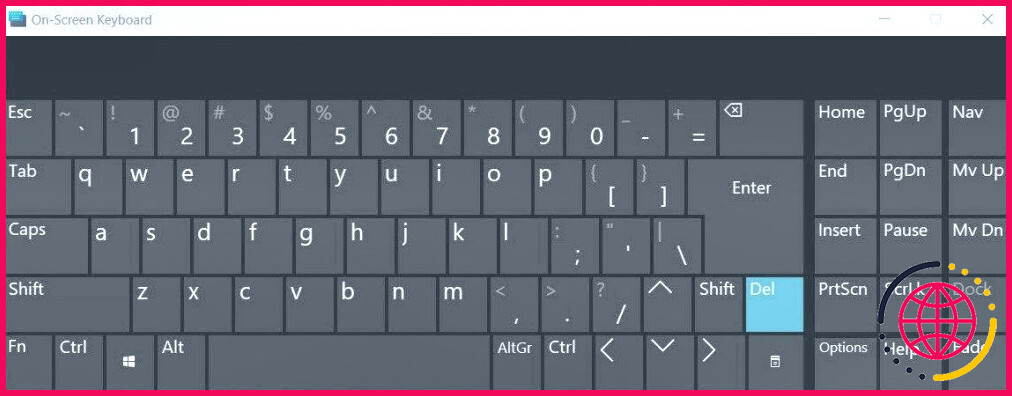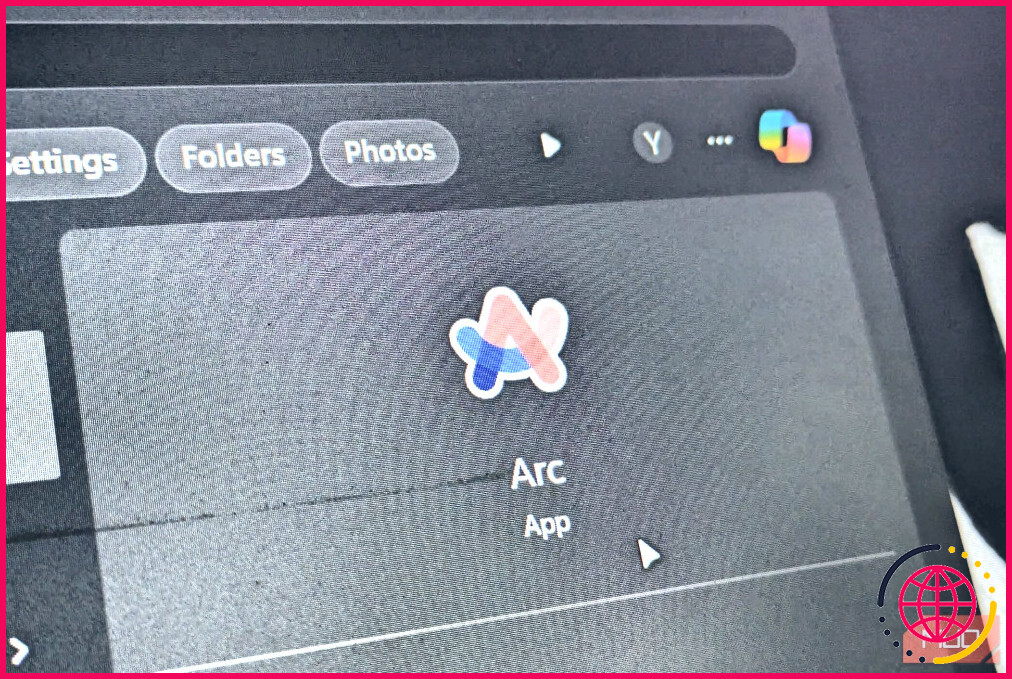Comment réparer la touche Suppr qui ne fonctionne pas sous Windows
On ne se rend pas compte de l’importance des touches du clavier jusqu’à ce qu’elles cessent de fonctionner. Et lorsque cette touche est la touche Suppr, elle perturbe votre flux de travail et engendre de la frustration. Mais avant de vous précipiter au magasin pour acheter un clavier de remplacement, essayez ces conseils de dépannage pour rétablir sa fonctionnalité.
Ce guide vous présente les solutions possibles en cas de non-fonctionnement de la touche Suppr sur un PC Windows.
1. Vérifiez les dommages physiques
La première chose à faire est de vérifier que la touche Suppr n’est pas endommagée physiquement. Parfois, le nettoyage ou l’ajustement des touches peut résoudre le problème. Voici ce qu’il faut faire :
- Nettoyez votre clavier : Avec le temps, la poussière et les débris s’accumulent sous les touches. Cela peut les faire coller ou les empêcher de fonctionner. Essayez d’utiliser un dépoussiéreur à air comprimé ou une petite brosse pour éliminer les débris.
- Vérifiez que les touches ne sont pas coincées : Un liquide renversé ou des particules de nourriture peuvent bloquer les touches. Appuyez sur la touche Suppr et remuez-la pour voir si elle réagit. Si c’est le cas, vous devrez peut-être nettoyer ou remplacer la touche.
- Ajustez le capuchon de la touche : Si le capuchon de la touche est légèrement mal aligné, il se peut que la touche ne s’enregistre pas. Appuyez sur les côtés de la touche Suppr et voyez si cela fait une différence. Si c’est le cas, retirez le capuchon du clavier et remettez-le en place.
2. Redémarrez votre ordinateur
Si votre clavier n’est pas physiquement endommagé, redémarrez votre ordinateur Windows. Cette astuce générale de dépannage permet souvent de résoudre des problèmes mineurs et d’actualiser votre système. Une fois que votre ordinateur a redémarré, vérifiez si la touche Suppr fonctionne.
3. Exécutez le programme de dépannage du matériel et des périphériques.
Le dépanneur de matériel et de périphériques est un programme Windows intégré qui diagnostique et résout les problèmes liés au matériel. Si le redémarrage de l’ordinateur n’a pas fonctionné, essayez cet outil. Il analysera votre système à la recherche de problèmes et vous proposera des solutions.
Pour exécuter le programme de dépannage, suivez les étapes suivantes :
- Appuyez sur Win + R pour ouvrir la boîte de dialogue de la commande Exécuter.
- Dans le champ de texte, tapez msdt.exe -id DeviceDiagnostic et appuyez sur la touche Entrée. Le programme de dépannage du matériel et des périphériques s’ouvre.
- Cliquez sur Avancé et cochez Appliquer les réparations automatiquement.
- Cliquez maintenant sur Suivant et il recherchera les problèmes matériels.
À la fin, il propose des solutions possibles. Suivez les instructions et voyez si cela résout le problème.
4. Exécutez le programme de dépannage du clavier
Si le dépanneur de matériel et de périphériques ne trouve aucun problème, essayez d’exécuter le dépanneur de clavier. Cet outil est similaire au précédent, mais il cible les problèmes liés au clavier.
Pour exécuter le dépanneur de clavier, procédez comme suit :
- Cliquez avec le bouton droit de la souris sur Démarrer et sélectionnez Paramètres. Vous pouvez également appuyer sur la touche Win + I sur le clavier.
- Dans la fenêtre Paramètres, naviguez jusqu’à Système > Dépannage > Autres dépanneurs.
- Faites défiler l’écran vers le bas et localisez le Clavier dépannage.
- Cliquez ensuite sur Exécuter. Vous verrez une invite vous demandant votre consentement pour exécuter des diagnostics et tenter des étapes automatisées pour résoudre le problème.
- Cliquez sur Oui et le dépanneur démarre l’analyse.
S’il trouve des problèmes, il propose des solutions possibles. Suivez les instructions pour voir si cela résout le problème de la touche Suppr.
5. Vérifiez les mises à jour des pilotes
Une autre raison pour laquelle la touche Suppr ne fonctionne pas est que les pilotes sont obsolètes. Pour vous assurer que vous disposez des dernières mises à jour, procédez comme suit :
- Appuyez sur Win + X sur votre clavier et sélectionnez Gestionnaire de périphériques dans le menu.
- Développez le Claviers et cliquez avec le bouton droit de la souris sur votre pilote de clavier.
- Sélectionnez Mettre à jour le pilote dans le menu contextuel. Vous verrez deux options : Rechercher automatiquement des pilotes et Rechercher les pilotes sur mon ordinateur.
- Choisissez la première option et laissez Windows rechercher les mises à jour disponibles. S’il en trouve une, suivez les invites pour l’installer.
- Redémarrez ensuite votre ordinateur et vérifiez si la touche Suppr fonctionne.
Si le message « Les meilleurs pilotes pour votre périphérique sont déjà installés » s’affiche, cela signifie que les pilotes de votre clavier sont à jour. Dans ce cas, réinstallez les pilotes et voyez si cela résout le problème.
Dans le Gestionnaire de périphériques, cliquez avec le bouton droit de la souris sur le pilote du clavier et sélectionnez Désinstaller le périphérique. Vous verrez une invite demandant une confirmation. Cliquez sur Désinstaller à nouveau. Suivez les invites pour terminer le processus.
Redémarrez ensuite votre ordinateur et Windows réinstallera automatiquement le pilote. Vérifiez si cela résout le problème.
6. Essayez une autre disposition de clavier
Parfois, le problème est lié aux paramètres de la disposition de votre clavier. Il se peut que la touche Suppr soit associée à une autre fonction ou qu’elle soit complètement désactivée. Pour le vérifier, changez de disposition de clavier et voyez si cela fonctionne. Voici comment procéder :
- Appuyez sur Win + X sur votre clavier et sélectionnez Paramètres.
- Dans la barre latérale gauche, sélectionnez Temps & la langue.
- Dans le volet de droite, cliquez sur Langue & région.
- Sous Langues préférées cliquez sur les trois points à côté de la langue que vous utilisez et sélectionnez Options linguistiques.
- Ensuite, faites défiler vers le bas jusqu’à l’option Claviers et cliquez sur Ajouter un clavier. Choisissez ensuite une autre disposition dans la liste.
Après avoir ajouté les nouvelles présentations, passez à celles-ci et vérifiez si la touche Suppr fonctionne. Pour passer d’une présentation à l’autre, appuyez sur Win + Espace sur votre clavier. Si le passage à une autre disposition résout le problème de la touche Suppr, vous pouvez supprimer les dispositions ajoutées et vous en tenir à celle qui vous convient.
7. Vérifiez la présence de logiciels malveillants ou de conflits logiciels
Le système d’exploitation Windows est également sujet aux attaques de logiciels malveillants. Ceux-ci peuvent perturber le fonctionnement normal de votre clavier. Par conséquent, si aucune des méthodes ci-dessus ne fonctionne, essayez de lancer une analyse des logiciels malveillants.
Pour cela, vous devez utiliser un logiciel antivirus qui offre une protection en temps réel. Si vous n’en avez pas, nous vous recommandons Windows Defender. Il s’agit d’une alternative gratuite et fiable. Vous pouvez également utiliser Windows PowerShell pour analyser et supprimer les logiciels malveillants. Après avoir exécuté une analyse complète du système, vérifiez si la touche Suppr fonctionne correctement.
8. Essayez le clavier à l’écran
Les technologies numériques facilitent la vie. Le clavier à l’écran est l’une d’entre elles.
Si vous n’arrivez toujours pas à effacer même après avoir essayé toutes ces méthodes, utilisez le clavier à l’écran comme solution temporaire. Pour ouvrir le clavier à l’écran, procédez comme suit :
- Ouvrez la boîte de dialogue de commande Exécuter.
- Tapez osk dans la zone de texte et appuyez sur Entrez dans la zone de texte et appuyez sur Un clavier s’affiche à l’écran.
Utilisez la souris ou le pavé tactile pour cliquer sur la touche Suppr et voyez si cela fonctionne. Si c’est le cas, vous pouvez continuer à utiliser le clavier à l’écran jusqu’à ce que vous trouviez une solution permanente.
Votre touche Suppr fonctionne à nouveau
La touche Suppr est un élément essentiel de notre utilisation quotidienne de l’ordinateur. Tout problème lié à cette touche peut affecter de manière significative notre productivité et notre flux de travail. Si votre touche Suppr ne fonctionne pas, essayez les méthodes mentionnées dans ce guide jusqu’à ce que vous trouviez celle qui vous convient. N’oubliez pas non plus de mettre régulièrement à jour votre système et vos pilotes afin d’éviter de tels problèmes à l’avenir.
Améliorez votre QI technologique grâce à nos lettres d’information gratuites
En vous abonnant, vous acceptez notre politique de confidentialité et pouvez recevoir des communications occasionnelles ; vous pouvez vous désabonner à tout moment.