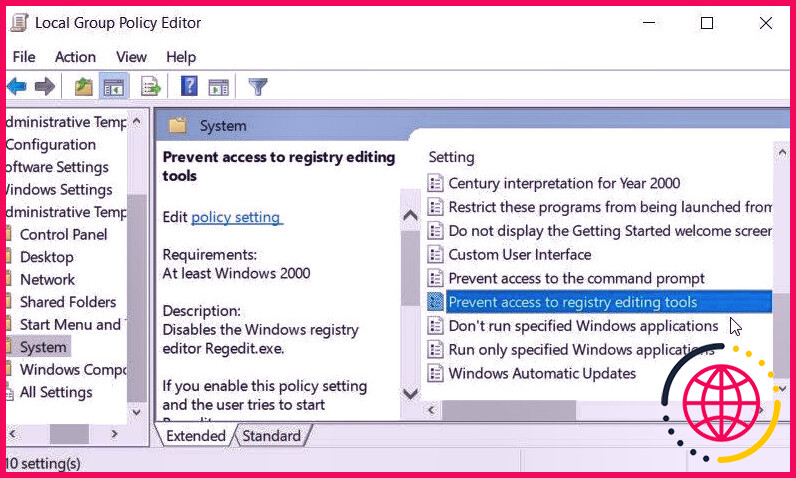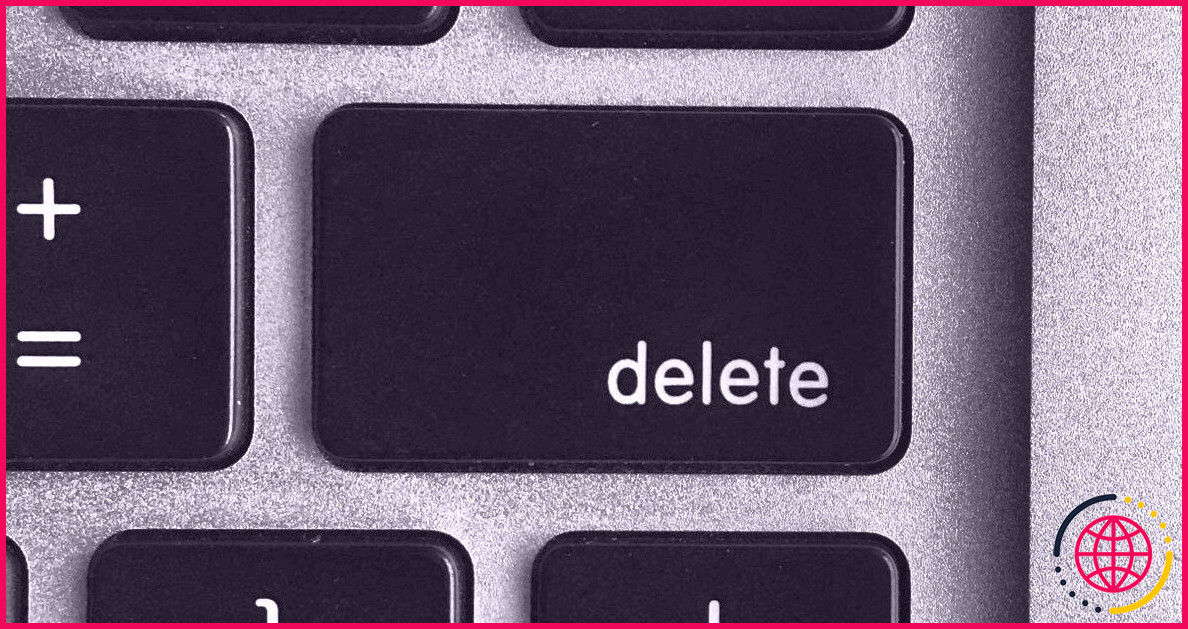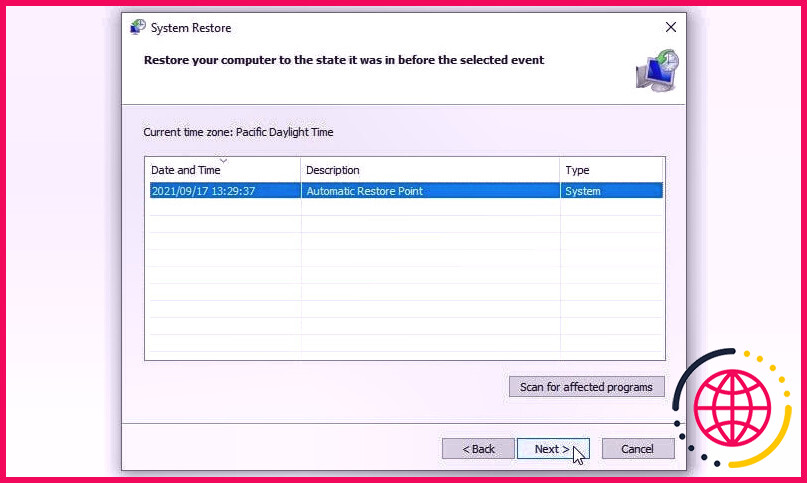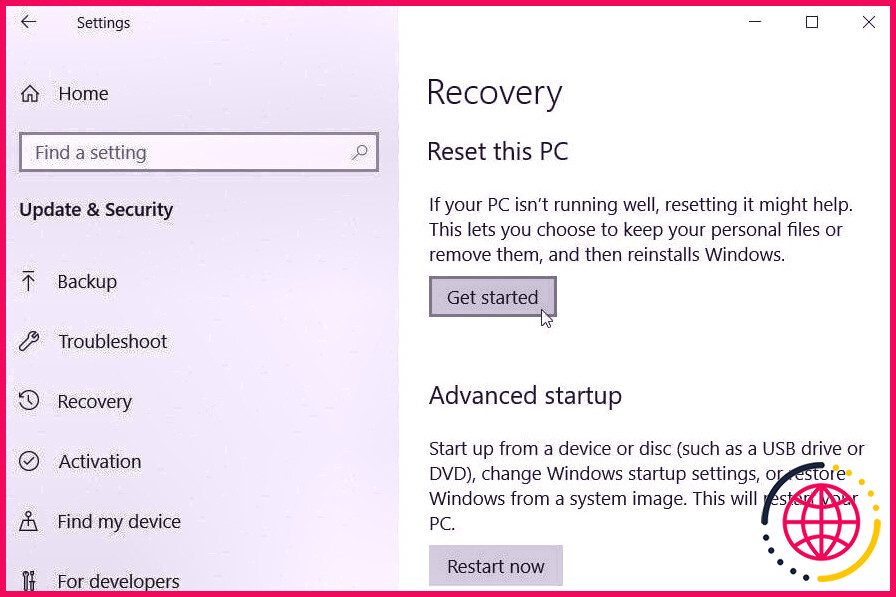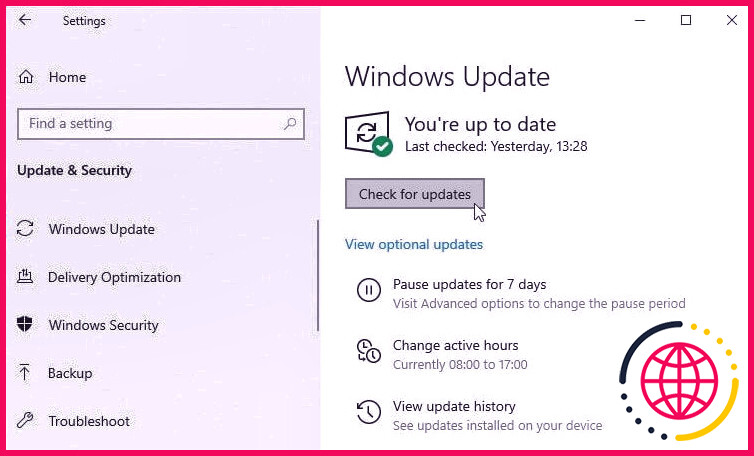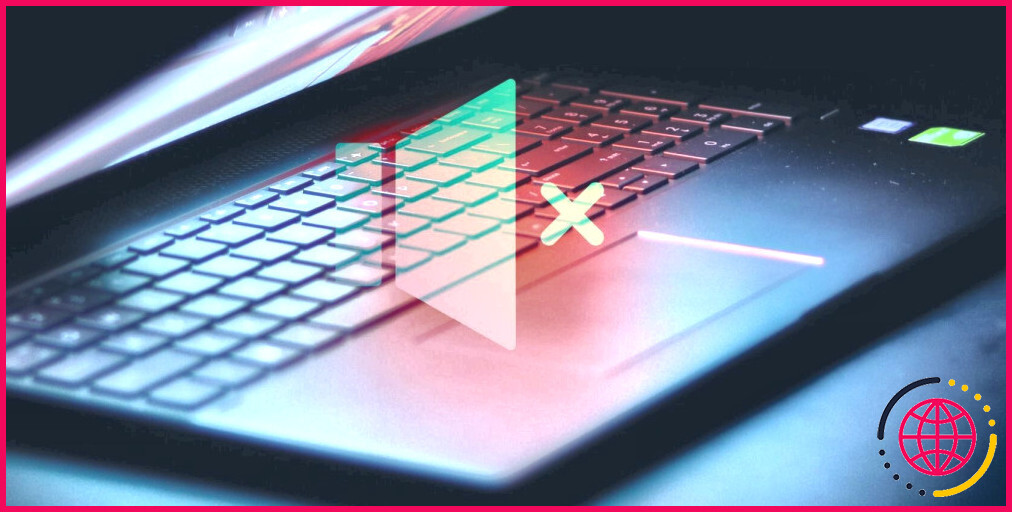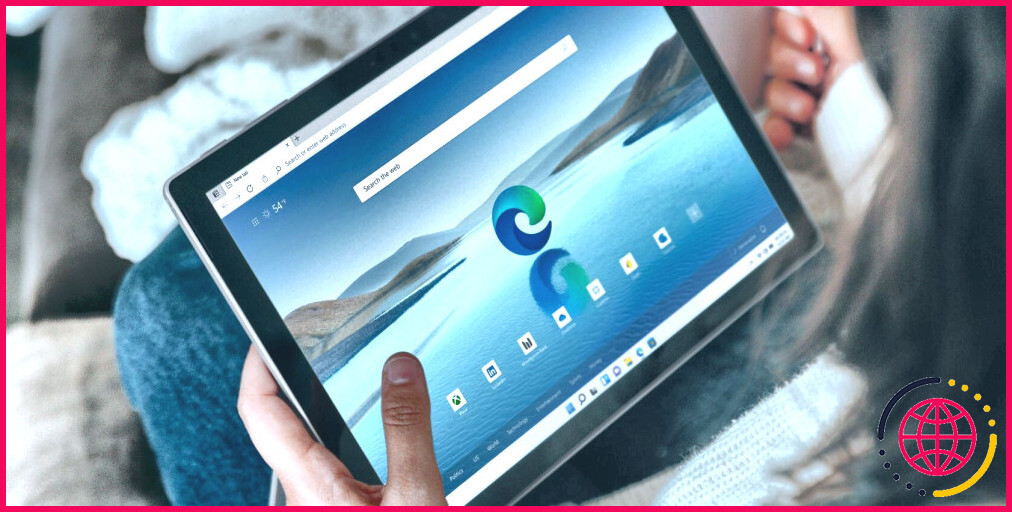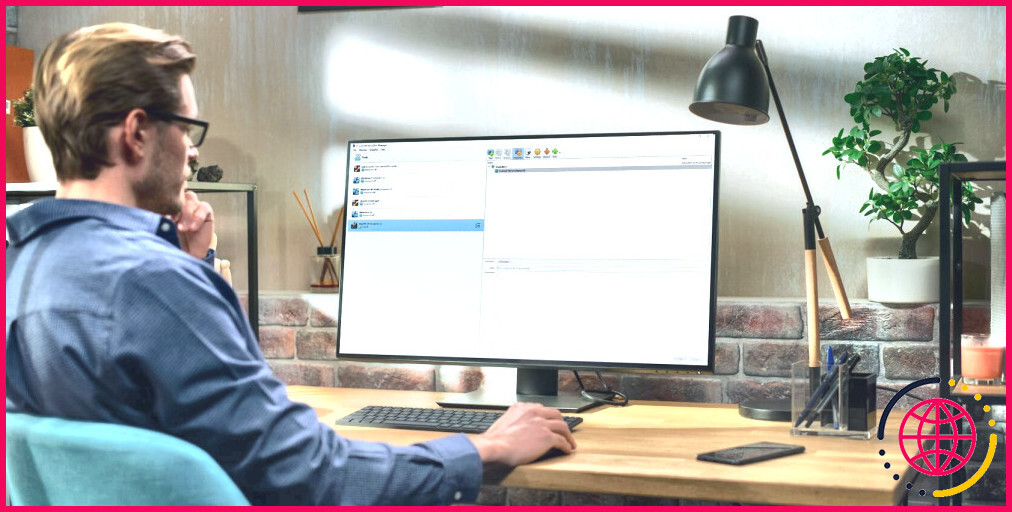7 façons de réparer l’éditeur de registre Windows lorsqu’il ne répond pas
L’Éditeur du Registre est un outil fiable que vous pouvez toujours utiliser pour modifier les paramètres du système Windows. Cependant, c’est assez agaçant lorsque cet appareil devient inopinément moins compétent.
Si l’Éditeur du Registre échoue sur votre appareil, vous voyez probablement un message d’erreur indiquant : « L’Éditeur du Registre a cessé de fonctionner ». Dans certaines circonstances, le message d’erreur peut indiquer : « La modification et l’amélioration du registre ont été désactivées par votre administrateur ».
Voyons maintenant comment vous pouvez vous occuper d’un éditeur de registre qui ne répond pas.
1. Activer l’éditeur de registre à l’aide de l’éditeur de stratégie de groupe local
L’Éditeur du Registre peut ne pas répondre simplement en raison du fait qu’il est handicapé dans les configurations du système. L’un des meilleurs moyens d’activer cet outil consiste à utiliser l’éditeur de stratégie de groupe local (LGPE).
Cependant, vous devez garder à l’esprit que l’éditeur de stratégie de groupe local n’est disponible que sur les éditions Windows Pro, Enterprise et Education. Cependant, si vous utilisez Windows Home, vous pouvez appliquer quelques astuces pour accéder au LGPE.
Maintenant, voici comment vous pouvez autoriser l’Éditeur du Registre au moyen du LGPE :
- presse Gagner + R pour présenter la boîte de dialogue Exécuter la commande.
- Taper gpedit. msc et appuyez sur d’accord pour ouvrir l’éditeur de stratégie de groupe local.
- Aller vers Configuration utilisateur > > Modèles d’administration > > Système .
- Double-cliquez sur le Empêcher l’accessibilité aux périphériques d’édition du registre Windows alternative dans le volet de droite.
Dans la fenêtre suivante, choisissez le Désactivé ou Pas configuré choix. Enfin, cliquez Appliquer Cliquez sur d’accord puis redémarrez votre appareil pour conserver ces réglages.
2. Activez manuellement l’éditeur de registre à l’aide d’une clé de registre
Vous pouvez rencontrer des problèmes lors de la tentative d’activation de l’éditeur de registre à l’aide du LGPE, en particulier si le LGPE a également ses propres problèmes. Dans de telles circonstances, nous explorerons exactement comment vous pouvez utiliser un secret de base du registre pour réparer un éditeur de registre moins compétent.
- Pour commencer, appuyez sur Gagner + R pour ouvrir la boîte de dialogue Exécuter la commande.
- Taper CMD ainsi que la presse Ctrl + Maj + Entrée pour ouvrir une invite de commande en relief.
- Tapez la commande suivante et appuyez également sur Entrer pour autoriser l’Éditeur du Registre :
Une fois le processus terminé, fermez l’invite de commande et redémarrez également votre appareil.
3. En finir avec les fichiers système corrompus
L’Éditeur du Registre est souvent insuffisant et ne se charge pas si votre PC contient des parasites et des documents système endommagés. Ainsi, vous pouvez résoudre le problème en vous occupant de ces fichiers système indésirables.
Une évasion facile consiste à utiliser les outils DISM et SFC. Ce sont quelques-uns des incroyables attributs de Windows qui facilitent le service de réparation ou remplacent les fichiers système corrompus.
Maintenant, commençons par voir comment vous pouvez exécuter l’outil DISM :
- Taper Invite de commandes dans la barre de recherche du menu Démarrer.
- Faites un clic droit sur le Invite de commandes option et choisissez également Exécuter en tant que gestionnaire .
- Tapez la commande suivante et appuyez également sur Entrer pour exécuter une analyse DISM :
Attendez la fin de cette vérification. De là, tapez la commande suivante, puis appuyez sur Entrer :
Attendez quelques minutes que le processus se termine. À partir de là, redémarrez votre appareil pour utiliser les solutions.
Ensuite, exécutez l’outil SFC en utilisant ces actions simples :
- Ouvrez le Invite de commandes en respectant les étapes précédentes.
- Tapez la commande suivante et appuyez également sur Entrer pour exécuter une vérification SFC :
Enfin, fermez l’invite de commande et redémarrez également votre appareil.
4. Débarrassez-vous des applications tierces suspectes
Le problème de l’Éditeur du Registre peut également être causé par des applications tierces corrompues. Ainsi, si vous avez récemment téléchargé et installé des logiciels, l’un d’eux pourrait en être l’auteur.
Pour résoudre le problème, vous devez rechercher tout type de programme douteux et ensuite commencer à trouver une solution. Par exemple, vous pouvez mettre à niveau l’application ou la supprimer complètement.
Et si vous choisissez d’effacer le programme douteux, faites-le en utilisant un programme de désinstallation tiers fiable. Cette méthode aidera à se débarrasser de tous les documents de registre récurrents ainsi que des données de rebut qui pourraient rester et également créer d’autres problèmes système.
Si vous rencontrez des problèmes pour identifier une application tierce douteuse, essayez d’effectuer un démarrage en mode minimal.
5. Restaurez votre appareil à son état précédent
Les problèmes de l’Éditeur du Registre sont parfois causés par la façon dont vous avez configuré certaines configurations système. Néanmoins, si vous avez configuré certains paramètres par inadvertance, après cela, il devient difficile de résoudre ce problème. En termes simples, vous ne saurez pas quelles configurations modifier pour réparer le registre.
Maintenant, c’est là que se trouve l’outil de restauration du système. Cette fonction aide à résoudre les problèmes en restaurant votre outil à son état précédent.
Alors, voici comment vous pouvez utiliser le dispositif de restauration du système pour réparer un éditeur de registre moins compétent :
- Taper Gagner + S pour ouvrir la barre de recherche du menu Démarrer.
- Taper Créer un point de restauration puis sélectionnez le Meilleur costume .
- Clique le Protection du système onglet, sélectionnez Restauration du système puis appuyez sur Suivant .
- Sélectionnez le Afficher des facteurs de retour supplémentaires choix dans la fenêtre contextuelle.
- Choisissez un point de retour puis cliquez sur Suivant . Enfin, cliquez Finir et respectez également les étapes à l’écran.
6. Ramenez Windows à ses paramètres d’usine
À présent, le problème de l’éditeur de registre doit être résolu. Pourtant, si l’appareil est toujours moins compétent, vous pouvez ensuite envisager de restaurer votre appareil dans ses configurations d’usine de fabrication.
Avant d’utiliser cette méthode, sauvegardez d’abord vos données juste au cas où les choses ne se passeraient pas en conséquence.
Maintenant, voici comment vous pouvez restaurer Windows à ses paramètres d’usine :
- presse Gagner + je pour ouvrir les paramètres système.
- Sélectionner Mise à jour & & Sécurité dans les choses du menu.
- Ensuite, choisissez Récupération sur le côté gauche.
- Localisez le Réinitialiser cet ordinateur choix sur la droite et après cela, cliquez sur le Commencer bouton ci-dessous. Enfin, respectez les actions à l’écran pour finaliser le processus.
7. Installez les mises à jour Windows les plus récentes
Comme dernière option, vous pouvez envisager de mettre à jour votre outil pour résoudre le problème de l’Éditeur du Registre. La configuration des mises à jour Windows les plus récentes permettra certainement de lutter contre les parasites du système susceptibles d’interférer avec l’éditeur de registre.
Maintenant, voici exactement comment configurer les mises à jour Windows les plus récentes :
- Taper Réglages dans la barre de recherche du menu Démarrer et choisissez le Meilleure correspondance .
- Sélectionner Mise à jour & & Sécurité puis cliquez sur Windows Update sur le côté gauche.
- Enfin, cliquez sur le Vérifier les mises à jour sur la droite et suivez les actions à l’écran.
Résoudre les problèmes du système Windows avec l’éditeur de registre
Vous pouvez facilement réparer la plupart des problèmes de Windows en modifiant certaines configurations dans l’éditeur de registre. Néanmoins, assurez-vous toujours que vous traitez les astuces du registre avec prudence. Mais si votre éditeur de registre ne fonctionne pas, essayez ensuite l’un des correctifs que nous avons couverts.