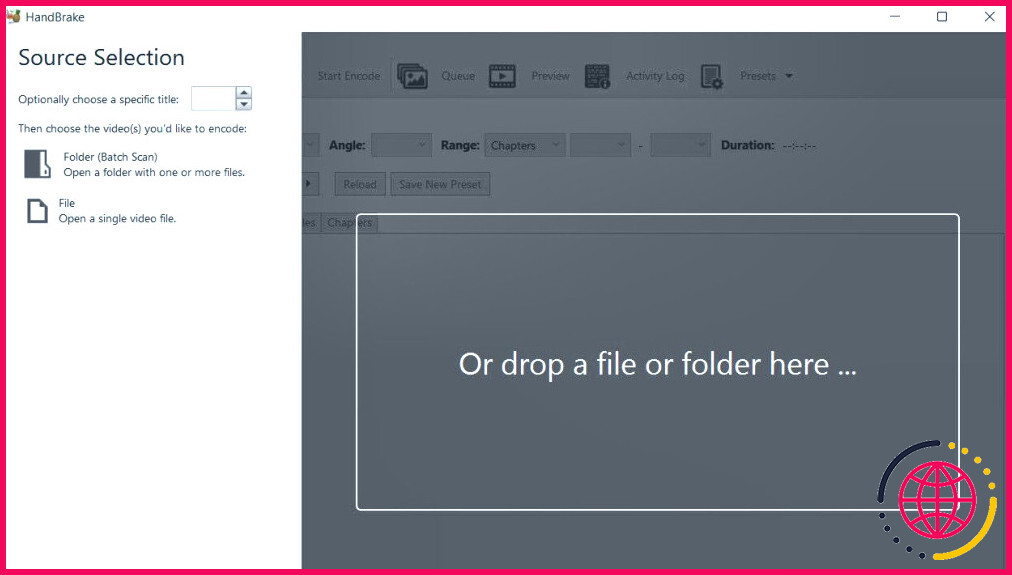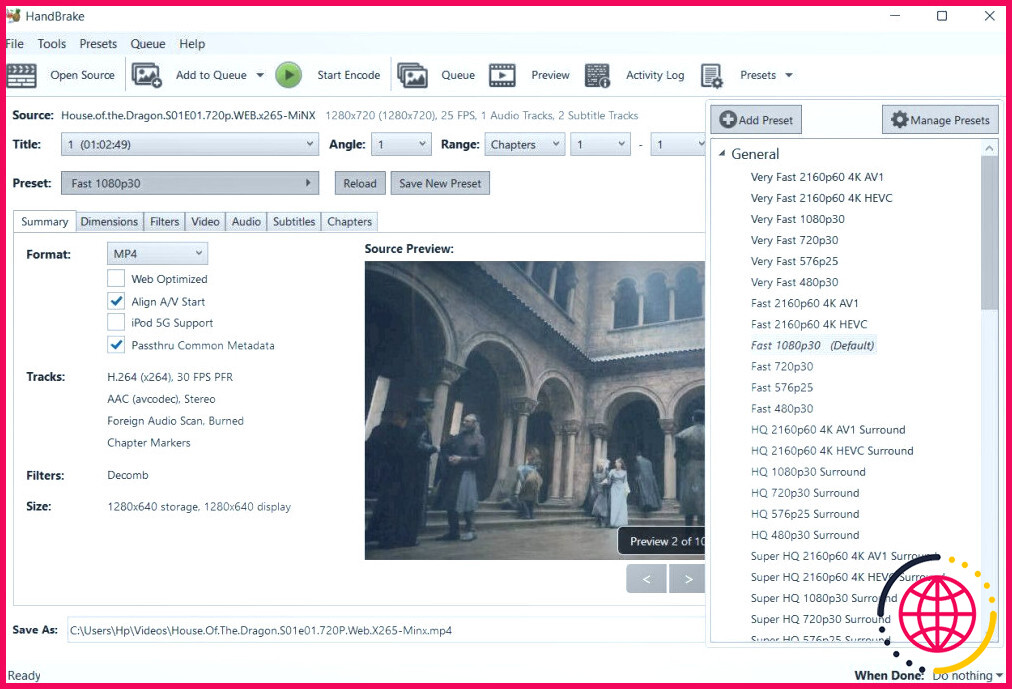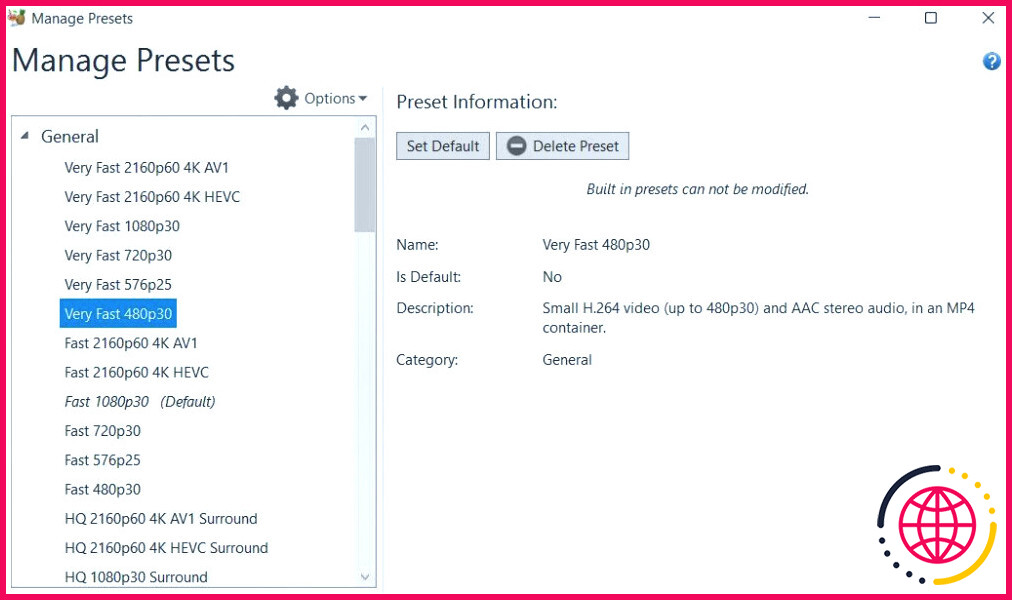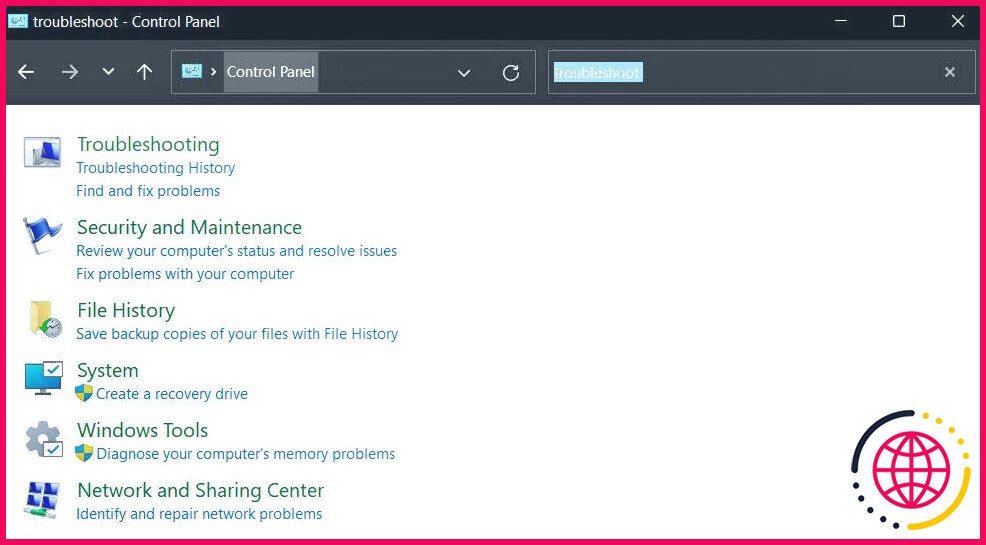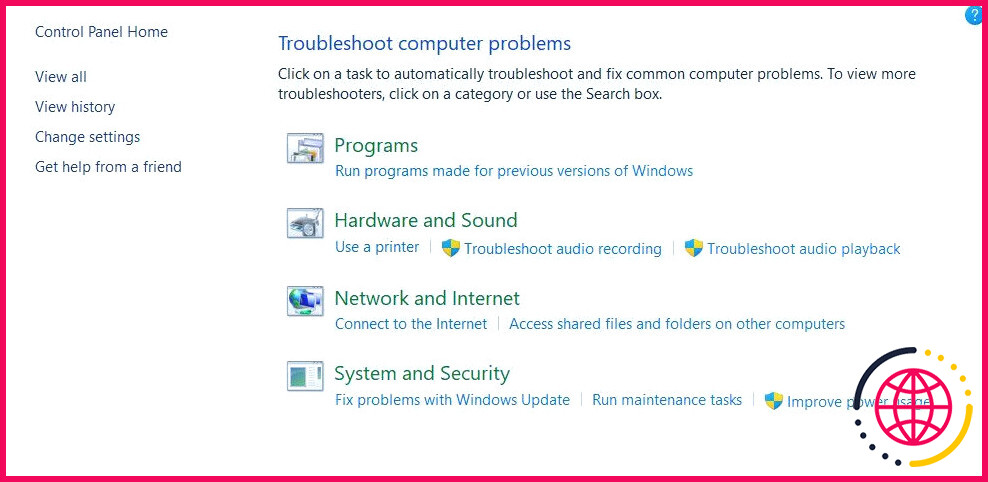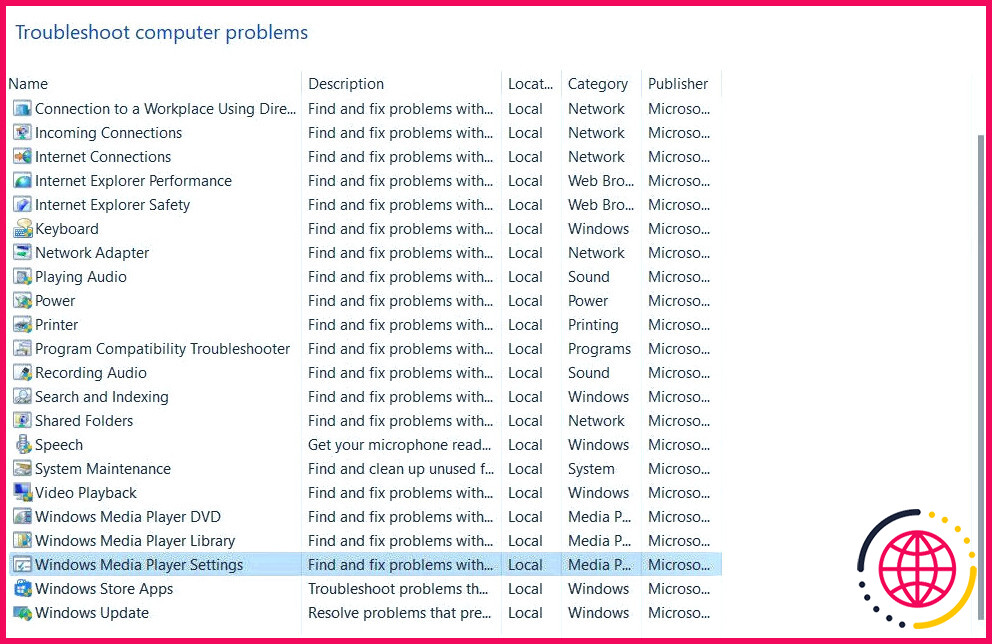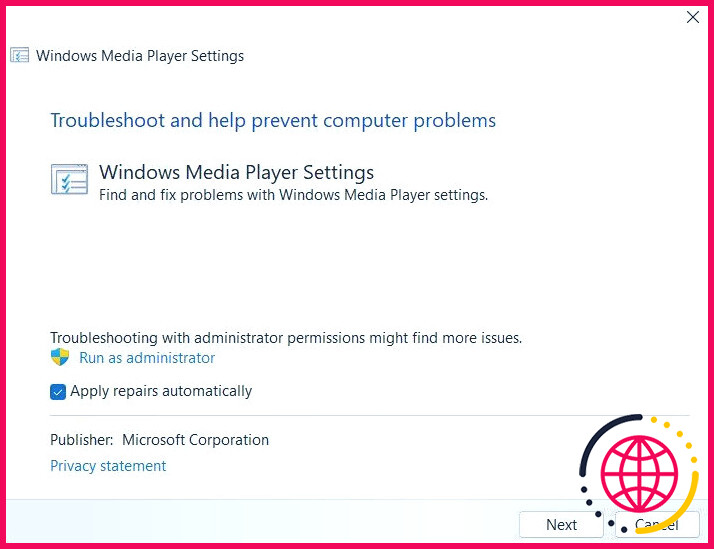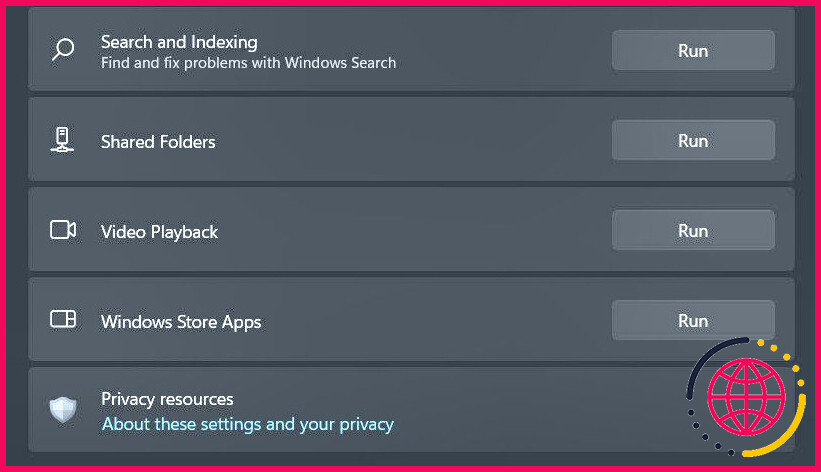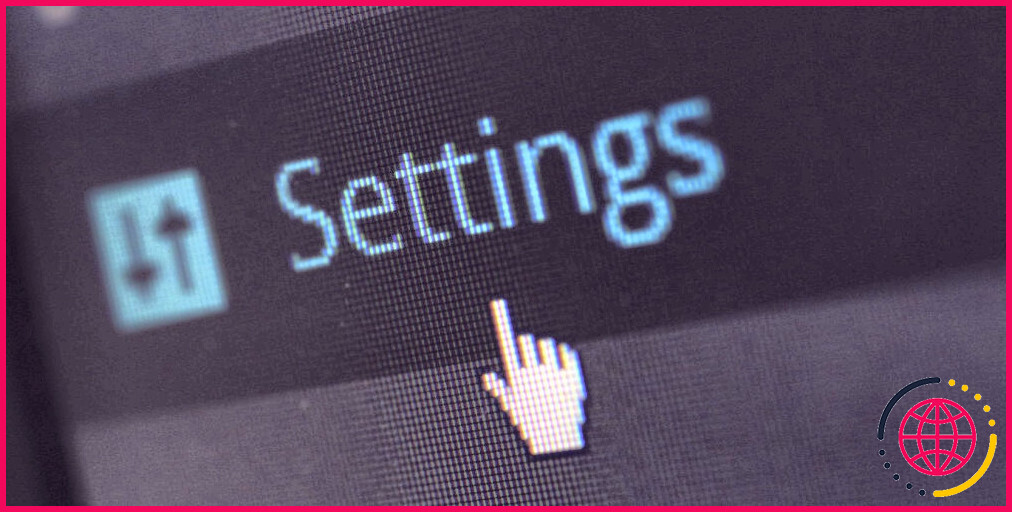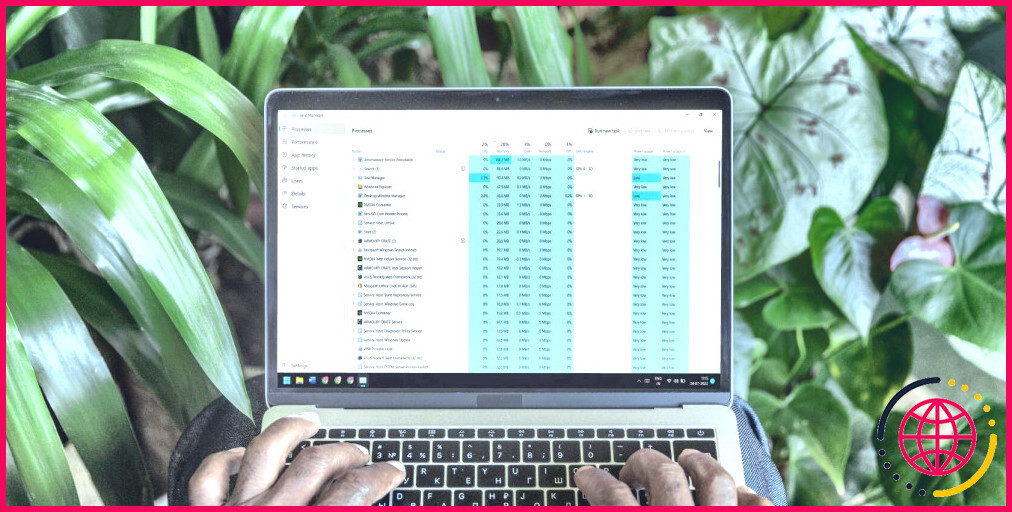Comment réparer l’erreur « Ce fichier n’est pas lisible 0xc10100bf » dans Windows
L’erreur 0xc10100bf dans Windows se produit lorsque le fichier multimédia que vous essayez de lire n’est pas pris en charge par Windows ou nécessite un codec manquant dans le système. Cela peut se produire avec différents formats de fichiers, tels que AVI, MKV ou MP4.
Ci-dessous, nous vous présentons les différentes solutions que vous pouvez essayer pour résoudre définitivement le problème et exécuter vos fichiers multimédias sans aucun problème.
1. Convertissez le fichier multimédia dans un format compatible
Le code d’erreur 0xc10100bf apparaît souvent lors d’une tentative de lecture d’un fichier multimédia incompatible avec votre lecteur multimédia. Une solution simple consiste à convertir le fichier dans un format pris en charge par votre lecteur multimédia, ce qui vous permet de le lire en douceur sans rencontrer d’erreur de lecture.
Il existe plusieurs outils en ligne qui peuvent vous aider à réaliser cette opération. Pour les besoins de la démonstration, nous utiliserons l’outil HandBrake dans cette méthode.
Pour commencer, vérifiez le format du fichier que vous essayez de lire. Il suffit de cliquer avec le bouton droit de la souris sur le fichier ciblé et de choisir Propriétés dans le menu contextuel. Passez à la section Général et recherchez l’extension ou le type de fichier. Une fois que vous l’aurez identifié, vous pourrez passer à un format différent pour résoudre le problème.
Voici comment procéder :
- Visitez l’onglet site officiel de HandBrake et téléchargez l’application.
- Lancez le fichier téléchargé et suivez les invites à l’écran pour terminer l’installation.
- Une fois cela fait, ouvrez l’outil et sélectionnez ou déposez le fichier que vous souhaitez convertir.
- Maintenant, développez le fichier Format pour choisir le format souhaité.
- Développez ensuite la section Préréglages sur le côté droit et choisissez une sortie compatible avec votre lecteur multimédia.
- Si vous souhaitez définir un préréglage comme préférence par défaut, cliquez sur Gérer les préréglages choisissez l’option souhaitée et cliquez sur Définir par défaut.
- Configurez des paramètres supplémentaires en fonction de vos préférences. Cette option est facultative, vous pouvez donc également choisir les paramètres prédéfinis par défaut.
- Cliquez sur le bouton Démarrer l’encodage et attendez que l’outil commence à réencoder le fichier multimédia dans le format souhaité.
Une fois terminé, lisez le fichier converti et vérifiez si le problème est résolu.
2. Exécutez les outils de dépannage Windows appropriés
Windows est livré avec plusieurs programmes de dépannage intégrés qui sont conçus pour analyser le système à la recherche de problèmes pertinents et les résoudre sans que l’utilisateur n’ait à intervenir.
Pour résoudre cette erreur particulière, deux dépanneurs peuvent vous aider à identifier et à résoudre le problème sous-jacent : le dépanneur du lecteur Windows Media et le dépanneur de la lecture vidéo.
Si vous rencontrez l’erreur lors de l’utilisation d’un fichier vidéo, nous vous recommandons d’exécuter les deux dépanneurs. Toutefois, si le problème concerne uniquement l’audio, vous pouvez ignorer le dépanneur de lecture vidéo.
Voici comment vous pouvez utiliser ces outils pour résoudre l’erreur 0xc10100bf :
- Appuyez sur la touche Gagnez + R pour ouvrir Run.
- Tapez « control » dans Run et cliquez sur Enter.
- Tapez « Dépannage » dans la barre de recherche du panneau de configuration et cliquez sur le résultat le plus approprié.
- Déplacez-vous vers le volet de droite et cliquez sur Afficher tout.
- Dans la fenêtre suivante, localisez Paramètres du lecteur Windows Media et double-cliquez dessus.
- Choisissez Avancé et cochez la case associée à Appliquer les réparations automatiquement.
- Cliquez maintenant sur le bouton Exécuter en tant qu’administrateur pour lancer le programme de dépannage et suivez les instructions qui s’affichent à l’écran.
- Si le dépanneur identifie un problème et propose une solution, cliquez sur le lien hypertexte Appliquer cette solution.
Si le dépanneur du lecteur multimédia ne vous aide pas, nous vous suggérons d’exécuter le dépanneur de la lecture vidéo et de voir si cela fait une différence.
Voici comment procéder :
- Appuyez sur la touche Gagnez + I pour lancer l’application Paramètres.
- Naviguez jusqu’à Système > Dépannage.
- Dans la fenêtre suivante, cliquez sur Autres dépanneurs.
- Faites défiler vers le bas jusqu’à la rubrique Autres pour localiser le dépanneur de lecture vidéo et cliquez sur le bouton Exécuter pour l’exécuter.
- Attendez que le dépanneur ait terminé son analyse, puis vérifiez les résultats. Si le dépanneur propose des correctifs, cliquez sur le bouton Appliquez ce correctif.
- Sinon, choisissez Fermer le dépanneur et passez à la méthode suivante.
3. Vérifier si le fichier est corrompu
Il est également possible que le fichier que vous essayez de lire soit corrompu, ce qui l’a rendu illisible et inutilisable. Généralement, dans des cas comme celui-ci, les utilisateurs sont en mesure de lire d’autres fichiers similaires sans aucun problème.
La corruption d’un fichier peut être facilement corrigée en recherchant des virus à l’aide d’un programme antivirus à jour. Si votre programme de sécurité identifie le fichier comme corrompu et ne peut le réparer, vous pouvez envisager de rechercher une sauvegarde ou une version alternative du fichier à partir d’une autre source. Vous pouvez également rechercher un outil de réparation de médias en ligne pour le réparer.
Il est important de noter que tous les fichiers corrompus ne peuvent pas être réparés ou récupérés complètement, et que l’étendue des dommages peut influencer les chances de récupération. C’est pourquoi nous vous recommandons vivement de sauvegarder vos fichiers importants dans Windows afin d’éviter toute perte de données.
4. Utiliser un autre lecteur multimédia
Vous pouvez également essayer de lire le fichier ciblé dans un autre lecteur multimédia et vérifier si cela fait une différence. En effet, les différents lecteurs multimédias ont des algorithmes de codage différents et peuvent également avoir des mécanismes de dépannage intégrés qui peuvent gérer facilement certains types de corruptions de fichiers.
Si vous n’avez pas encore installé de lecteur multimédia alternatif, nous avons un guide sur quelques lecteurs multimédia gratuits hautement recommandés pour Windows qui peuvent fournir une expérience transparente sans erreurs.
Les différentes façons de corriger l’erreur 0xc10100bf
L’erreur 0xc10100bf du lecteur multimédia dans Windows peut être ennuyeuse, mais avec un peu de chance, les solutions énumérées ci-dessus vous aideront à la résoudre pour de bon.
Pour éviter que des problèmes comme celui-ci ne se reproduisent à l’avenir, nous vous recommandons vivement de n’utiliser que des sources fiables pour télécharger des fichiers multimédias, de maintenir votre lecteur multimédia à jour et de faire attention à la compatibilité des formats de fichiers. Il est également essentiel d’effectuer une maintenance régulière du système afin d’empêcher les logiciels malveillants et les virus d’atteindre les fichiers.
S’abonner à notre lettre d’information
Comment corriger le code d’erreur 0xc10100bf ?
L’erreur 0xc10100bf s’affiche lorsque votre lecteur multimédia ne prend pas en charge le format du fichier que vous essayez de lire. Dans ce cas, vous devez convertir le format de votre fichier dans celui pris en charge par votre lecteur multimédia.
Comment réparer 0XC00D36C4 dans Windows 10 ?
Les solutions possibles pour l’erreur 0XC00D36C4 sont les suivantes :
- Utilisez d’autres lecteurs multimédias (de préférence VLC Media player).
- Téléchargez et installez les codecs manquants.
- Convertissez le format de fichier.
- Réinstaller les contrôleurs USB/mettre à jour les pilotes.
- Désactiver la protection contre la copie.
- Déplacez les fichiers dans votre répertoire local.
- Utilisez l’outil de réparation vidéo de Kernel.
Pourquoi mon fichier n’est-il pas lisible 0XC00D36C4 ?
Le format de fichier de cet élément peut ne pas être pris en charge, l’extension de fichier peut être incorrecte ou le fichier peut être corrompu. Cela signifie que la chanson ou la vidéo est dans un format de fichier non pris en charge.