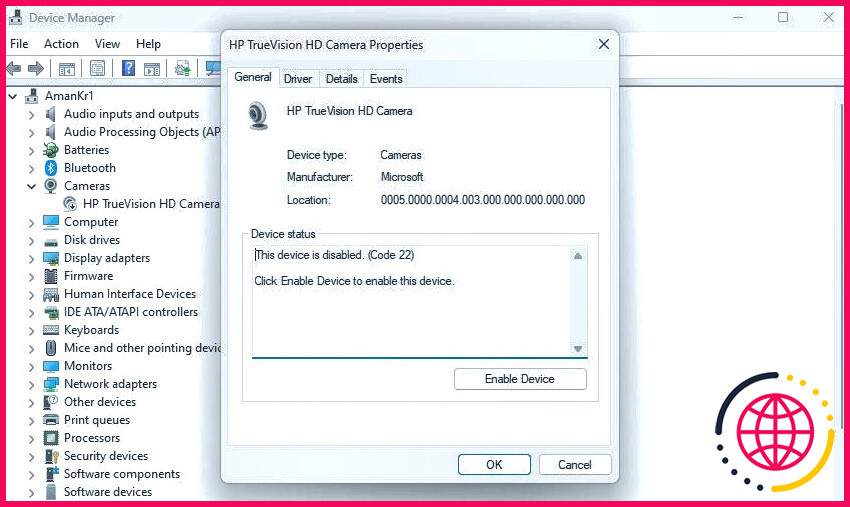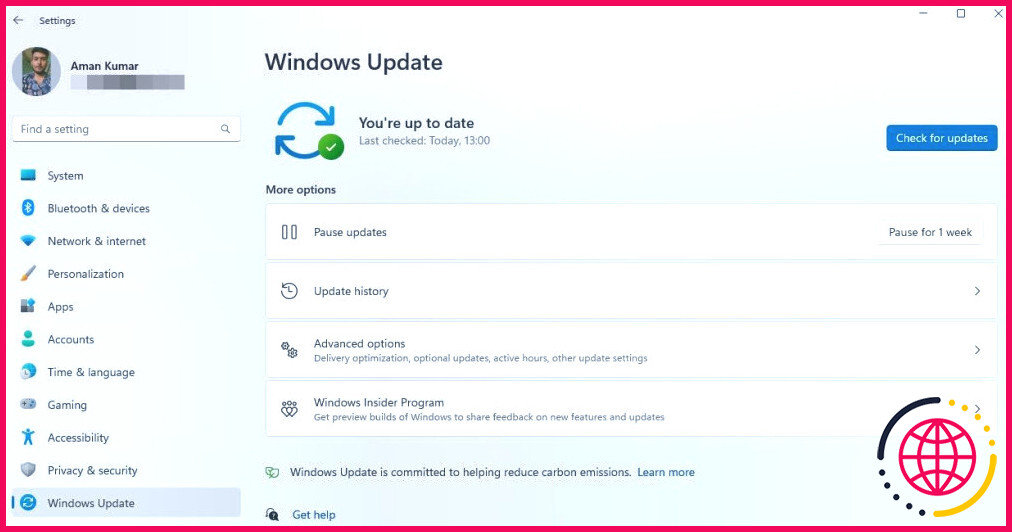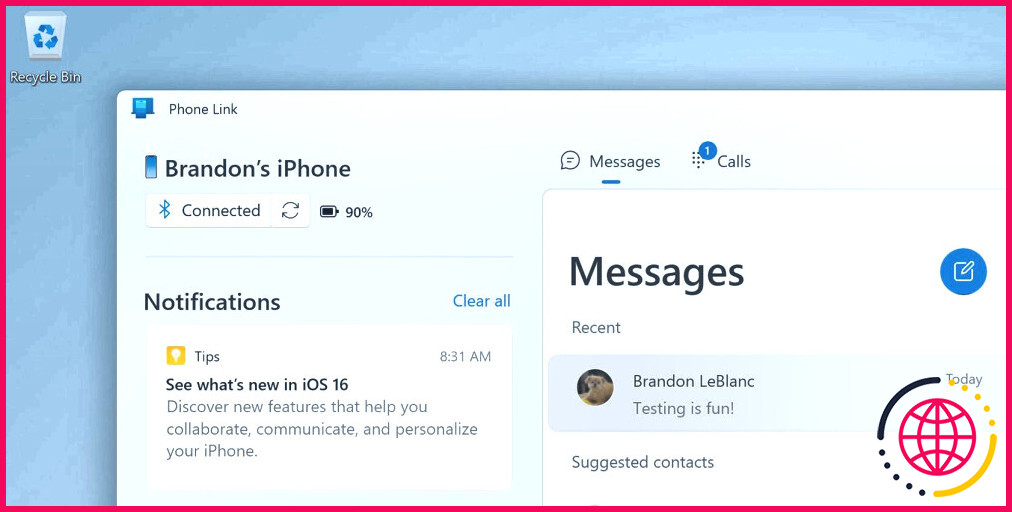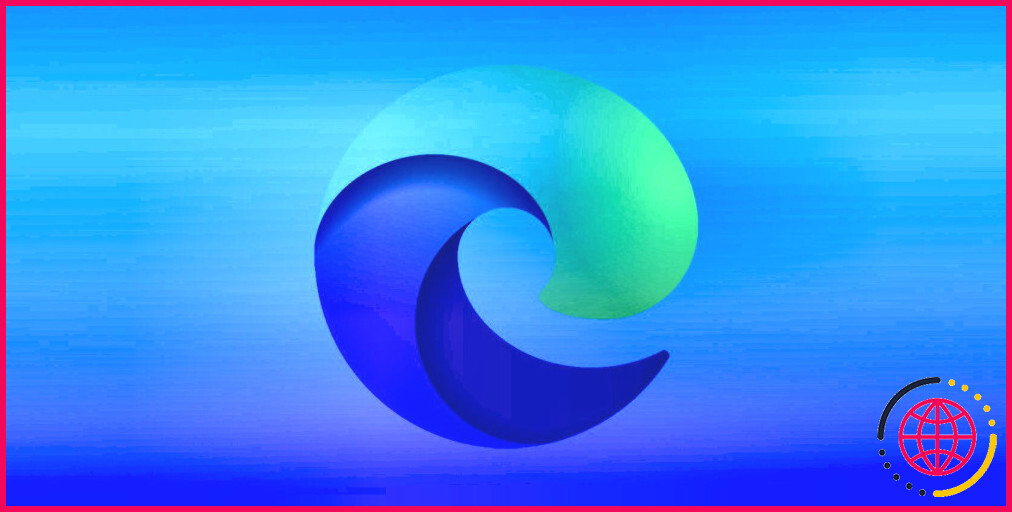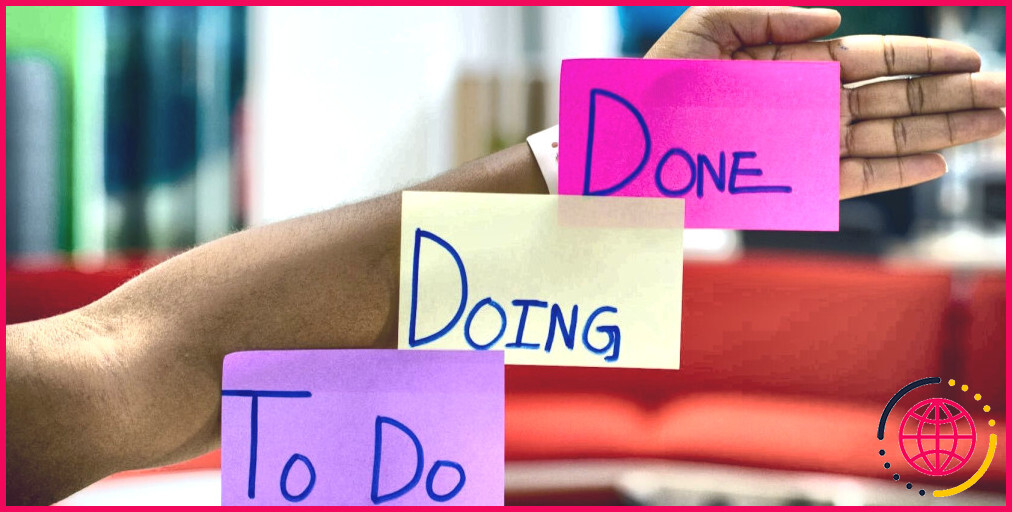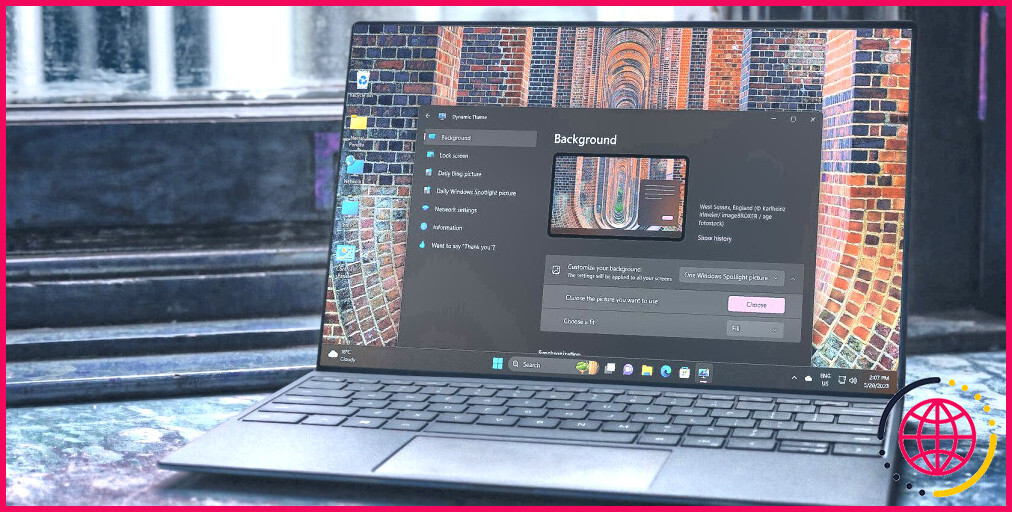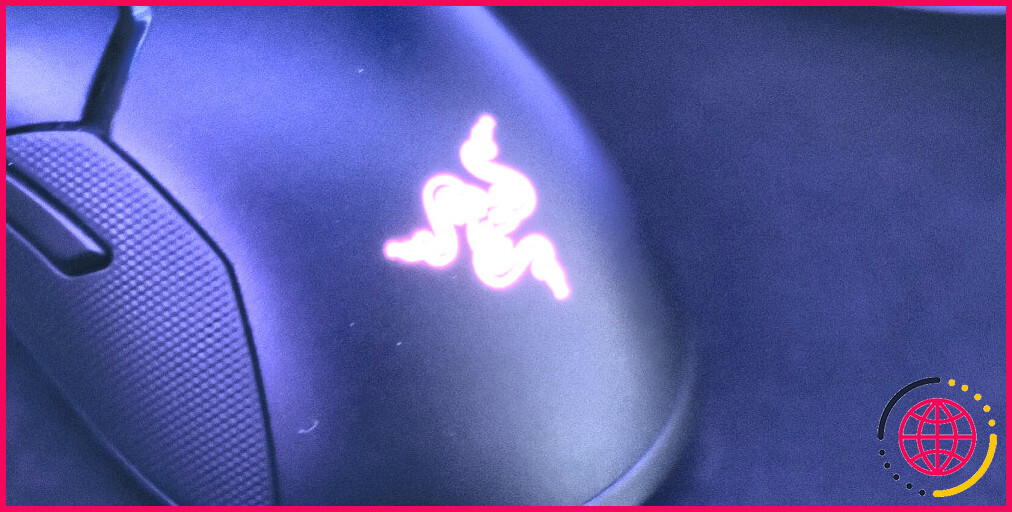Comment réparer l’erreur « Ce périphérique est désactivé (Code 22) » sous Windows 11
Vous obtenez l’erreur « Ce périphérique est désactivé (code 22) » lorsque vous connectez un périphérique externe à votre ordinateur ? Il s’agit d’une erreur courante du gestionnaire de périphériques qui vous empêche d’utiliser le périphérique.
Heureusement, il est très facile de corriger le code d’erreur 22 sous Windows. Voyons ce que signifie le code d’erreur 22 sous Windows, les raisons les plus courantes pour lesquelles il se produit et comment le résoudre rapidement.
Qu’est-ce que l’erreur « Ce périphérique est désactivé (code 22) » sous Windows ?
Lorsque vous connectez un périphérique externe à votre ordinateur pour la première fois, Windows installe le pilote compatible avec le périphérique. Le pilote du périphérique établit ensuite une connexion entre le périphérique amovible et Windows. Cela permet à Windows d’identifier le périphérique et de l’utiliser correctement.
Toutefois, si vous désactivez accidentellement le pilote du périphérique ou s’il est corrompu, le périphérique externe ne fonctionnera pas correctement et pourra afficher le code d’erreur 22.
L’erreur se produit généralement lorsque le pilote du périphérique est désactivé ou corrompu. Cependant, vous trouverez ci-dessous quelques autres raisons qui peuvent déclencher cette erreur sous Windows :
- Un pilote de périphérique obsolète peut être à l’origine de divers problèmes, dont le code d’erreur 22.
- L’erreur peut également se produire si le périphérique n’est pas compatible avec votre version de Windows.
- Si le périphérique est physiquement endommagé ou ne fonctionne pas correctement, Windows ne le reconnaîtra pas et affichera l’erreur en question.
Maintenant que vous avez une brève connaissance de l’erreur « ce périphérique est désactivé (Code 22) », explorons les solutions qui vous aideront à la résoudre.
1. Activez le périphérique dans le gestionnaire de périphériques
L’un des moyens les plus simples de corriger le code d’erreur 22 consiste à activer manuellement le périphérique à l’origine de l’erreur. Pour ce faire, ouvrez le Gestionnaire de périphériques (vérifiez comment lancer le Gestionnaire de périphériques sous Windows), cliquez avec le bouton droit de la souris sur le périphérique qui pose problème et choisissez Propriétés. Cliquez ensuite sur le bouton Activer le dispositif .
Le gestionnaire de périphériques s’actualise et le périphérique est de nouveau en ligne. Vérifiez si vous obtenez toujours le message d’erreur. Si oui, essayez la solution suivante sur la liste.
2. Vérifiez si l’appareil a subi des dommages physiques
Le message d’erreur peut également provenir d’un dommage physique de votre appareil. Pour le confirmer, recherchez des fissures, des bosses ou d’autres signes de dommages sur l’appareil. Si vous utilisez un connecteur, assurez-vous qu’il n’est pas déformé.
Vous devez également rechercher des signes de dommages causés par des liquides, tels que la corrosion ou la décoloration de votre appareil. Si vous constatez un dommage physique, il est probable qu’il soit à l’origine du message d’erreur. Dans ce cas, la meilleure chose à faire est de remplacer l’appareil.
3. Mettez à jour le pilote de votre appareil
Si le pilote de votre appareil est obsolète ou corrompu, vous risquez de rencontrer des problèmes liés au matériel, tels que le code d’erreur 22. Dans ce cas, la solution consiste à mettre à jour votre pilote de périphérique.
Pour ce faire, ouvrez la fenêtre Paramètres. Dans la partie gauche de la fenêtre, sélectionnez Windows Update. Cliquez ensuite sur l’icône Rechercher les mises à jour .
Votre ordinateur va maintenant rechercher sur les serveurs Microsoft les mises à jour de votre système d’exploitation actuel, y compris ses pilotes. Si des mises à jour sont trouvées, elles seront téléchargées et installées automatiquement. Dans le cas contraire, vous verrez apparaître un message indiquant Vous êtes à jour.
4. Utilisez l’outil de dépannage du matériel et des périphériques
Windows est livré avec plusieurs dépanneurs qui peuvent vous aider à résoudre différents problèmes. L’un d’entre eux est le dépanneur de matériel et de périphériques qui, comme son nom l’indique, permet de résoudre les problèmes matériels.
Bien qu’il ne garantisse pas la résolution du problème, il vaut la peine de le lancer lorsque vous rencontrez des problèmes liés au matériel. Pour lancer le dépanneur de matériel et de périphériques, appuyez sur Win + R pour ouvrir la boîte de dialogue Exécuter, tapez la commande suivante et appuyez sur Entrez dans la boîte de dialogue:
Ensuite, vérifiez le Appliquer les réparations automatiquement et cliquez sur Suivant pour passer à l’étape suivante.
Une fois l’assistant terminé, le dépanneur vous informera des problèmes qu’il a détectés et de la manière de les résoudre.
5. Effacer le CMOS de votre ordinateur
Une autre façon de résoudre l’erreur « ce périphérique est désactivé (code 22) » consiste à effacer le CMOS. Cette opération sera utile si une modification récente des paramètres du BIOS est à l’origine du problème. Vous pouvez effacer le CMOS en suivant les instructions ci-dessous :
- Retirez tous les périphériques externes connectés à votre PC.
- Eteignez votre ordinateur et débranchez-le de la prise de courant.
- Ouvrez l’arrière de votre ordinateur.
- Retirez la batterie CMOS, attendez quelques minutes, puis reconnectez la batterie. Il se peut que vous deviez consulter le manuel de la carte mère de votre ordinateur pour localiser la pile CMOS.
Après cela, remettez le couvercle de votre ordinateur et branchez tous les périphériques.
6. Mettre à jour le BIOS de votre ordinateur
Un BIOS obsolète peut empêcher votre ordinateur de fonctionner correctement avec certains périphériques et peut provoquer des erreurs telles que le code 22.
Veillez donc à mettre à jour le BIOS pour éviter tout problème lié au matériel sur votre système. Consultez notre guide sur la mise à jour du BIOS dans Windows pour savoir comment procéder.
7. Effectuez un démarrage propre
La solution suivante sur la liste consiste à effectuer un démarrage propre sur Windows. Cela vous aidera à éliminer les applications tierces qui pourraient être à l’origine de l’erreur.
Après avoir effectué un démarrage propre, votre ordinateur démarrera dans un état propre. Pour vérifier si le message d’erreur s’affiche toujours, essayez d’utiliser le périphérique à l’origine du problème. S’il n’apparaît pas, il est temps de réduire le nombre de suspects.
Pour ce faire, commencez à réactiver les services que vous avez désactivés pour effectuer le démarrage propre jusqu’à ce que l’erreur revienne. Une fois que vous avez trouvé le service problématique, envisagez de le désinstaller ou de télécharger sa mise à jour.
8. Effectuez une restauration du système
Si l’erreur persiste, vous pouvez essayer de restaurer le système sous Windows pour voir si cela résout le problème. Cela restaurera votre ordinateur à un point antérieur dans le temps, ce qui est utile si le problème a commencé récemment.
Correction du code d’erreur 22 dans Windows
Il n’y a rien de plus frustrant que de ne pas pouvoir utiliser un périphérique externe parce que votre ordinateur Windows ne le reconnaît pas. L’erreur « ce périphérique est désactivé (code 22) » est l’un de ces problèmes qui peut vous empêcher d’utiliser un périphérique externe connecté à votre système. Heureusement, vous pouvez rapidement résoudre cette erreur à l’aide des solutions ci-dessus.