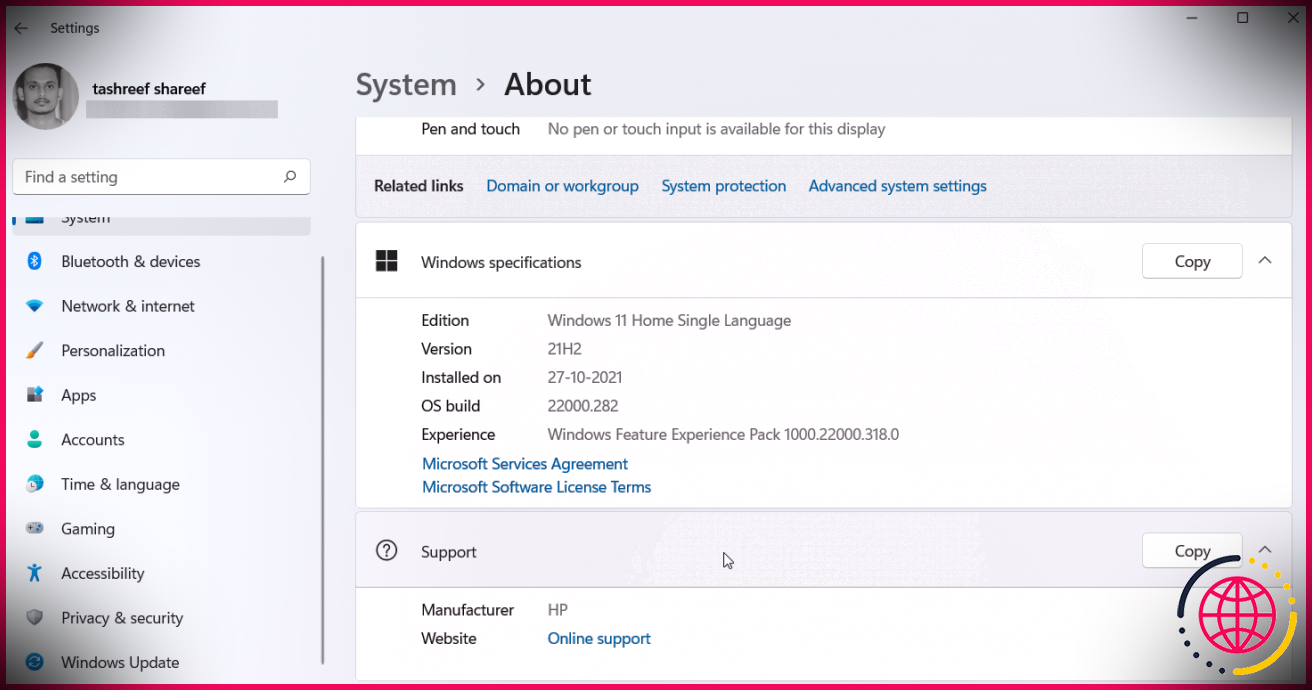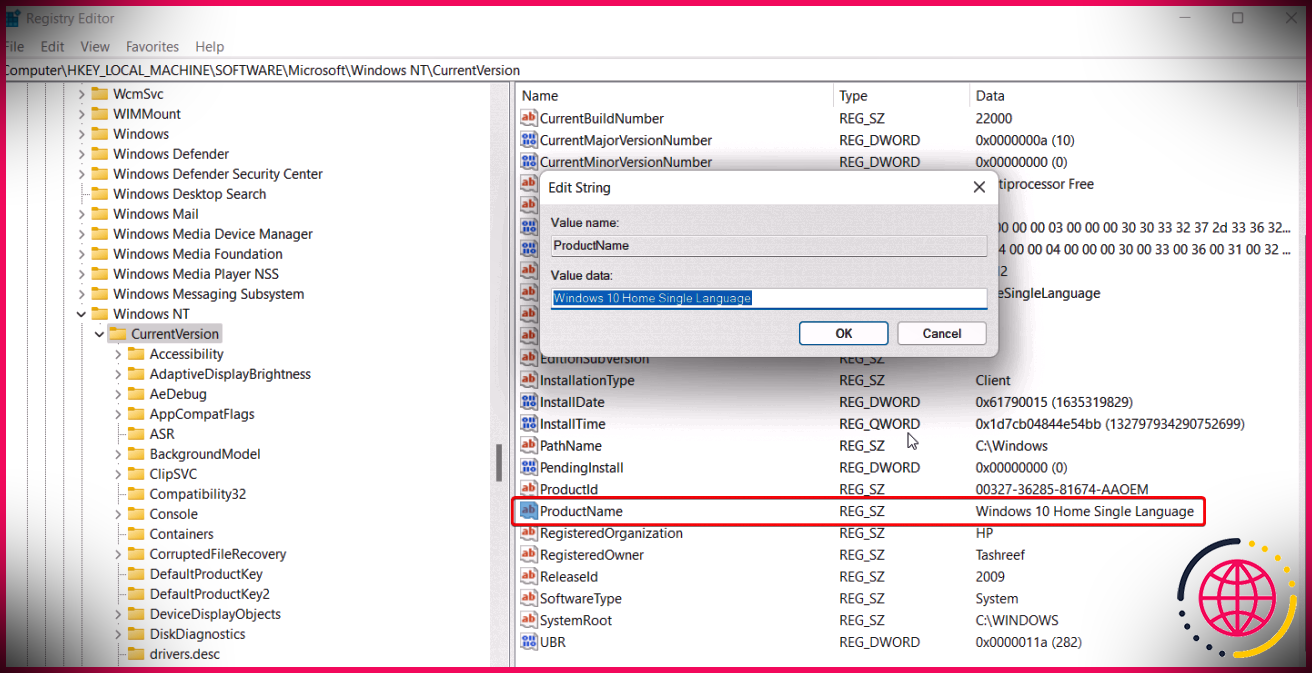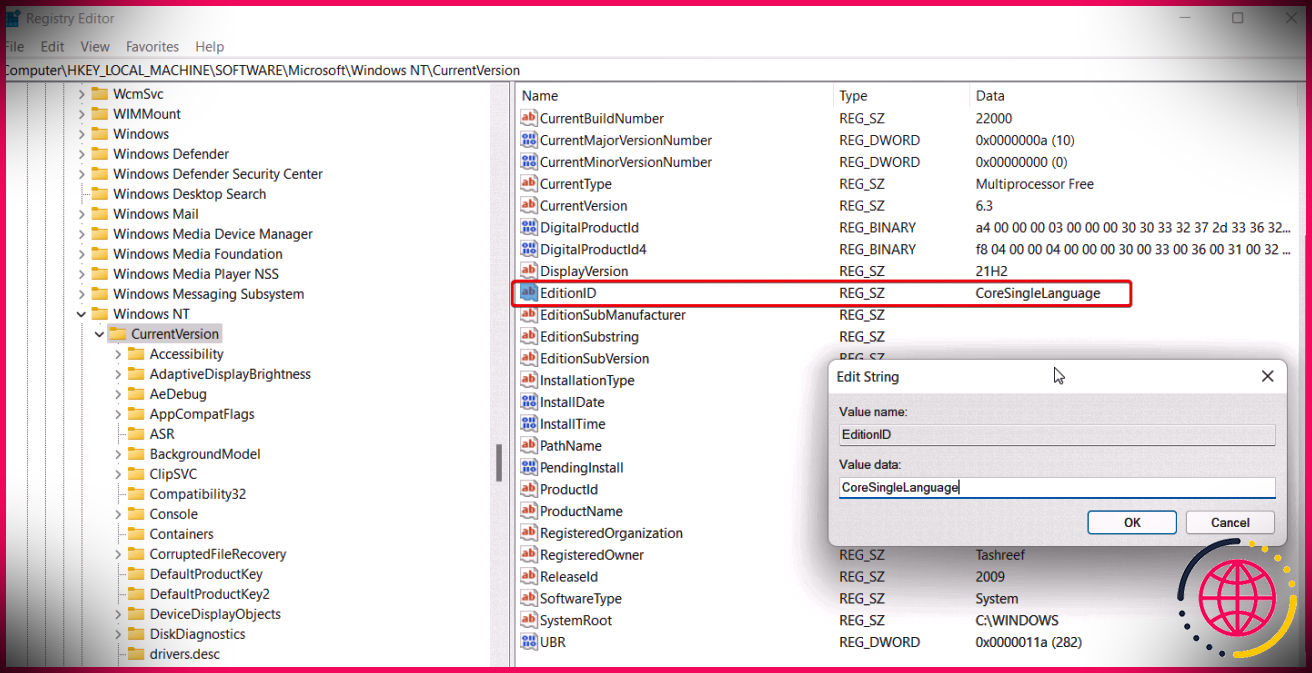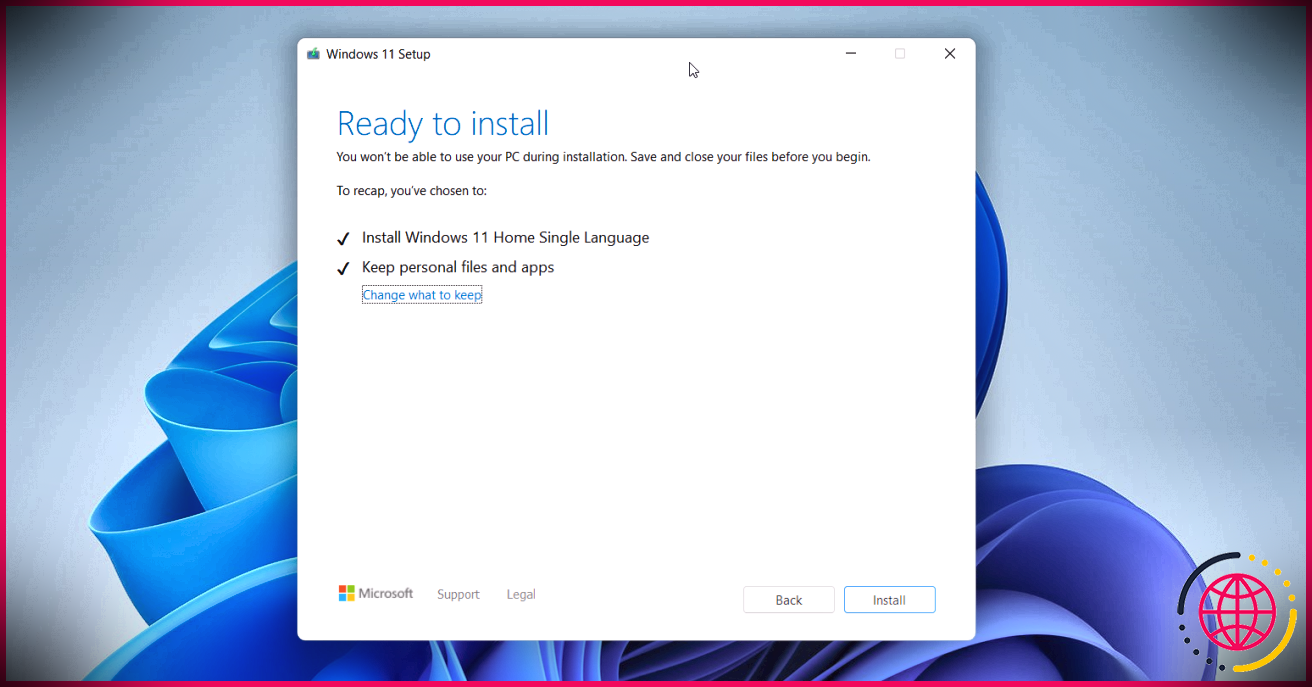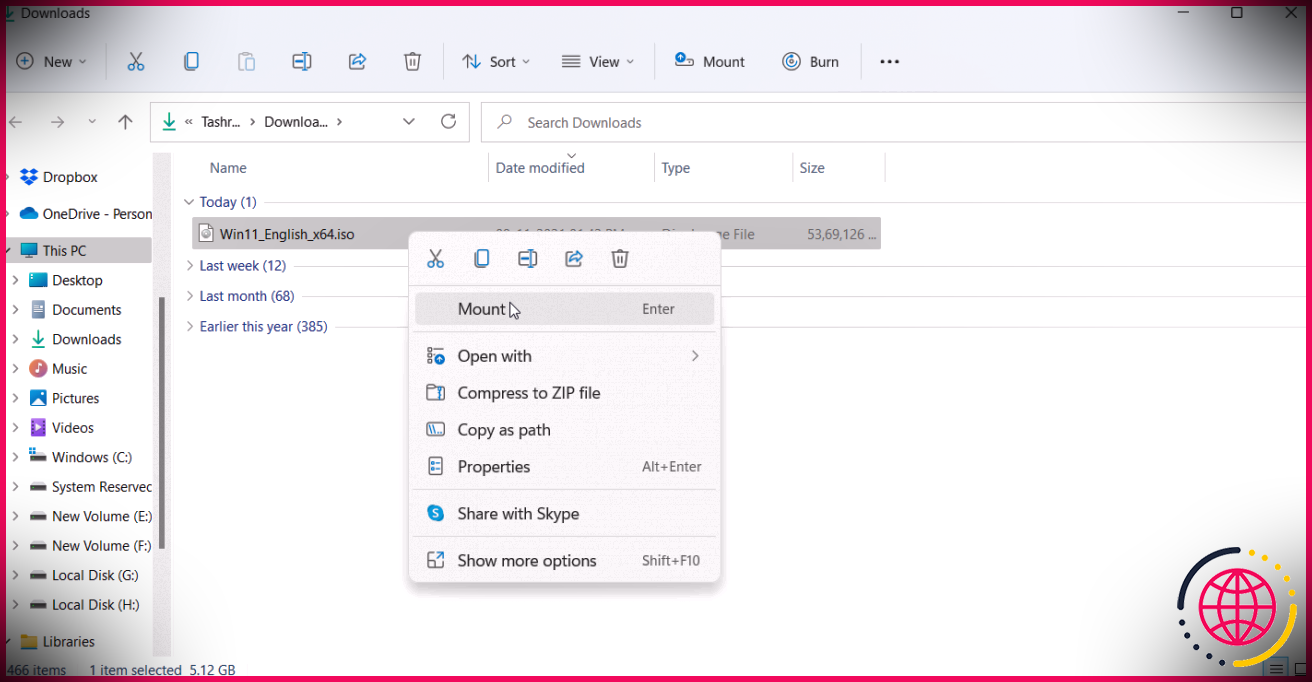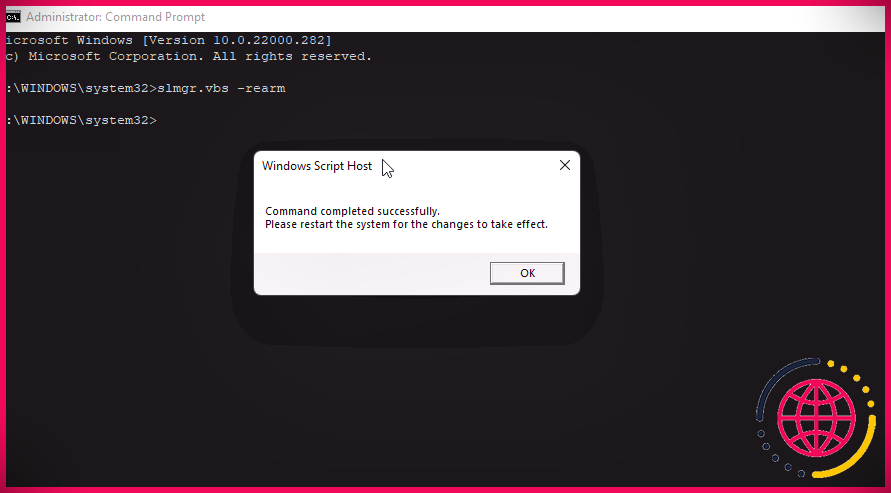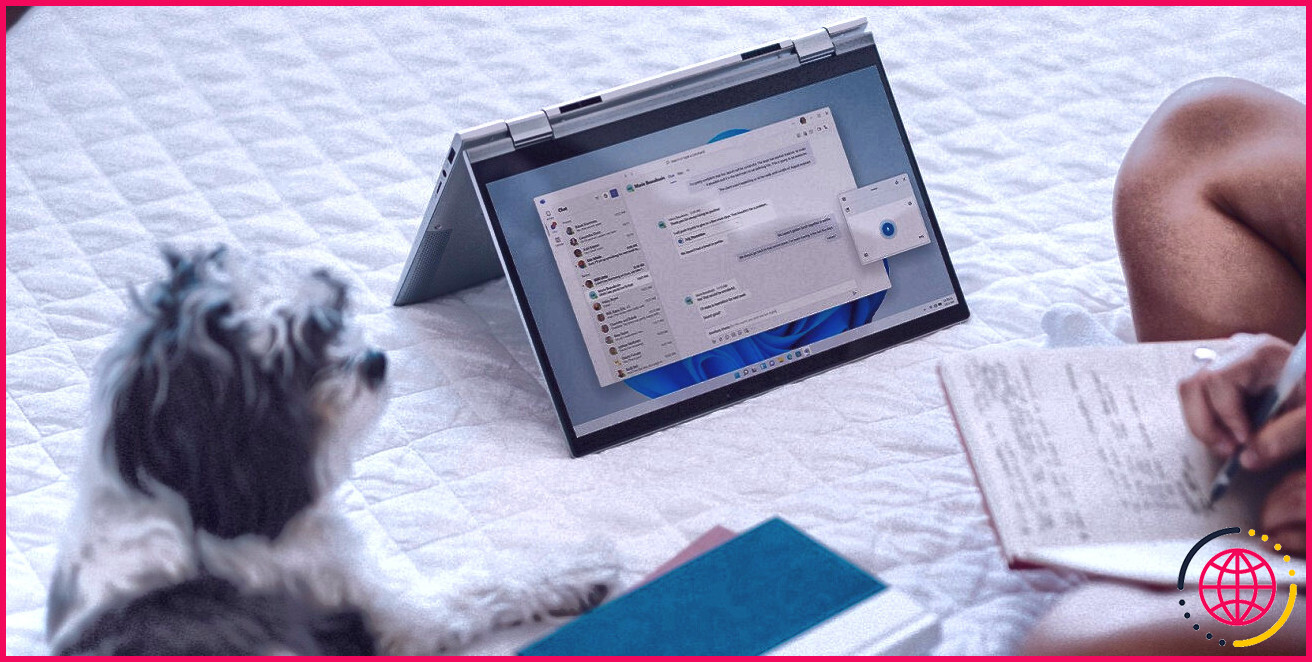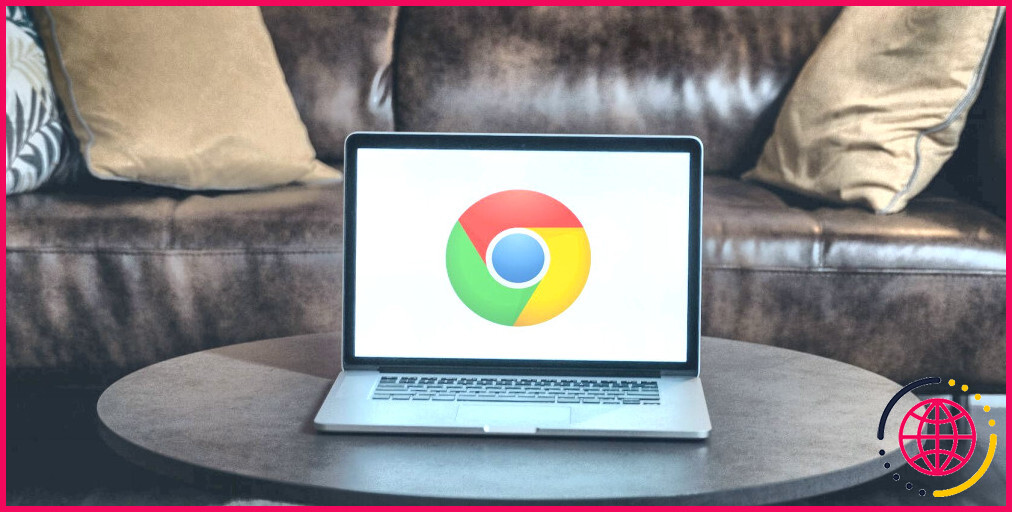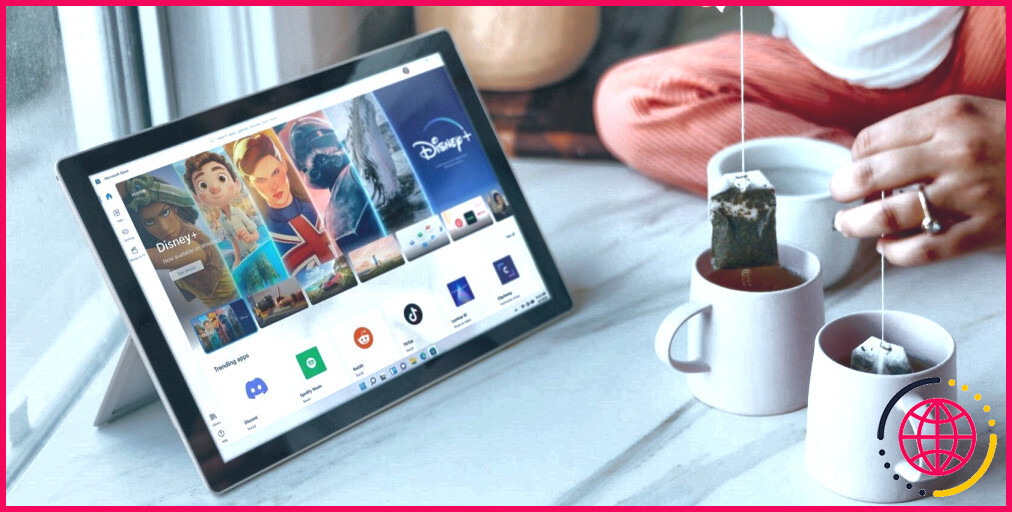Comment réparer le code d’erreur d’activation de Windows 11 0xc004c003
Si vous avez récemment mis à niveau vers Windows 11 ou réinstallé le système d’exploitation, vous rencontrez un échec d’activation de Windows qui affiche le code d’erreur 0xc004c003. Ce problème se produit normalement lorsque votre système tente d’activer le système d’exploitation avec une clé de produit numérique d’activation OEM.
Voici quelques idées de réparation pour vous aider à réparer cette erreur et déclencher votre copie de Windows 11.
Qu’est-ce qui cause le code d’erreur 0xc004c003 dans Windows 11 Pro ?
La partie code de licence de Windows est responsable de l’accès à la ruche du registre et de la vérification de l’astuce du produit. Lorsque l’accessibilité est réfutée en raison d’un accès erroné, cela déclenche l’erreur 0xc004c003.
Une validation de clé non réussie peut déclencher cette erreur, mais les raisons pour lesquelles elle n’a pas réussi peuvent différer. Nous découvrons ici quelques idées que vous pouvez mettre en œuvre pour corriger cette erreur dans Windows 11.
1. Inspectez votre version de Windows
Windows 11, comme son successeur, est facilement disponible en plusieurs versions : Home, Pro et Enterprise. De nombreux systèmes informatiques grand public incluent la version Home prête à l’emploi.
Selon la façon dont vous avez installé Windows 11 sur votre ordinateur, l’édition du système d’exploitation configurée peut se transformer. Si vous exécutiez une mise à niveau sur place, Windows détecterait immédiatement votre version existante et configurerait également la bonne édition (Home, Pro ou Enterprise).
Cependant, si vous avez effectué un montage propre pour Windows 11, vous avez peut-être installé l’édition Pro au lieu de Home. Malheureusement, vous n’aurez certainement pas la possibilité d’activer la version Pro avec une astuce de licence Home Edition.
Pour examiner l’édition Windows 11 montée :
- appuyez sur la Gagner + je ouvrir Réglages .
- Dans le Système onglet, faites défiler vers le bas et cliquez sur Sur .
- Dans le volet approprié, faites défiler jusqu’à la zone des exigences Windows. Localisez ici le Édition section pour regarder l’édition de Windows 11 configurée sur votre PC.
- Si votre édition de Windows 11 correspond à votre version antérieure, manquez Correction 3 au dessous de.
Si vous avez effectivement acquis une clé d’autorisation Windows 11 Home et que vous avez monté la version Pro, essayez d’effectuer une rétrogradation.
2. Dévaluer de Windows 11 Professionnel à Windows 11 Famille
Si vous avez mis à jour vers l’édition Pro de Windows 11 avec l’astuce de licence de la version Home, vous rencontrerez certainement l’erreur d’activation 0xc004c003.
Il existe deux moyens de gérer ce problème : premièrement, effectuez une mise à niveau vers la version Pro en effectuant un nouvel achat ou rétrogradez vers la version Home.
Si vous ne souhaitez pas faire des folies sur une toute nouvelle mise à niveau, la procédure de rétrogradation de Windows 11 Pro vers Home comprend deux étapes. Vous devez d’abord modifier votre éditeur de registre Windows pour vous préparer à la rétrogradation, puis exécuter les données de configuration ISO pour terminer le processus de rétrogradation.
2.1 Ajuster le registre pour installer Windows 10 Home
- presse Gagner + R pour ouvrir Exécuter.
- Taper regedit et cliquez d’accord pour ouvrir l’Éditeur du Registre. Cliquez sur Oui lorsqu’il est motivé par l’UAC.
- Dans l’Éditeur du Registre, accédez à l’emplacement suivant. Vous pouvez copier et coller le cours dans l’Éditeur du Registre pour une navigation plus simple :
- Dans le meilleur volet, situez et double-cliquez sur le Nom du produit valeur.
- Dans la fenêtre pop-up, tapez Windows 11 Famille monolingue.
- Cliquez sur d’accord pour enregistrer les réglages.
- Ensuite, recherchez et double-cliquez également sur le ID d’édition valeur.
- Dans la fenêtre pop-up, tapez CoreSingleLanguage.
- Cliquez sur d’accord pour enregistrer les modifications.
- Ensuite, accédez à l’emplacement correspondant dans l’éditeur de registre :
- Dans le volet idéal, essayez de trouver le Nom du produit valoriser et le transformer en Windows 10 Famille.
- Cliquez sur d’accord pour enregistrer les modifications.
- Ensuite, situez et double-cliquez sur le ID d’édition et ajustez-le à CoreSingleLanguage.
- Cliquez sur d’accord pour conserver les réglages.
- Fermez l’Éditeur du Registre.
2.2 Rétrograder vers Windows 11 Famille
Pour terminer la procédure de rétrogradation, nous allons certainement télécharger le fichier ISO et effectuer une mise à niveau sur place. Une mise à niveau sur place vous permet de réinstaller le système d’exploitation Windows sans éliminer vos fichiers ou applications. Voici comment procéder.
- Très probablement au principal de Microsoft Page de téléchargement de Windows 11 .
- Faites défiler jusqu’à Télécharger l’image disque Windows 11 (ISO) section.
- Cliquez sur le menu déroulant et sélectionnez également Windows 11.
- Clique sur le Télécharger bouton.
- Ensuite, choisissez votre langue dans le menu déroulant.
- Cliquez sur Confirmer .
- Clique sur le Téléchargement 64 bits bouton. Il lancera votre téléchargement pour Windows 11 ISO.
- Une fois l’ISO téléchargé et installé, ouvrez le dossier de téléchargement.
- Faites un clic droit sur l’image ISO et choisissez également Monter.
- Windows placera certainement l’ISO et ouvrira automatiquement le dossier du lecteur. Si ce n’est pas le cas, cliquez sur le Lecteur DVD icône sous Cet ordinateur.
- Dans le dossier ISO, double-cliquez sur le Setup.exe documents. Cliquez sur Oui si motivé par UAC.
- Dans la fenêtre Installer Windows 11, cliquez sur Modifier la façon dont le programme d’installation télécharge les mises à jour.
- Ensuite, cliquez sur Pas tout de suite.
- Cliquez sur Suivant continuer.
- Ensuite, acceptez les notifications ainsi que les termes de la licence.
- Dans le Prêt à installer fenêtre, assurez-vous que Installer Windows 11 Famille et aussi Conservez vos documents personnels ainsi que vos applications s’affiche.
- Cliquez sur Installer et attendez la fin de la procédure. Une mise à niveau sur place peut prendre quelques heures pour finir de s’appuyer sur le matériel de votre système. Vous pouvez également observer quelques redémarrages au cours de la procédure, mais ce sont des habitudes régulières.
Après la réactivation, validez si la rétrogradation réussit. Pour ce faire, accédez à Paramètres > > À propos > > Spécifications Windows et vérifiez également l’édition.
Pour activer Windows 11, accédez à Paramètres > > Système > > Activation. Ensuite, suivez les instructions à l’écran pour déclencher votre version de Windows 11.
3. Allumez Windows 11 à l’aide de l’invite de commande
Parfois, le serveur Microsoft peut ne pas confirmer et activer votre permis en raison de problèmes de serveur. Si l’activation échoue toujours, vous pouvez utiliser l’invite de commande pour activer votre permis. Voici comment procéder.
- appuyez sur la Windows crucial et tapez également commande .
- Depuis le résultat du moteur de recherche, faites un clic droit sur Invite de commandes ainsi que choisir Exécuter en tant qu’administrateur. Cliquez sur Oui si motivé par UAC.
- Dans la fenêtre d’invite de commande, tapez la commande suivante et appuyez également sur entrer :
- Une fois le ponctuel de réussite affiché, cliquez sur d’accord et après cela, redémarrez votre ordinateur. Après la réactivation, ouvrez la page Web d’activation et vérifiez si l’erreur 0xc004c003 est résolue.
4. Contactez Microsoft pour réactiver Windows après un changement de matériel
Lorsque vous enregistrez votre certificat Windows 11 pour la toute première fois, il se connecte avec l’équipement de votre ordinateur. Cela aide Microsoft à garantir que le certificat est utilisé conformément aux conditions d’utilisation, et de même, l’utilisateur n’a pas besoin d’activer manuellement Windows à chaque fois après une configuration propre.
Cependant, si vous avez fait des ajustements matériels importants, comme le remplacement de votre carte mère, Windows ne pourra certainement pas valider la légitimité. Pour résoudre ce problème, vous pouvez utiliser la clé de produit numérique ou exécuter le dépanneur pour vérifier et activer Windows. Examiner Les sources de Microsoft sur la réactivation de Windows 11 après un équipement changer pour encore plus d’actions réparatrices.
Correction de l’erreur d’activation de Windows 11 0xc004c003
Microsoft limite certaines personnalisations ainsi que d’autres fonctionnalités sur les systèmes avec des licences Windows inactivées. Pour résoudre l’erreur, vérifiez votre version de Windows 11 ainsi que l’astuce du produit, ou déclenchez manuellement l’astuce à l’aide de l’invite de commande. Vous pouvez également avoir l’intention de valider la crédibilité de votre certificat et d’exécuter une mise à niveau vers la bonne version de Windows 11 si nécessaire.
Si rien ne fonctionne, envisagez de passer à Windows 10 à partir de Windows 11 jusqu’à ce que Microsoft résolve les premiers insectes et problèmes.