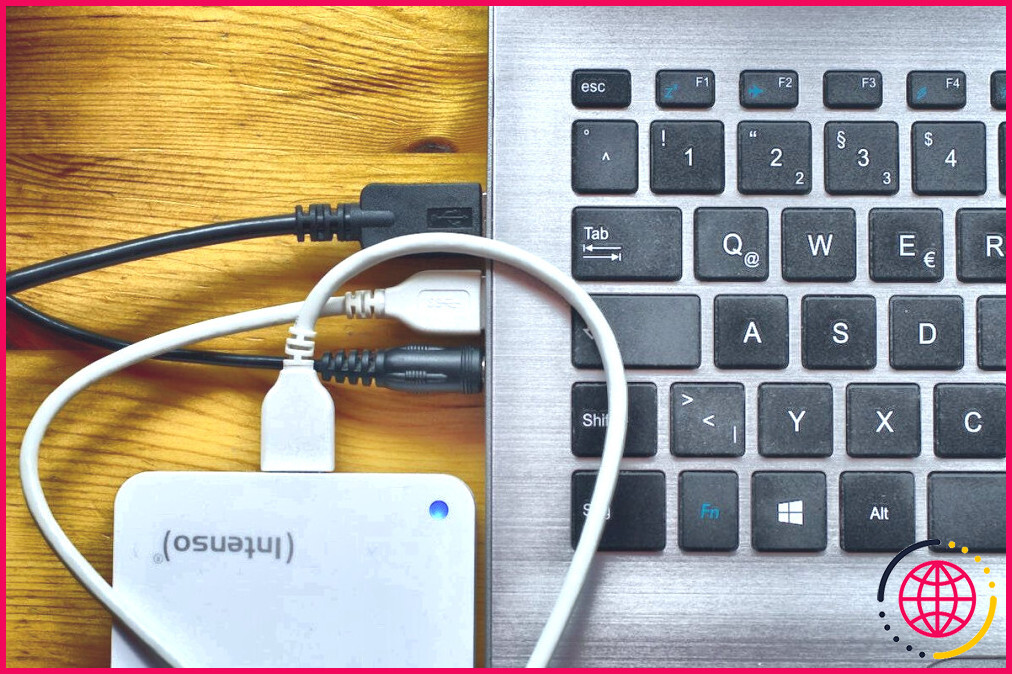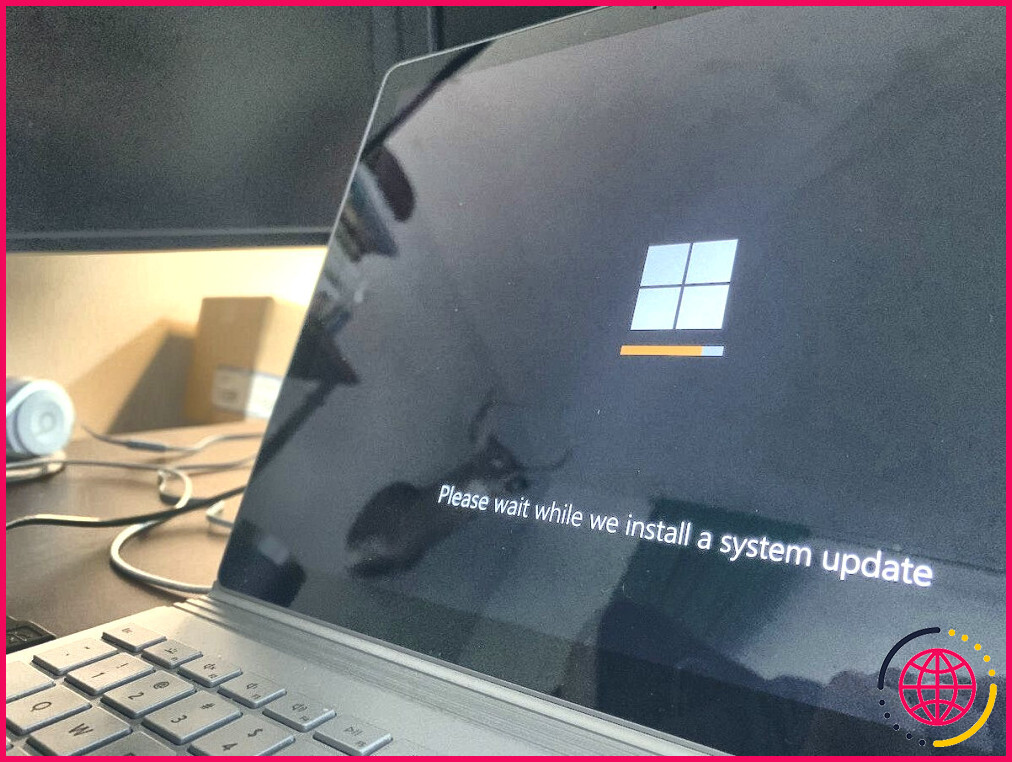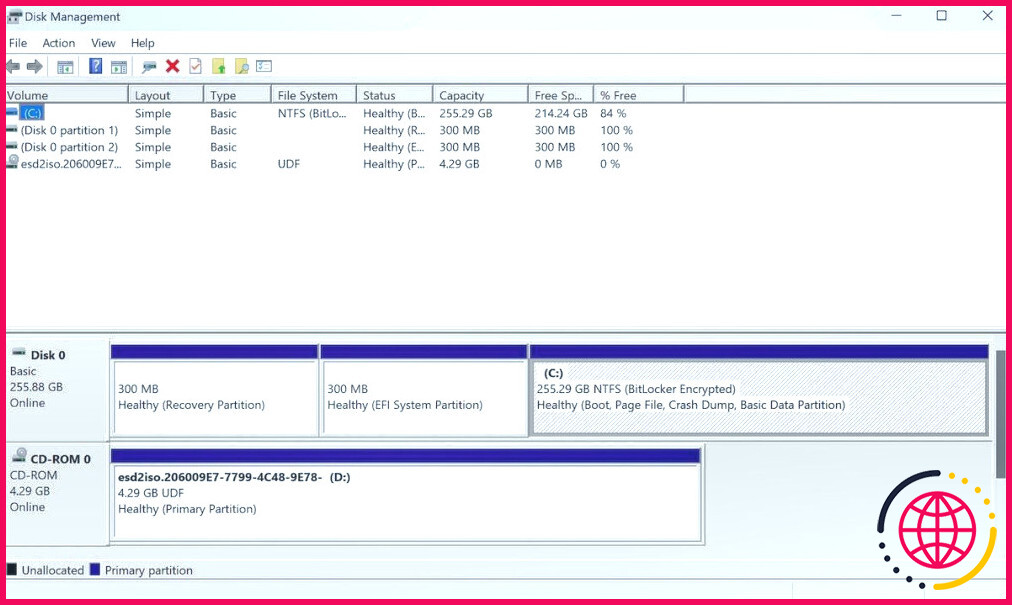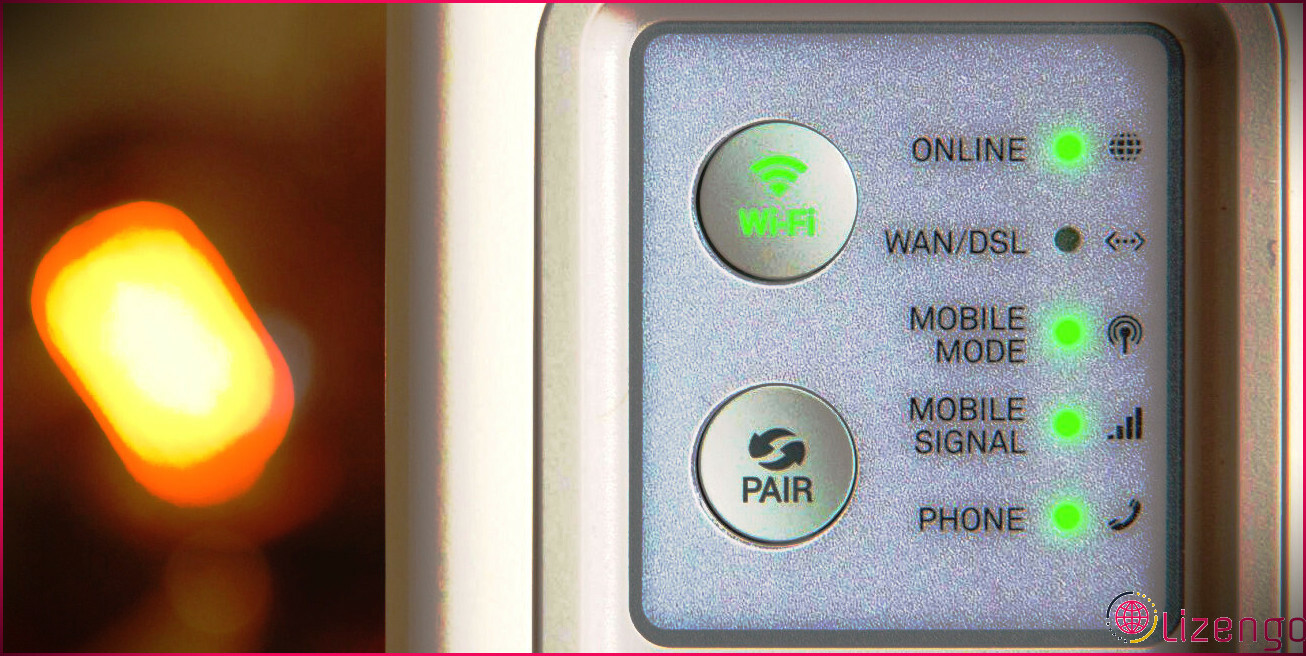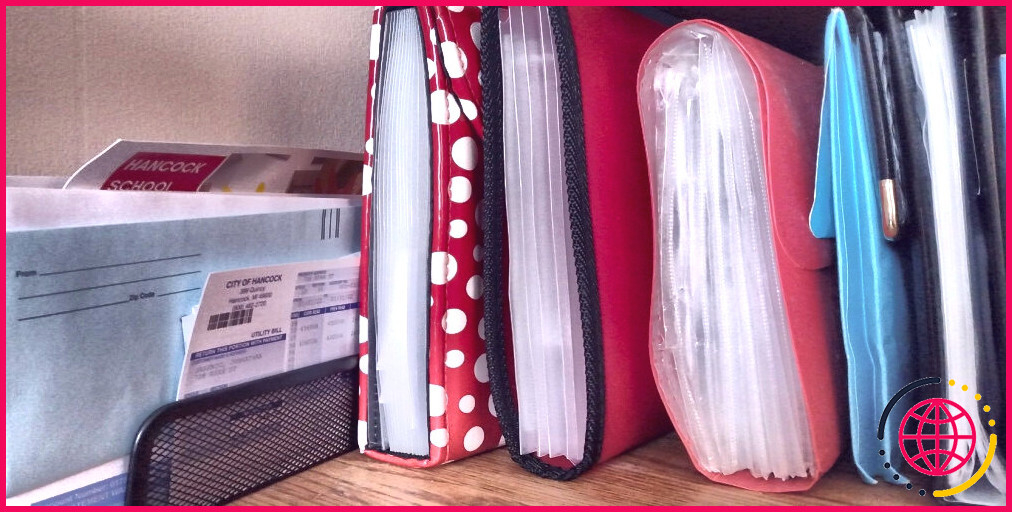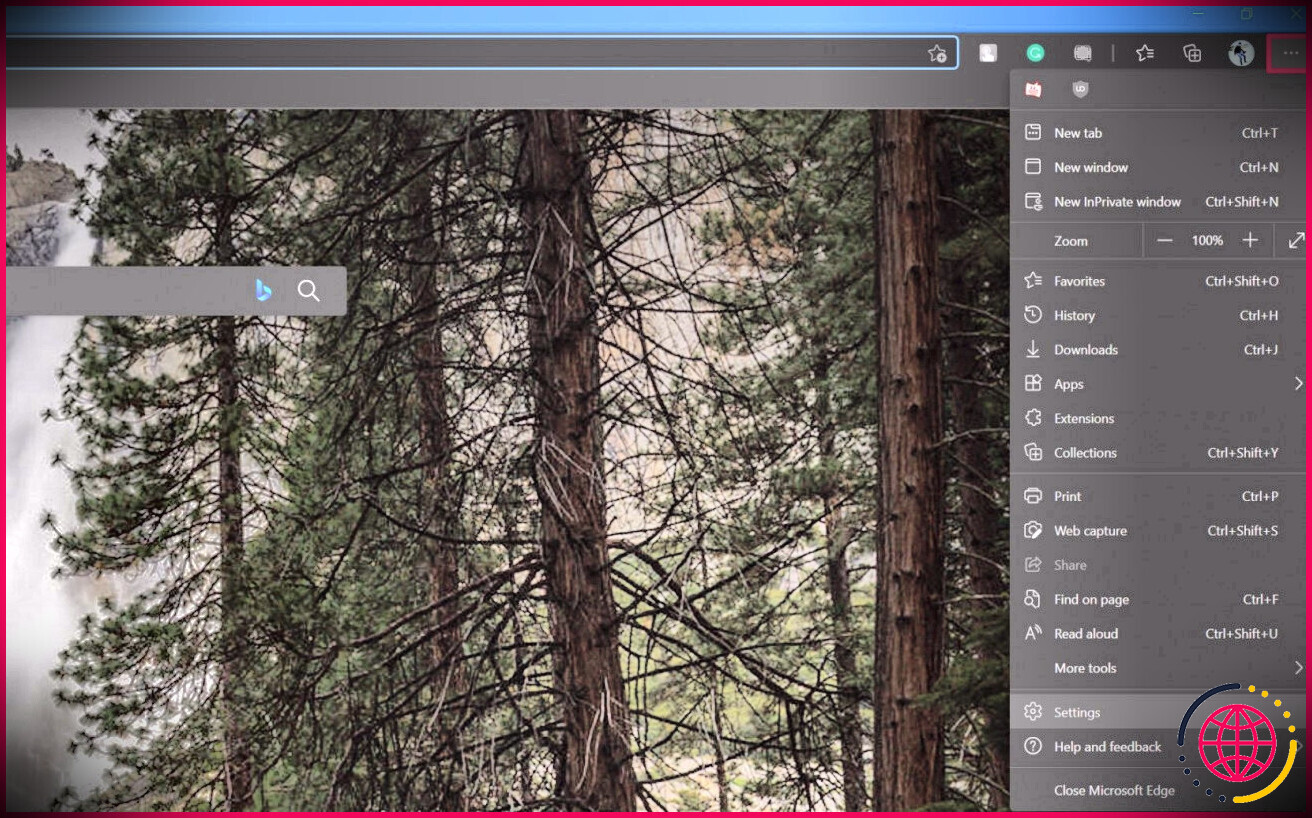Comment réparer l’erreur « Disque dur non détecté » sous Windows
Vous allumez votre PC comme tous les jours, mais au lieu de l’écran de bureau habituel, un message d’erreur « disque dur non détecté » s’affiche sur votre Windows. Dans certains cas, même si votre PC fonctionne, l’erreur peut naturellement causer de nombreux maux de tête à votre flux de travail.
Bien que les erreurs de disque dur résultent principalement d’un dysfonctionnement matériel, d’autres causes plus légères peuvent également être à l’origine de ces erreurs dans certains cas. Heureusement, nous disposons de nombreuses astuces qui peuvent s’avérer utiles dans de telles situations. Nous vous invitons donc à découvrir toutes les façons de résoudre les problèmes d’erreur de disque dur sous Windows.
1. Supprimez tous les disques durs externes nouvellement connectés.
Si vous avez récemment connecté un nouveau disque dur externe à votre PC, cela peut vous conduire à toutes sortes de problèmes. En effet, l’erreur de détection du disque dur sur votre Windows peut être causée juste à cause de cela. Bien que brancher des périphériques externes sur Windows soit une seconde nature pour la plupart d’entre nous, cela peut définitivement nous mener à une défaillance du disque dur pour diverses raisons : un problème d’incompatibilité, des conflits de pilotes, des défauts matériels, etc.
Dans de tels cas, nous vous recommandons de débrancher le disque dur externe et de le rebrancher plus tard.
Si votre disque dur se remet à fonctionner dès que vous retirez votre disque externe, cela signifie qu’il y avait un problème avec le disque dur.
2. Vérifier la connexion matérielle
Comme tout système technique, les connexions matérielles de votre PC peuvent parfois être défectueuses. Dans le cas de votre disque dur, un fil desserré ou un port défectueux peut vous laisser avec une connexion de disque dur défectueuse sur votre PC.
Nous vous conseillons donc de vérifier toutes les connexions de votre disque dur. Examinez-les attentivement et veillez à ce que tout soit bien en place.
3. Changez le formatage du disque en NTFS
NTFS est le système de formatage préféré des ordinateurs Windows pour diverses raisons. Des problèmes peuvent donc survenir pour diverses raisons, notamment si votre PC utilise un formatage différent de celui de NTFS.
Dans ce cas, nous vous recommandons de formater votre disque dur en NTFS et de voir si vous êtes toujours confronté à l’erreur « disque dur non détecté » sur votre ordinateur Windows.
Nous aimerions également ajouter que votre Windows peut également fonctionner assez bien sur un système de fichiers exFat ou FAT32, même s’ils peuvent être livrés avec des fonctionnalités réduites ou inférieures. Par conséquent, si vous utilisez ou choisissez d’utiliser l’un de ces systèmes de fichiers, vous ne devriez pas non plus rencontrer de difficultés techniques.
4. Mettez à jour votre pilote Windows
La plupart des disques durs ne nécessitent pas ou ne sont pas livrés avec un type de logiciel spécifique. Le système d’exploitation peut facilement les reconnaître de lui-même.
Toutefois, des pilotes logiciels doivent être installés si vous avez configuré un type particulier de disque dur, tel qu’un disque dur à contrôleur SATA.
Par conséquent, si quelque chose ne va pas avec les pilotes logiciels de ces disques, des erreurs de détection de disque problématiques du type de celles auxquelles vous êtes confronté peuvent apparaître. La réinstallation ou la mise à jour de votre pilote de disque sous Windows vaut donc la peine d’être tentée dans des cas comme celui-ci.
De même, la carte mère de votre PC a également besoin d’un pilote pour fonctionner. Vérifiez-le également pendant que vous y êtes et voyez si vous êtes toujours confronté à la même erreur.
5. Vérifiez les erreurs de disque sur votre PC
Les erreurs de disque sous Windows peuvent apparemment surgir de nulle part. Elles peuvent survenir pour diverses raisons : secteurs défectueux sur les disques durs, corruptions du système de fichiers, problèmes matériels de toutes sortes, etc.
Par conséquent, si vous êtes confronté à une erreur de disque soudaine, une analyse CHKDSK rapide vaut la peine d’être tentée pour remettre les choses sur les rails. Si vous avez besoin d’aide, consultez la rubrique Comment exécuter CHKDSK sous Windows.
Maintenant, redémarrez votre PC pour solidifier les changements et voir si vous êtes toujours avec l’erreur de détection du disque dur sur votre Windows.
6. Utilisez l’outil de gestion des disques
L’outil de gestion des disques, comme son nom l’indique irrévocablement, est un outil qui peut gérer toutes les choses liées à la partition de votre disque dur. De la création à la suppression, en passant par l’ajustement et ainsi de suite, l’outil peut tout faire.
Vous pouvez également l’utiliser pour résoudre définitivement l’erreur « disque dur non détecté ». Voici comment procéder :
- Dirigez-vous vers la page menu Démarrer tapez « run » et sélectionnez la meilleure réponse.
- Dans le menu courir tapez « diskmgmt.msc » et appuyez sur la touche Entrez.
L’outil de gestion des disques est lancé. Comme vous pouvez le voir dans le menu principal de l’outil ci-dessous, vous obtiendrez un aperçu rapide de tous les disques durs connectés à votre PC.
Si votre (vos) disque(s) dur(s) est (sont) visible(s), vous pouvez essayer deux choses pour rétablir les choses telles qu’elles étaient : une allocation complète de partition ou le formatage d’une partition existante. Examinons ces deux possibilités.
Attribution de la partition (volume) « non allouée
La plupart des disques durs divisent leur espace de stockage total en plusieurs parties plus petites appelées partitions. Si vous utilisez plusieurs disques, vous devez donc allouer de l’espace disque à la partition pour qu’elle fonctionne normalement.
Toutefois, si aucun espace n’a été alloué à la partition, des problèmes tels que « disque dur non détecté » sont susceptibles de se produire. Allouez donc de l’espace à votre disque et voyez si cela résout vos problèmes. Voici comment procéder :
- Cliquez sur le disque et cliquez avec le bouton droit de la souris sur la zone non allouée (elle portera une marque noire au lieu de la marque bleue que contient la partition principale).
- Sélectionnez Nouveau volume simple et cliquez sur Suivant pour continuer l’assistant.
- Définissez la taille de l’allocation ou choisissez celle par défaut, puis cliquez sur Suivant.
- Continuez à suivre les instructions à l’écran et sélectionnez Ne pas formater ce volume lorsque vous le rencontrez. Cliquez ensuite sur Suivant.
Cliquez sur Terminez pour finaliser l’installation et voir si vous êtes toujours confronté à l’erreur de disque dur.
Formatage d’une partition allouée
Ne voyez là qu’une sorte d’option nucléaire, car vous perdrez toutes vos données antérieures sur le disque sélectionné. Pour commencer le formatage, cliquez avec le bouton droit de la souris sur la partition et choisissez Format.
Dans la nouvelle fenêtre Format cliquez sur OK pour lancer le format.
Suivez le reste des instructions à l’écran et votre partition sera nettoyée en quelques minutes. Si l’erreur de détection de votre disque dur a effectivement été causée par une partition corrompue, elle aura disparu à la fin du formatage.
Résolution des problèmes de détection du disque dur sous Windows
Dans la plupart des cas, l’une des méthodes énumérées ci-dessus résoudra vos problèmes de détection de disque dur. Il vous suffit de suivre les étapes à la lettre, et vous serez prêt à partir en quelques secondes ou en quelques minutes.
Toutefois, si aucune de ces méthodes n’a donné les résultats escomptés, il est préférable de demander l’aide d’un professionnel. Rendez-vous dans le centre technique ou l’atelier de réparation le plus proche et faites vérifier votre disque dur ou votre PC.