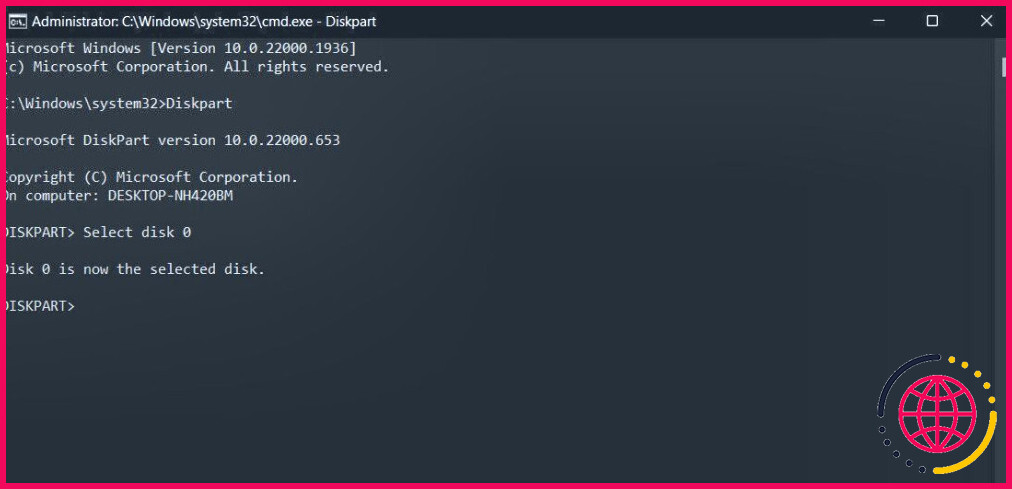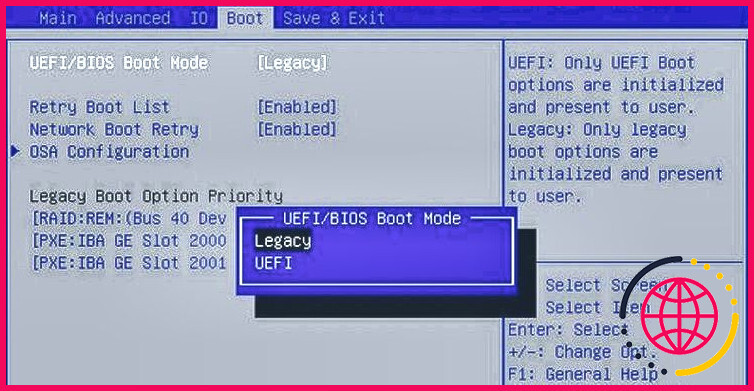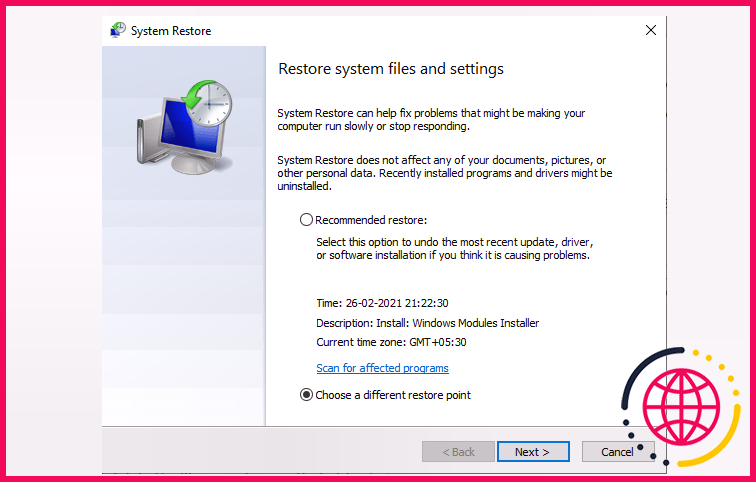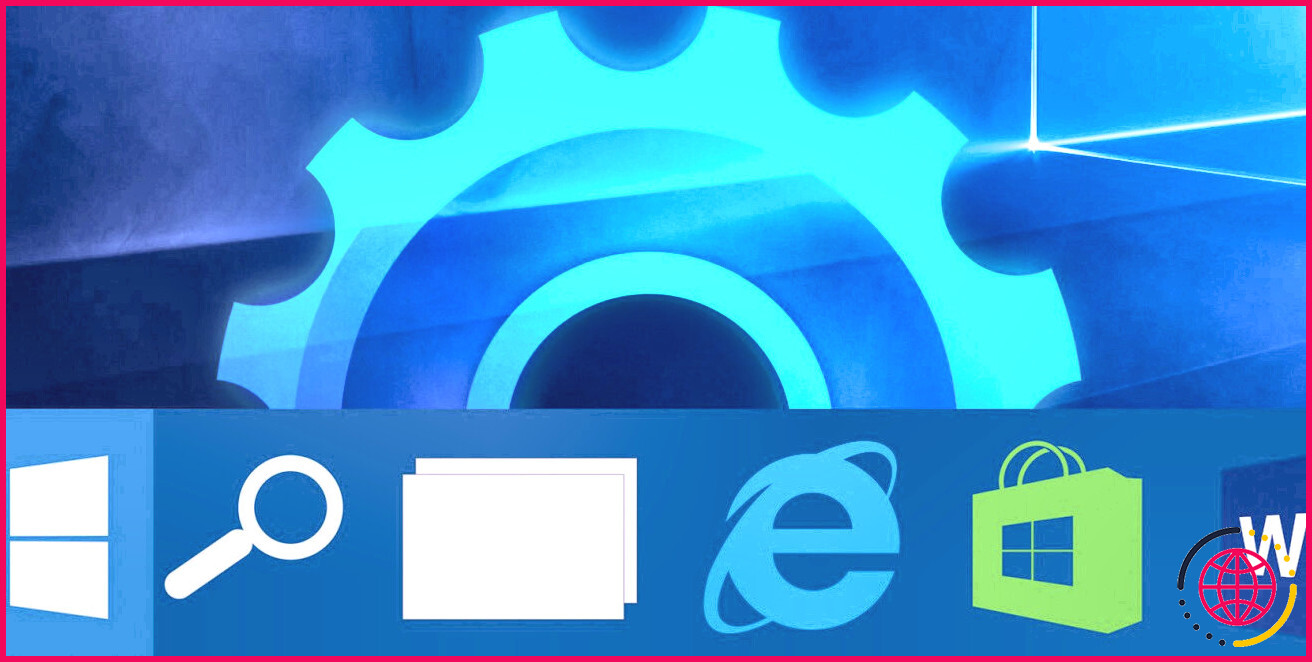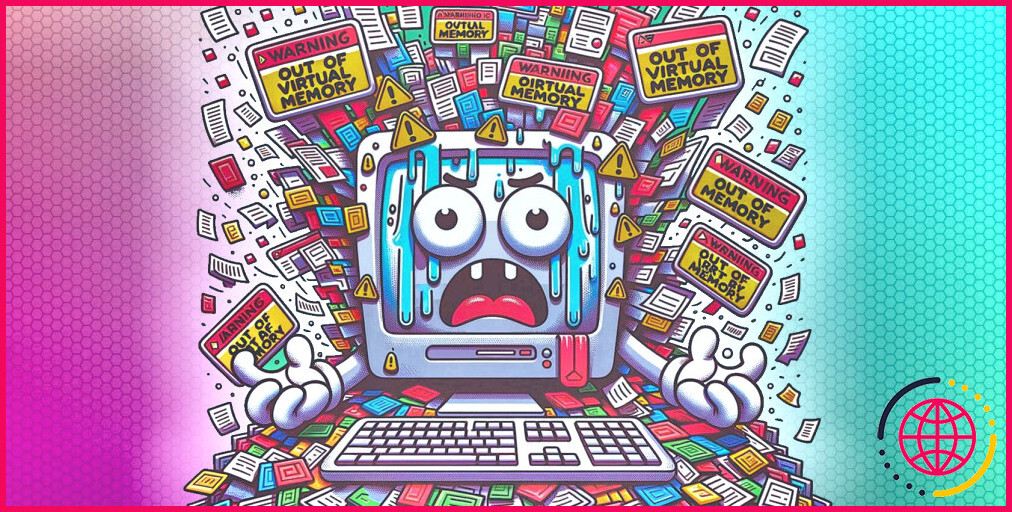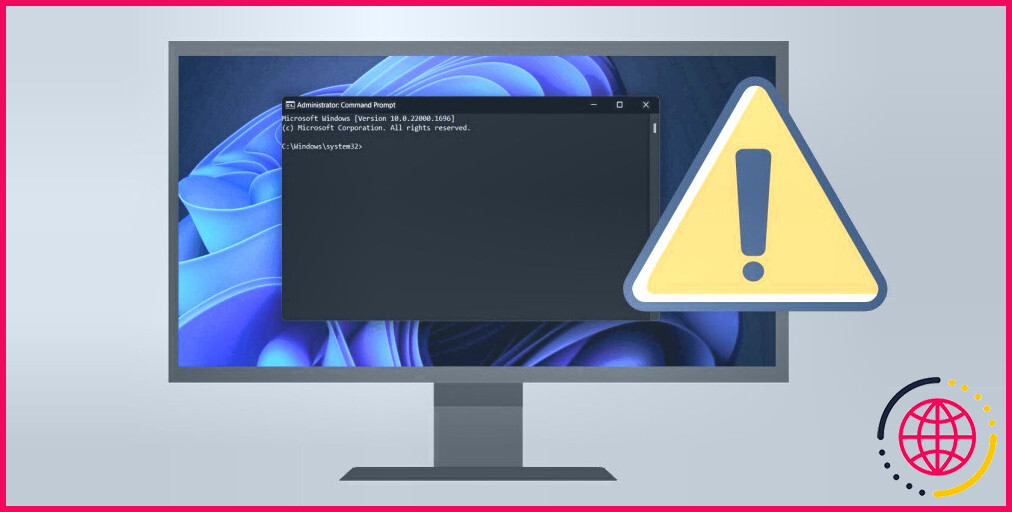Comment réparer l’erreur « Failed to Run Task Sequence » 0x8007000f dans Windows
L’erreur « Échec de l’exécution de la séquence de tâches » apparaît lorsqu’il y a un problème avec le déploiement de la séquence de tâches à l’aide de Microsoft Deployment Toolkit (MDT) ou de System Center Configuration Manager (SCCM). Ce problème est particulièrement lié à l’impossibilité de localiser un fichier ou un dossier spécifique qui est essentiel pour que la séquence de tâches s’exécute avec succès.
Ci-dessous, nous examinons les différentes méthodes de dépannage que vous pouvez essayer pour résoudre ce problème une fois pour toutes.
1. Vérifiez la connectivité de votre réseau
Lorsqu’une séquence de tâches est lancée, elle nécessite l’accès aux fichiers de contenu et aux paquets situés sur des points de distribution ou des partages de réseau. En cas de problème de connectivité réseau, la machine cliente peut avoir des difficultés à accéder aux ressources requises, ce qui entraîne le problème en question.
C’est pourquoi nous vous recommandons de commencer par vous assurer que vous disposez d’une connexion internet stable. Vérifiez que votre connexion est active et fonctionnelle. Si vous disposez de plusieurs connexions, vous pouvez essayer d’en changer pour voir si cela peut vous aider.
Pour obtenir des instructions détaillées sur la résolution des problèmes de connexion Internet, nous vous recommandons de consulter notre guide complet sur la résolution de divers problèmes de connexion Internet sous Windows. Suivez attentivement les étapes décrites dans le guide et vérifiez si cela fait une différence.
2. Vérifiez les références de la séquence des tâches
Dans certains cas, l’erreur peut se produire en raison de références manquantes ou incorrectes dans la séquence de tâches elle-même. Par conséquent, si la connectivité réseau n’est pas en cause, nous vous suggérons de vérifier les références de la séquence de tâches.
Voici comment procéder :
- Lancez Microsoft Deployment Toolkit (MDT) ou la console System Center Configuration Manager (SCCM).
- Accédez à la séquence ciblée et passez en revue chaque étape pour vérifier s’il existe des références à des fichiers, dossiers ou paquets spécifiques.
- Vérifiez que les références sont correctes et qu’elles pointent vers les bons emplacements.
- Si une référence est incorrecte ou manquante, vous pouvez la mettre à jour ou la corriger.
- Une fois cela fait, enregistrez les modifications et vérifiez si le problème est résolu.
3. Formatez le disque dur
Plusieurs utilisateurs ont également remarqué que le problème était lié au style de partition des disques durs. Plus précisément, il a été signalé que les disques durs utilisant des partitions MBR (Master Boot Record) au lieu de GPT (GUID Partition Table) rencontraient des problèmes au cours du processus de déploiement.
Pour vérifier si c’est le cas dans votre scénario, déterminez le style de partition utilisé par votre disque dur. S’il est défini sur MBR, nous vous recommandons de le formater manuellement pour aligner le style de partition sur les exigences du déploiement.
Procédez comme suit :
- Effectuez un démarrage PXE. Vous pouvez le faire en accédant aux paramètres UEFI ou BIOS de votre ordinateur. Toutefois, comme les étapes exactes varient en fonction de votre appareil, il est préférable de consulter la documentation fournie par votre fabricant.
- Une fois cela fait, appuyez sur la touche F8 pour sélectionner la séquence de tâches. Cela lancera automatiquement l’Invite de commande.
- Une fois l’Invite de commande lancée, tapez les commandes ci-dessous une par une et appuyez sur Entrer après chacune d’elles pour les exécuter :
- Redémarrez votre ordinateur pour enregistrer les modifications.
- Au redémarrage, exécutez à nouveau la séquence de tâches et vérifiez si le problème apparaît à nouveau.
4. Confirmez la disponibilité des fichiers requis
Nous vous recommandons également de vous assurer que tous les fichiers nécessaires au déploiement sont présents et accessibles. Cela permettra de résoudre tout problème lié au contenu qui pourrait contribuer au problème et aux échecs du déploiement.
Vous pouvez commencer par identifier et accéder aux emplacements où sont stockés les fichiers de contenu et les paquets pour le déploiement de la séquence de tâches. Recherchez ici tous les fichiers et paquets de contenu spécifiques qui sont essentiels au déploiement de la séquence de tâches. Assurez-vous que tous les fichiers requis sont disponibles.
Si un fichier est manquant, prenez les mesures appropriées pour le restaurer. Cela peut impliquer la mise à jour du point de distribution ou la distribution des fichiers de contenu.
Une fois que vous avez confirmé la disponibilité de tous les fichiers essentiels, essayez d’exécuter l’action qui a initialement déclenché l’erreur et vérifiez si elle apparaît à nouveau.
5. Convertir le mode d’amorçage UEFI en mode d’amorçage BIOS hérité
Enfin, vous pouvez essayer de convertir le mode de démarrage UEFI en mode de démarrage BIOS hérité, ce qui permettra de résoudre tout problème de compatibilité entre le mode de démarrage et l’environnement de déploiement qui pourrait être à l’origine du problème en question.
Voici comment procéder :
- Redémarrez votre ordinateur et, pendant qu’il démarre, accédez aux paramètres du BIOS ou de l’UEFI en appuyant sur la touche correspondante. Cette touche d’accès au BIOS/UEFI peut varier en fonction de votre appareil, mais dans la plupart des appareils, il s’agit de F2, F10, Del ou Esc.
- Une fois que vous avez lancé les paramètres, rendez-vous dans la section Boot (démarrage) .
- Recherchez les paramètres relatifs au mode de démarrage ou à la priorité de démarrage. Cette option est généralement appelée Mode de démarrage ou Option de liste d’amorçage.
- Vérifiez le mode de démarrage actuel et s’il est réglé sur UEFI, convertissez-le en BIOS. Il est important de noter que le changement de mode de démarrage peut nécessiter des modifications de configuration supplémentaires, il faut donc suivre les instructions à l’écran pour continuer.
- Une fois que vous avez terminé, enregistrez les modifications et quittez la fenêtre de configuration.
- Confirmez votre action à l’invite suivante et attendez que l’ordinateur redémarre.
- Après le redémarrage, vérifiez si le problème est résolu.
Erreur de séquence de tâches résolue
Nous espérons que l’une des méthodes énumérées ci-dessus vous aidera à résoudre définitivement l’erreur de séquence de tâches 0x8007000f. Si l’erreur persiste ou réapparaît, vous pouvez envisager de réinitialiser le BIOS à son état par défaut. Cela résoudra tous les problèmes causés par le fait que le BIOS est corrompu.
Vous pouvez également contacter l’équipe d’assistance officielle de Microsoft et lui signaler le problème. Ils pourront vous aider à identifier la cause exacte du problème et vous suggérer une solution appropriée.
Quelle est l’erreur survenue lors du démarrage de la séquence de tâches 0x8007000F ?
L’erreur 0x8007000F de la séquence de tâches se traduit par Le système ne peut pas trouver le lecteur spécifié. En général, l’erreur se produit si la séquence de tâches ne peut pas trouver le chemin d’accès parce que le lecteur est RAW et incapable de trouver/formater le disque correctement avant d’appliquer l’image.
Que signifie le code d’erreur 0x800700A1 dans l’étape de la séquence de tâches utiliser le paquet Toolkit ?
L’erreur 0x800700A1 se traduit par « Le chemin d’accès spécifié n’est pas valide ». La raison pour laquelle vous obtenez cette erreur est que la séquence de tâches ne peut pas trouver le chemin parce que le lecteur est RAW. Dans ce cas, il est toujours recommandé de formater la partition du disque avant de déployer Windows Image pour nous aider à éviter les problèmes indésirables.
Qu’est-ce que la séquence de tâches a échoué avec le code d’erreur 0x80070091 ?
Le code d’erreur 80070091 signifie « Le répertoire n’est pas vide ».
Qu’est-ce que l’erreur de séquence de tâches 0X8007000D ?
L’erreur SCCM 0X8007000D apparaît lorsque la séquence de tâches ne parvient pas à localiser le disque de démarrage de l’ordinateur client. Le formatage correct du disque dur ou son remplacement par un nouveau disque permet de résoudre l’erreur de séquence de tâches 0X8007000D.