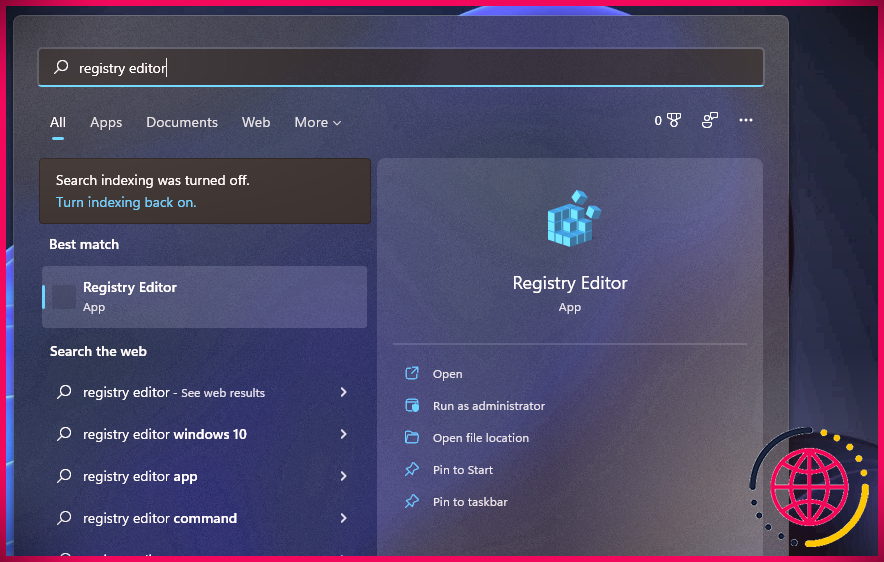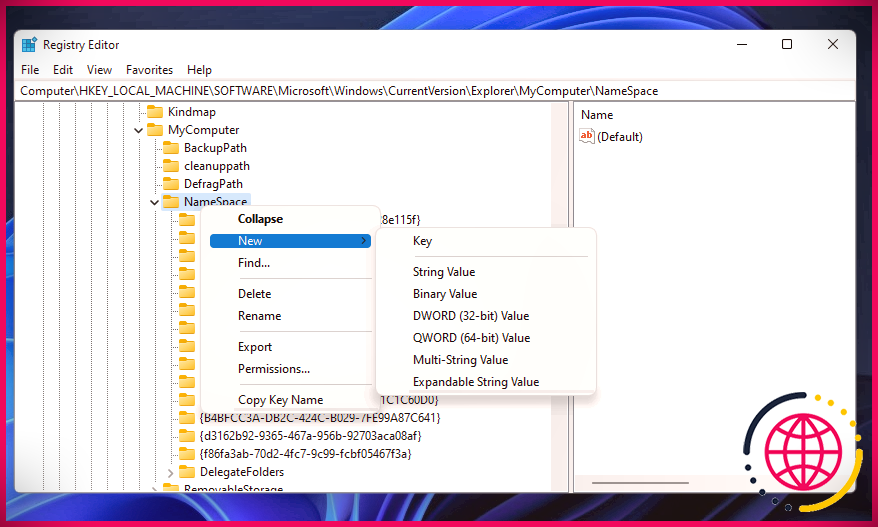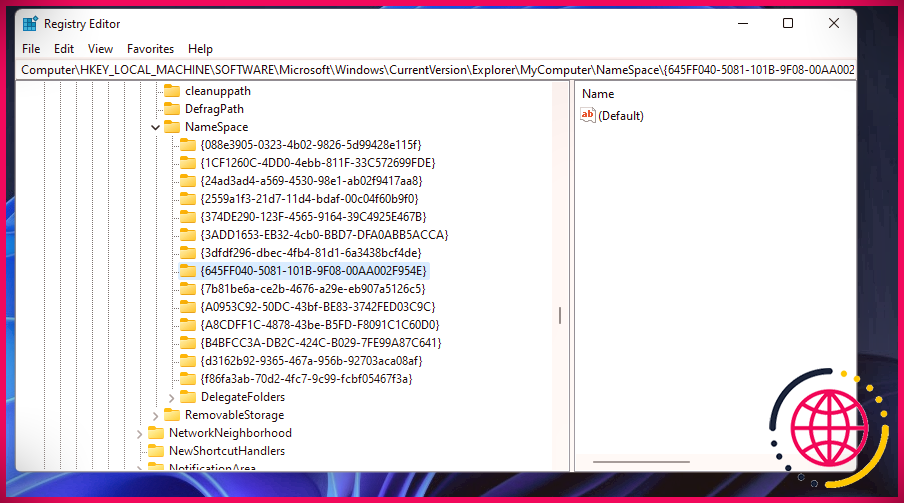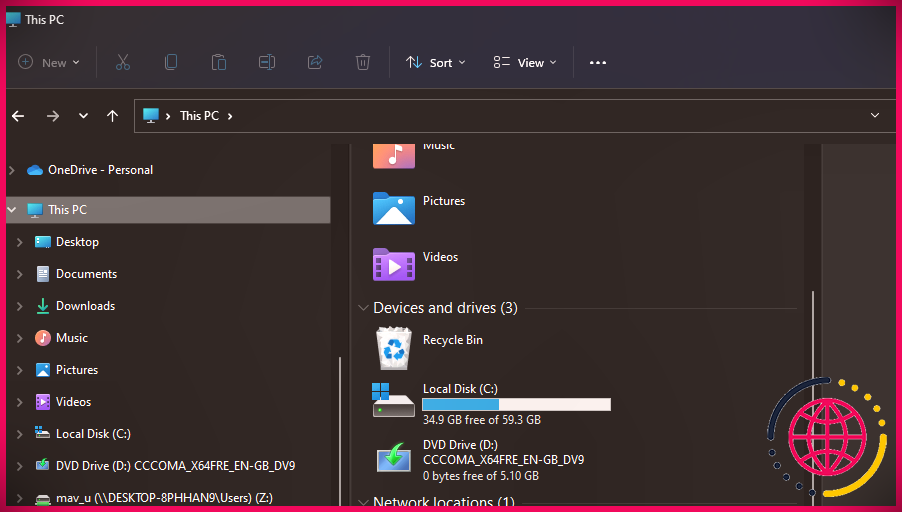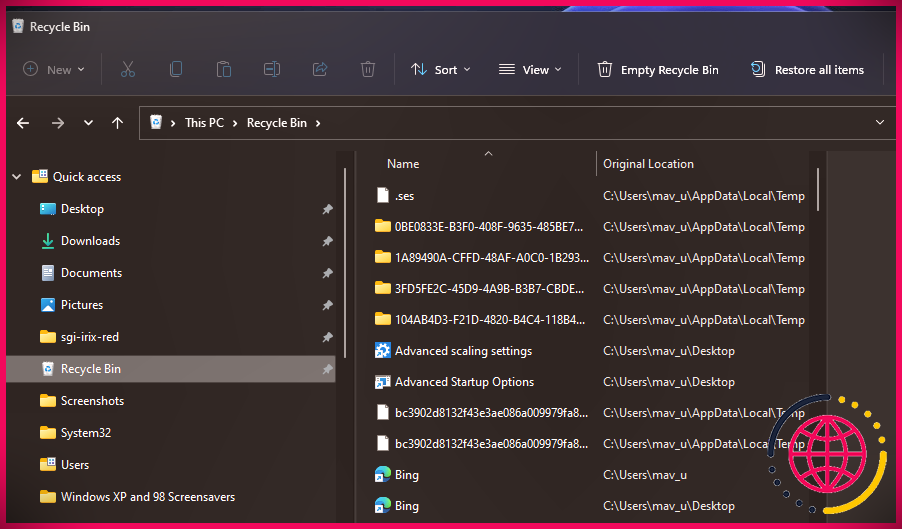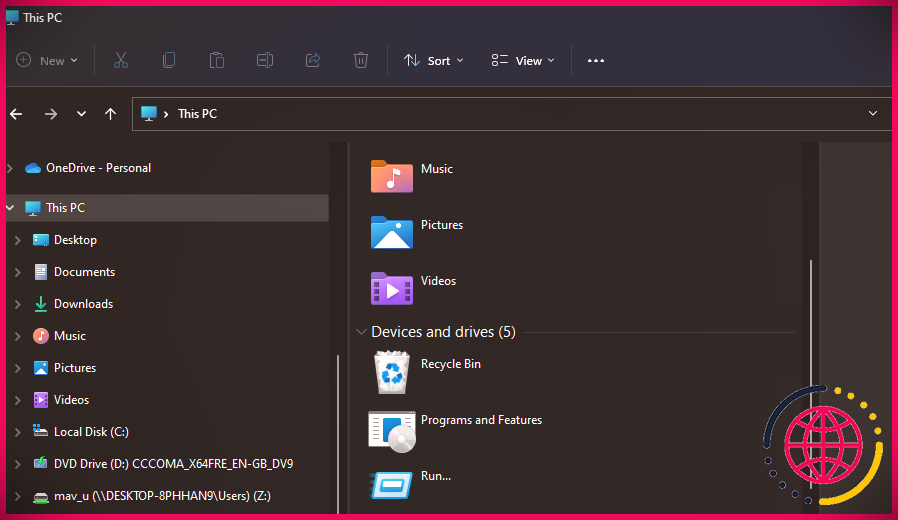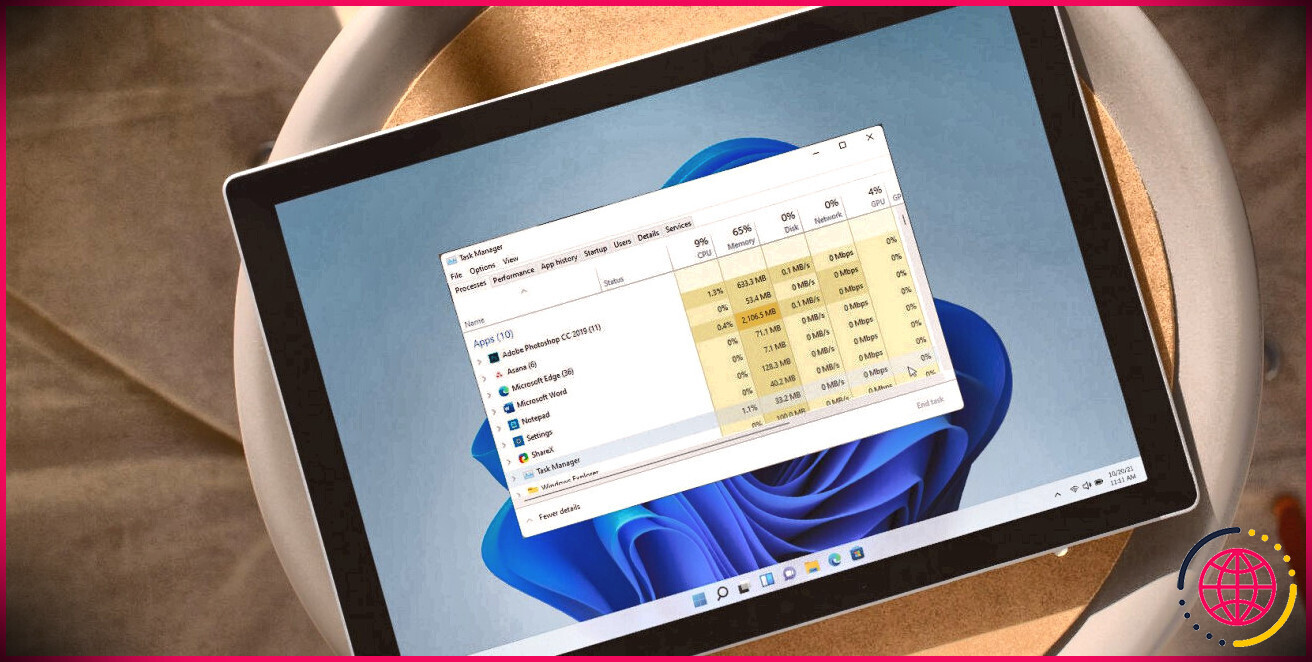Comment ajouter la corbeille à l’explorateur de fichiers dans Windows 11
La Corbeille stocke les documents que les clients suppriment manuellement dans Windows. Vous pouvez facilement ouvrir ce conteneur avec son bureau par défaut de manière plus rapide. Néanmoins, vous n’êtes pas obligé de vous en tenir à ce raccourci d’ordinateur de bureau. Il existe plusieurs méthodes pour configurer d’autres raccourcis de la corbeille dans Windows 11.
Comme l’explorateur de fichiers est l’utilitaire de supervision de fichiers de Windows 11, il serait certainement judicieux d’y inclure un raccourci vers la corbeille. Ensuite, vous auriez certainement la possibilité d’accéder rapidement au conteneur depuis l’Explorateur. C’est ainsi que vous pouvez établir un moyen aussi rapide dans Windows 11.
Comment ajouter un raccourci vers la corbeille à ce PC dans l’explorateur de fichiers
Il n’y a aucun type de paramètres intégrés dans Windows 11 avec lesquels vous pouvez inclure des raccourcis vers le Ce PC zone de l’explorateur de fichiers. Pour cette raison, nous devons approfondir et modifier manuellement le registre de l’ordinateur pour ajouter la corbeille à Cet ordinateur dans l’Explorateur. Un peu de modification simple est tout ce qui est nécessaire, mais vous pouvez sauvegarder le registre de l’ordinateur au préalable si vous le souhaitez. Ce sont les étapes pour inclure une corbeille plus rapide dans l’explorateur de fichiers.
- Cliquez sur le bouton du dispositif de recherche (il a un symbole de loupe) sur votre barre des tâches.
- Pour découvrir l’Éditeur du Registre, saisissez regedit dans la zone de texte de recherche.
- Sélectionnez l’Éditeur du Registre Exécuter en tant qu’administrateur alternative à droite de l’énergie de recherche.
- Ensuite, vous devrez ouvrir cet emplacement de registre : HKEY _ LOCAL_MACHINE SOFTWARE Microsoft Windows CurrentVersion Explorer MyComputer NameSpace .
- Clic-droit Espace de nom choisir un Nouvelle choix de sélection d’aliments contextuels.
- Puis clique Clé sur le Nouvelle sous-menu.
- Saisir être le nom de la touche, ainsi que d’appuyer sur la touche Entrer clé. Vous pouvez copier et coller ce message de nom avec le Ctrl + C et aussi Ctrl + V raccourcis clavier.
- Fermez l’Éditeur du Registre et réactivez Windows 11.
Vous pouvez maintenant jeter un coup d’œil à votre nouvelle corbeille plus rapidement. presse Gagner + E pour lancer l’explorateur. Cliquez sur Ce PC dans le volet de navigation de gauche de l’explorateur de fichiers.
Là, vous verrez une nouvelle corbeille plus rapide sous l’appareil ainsi que les lecteurs. Double-cliquez sur ce raccourci pour ouvrir la corbeille.
Si vous avez déjà souhaité supprimer ce raccourci de la corbeille, revenez à la Espace de nom astuce du registre windows. Après cela, cliquez avec le bouton droit sur 645FF040-5081-101B-9F08-00AA002F954E crucial que vous avez inclus ainsi que choisir le Supprimer option pour cela.
Ajouter le raccourci de la corbeille à l’accès rapide
Lorsque vous avez créé un raccourci Corbeille dans l’Explorateur de fichiers, vous pouvez l’inclure dans le dossier Accès rapide dans le volet de navigation.
Pour ce faire, faites un clic gauche et maintenez également la corbeille plus rapidement dans Cet ordinateur . Faites-le glisser vers le dossier Accès rapide. Lancez le bouton gauche de la souris lorsque vous voyez une info-bulle « Épingler à l’accès rapide ».
Ensuite, vous aurez également une corbeille plus rapide dans l’accès rapide au dossier comme sur la photo ci-dessous. Actuellement, vous pouvez accéder au conteneur en cliquant sur ce moyen plus rapide sur le côté gauche de l’Explorateur. De plus, vous pouvez faire glisser et déposer des fichiers du côté idéal de l’Explorateur vers les raccourcis de la corbeille pour les effacer.
Comment ajouter d’autres raccourcis à cet ordinateur
Outre la corbeille, vous pouvez inclure des moyens beaucoup plus rapides pour Cet ordinateur dans l’Explorateur de fichiers similaire. Pour ce faire, vous devrez ajouter de nouveaux secrets avec un mot de code CLSID différent au même secret de registre du système informatique NameSpace que vous avez ajouté à celui de la corbeille. Un code CLSID est un identifiant pour les objets COM, tels que le Panneau de configuration, le Gestionnaire de périphériques, la Restauration du système, etc. Voici quelques CLSID pour des articles alternatifs que vous pouvez établir de nouveaux Ce PC des moyens plus rapides avec :
- Panneau de configuration : 5399E694-6CE5-4D6C-8FCE-1D8870FDCBA0
- Exécuter : 2559a1f3-21d7-11d4-bdaf-00c04f60b9f0
- Gestionnaire de périphériques:
- OneDrive : 018D5C66-4533-4307-9B53-224DE2ED1FE6
- Personnalisation : ED834ED6-4B5A-4bfe-8F11-A626DCB6A921
- Programmes et fonctionnalités :
- Restauration du système:
- Panneau de configuration NVIDIA (nécessite d’être configuré) : 0bbca823-e77d-419e-9a44-5adec2c8eeb0
Pour ajouter des moyens plus rapides à l’explorateur de fichiers pour ces objets CLSID, suivez les instructions ci-dessus environ la 7ème action. Au lieu d’entrer le CLSID de la corbeille pour le nom crucial, néanmoins, entrez parmi les différents CLSID fournis. Ensuite, vous verrez le moyen le plus rapide pour cela sous les appareils et également les lecteurs Cet ordinateur de la même.
Vous pouvez maintenant ouvrir la corbeille dans l’explorateur de fichiers
L’avantage d’ajouter une corbeille plus rapidement à l’explorateur de fichiers est perceptible. Une fois cette méthode plus rapide établie, vous aurez la possibilité d’accéder à la corbeille après avoir supprimé certaines données sans avoir à réduire la fenêtre d’accueil d’Explorer. Vous pouvez également établir une barre des tâches et également Démarrer la sélection des aliments Raccourci Corbeille, mais en avoir un dans l’Explorateur de fichiers est particulièrement pratique.