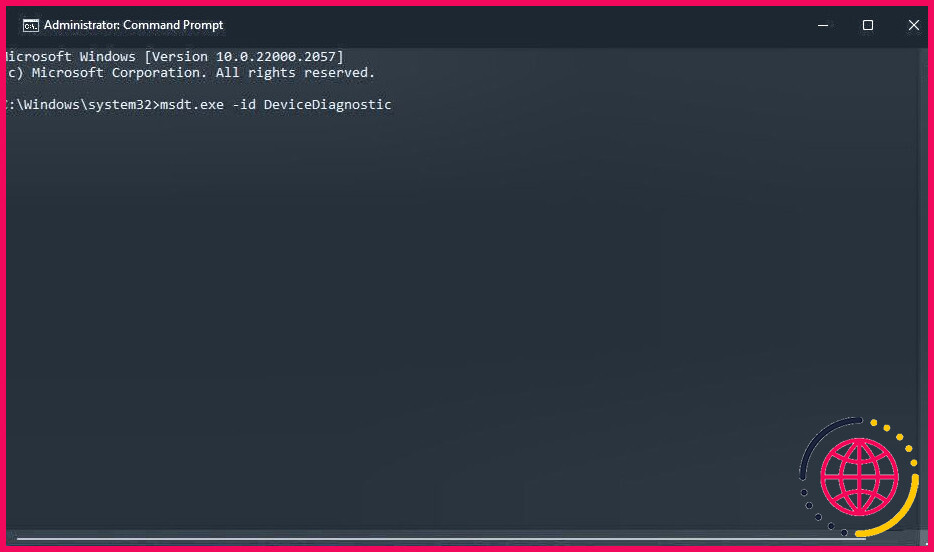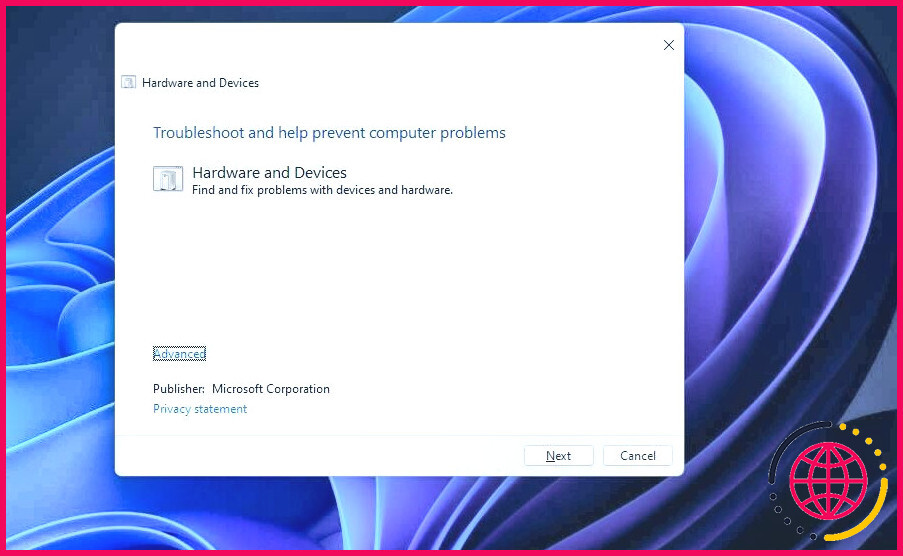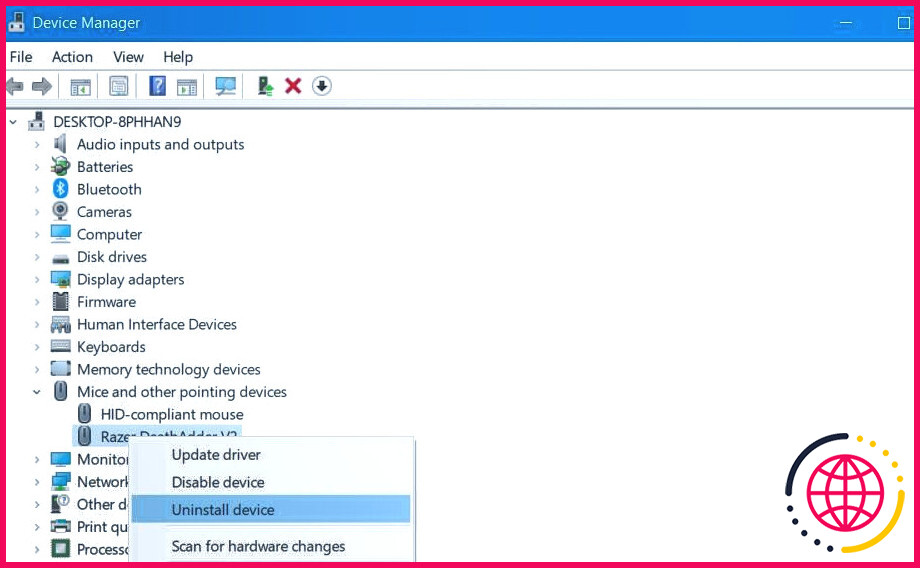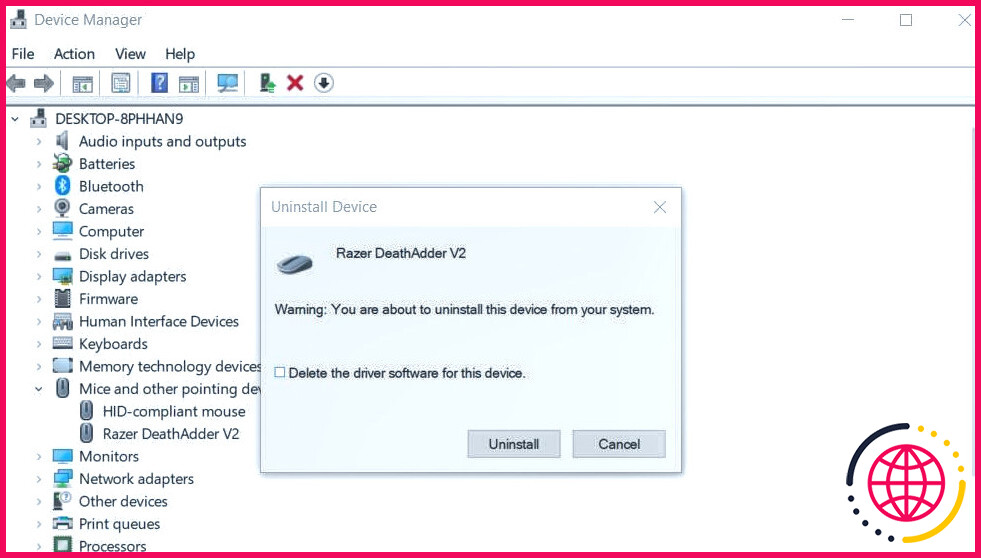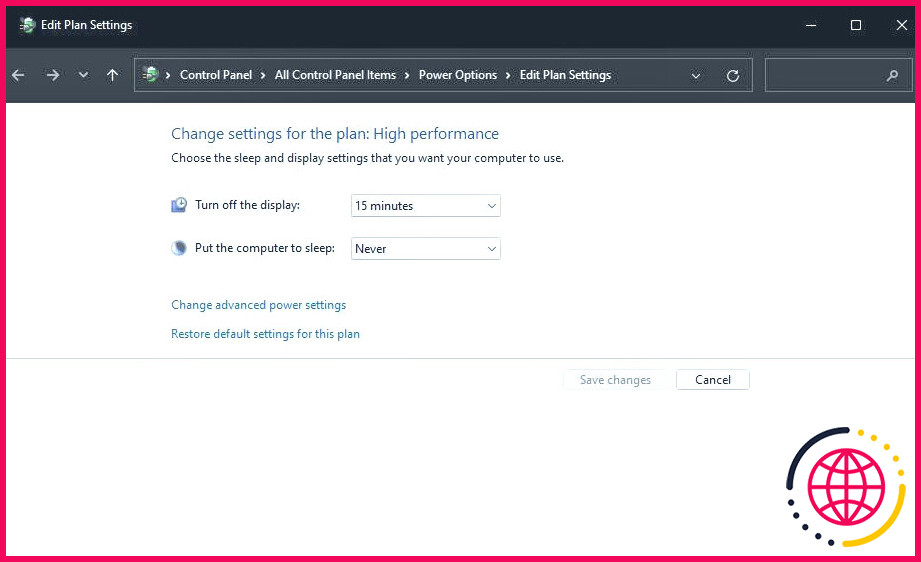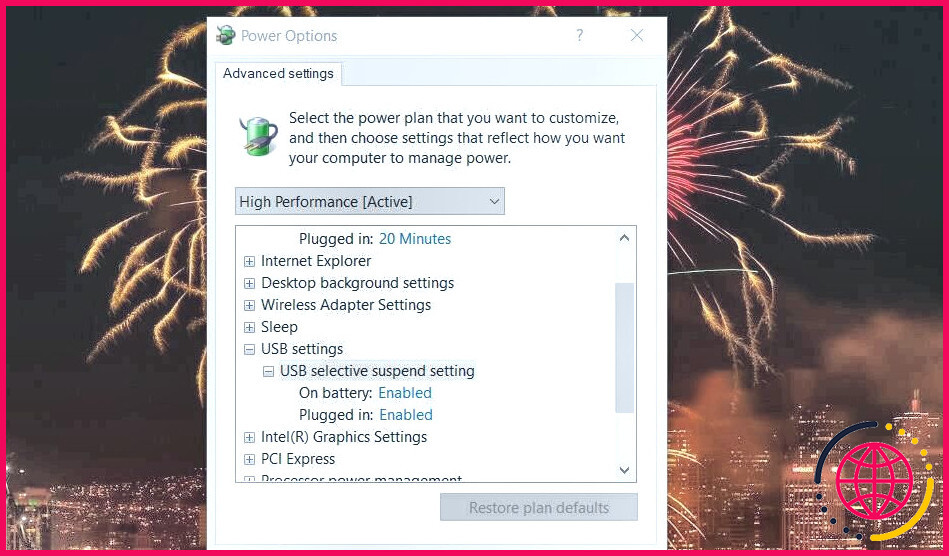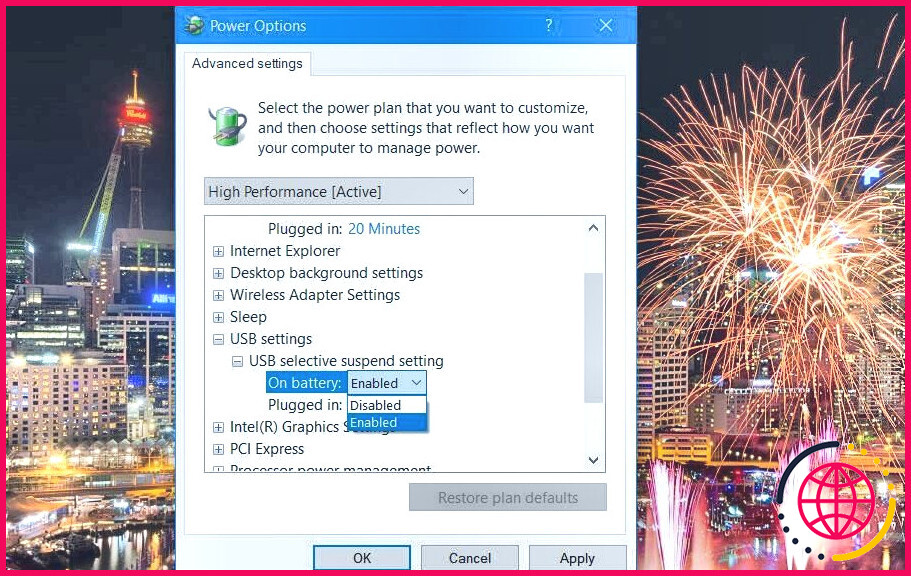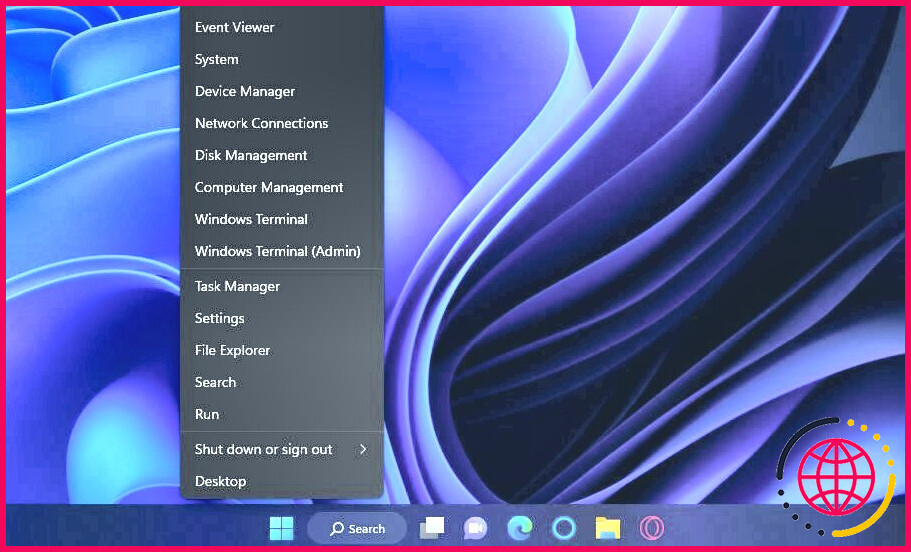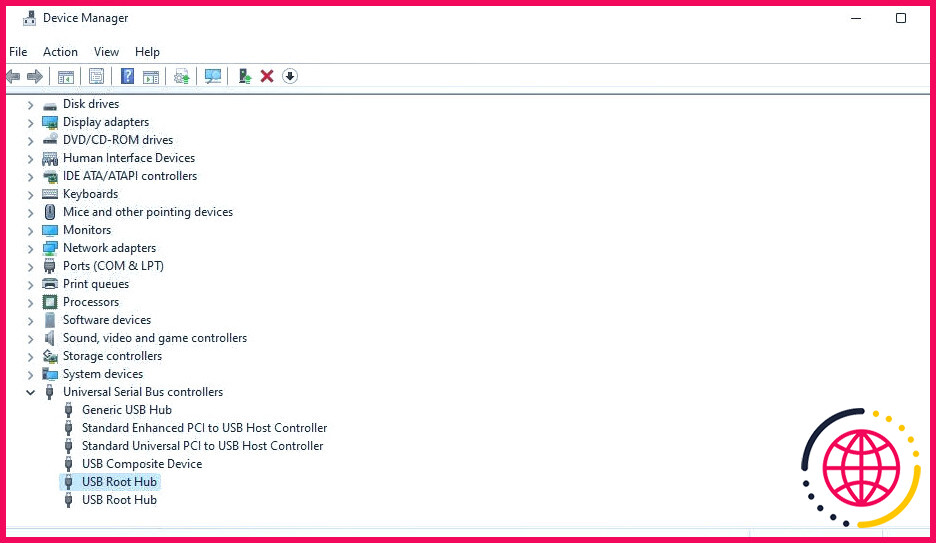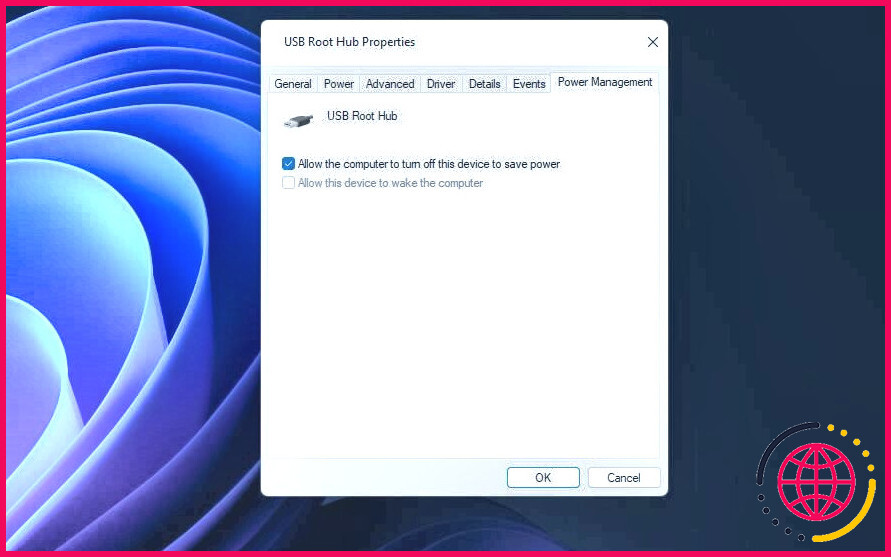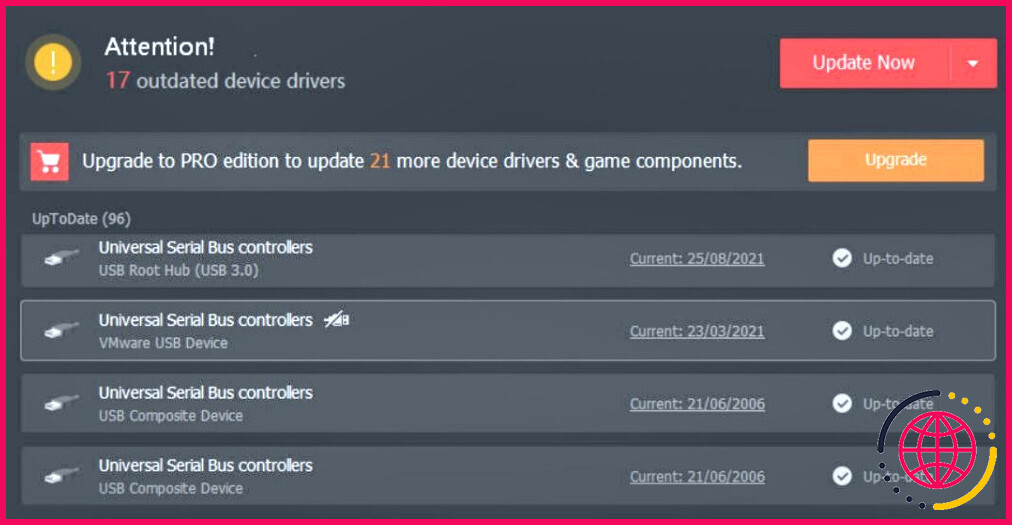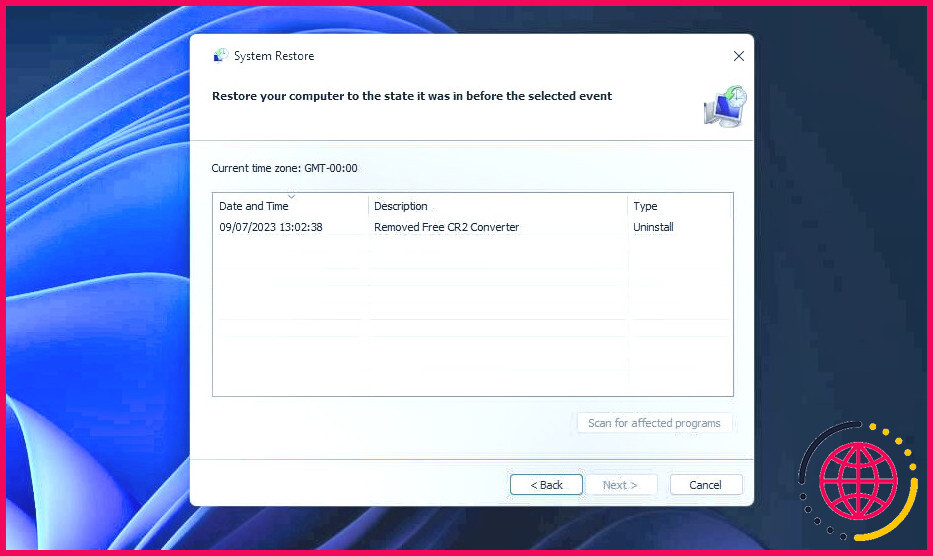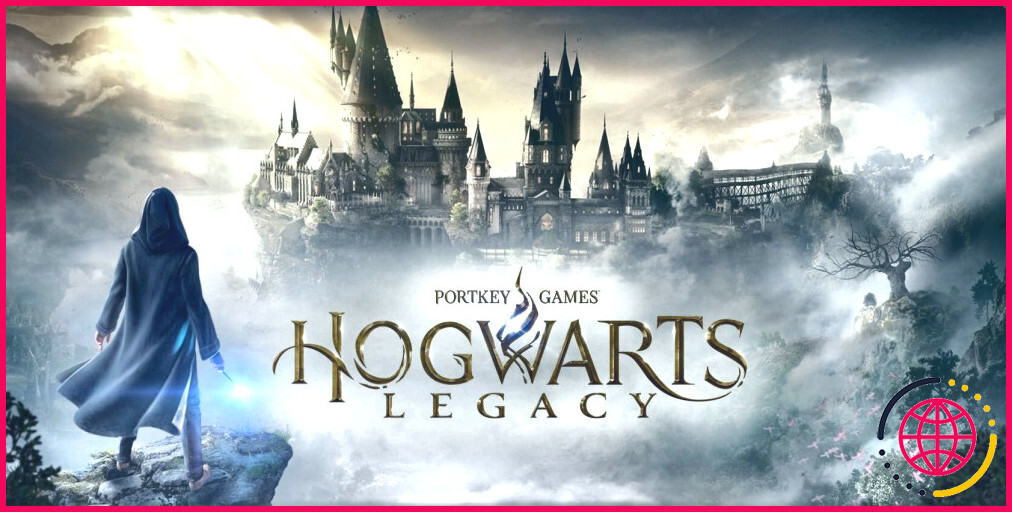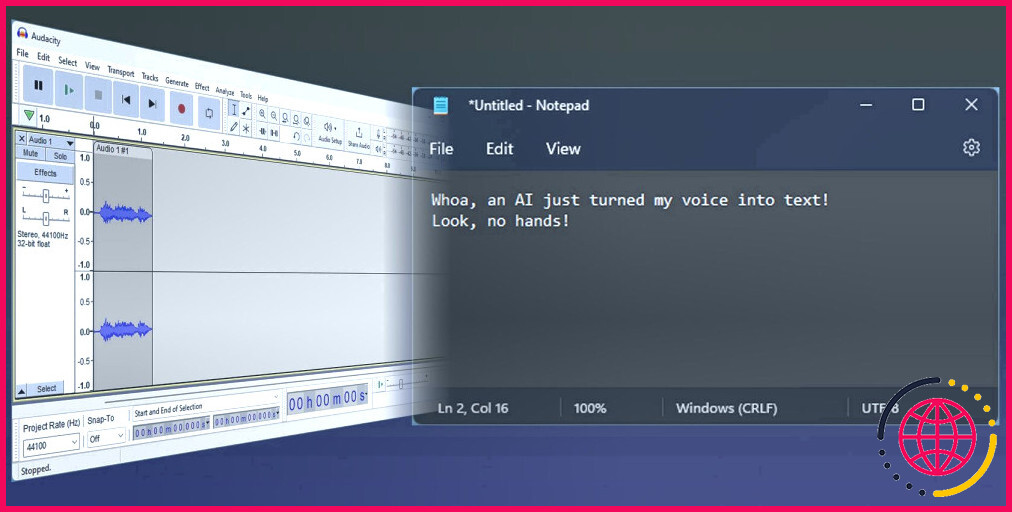Comment réparer l’erreur « Périphérique USB non reconnu » sous Windows 10 & 11
Le message d’erreur « Périphérique USB non reconnu » est un problème largement signalé sur les forums d’assistance Windows. Le message complet de cette erreur indique : « Le dernier périphérique USB que vous avez connecté à cet ordinateur a mal fonctionné et Windows ne le reconnaît pas. » Certains utilisateurs voient ce message d’erreur apparaître dans la zone de notification après avoir connecté des périphériques USB à leur ordinateur.
Les utilisateurs ne peuvent pas utiliser leurs périphériques USB lorsque cette erreur se produit. Le même message d’erreur vous empêche-t-il d’utiliser un périphérique USB sur votre PC ? Si c’est un oui, voici comment vous pouvez résoudre l’erreur « Périphérique USB non reconnu » sur Windows 10 et 11.
1. Utilisez le dépanneur de matériel et de périphériques.
Le dépanneur de matériel et de périphériques est conçu pour résoudre les problèmes liés à l’utilisation du matériel sur les PC Windows. Il peut donc être utile pour résoudre l’erreur « Périphérique USB non reconnu ». Ce dépanneur n’est plus accessible dans les Paramètres ou le Panneau de configuration, mais vous pouvez toujours l’ouvrir à partir de l’Invite de commande comme ceci :
- Ouvrez l’Invite de commandes en appuyant sur Windows touche + R, en introduisant un cmd Exécuter, et en cliquant sur OK.
- Saisissez et exécutez cette commande de dépannage du matériel et des périphériques :
- Cliquez sur Suivant pour lancer le dépannage de l’appareil.
- Sélectionner Appliquer cette correction pour toutes les résolutions proposées par le dépanneur de matériel et de périphériques.
2. Branchez le périphérique USB sur un autre port
Certains utilisateurs ont résolu l’erreur « Périphérique USB non reconnu » en branchant leur périphérique sur d’autres ports USB. Votre PC dispose très certainement d’au moins un autre port USB auquel vous pouvez connecter votre appareil. Essayez donc de brancher le périphérique USB sur un ou plusieurs des différents ports USB de votre PC.
3. Connectez le périphérique USB à l’aide d’un autre câble
D’autres utilisateurs ont confirmé que le fait de connecter leurs périphériques USB avec des câbles différents a permis de résoudre l’erreur « Périphérique USB non reconnu » sur leur PC. Essayez donc de le faire si vous disposez d’un autre câble USB pour connecter votre périphérique USB à votre ordinateur. Vérifiez au moins l’état du câble USB que vous utilisez actuellement afin de déterminer si vous avez besoin d’un nouveau câble.
4. Réinstaller le pilote de l’appareil connecté
Le message d’erreur « Périphérique USB non reconnu » suggère aux utilisateurs de reconnecter les périphériques. Cette solution potentielle aura plus de chances d’être efficace si vous prenez la mesure supplémentaire de désinstaller le pilote du périphérique concerné pour le réinstaller. Suivez les étapes suivantes pour réinstaller le pilote du périphérique connecté :
- Ouvrez le Gestionnaire de périphériques et double-cliquez sur la catégorie de votre périphérique connecté. Par exemple, double-cliquez sur lecteurs de disque si votre périphérique connecté est un périphérique de stockage USB.
- Cliquez avec le bouton droit de la souris sur votre périphérique connecté pour sélectionner son Désinstaller le périphérique option.
- Sélectionnez l’option Effacer le logiciel pilote case à cocher si cette option est disponible.
- Cliquez sur Désinstaller pour continuer.
- Débranchez ensuite le câble de votre périphérique USB connecté de votre PC.
- Reconnectez le périphérique USB après quelques minutes.
5. Désactiver le paramètre de suspension sélective de l’USB
La suspension sélective de l’USB est une fonction qui peut suspendre des ports USB individuels lorsqu’elle est activée. Il n’est donc pas surprenant que la désactivation de cette fonction soit une solution largement confirmée pour résoudre l’erreur « Périphérique USB non reconnu ». Voici comment désactiver la suspension sélective USB dans Windows 11/10 :
- Appuyez sur la touche Windows logo + X et sélectionnez Recherche pour afficher l’outil de recherche de fichiers.
- Entrer éditer le plan d’alimentation dans l’outil de recherche de fichiers.
- Sélectionnez ensuite Modifier le plan d’alimentation pour faire apparaître l’applet du panneau de configuration.
- Cliquez sur Modifier les paramètres d’alimentation avancés pour ouvrir la fenêtre Options d’alimentation.
- Double-cliquez sur Paramètres USB > Réglage de la suspension sélective de l’USB pour étendre ces catégories.
- Cliquez sur Sur la batterie et sélectionnez Désactivé.
- Sélectionnez Désactivé pour l’option Branché pour le paramètre Branché .
- Cliquez sur Appliquer pour définir les nouveaux paramètres d’alimentation USB.
- Sélectionnez OK pour quitter les options d’alimentation.
6. Désélectionnez l’option d’économie d’énergie pour le concentrateur racine USB.
Cette erreur peut également se produire en raison d’un paramètre de gestion de l’alimentation du hub racine USB qui permet à votre PC de désactiver un périphérique USB connecté lorsqu’il est sélectionné. Désactiver ce Autoriser l’ordinateur à éteindre ce périphérique pour économiser de l’énergie. comme suit :
- Cliquez avec le bouton droit de la souris sur l’icône Démarrer (logo Windows) dans la barre des tâches pour sélectionner Gestionnaire de périphériques.
- Double-cliquez ensuite sur la catégorie intitulée Contrôleurs de bus universel de série.
- Double-cliquez sur Hub racine USB et sélectionnez Gestion de l’énergie dans la fenêtre qui s’affiche.
- Décochez (désélectionnez) la case Autoriser l’ordinateur à éteindre ce périphérique pour économiser de l’énergie. case à cocher.
- Sélectionnez la case à cocher de la fenêtre Hub racine USB OK de la fenêtre du concentrateur racine USB.
- Si le gestionnaire de périphériques affiche plus d’un concentrateur racine USB, répétez les étapes ci-dessus pour tous les concentrateurs racine USB répertoriés.
7. Mise à jour des pilotes pour les contrôleurs de bus série USB
L’erreur « Périphérique USB non reconnu » peut survenir en raison de pilotes de contrôleur USB obsolètes ou défectueux sur votre PC. Vous pouvez même voir un point d’exclamation à côté d’un périphérique dans la liste des périphériques USB.Contrôleurs de bus série USB du Gestionnaire de périphériques. Si c’est le cas, essayez de mettre à jour le pilote du contrôleur USB défectueux. Vous pouvez le faire comme indiqué dans notre guide sur la recherche et la mise à jour des pilotes Windows obsolètes.
Si vous ne parvenez pas à trouver manuellement une source Web appropriée pour télécharger un nouveau pilote de contrôleur USB, essayez d’utiliser un outil de mise à jour de pilote tiers réputé. Nous vous recommandons d’utiliser l’un des logiciels présentés dans notre article sur les meilleurs outils gratuits de mise à jour de pilotes pour Windows. Ces utilitaires analyseront les pilotes de périphériques actuels de votre PC et vous permettront de les mettre à jour.
8. Revenir à un point de restauration précédent
Si le périphérique USB concerné fonctionnait correctement lorsqu’il était connecté, une modification du système a dû générer l’erreur « Périphérique USB non reconnu » sur votre PC. Dans ce cas, le retour de Windows à un point de restauration antérieur à l’aide de la restauration du système pourrait résoudre le problème. L’application d’une telle résolution potentielle annulera toute modification récente du système.
Tout dépend si vous pouvez sélectionner un point de restauration antérieur à l’erreur « Périphérique USB non reconnu » sur votre PC. Si c’est le cas, la restauration de Windows à une date antérieure vaut la peine d’être tentée. Toutefois, notez que la restauration du système supprimera également les logiciels installés après la date sélectionnée.
Pour appliquer cette solution potentielle, consultez notre guide sur la création et l’utilisation de points de restauration sous Windows.
Utilisez à nouveau votre périphérique USB sous Windows
De nombreux utilisateurs ont confirmé que ces méthodes de dépannage peuvent résoudre l’erreur « Périphérique USB non reconnu ». Par conséquent, l’application de ces méthodes résoudra probablement l’erreur « Périphérique USB non reconnu » pour la plupart des utilisateurs. Une fois l’erreur corrigée, vous pouvez utiliser votre périphérique USB avec l’ordinateur Windows comme vous le souhaitez.
Pourquoi Windows 11 ne reconnaît-il pas mon périphérique USB ?
Des pilotes USB obsolètes, manquants ou problématiques peuvent également empêcher la clé USB de s’afficher. Pour résoudre ce problème, mettez à jour les pilotes USB. Les pilotes de périphériques peuvent être mis à jour manuellement via l’utilitaire Windows intégré Gestionnaire de périphériques, le site Web du fabricant ou via des mises à jour facultatives (Windows Update).
Pourquoi Windows 10 continue-t-il de dire que le périphérique USB n’est pas reconnu ?
Votre PC nécessite une mise à jour pour les problèmes qui peuvent entrer en conflit avec un disque dur externe USB et Windows. Windows peut manquer d’autres mises à jour importantes problèmes matériels ou logiciels. Vos contrôleurs USB peuvent être devenus instables ou corrompus. Votre disque externe peut entrer en suspension sélective.
Que faire lorsque votre ordinateur indique que le périphérique USB n’est pas reconnu ?
Erreur de non-reconnaissance du périphérique USB : Corrigé [8 Possible Solutions]
- #1) Redémarrez votre ordinateur.
- #2) Mettre à jour l’ordinateur.
- #3) Modifier les paramètres du hub racine USB.
- #4) Mettre à jour le pilote USB.
- #5) Vérifiez et modifiez les ports.
- #6) Modifier les paramètres de suspension sélective de l’USB.
- #7) Formatez votre disque.
- #8) Logiciel de récupération de données.