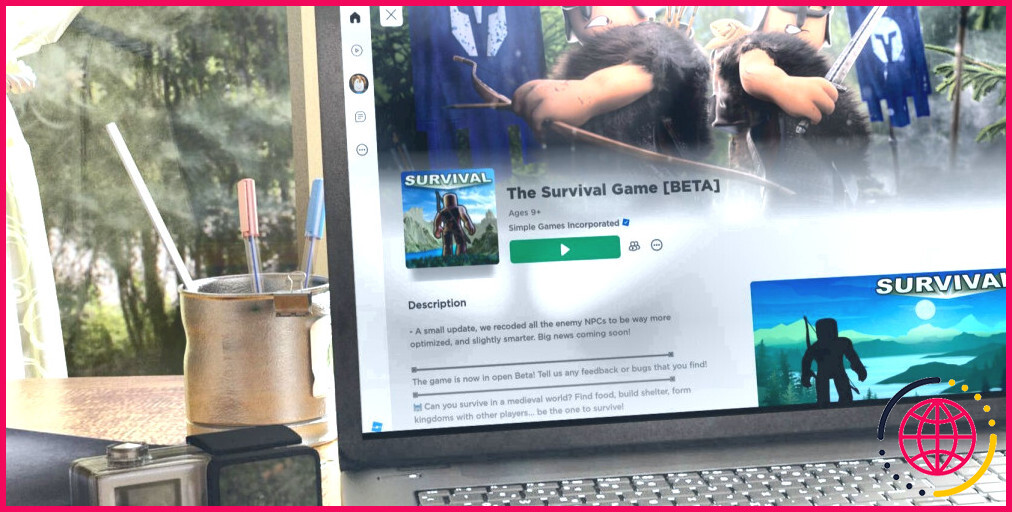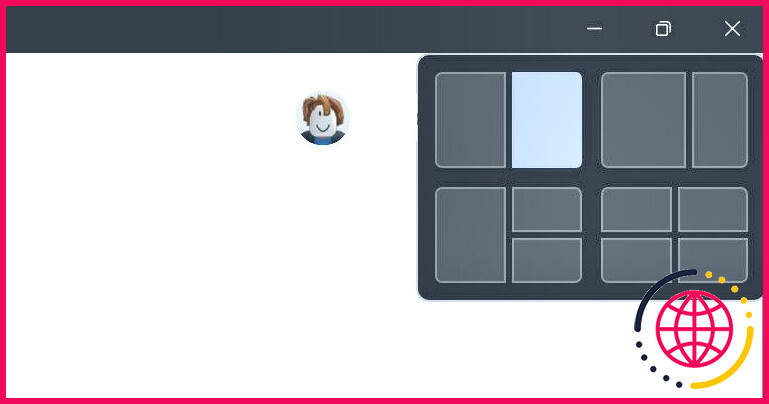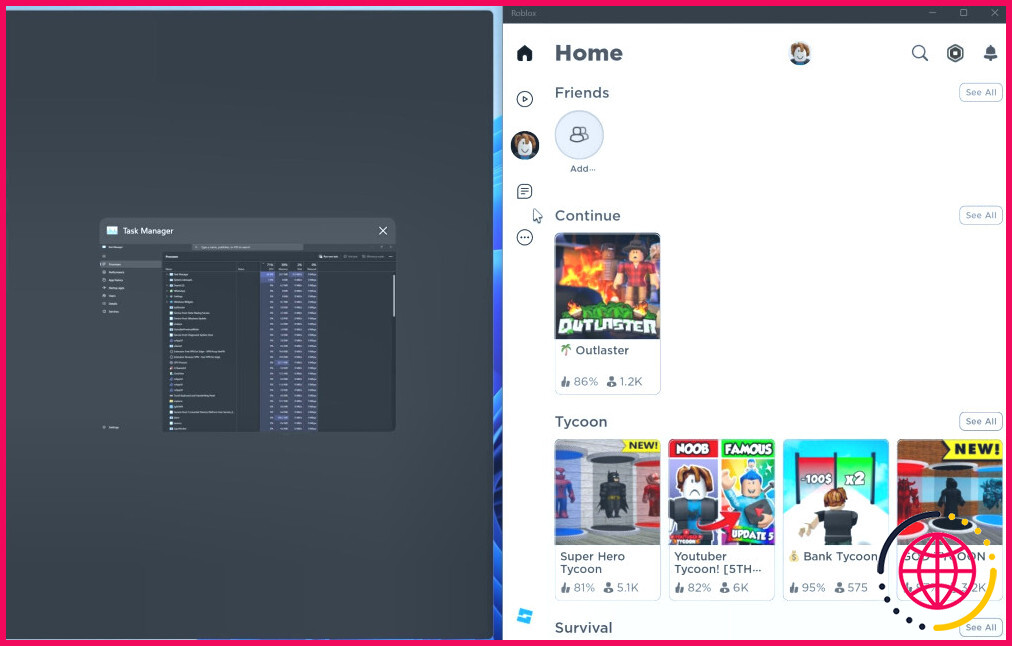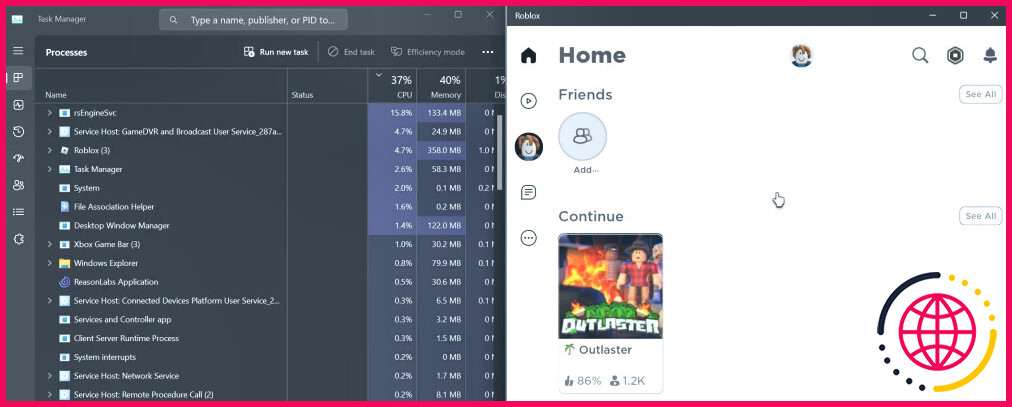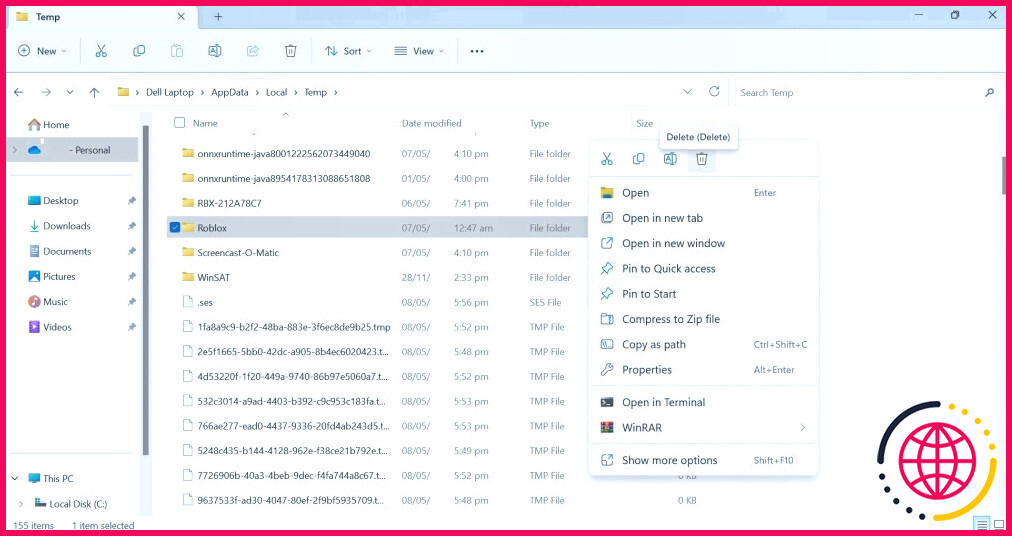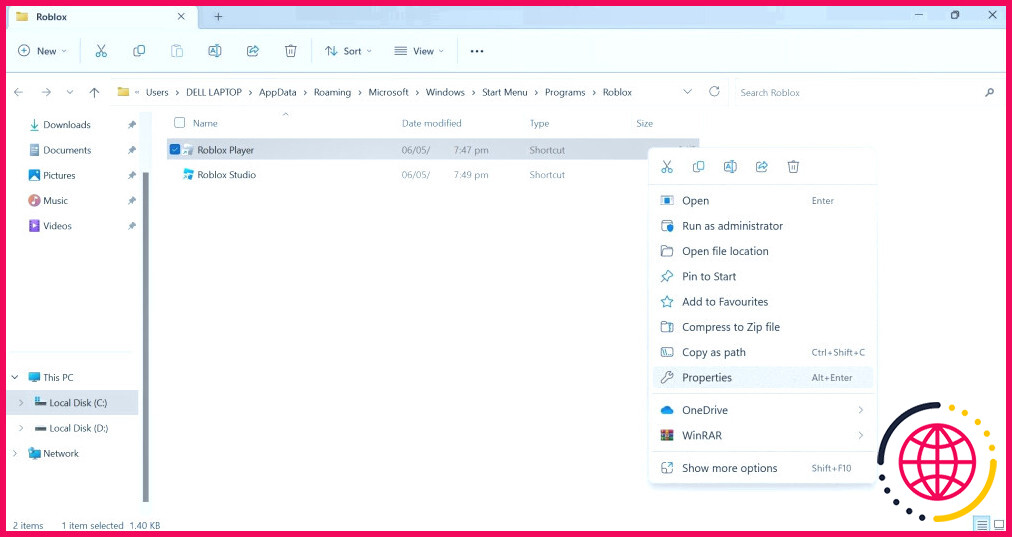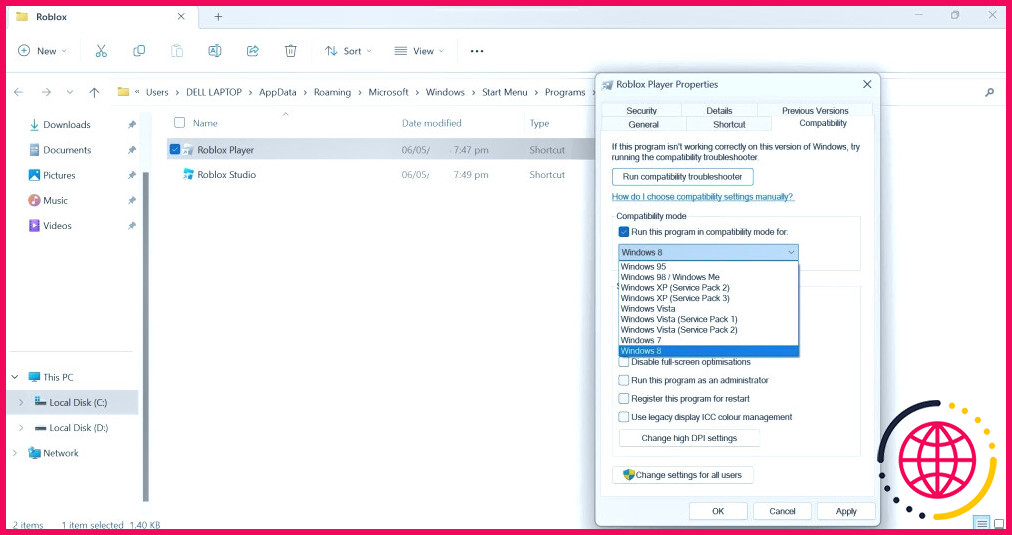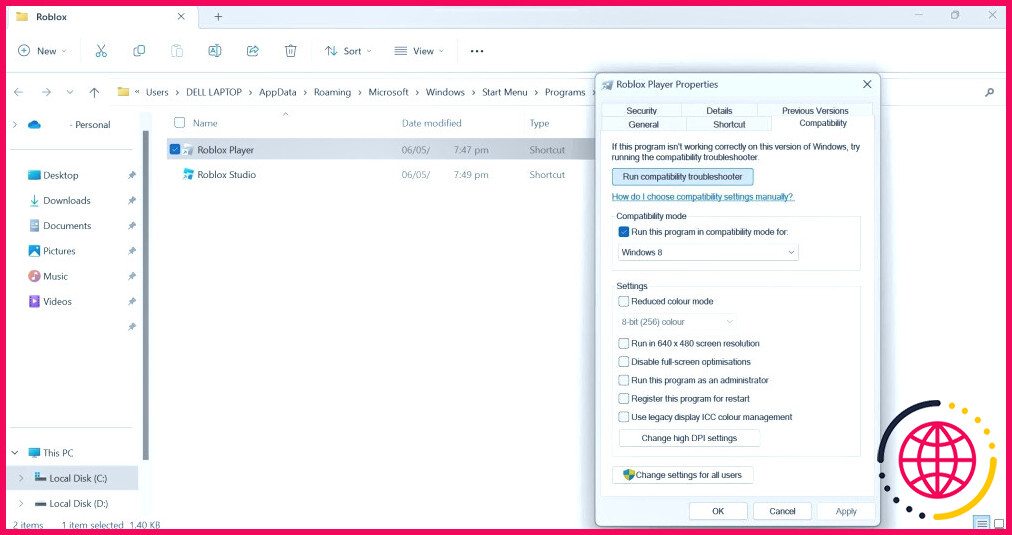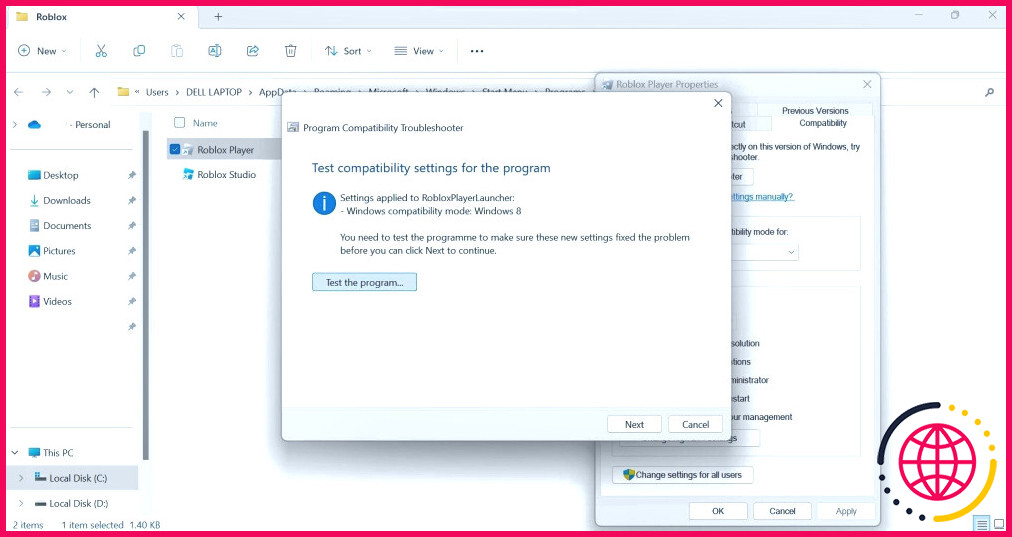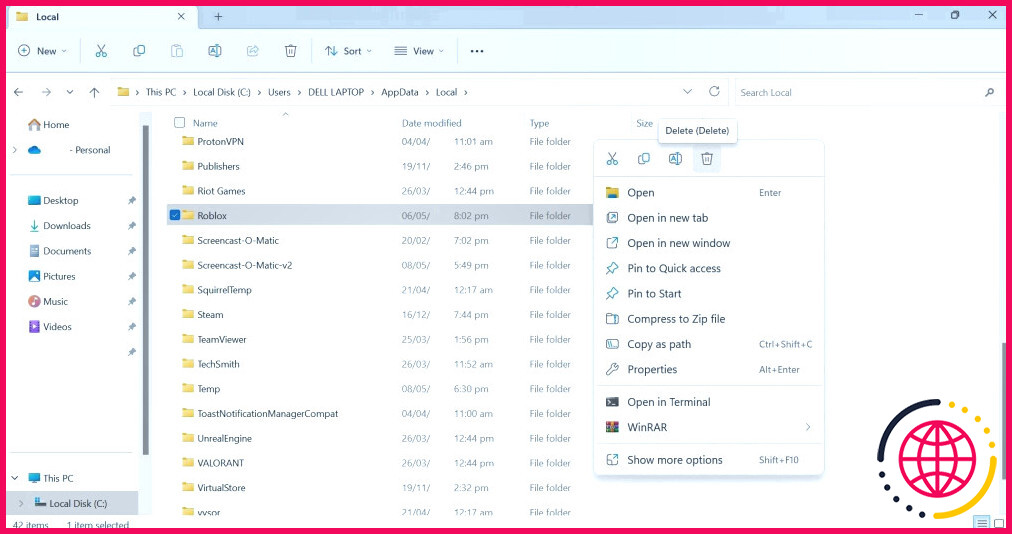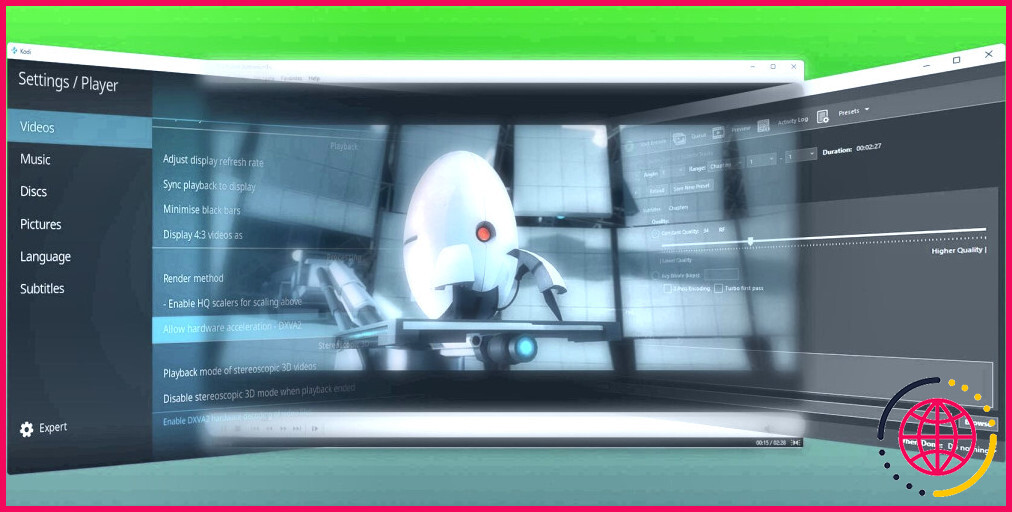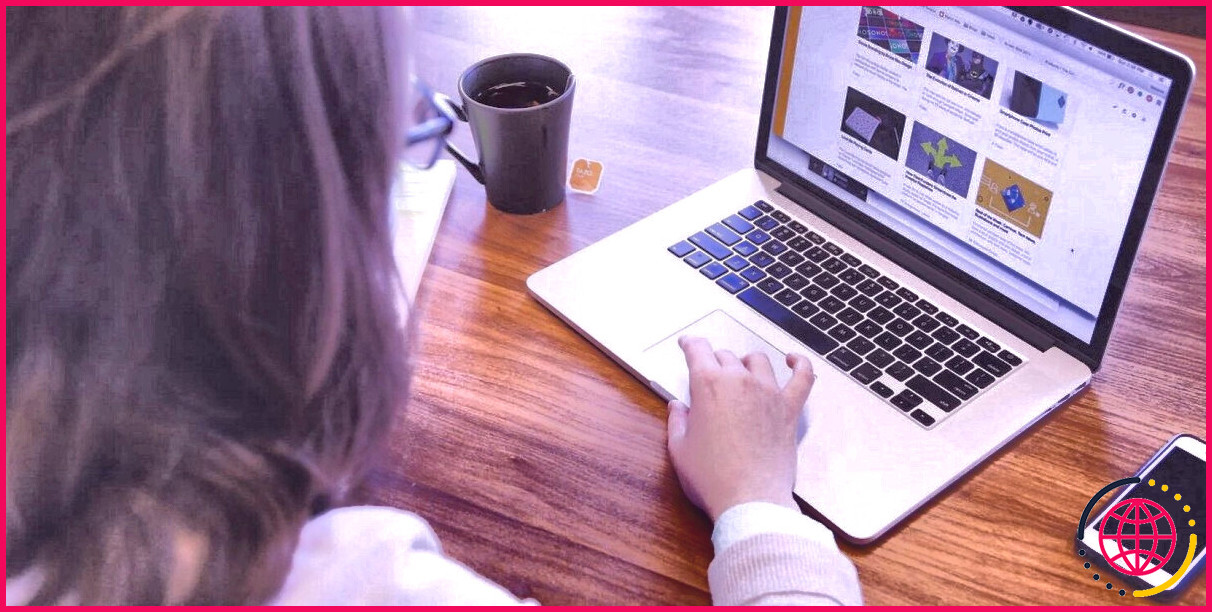Comment réparer l’erreur « Roblox doit quitter » sous Windows
Roblox s’est-il écrasé en plein milieu d’une partie et a-t-il affiché le message d’erreur suivant : « Une erreur inattendue s’est produite et Roblox doit être abandonné. Nous sommes désolés » ? Malheureusement, cela signifie que Roblox n’a pas réussi à identifier la cause du crash du jeu.
Il peut y avoir plusieurs raisons possibles pour lesquelles cette erreur se produit, comme une forte sollicitation du matériel de votre système, une interférence du cache de Roblox, des extensions tierces et des programmes antivirus, l’utilisation d’un logiciel de triche, et plus encore.
Si Roblox se bloque fréquemment avec cette erreur et vous dérange, voici quelques correctifs et vérifications que vous pouvez utiliser pour résoudre le problème.
1. Effectuer les vérifications et les corrections de base
Tout d’abord, effectuez les vérifications et corrections de base suivantes, car elles peuvent résoudre le problème instantanément :
- Fermez la fenêtre d’erreur et redémarrez votre appareil pour voir si un problème temporaire n’est pas à l’origine du problème.
- Fermez tous les logiciels de triche que vous pourriez utiliser et les autres applications et programmes gourmands en ressources qui tournent en même temps que Roblox.
- Mettez le client Roblox sur liste blanche de Windows Defender pour vous assurer que les interférences de la suite de sécurité ne sont pas à l’origine du plantage. Consultez notre guide sur la façon d’autoriser des applications à travers le pare-feu si vous n’êtes pas familier avec le processus. De plus, si vous utilisez un logiciel antivirus tiers, désactivez-le temporairement.
2. Surveiller l’utilisation des ressources lorsque Roblox est en cours d’exécution
Un matériel système surchargé peut entraîner le plantage de Roblox. Pour le vérifier, surveillez la consommation des ressources pendant le jeu via le Gestionnaire des tâches et observez si l’utilisation d’un composant monte en flèche jusqu’à 100 %.
Il y a plusieurs façons de procéder ; la plus simple est d’utiliser la fonction d’écran partagé de Windows (snap windows), qui nous permet de diviser l’écran en deux moitiés et d’exécuter différentes applications simultanément. Suivez donc notre guide sur l’activation ou la désactivation de l’écran partagé dans Windows pour vous assurer que la fonction d’écran partagé est activée.
Une fois que vous vous en êtes assuré, suivez les étapes suivantes pour analyser la consommation de ressources :
- Lancez Roblox et exécutez l’expérience où vous constatez généralement des plantages.
- Cliquez avec le bouton droit de la souris sur la barre des tâches et ouvrez Gestionnaire des tâches.
- Déplacez le curseur sur l’icône maximiser de la fenêtre Roblox et sélectionnez la première série de dispositions dans Snap Layouts. De cette façon, l’écran sera divisé en deux moitiés, Roblox apparaissant sur la moitié droite.
- Sélectionnez le Gestionnaire des tâches dans la moitié gauche de la fenêtre, et il s’ouvrira sur la gauche.
- Analysez le pourcentage d’utilisation des ressources dans le Gestionnaire des tâches pendant que vous jouez.
Vérifiez si l’utilisation de l’un des composants atteint 100 % lorsque le jeu se bloque. Si c’est le cas, ce composant est soumis à une forte pression, ce qui provoque le plantage de Roblox. Pour résoudre le problème, réduisez le stress du composant afin que Roblox puisse utiliser efficacement les ressources dont il a besoin sans le surcharger.
Appliquez les correctifs décrits dans notre guide sur la manière de résoudre un problème d’utilisation élevée du processeur dans les jeux si l’utilisation du processeur atteint 100 %. Reportez-vous à notre guide sur la façon de corriger les pics d’utilisation du GPU si ce dernier est trop sollicité. De même, si une consommation élevée de RAM provoque un plantage du jeu, consultez notre guide sur la réduction de l’utilisation de la RAM pour trouver des solutions.
Avec un peu de chance, une fois que vous aurez supprimé la charge supplémentaire, Roblox sera en mesure d’utiliser les ressources requises de manière plus efficace et ne plantera plus. En revanche, si Roblox se bloque alors qu’aucun des composants de votre système n’est soumis à une pression maximale, il se peut que le problème soit ailleurs. Dans ce cas, appliquez les correctifs restants.
3. Vider le cache de Roblox sous Windows et dans votre navigateur
Des données temporaires de Roblox corrompues, appelées cache, peuvent également faire planter Roblox, surtout si vous ne l’avez pas vidé depuis un certain temps. Il faut donc vider le cache de Roblox dans votre navigateur et dans Windows. Pour vider le cache de Roblox sous Windows, suivez les étapes suivantes :
- Appuyez sur Win + R.
- Tapez « %localappdata% » et appuyez sur Entrez.
- Recherchez et ouvrez le fichier Temp
- Trouvez le dossier Roblox ici et supprimez-le.
Pour supprimer les cookies de Roblox sur Chrome, Firefox ou Edge, suivez notre guide sur la suppression des cookies pour un site web spécifique.
4. Supprimez les extensions de navigateur qui interfèrent
Si l’erreur se produit lors de l’exécution d’expériences à partir du site Web de Roblox, en particulier juste après le lancement, les extensions du navigateur pourraient être à blâmer. Pour vous assurer que ce n’est pas le cas, désactivez toutes les extensions Roblox que vous utilisez pour améliorer l’interface utilisateur de Roblox, désactivez les extensions de sécurité ou toute autre extension dont vous pensez qu’elle pourrait interférer avec Roblox.
Reportez-vous à notre guide sur la façon de désactiver ou de supprimer des extensions dans différents navigateurs si vous n’êtes pas familier avec le processus.
5. Passez à l’application Microsoft Store de Roblox
L’application Microsoft Store de Roblox est considérée comme plus stable et moins sujette aux erreurs que le lanceur du site Web de Roblox, qui lance les expériences à partir du Web. Certains utilisateurs de Roblox qui ont connu des pannes ont pu résoudre le problème en passant à l’application Microsoft Store de Roblox.
En fonction de la possibilité que ce changement résolve le problème, installez le fichier Roblox Microsoft Store app et utilisez-la pendant un certain temps pour vérifier si elle résout le problème de plantage.
6. Exécuter Roblox en mode de compatibilité
L’exécution de Roblox en mode de compatibilité a résolu le problème de plantage pour certains utilisateurs. Par conséquent, vous devriez configurer le jeu pour qu’il s’exécute en mode de compatibilité et voir si cela résout le problème. Pour ce faire, procédez comme suit
- Type « Roblox » dans la recherche Windows, cliquez avec le bouton droit de la souris sur Roblox Player et sélectionnez Ouvrir l’emplacement du fichier.
- Cliquez avec le bouton droit de la souris sur l’icône Lecteur Roblox puis sélectionnez Propriétés.
- Naviguez jusqu’à l’onglet Compatibilité dans l’onglet Propriétés dans la fenêtre Propriétés .
- Cochez la case à côté de Exécuter ce programme en mode de compatibilité pour et sélectionnez Windows 8 ou Windows 7 dans la liste déroulante.
- Cliquez ensuite sur Appliquer.
- Après cela, cliquez sur le bouton Exécuter le programme de résolution des problèmes de compatibilité .
- Cliquez sur Essayez les paramètres recommandés > Tester le programme.
- Sauvegardez ensuite les modifications en suivant les instructions à l’écran.
7. Réinstaller le client Roblox
Si aucun des correctifs ci-dessus ne fonctionne et que Roblox plante fréquemment, votre dernier recours sera de réinstaller le client Roblox. Cela permettra de s’assurer qu’une installation corrompue du client ne provoque pas de plantages constants. N’oubliez pas de supprimer l’installation précédente avant de commencer le processus de réinstallation.
Consultez notre guide sur les différentes façons de désinstaller des applications sous Windows et désinstallez Roblox en utilisant la méthode de votre choix. Ensuite, accédez au chemin d’accès au fichier « C:/Users/nom d’utilisateur/AppData/Local » après avoir saisi votre nom d’utilisateur, trouvez le fichier Roblox cliquez dessus avec le bouton droit de la souris et sélectionnez Supprimer. Ce processus supprimera tous les vestiges de l’ancienne installation de Roblox.
Après cela, allez sur le site Web de Roblox ou sur le Microsoft Store, en fonction de l’application Roblox que vous souhaitez installer, et installez-la.
Empêcher Roblox de se planter fréquemment
Voir Roblox se planter à plusieurs reprises sans raison apparente peut nous faire perdre notre sang-froid. Nous espérons que les solutions ci-dessus vous aideront à trouver la cause première de l’erreur et à la corriger. Roblox fonctionnera alors sans problème et ne se bloquera pas. Non seulement les correctifs ci-dessus vous aideront à résoudre le problème, mais ils amélioreront également les performances de Roblox.
S’abonner à notre bulletin d’information
Comment réparer l’erreur Windows de Roblox ?
Problèmes de serveur – Vérifiez l’état du serveur Roblox pour vous assurer que les serveurs ne sont pas hors ligne. Serveur proxy – Si vous utilisez un serveur proxy, il peut empêcher Roblox de s’ouvrir ou de démarrer. Désactivez vos paramètres de proxy et rechargez le jeu. Fichiers d’installation corrompus – Pour résoudre le problème, essayez de réinstaller l’application.
Pourquoi mon PC ne cesse-t-il de me dire que Roblox doit être quitté ?
Le plantage de Roblox peut indiquer que vous utilisez un pilote graphique obsolète ou corrompu. Pour garantir une expérience de jeu fluide à tout moment, vous devez installer le pilote graphique le plus récent. Une mise à jour du pilote permettra non seulement de résoudre les problèmes de jeu, mais aussi d’améliorer les performances visuelles.
Pourquoi Roblox a-t-il une erreur inattendue ?
« Une erreur inattendue s’est produite et Roblox doit s’arrêter. Nous sommes désolés ! » Message d’erreur générique affiché lors d’un plantage du client, qui peut être causé par un manque de mémoire, un ping élevé, un lag extrême ou une connexion au jeu en utilisant un exploit connu (Roblox Player et/ou Roblox Studio).