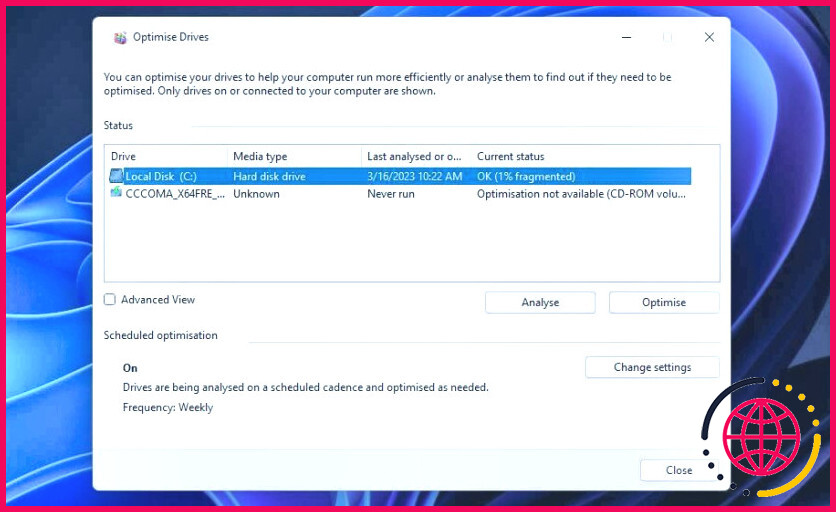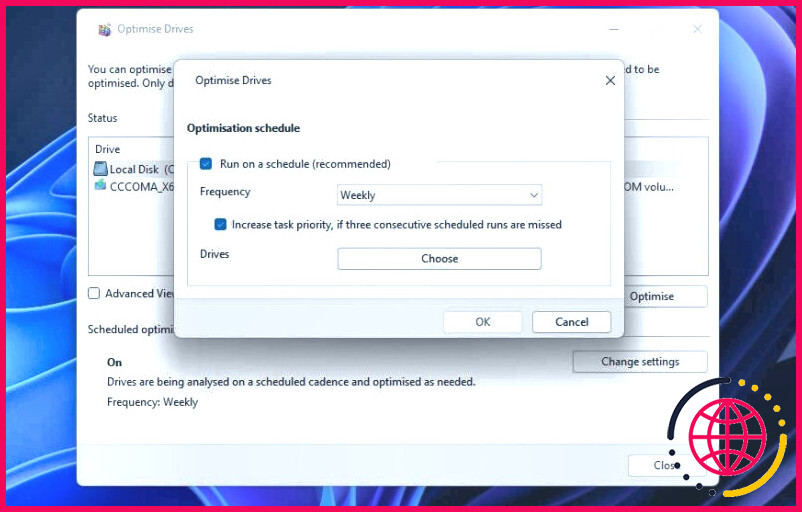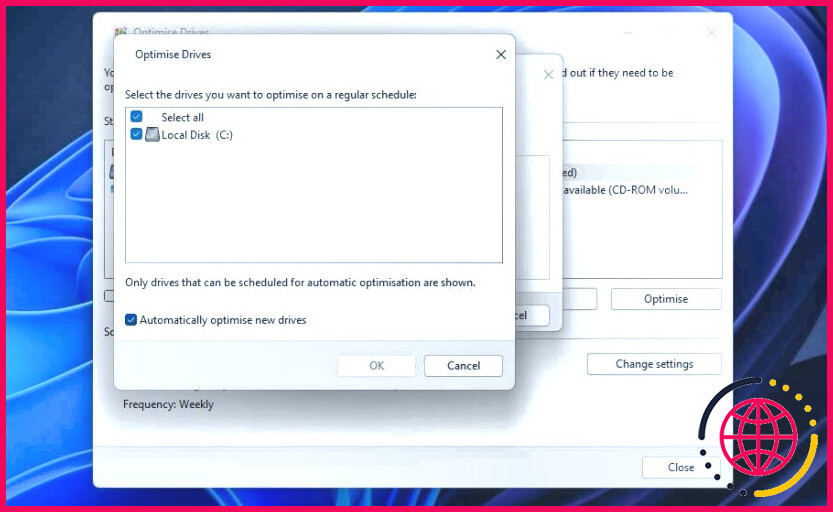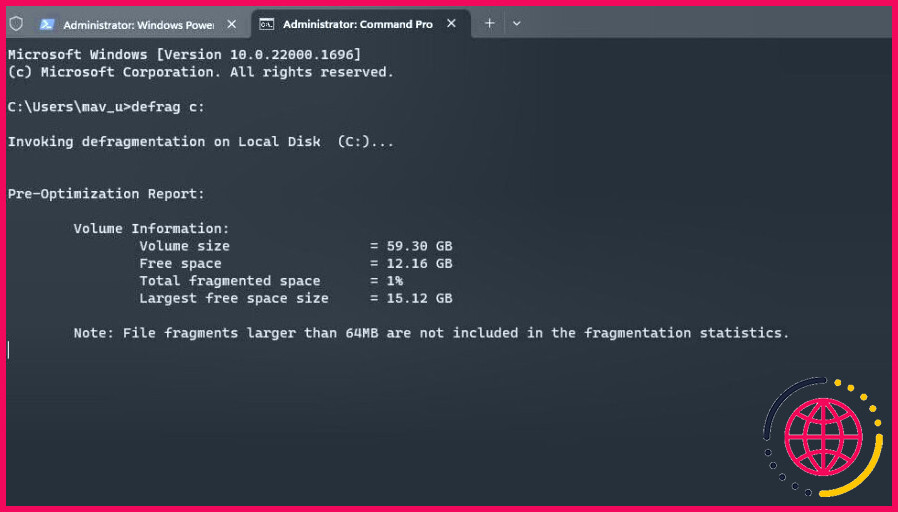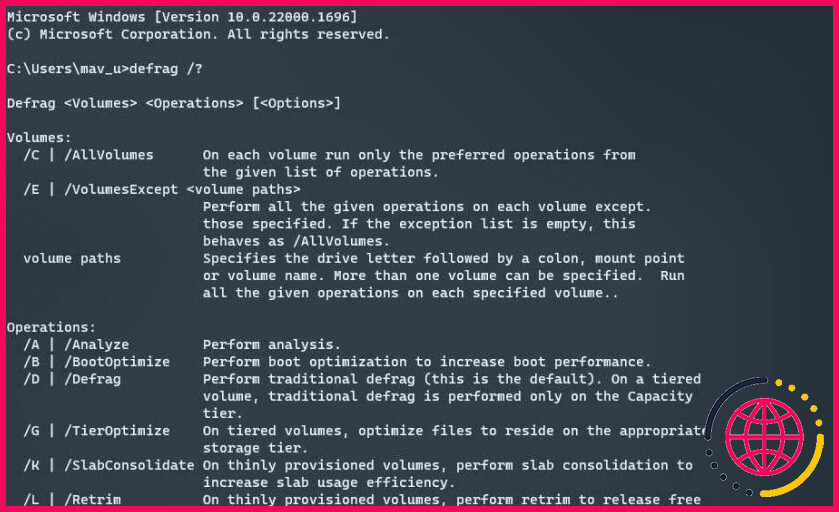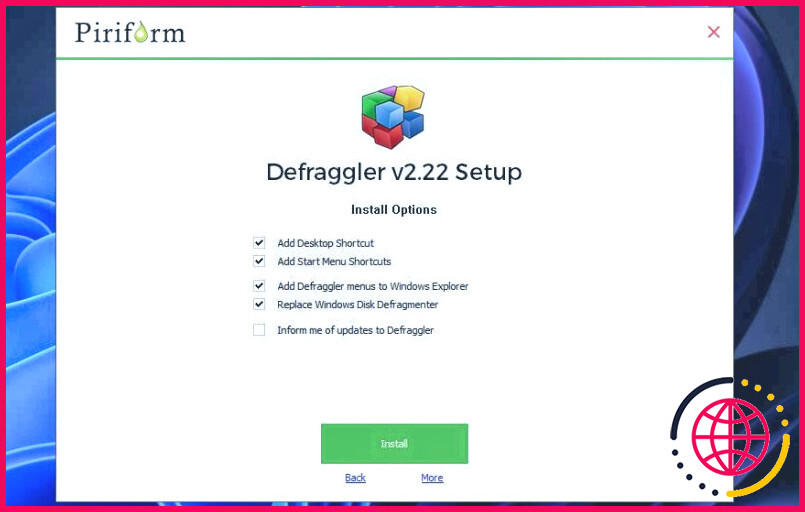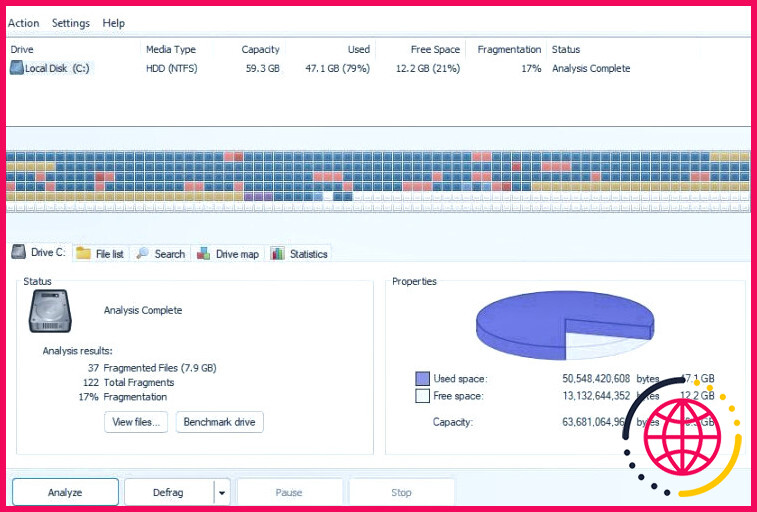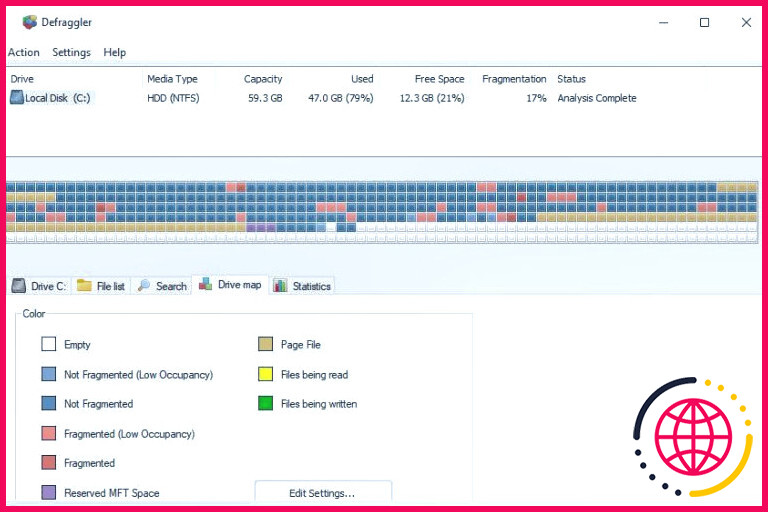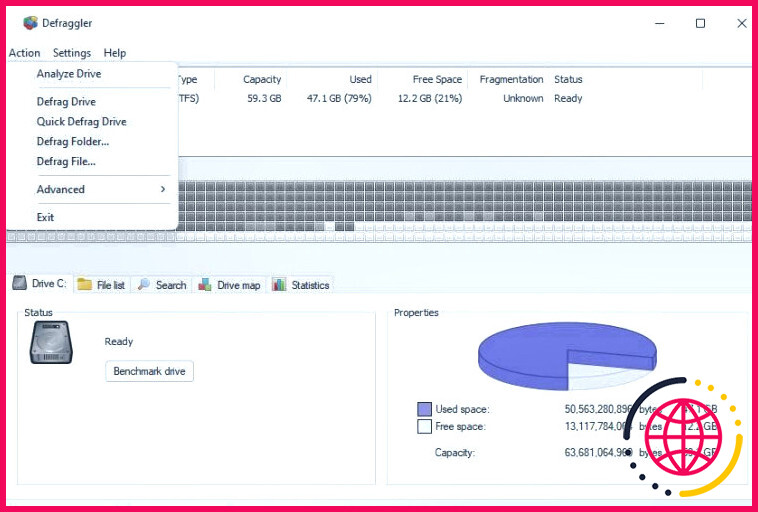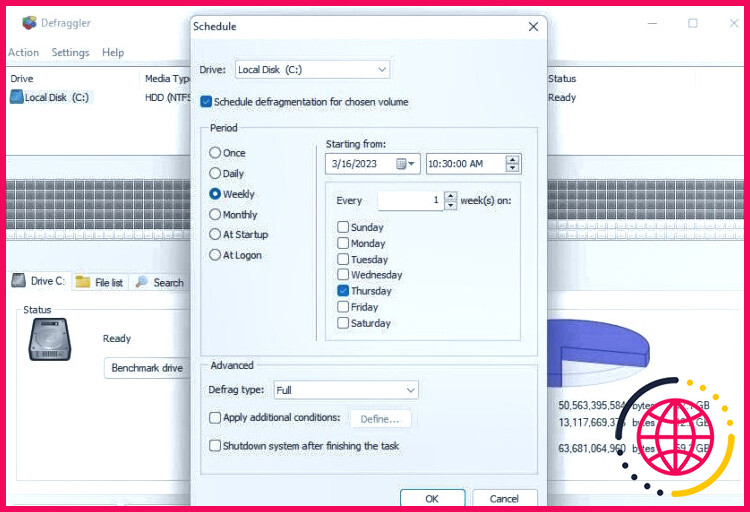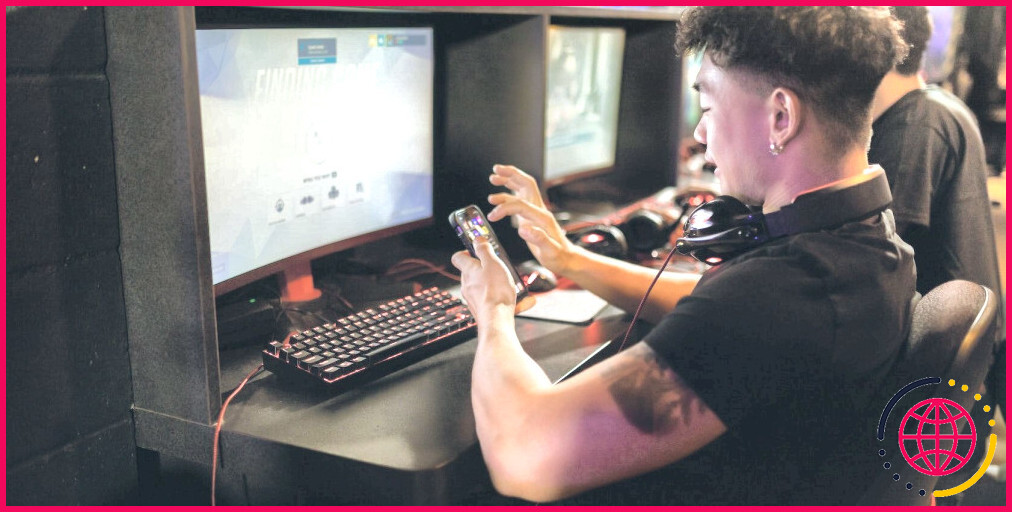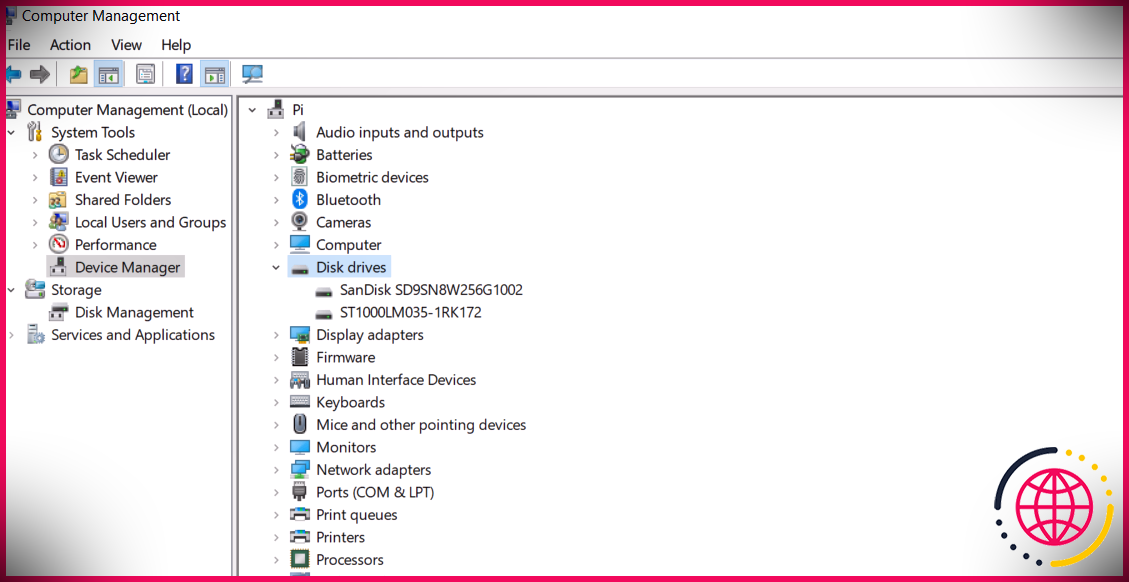Comment défragmenter un disque dur sous Windows 11
L’ajout et la suppression de logiciels Windows génèrent une fragmentation des données sur le disque de stockage de votre PC. Les données fragmentées s’éparpillent sur le disque, ce qui réduit l’efficacité globale du stockage. Un disque dur est ralenti lorsqu’il doit lire-écrire des données fragmentées plus dispersées sur le stockage.
Le défragmentation d’un disque réorganise les données fragmentées de manière plus efficace en comblant les lacunes de stockage. Cette opération peut augmenter la vitesse de lecture-écriture d’un disque dur, car les données sont moins dispersées. Voici comment défragmenter un disque avec les outils de défragmentation préinstallés de Windows 11 et le logiciel Defraggler.
Comment défragmenter un disque dur avec l’application Optimize Drives ?
Defragment and Optimize Drives est l’un des outils de défragmentation inclus dans Windows 11. C’est un outil de défragmentation légèrement basique comparé à certaines alternatives tierces. Cependant, Optimiser les disques sera probablement suffisant pour la plupart des utilisateurs et comprend au moins des paramètres de planification. Vous pouvez analyser et défragmenter manuellement un disque dur à l’aide de cet utilitaire en procédant comme suit :
- Cliquez sur le bouton Rechercher ou sur le bouton de la loupe dans la barre des tâches de Windows 11 pour afficher un outil de recherche de fichiers.
- Saisissez ensuite Défragmenter et optimiser les lecteurs dans l’outil de recherche.
- Sélectionnez Défragmenter et optimiser pour ouvrir l’outil de défragmentation.
- Ensuite, sélectionnez votre disque local (lecteur C) dans la fenêtre Optimiser les lecteurs.
- Appuyez sur la touche Analyser les lecteurs pour analyser les lecteurs. L’utilitaire affiche alors un pourcentage de fragmentation dans la fenêtre État actuel colonne.
- Sélectionnez la colonne Optimiser pour défragmenter le disque.
Le degré de défragmentation nécessaire dépend du pourcentage de fragmentation indiqué dans l’option Etat actuel colonne « État actuel ». Si ce pourcentage est inférieur à 4 %, la défragmentation n’est pas particulièrement nécessaire et ne changera pas grand-chose. Toutefois, il vaut la peine de défragmenter un disque dont la fragmentation est supérieure à 10 %.
Pour définir un calendrier d’optimisation du lecteur C :, cliquez sur le bouton Modifier les paramètres (Modifier les paramètres). La fenêtre Optimiser le lecteur s’affiche et comprend des options permettant de programmer la défragmentation automatique du lecteur. Vous pouvez trouver le bouton Exécuter selon un calendrier est cochée par défaut. Toutefois, sélectionnez ce paramètre s’il n’est pas déjà activé.
Vous pouvez définir la fréquence de défragmentation dans le menu déroulant situé sous cette option. Cliquez sur le bouton Fréquence pour afficher ses options. Sélectionnez ensuite Quotidien, Hebdomadaire ou Mensuel selon les préférences.
Si vous avez partitionné votre disque dur, vous pouvez choisir d’optimiser les autres partitions du disque au-delà de C. En cliquant sur Choisissez sous la fenêtre Exécuter un programme fait apparaître une fenêtre de sélection des lecteurs. Vous pouvez y sélectionner d’autres lecteurs pour lesquels une optimisation régulière doit être programmée.
Comment défragmenter un disque dur à l’aide de l’invite de commande
Vous pouvez également utiliser un outil de ligne de commande de défragmentation dans l’Invite de commandes. Cet outil est plus souple car il dispose de divers paramètres que vous pouvez définir dans les commandes. Voici comment défragmenter votre disque dur à l’aide de l’Invite de commandes dans Windows 11.
- Appuyez sur Win + X pour afficher le menu Power User avec différents raccourcis.
- Cliquez sur Terminal Windows (Admin) pour ouvrir cette application avec des privilèges élevés.
- Ensuite, appuyez sur un Ctrl + Majuscule + 2 pour faire apparaître l’invite de commande dans le terminal Windows.
- Pour analyser d’abord le lecteur, entrez la commande suivante et appuyez sur Retour:
- Défragmentez ensuite le lecteur C : en exécutant cette commande :
Comme indiqué, cet outil de ligne de commande dispose de nombreux paramètres pour configurer l’opération de défragmentation. Ces paramètres vous offrent des options d’optimisation supplémentaires et vous permettent d’affiner la défragmentation. Vous pouvez afficher les commutateurs de paramètres en entrant et en exécutant cette commande :
La saisie de cette commande affiche une liste de tous les paramètres avec leurs explications. Vous pouvez saisir des paramètres supplémentaires pour effectuer des opérations d’optimisation du démarrage, de consolidation des dalles, de redécoupage et de consolidation de l’espace. Consultez les exemples figurant au bas de la liste pour savoir comment saisir les commandes de défragmentation avec les paramètres inclus.
Comment défragmenter un disque dur avec Defraggler
Piriform Defraggler est un outil d’optimisation de disque plus avancé que Defragment and Optimize Drives, que vous pouvez utiliser sur les plateformes Windows depuis XP. Il vous permet de défragmenter des volumes de disques entiers, des dossiers spécifiques ou même des fichiers individuels. Vous pouvez défragmenter un disque dur avec Defraggler comme suit :
- Ouvrez le Defraggler page de téléchargement.
- Sélectionnez l’option Télécharger la version gratuite .
- Double-cliquez sur l’option dfsetup222.exe pour faire apparaître l’assistant d’installation de Defraggler.
- Si vous souhaitez configurer l’installation de quelque manière que ce soit, cliquez sur le bouton Personnalisation (personnalisation). Vous pouvez ensuite modifier le chemin d’accès au dossier en cliquant sur Plus d’informations > Parcourir.
- Sélectionnez Defraggler’s Installer de Defraggler.
- Cliquez sur Exécuter Defraggler dans la fenêtre Piriform.
- Cliquez ensuite sur l’icône Analyser pour afficher un rapport avec un pourcentage de fragmentation.
- Appuyez sur le bouton Défrag (défragmentation). Ou cliquez sur la flèche de ce bouton pour sélectionner Défragmentation rapide si vous préférez.
Defraggler fait alors son travail et affiche un état actif de l’opération de défragmentation. La carte du disque affiche des carrés de couleurs différentes pour les blocs fragmentés et non fragmentés. Pendant l’opération, vous verrez également des carrés jaunes et verts pour les fichiers lus et écrits. Cliquez sur l’icône Plan du lecteur pour afficher l’index des codes de couleur de Defraggler.
Si vous préférez défragmenter un dossier ou un fichier spécifique, cliquez sur l’onglet Actions dans le menu. Cliquez sur le menu Défragmenter le dossier ou sur Défragmenter le fichier à cet endroit. Sélectionnez un répertoire ou un fichier à optimiser et cliquez sur OK.
Pour régler l’optimisation automatique du lecteur, cliquez sur le bouton Paramètres et sélectionnez Programme; choisissez un lecteur dans le menu déroulant et sélectionnez Planifier l’optimisation du lecteur pour le volume choisi. Choisissez ensuite l’une des options de période à configurer selon vos préférences. Vous pouvez également sélectionner l’un des quatre paramètres d’optimisation dans le menu déroulant. Type de défragmentation dans le menu déroulant. Cliquez sur OK pour définir l’horaire.
Puis-je défragmenter un disque dur ?
Vous pouvez défragmenter un disque SSD avec les outils de ce guide, mais c’est plutôt inutile. Les disques d’état solide sont un type différent de stockage non mécanique qui est plus rapide que les disques durs. La défragmentation de ces disques n’offre que peu ou pas d’avantages en termes de performances.
Consultez notre article sur les raisons pour lesquelles vous ne devriez pas défragmenter les disques SSD pour plus de détails.
Améliorez l’efficacité du disque dur de votre PC dans Windows 11
Défragmenter le disque dur de votre PC sur une base raisonnablement régulière à l’aide des utilitaires décrits ci-dessus le rendra plus rapide et plus réactif. Les défragmentations manuelles effectuées une fois par mois suffisent généralement à minimiser la fragmentation des données et à maintenir une efficacité optimale du disque. Les outils intégrés de Windows 11 permettent d’optimiser le disque, mais Defraggler offre les options de défragmentation les plus complètes.
S’abonner à notre bulletin d’information
Quel est le meilleur programme de défragmentation pour Windows 11 ?
Liste des meilleurs logiciels de défragmentation :. #1) Smart Defrag.#2) O&O Defrag Free Edition.#3) Defraggler.#4) Wise Care 365.#5) Défragmenteur de disque intégré à Windows.#6) Systweak Advanced Disk Speedup.#7) Disk SpeedUp.#8) UltraDefrag.
- #1) Smart Defrag.
- #2) O&O Defrag Free Edition.
- #3) Defraggler.
- #4) Wise Care 365.
- #5) Défragmenteur de disque intégré à Windows.
- #6) Systweak Advanced Disk Speedup.
- #7) Disk SpeedUp.
- #8) UltraDefrag.
Comment nettoyer mon disque C sous Windows 11 ?
Nettoyage du disque dans Windows
- Dans la zone de recherche de la barre des tâches, tapez nettoyage de disque et sélectionnez Nettoyage de disque dans la liste des résultats.
- Sélectionnez le lecteur que vous souhaitez nettoyer, puis sélectionnez OK.
- Sous Fichiers à supprimer, sélectionnez les types de fichiers dont vous voulez vous débarrasser. Pour obtenir une description du type de fichier, sélectionnez-le.
- Sélectionnez OK.
La défragmentation accélère-t-elle l’ordinateur ?
La défragmentation permet de recoller les morceaux de données séparés. Le résultat est que les fichiers sont stockés de manière continue, ce qui permet à votre ordinateur de lire plus rapidement le disque et de récupérer les fichiers dont vous avez besoin, augmentant ainsi les performances globales de votre PC.