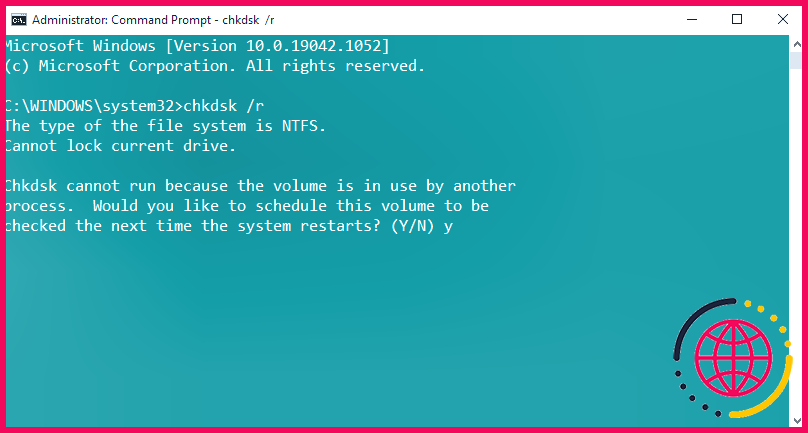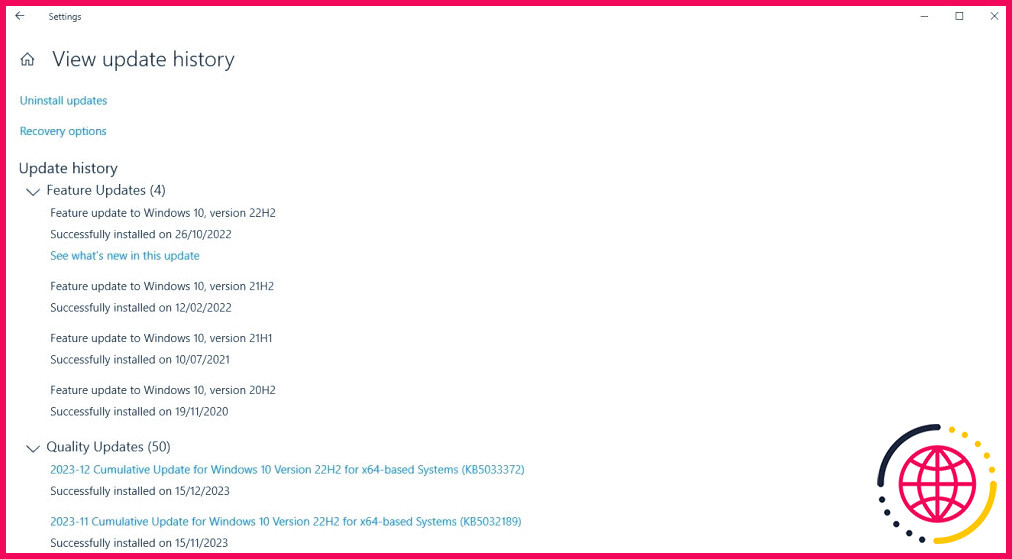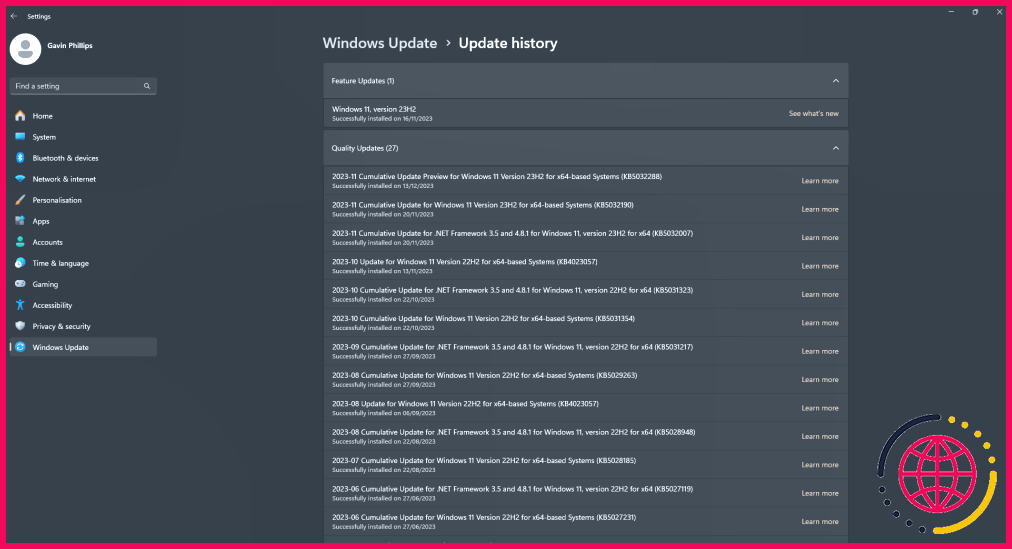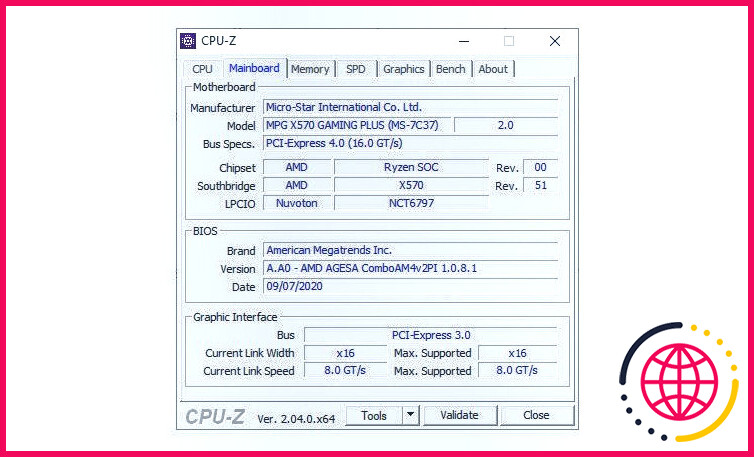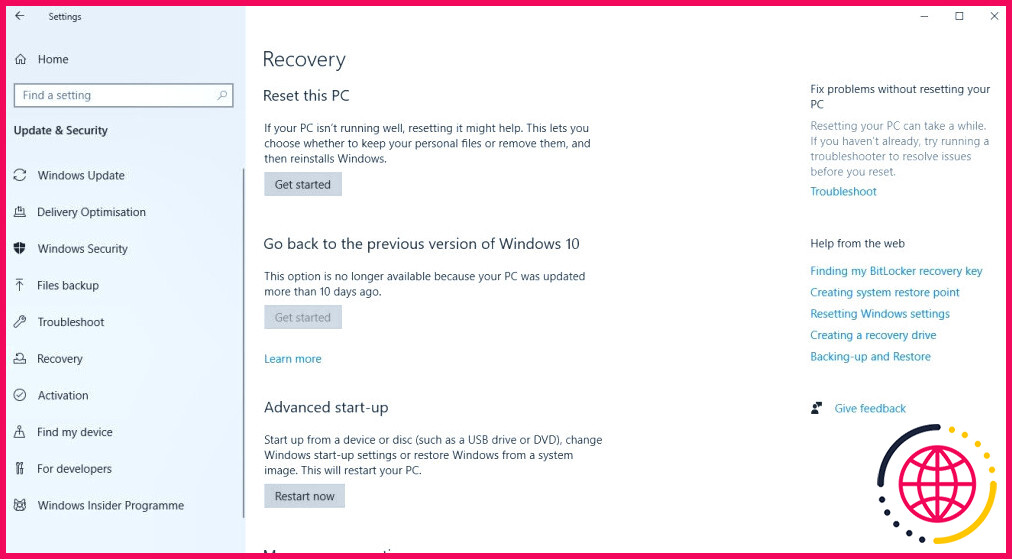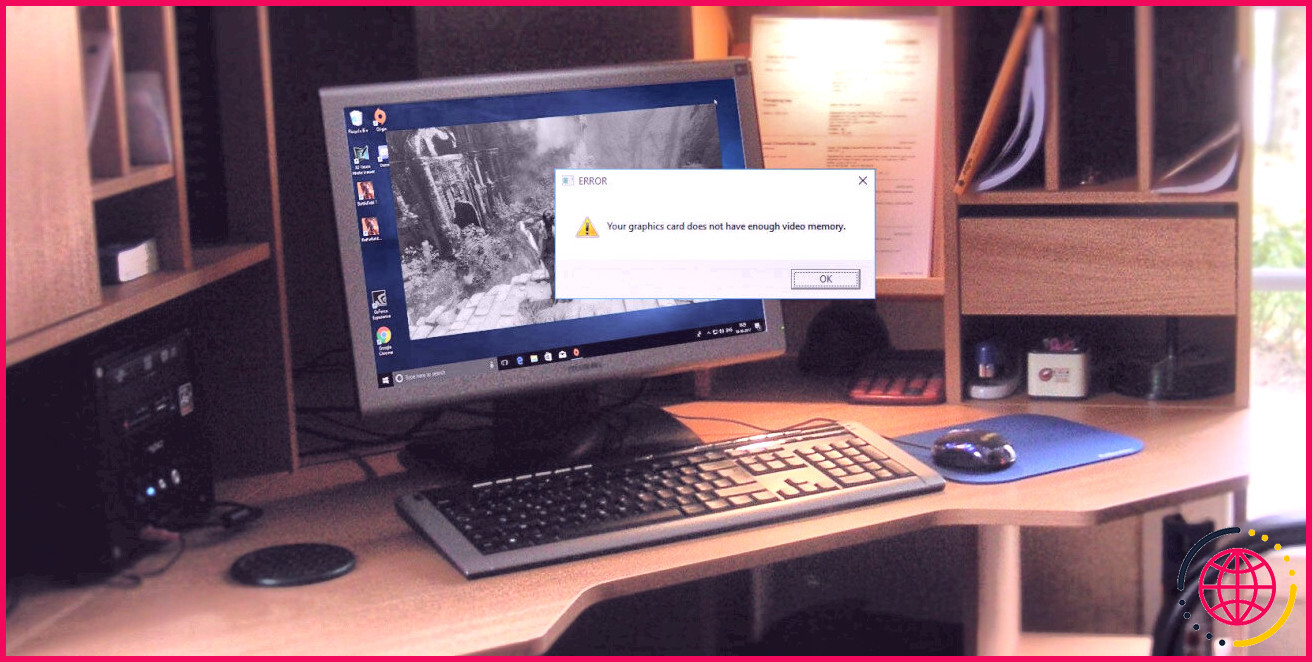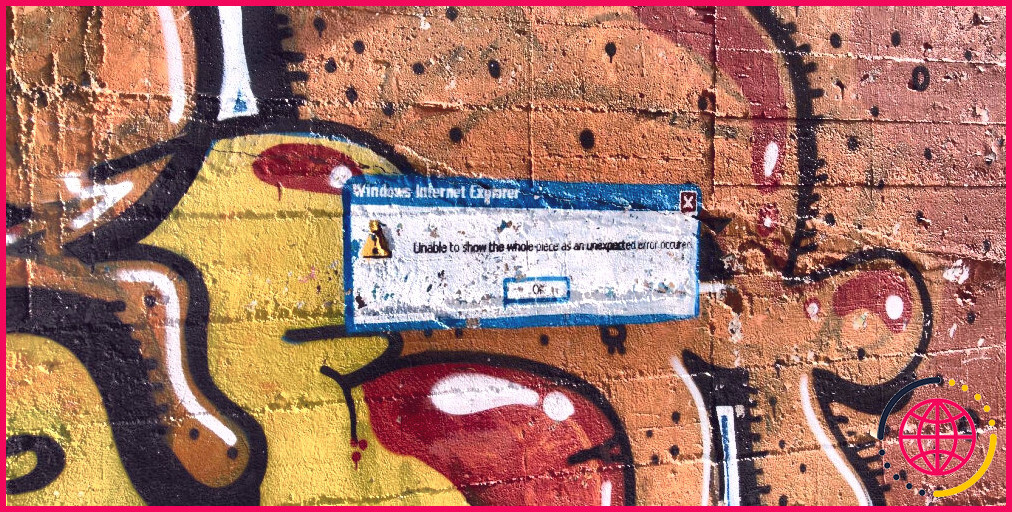Comment réparer l’erreur WHEA non corrigeable sous Windows 10/11
Liens rapides
- Qu’est-ce que l’erreur WHEA non corrigible et quelles en sont les causes ?
- Exécuter CHKDSK
- Vérifiez le matériel de votre système
- Vérifiez vos pilotes
- Vérifiez votre mémoire vive à l’aide de MemTest86
- Réinitialiser l’overclocking du système
- Mettez à jour vos paramètres BIOS/UEFI
- Réinitialisation des paramètres BIOS/UEFI
- Réinitialisation de Windows (dernier recours)
Principaux enseignements
- L’erreur non corrigible WHEA (WUE) est une erreur matérielle sur les systèmes Windows et peut être causée par du matériel corrompu, des problèmes de compatibilité des pilotes ou des problèmes de chaleur et de tension.
- Exécutez CHKDSK pour corriger les problèmes liés au système de fichiers avant de procéder à des modifications matérielles, et vérifiez le matériel et les pilotes de votre système pour vous assurer qu’ils fonctionnent correctement.
- Vous pouvez également envisager de vérifier si votre RAM présente des erreurs à l’aide de MemTest86, tandis qu’une autre option consiste à réinitialiser tout overclocking.
Windows a une longue et belle histoire (lire : douloureuse) avec ce que l’on appelle affectueusement l’écran bleu de la mort. Ces écrans d’erreur contiennent des informations importantes concernant la disparition soudaine de votre système. Certaines erreurs de plantage de Windows sont plus énigmatiques que d’autres et, par conséquent, plus difficiles à résoudre. L’erreur WHEA non corrigible est l’une d’entre elles.
Qu’est-ce que l’erreur WHEA non corrigible et quelles en sont les causes ?
L’erreur WHEA_UNCORRECTABLE_ERROR (code d’arrêt Windows 0x0000124) est une erreur matérielle. Il existe plusieurs causes courantes d’une erreur WHEA_UNCORRECTABLE_ERROR (que nous abrégerons par WUE), la plupart d’entre elles étant directement liées au matériel de votre système :
- Matériel corrompu (disques durs/SSD endommagés, GPU, CPU, PSU, RAM corrompue, etc.)
- Problèmes de compatibilité des pilotes
- Problèmes de chaleur et de tension (overclocking et changements de tension)
- Fichiers système ou fichiers de registre Windows corrompus
Bien qu’il n’en soit pas toujours la source, les problèmes de tension du bloc d’alimentation sont souvent à l’origine de cette erreur Windows. Le message WUE et le code d’arrêt 0x0000124 indiquent la nature de l’erreur, mais l’examen du fichier de vidage des erreurs fournira de plus amples informations. Votre fichier de vidage d’erreur (.DMP) se trouve à l’adresse suivante C:/Windows/Minidump et porte un horodatage.
Malheureusement, nous ne pouvons pas proposer de solutions à tous les problèmes, mais les correctifs suivants devraient atténuer l’erreur WHEA_UNCORRECTABLE_ERROR.
1. Exécutez CHKDSK
Tout d’abord, avant de procéder à des modifications matérielles spécifiques, essayez d’exécuter Windows Check Disk à partir de l’invite de commande. CHKDSK est un outil système Windows qui vérifie le système de fichiers et, avec certains paramètres, corrige les problèmes au fur et à mesure de son exécution. Pour l’utiliser :
- Tapez l’invite de commande dans la barre de recherche du menu Démarrer, puis cliquez avec le bouton droit de la souris sur la meilleure réponse et sélectionnez Exécuter en tant qu’administrateur. (Il est également possible d’appuyer sur Touche Windows + X puis sélectionnez Invite de commande (Admin) dans le menu).
- Ensuite, tapez chkdsk /r et appuyez sur Entrée. La commande analysera votre système à la recherche d’erreurs et corrigera les problèmes éventuels.
2. Vérifier le matériel de votre système
L’erreur WHEA_UNCORRECTABLE_ERROR est étroitement liée au matériel de votre système. Par conséquent, avant de procéder à des réinitialisations du système et à des tests de mémoire, vérifiez physiquement les composants de votre machine.
Vérifiez que les systèmes de refroidissement de votre PC fonctionnent parfaitement, que votre mémoire vive est bien fixée dans ses emplacements, que le processeur ne s’est mystérieusement pas détaché, etc. Si vous ne savez pas comment réinstaller le matériel de votre système, regardez la vidéo suivante.
Mais n’oubliez pas de ménager votre matériel. Ne commencez pas à arracher les câbles et à perturber le matériel précédemment installé. Vous risqueriez d’aggraver l’erreur.
Une autre option consiste à retirer tout matériel nouvellement installé. Même si vous avez vérifié la compatibilité des pièces de votre ordinateur avant de l’acheter, il se peut que le matériel nouvellement installé ait perturbé le reste de votre système. Retirez tout ce que vous avez récemment installé dans votre système (comme de la mémoire vive supplémentaire ou un disque de stockage secondaire) et voyez si le problème WHEA_UNCORRECTABLE_ERROR persiste.
3. Vérifiez vos pilotes
Il est beaucoup plus rare que de nouveaux pilotes nuisent à votre système qu’à l’époque de l’informatique, car Windows gère désormais directement la plupart des mises à jour de pilotes.
Toutefois, cela ne signifie pas qu’un pilote douteux ne peut pas perturber votre système. Heureusement, Windows répertorie toutes les mises à jour de pilotes dans la section Windows Update, ce qui vous permet de déterminer rapidement l’origine du problème.
Sur Windows 10 :
- Appuyez sur Touche Windows + I pour ouvrir le panneau Paramètres, puis sélectionnez Mise à jour & Sécurité > Afficher l’historique des mises à jour. Vous pouvez trouver ici toutes les mises à jour de pilotes.
- Tapez maintenant gestionnaire de périphériques dans la barre de recherche du menu Démarrer et sélectionnez la meilleure réponse. Ensuite, parcourez la liste et vérifiez la présence d’un symbole d’erreur. S’il n’y a rien, l’état de votre pilote n’est probablement pas la source du problème.
Sous Windows 11 :
- Appuyez sur Touche Windows + I pour ouvrir le panneau Paramètres, puis allez à Mise à jour Windows > Historique des mises à jour. Vous pouvez trouver ici toutes les mises à jour de pilotes.
- Maintenant, tapez gestionnaire de périphériques dans la barre de recherche du menu Démarrer et sélectionnez la meilleure réponse. Ensuite, parcourez la liste et vérifiez la présence d’un symbole d’erreur. S’il n’y a rien, l’état de votre pilote n’est probablement pas la source du problème.
Cela dit, vous pouvez utiliser un outil tiers pour mettre à jour simultanément tous les pilotes de votre système. Dans notre liste d’outils gratuits pour résoudre les problèmes de Windows, les deux premières options.Driver Booster de IOBit et Snappy Driver Installer-font exactement cela.
4. Vérifiez votre mémoire vive à l’aide de MemTest86
Windows dispose d’un vérificateur de mémoire intégré appelé Windows Memory Diagnostic. Malheureusement, il n’a pas une très bonne réputation et passe régulièrement à côté de problèmes détectés à l’aide d’un autre excellent outil : MemTest86.
MemTest86 est un outil de test de la mémoire gratuit et autonome qui, malgré son nom, fonctionne sous Windows 32 bits et 64 bits. Vous démarrez MemTest86 à partir d’une clé USB (ou d’un disque amorçable) et vous le laissez vérifier la mémoire vive de votre système. Notez qu’une vérification de la RAM par MemTest86 prend beaucoup de temps ; une seule passe prend des heures, en fonction de la quantité de RAM que vous avez installée.
Pour profiter pleinement de l’expérience MemTest86, vous devez effectuer au moins deux passes (deux cycles complets). Cependant, selon la plupart des rapports, MemTest86 devrait révéler un problème sérieux de mémoire vive après une courte période.
- Dirigez-vous vers la page Page de téléchargement de MemTest86 et sélectionnez Télécharger MemTest86 gratuitement. Cette opération permet de télécharger un fichier d’archive sur votre ordinateur.
- Une fois téléchargé, extrayez le fichier d’archive en cliquant avec le bouton droit de la souris et en extrayant le contenu avec votre outil d’extraction de fichiers préféré, comme 7-Zip ou PeaZip.
- Les utilisateurs de Windows 11 peuvent également utiliser l’outil d’extraction intégré en cliquant avec le bouton droit de la souris sur le fichier téléchargé, en sélectionnant Extraire ici, puis en suivant les instructions.
- Ensuite, vous devez écrire l’ISO MemTest86 sur une clé USB. Vous pouvez le faire à l’aide d’un outil ISO to USB. Gravez MemTest86 à l’aide de l’outil de votre choix, puis éteignez votre système.
- Ensuite, redémarrez le système tout en appuyant sur le bouton du menu de sélection de l’amorçage (généralement F10, F11, DEL ou ESC), puis sélectionnez la clé USB amorçable MemTest86. Le test de mémoire démarre automatiquement.
S’il renvoie des erreurs de mémoire vive, effectuez une recherche sur Internet pour trouver le code d’erreur et le type d’erreur afin de découvrir la marche à suivre.
5. Réinitialiser l’overclocking du système
Si vous avez overclocké votre système à la recherche de vitesses plus élevées, il est possible que vous rencontriez le code d’erreur WHEA_UNCORRECTABLE_ERROR. Cette erreur est souvent liée à des tensions incorrectes ou défectueuses définies au cours du processus d’overclocking, ce qui rend votre système d’exploitation instable. Le moyen le plus simple de rayer ce problème de la liste est de réinitialiser le BIOS de votre système et de supprimer les effets de tout overclocking.
Vous devez entrer dans le menu du BIOS ou de l’UEFI de votre système. Pour ce faire, éteignez votre système. Ensuite, rallumez-le en appuyant sur la touche d’accès au menu BIOS/UEFI lorsque le système démarre (les touches courantes pour entrer dans le BIOS sont F1, F2, F10, DEL et ESC).
Les paramètres du BIOS et de l’UEFI varient d’un fabricant à l’autre, mais les titres des menus sont généralement similaires. Vous recherchez un Overclocking option. La plupart des options d’overclocking se trouvent dans le menu Avancées, Performance, Fréquence ou Tension menu.
Trouvez le menu et réinitialisez vos options d’overclocking. La réinitialisation ramènera les performances de votre système à leur état d’origine, mais pourrait également supprimer WHEA_UNCORRECTABLE_ERROR au cours du processus.
6. Mettez à jour vos paramètres BIOS/UEFI
Là encore, ce processus varie fortement en fonction du fabricant de la carte mère de votre système. Certains paramètres BIOS/UEFI peuvent être téléchargés et mis à jour automatiquement à l’aide d’un utilitaire de bureau. D’autres fabricants exigent que vous téléchargiez la mise à jour du BIOS et que vous flashiez le micrologiciel vous-même.
Vous ne savez pas quelle est votre carte mère ? Téléchargez et exécutez CPU-Z. Ouvrez le Carte mère et trouvez le fabricant et le modèle de votre carte mère. Vous pouvez également trouver la marque et la version de votre BIOS sur cet onglet.
Armé de ces connaissances, effectuez une recherche sur Internet pour » bios update » (mise à jour du BIOS). Par exemple, je chercherais « MSI X570 gaming plus bios update » pour mon système (Micro-Star International est MSI). Vous devriez trouver des instructions, des tutoriels et, si vous avez de la chance, même une ou deux vidéos.
7. Réinitialisez vos paramètres BIOS/UEFI
Si le fait d’effacer les paramètres d’overlock du BIOS/UEFI ne résout pas le problème WHEA_UNCORRECTABLE_ERROR, essayez de réinitialiser l’ensemble du BIOS. Quelque part dans les menus du BIOS, il y a une option pour effectuer une réinitialisation complète des paramètres du BIOS ou pour charger la configuration par défaut du BIOS. Trouvez cette option et sélectionnez-la.
Notez que cette opération supprimera toutes les mises à jour du BIOS que vous avez installées, ce qui signifie que vous devrez les réinstaller par la suite.
8. Réinitialisation de Windows (dernier recours)
Si rien d’autre ne permet de résoudre votre problème WHEA_UNCORRECTABLE_ERROR, vous pouvez utiliser la fonction de réinitialisation de Windows pour rafraîchir votre système.
La réinitialisation dans Windows 10 et 11 remplace les données de votre système par un ensemble de fichiers entièrement nouveaux. Elle effacera théoriquement tous les problèmes persistants liés à WHEA_UNCORRECTABLE_ERROR tout en conservant la majorité de vos fichiers importants intacts.
- Sous Windows 10, rendez-vous sur Paramètres > Mise à jour et sécurité > Récupération puis sous Réinitialiser ce PC sélectionnez Démarrer.
- Sous Windows 11, allez à Paramètres > Système > Récupération puis à côté de Réinitialiser ce PC, sélectionnez Réinitialiser le PC.
Lorsque vous appuyez sur le bouton, votre système redémarre, alors sauvegardez tous les fichiers importants au préalable. Votre système redémarre d’abord, puis vous pouvez sélectionner Conserver mes fichiers ou Supprimer tout. Sélectionner Conserver mes fichiers préservera vos fichiers et documents mais supprimera les applications installées, tandis que Supprimer tout est l’option la plus nucléaire, car elle supprime également vos fichiers et vos documents.
Les erreurs d’écran bleu sont frustrantes, surtout si vous ne comprenez pas quel matériel est à l’origine du problème. Les solutions ci-dessus résoudront votre erreur WHEA, mais n’oubliez pas qu’en jouant avec votre matériel, vous risquez de la faire réapparaître.
Améliorez votre QI technologique grâce à nos lettres d’information gratuites
En vous abonnant, vous acceptez notre politique de confidentialité et pouvez recevoir des communications occasionnelles. Vous pouvez vous désabonner à tout moment.
Qu’est-ce que WHEA_UNCORRECTABLE_ERROR dans Windows 11 ?
Une BSOD « WHEA_UNCORRECTABLE_ERROR » est généralement liée à des problèmes matériels et peut être causée par divers facteurs tels que des composants matériels défaillants, des problèmes de pilotes et des conflits logiciels. Le message d’erreur indique qu’une erreur matérielle s’est produite et que le système d’exploitation Windows ne peut pas s’en remettre.
Qu’est-ce que la vérification du bogue WHEA_UNCORRECTABLE_ERROR ?
Le contrôle de bogue WHEA_UNCORRECTABLE_ERROR a une valeur de 0x00000124 et indique qu’une erreur matérielle fatale s’est produite. Ce contrôle de bogue utilise les données d’erreur fournies par l’architecture d’erreur matérielle de Windows (WHEA).
Quel est le problème de l’unité centrale avec WHEA ?
Causes de l’erreur irrémédiable de WHEA L’erreur irrémédiable de WHEA est un code d’arrêt affiché lors des pannes d’écran bleu et est généralement due à une défaillance matérielle. Un disque dur défaillant, une mémoire défectueuse, une unité centrale mal installée et une variété d’autres problèmes matériels peuvent tous entraîner une erreur WHEA non corrigible.
La réinstallation de Windows peut-elle corriger l’erreur WHEA_UNCORRECTABLE_ERROR ?
Si le message WHEA_UNCORRECTABLE_ERROR s’affiche, il s’agit d’une erreur matérielle. Vous devez probablement réinstaller ou réinstaller Windows 10.