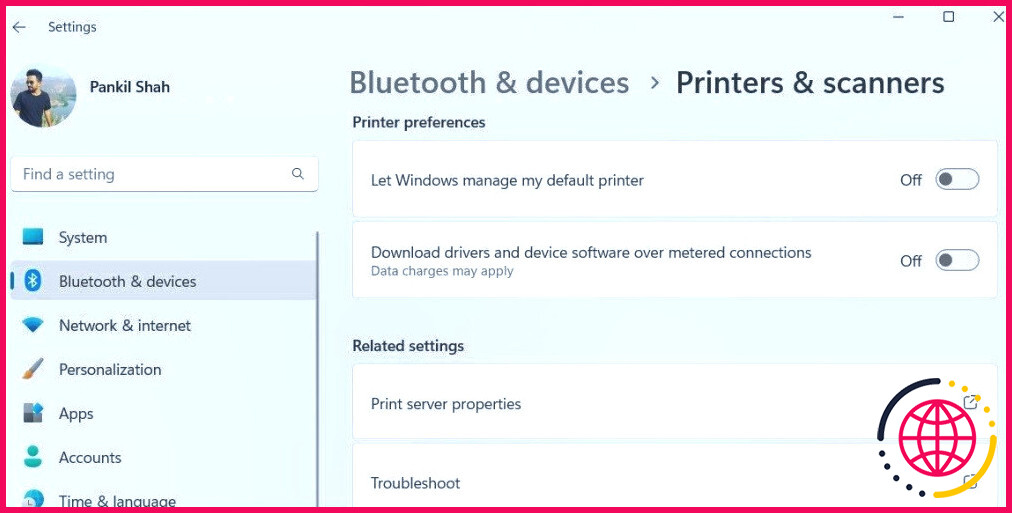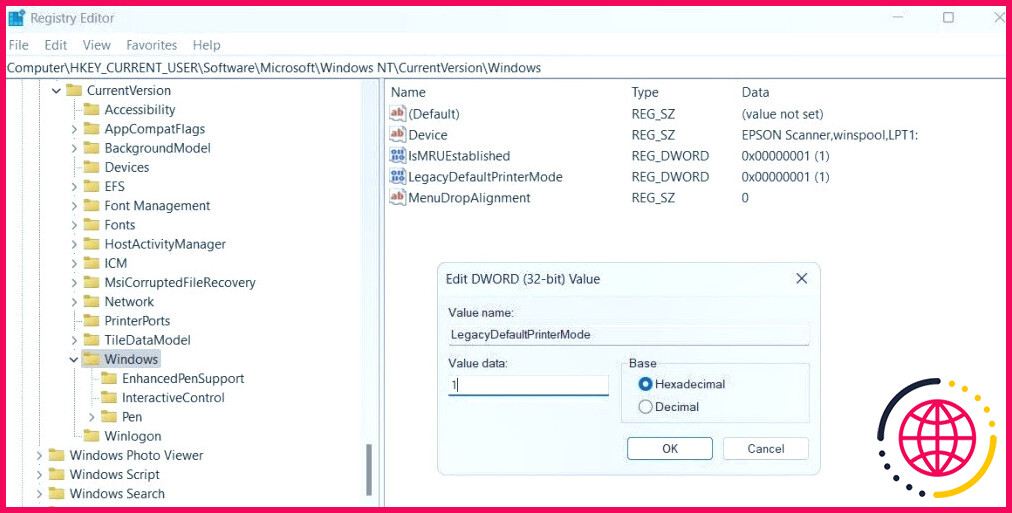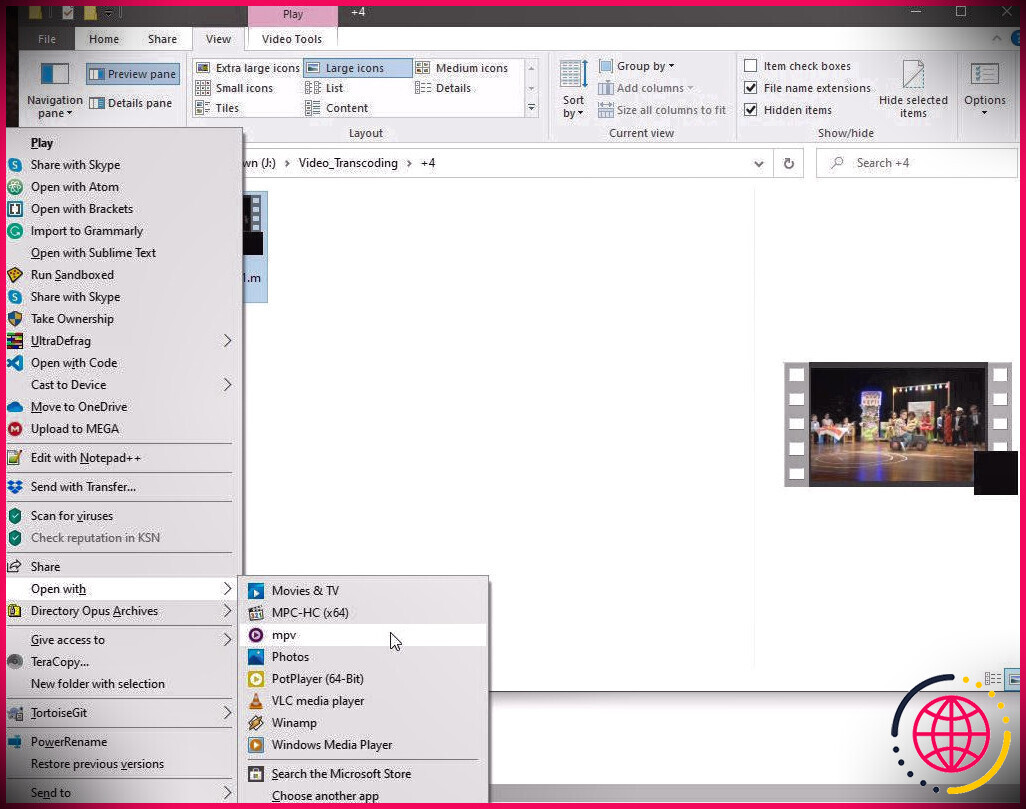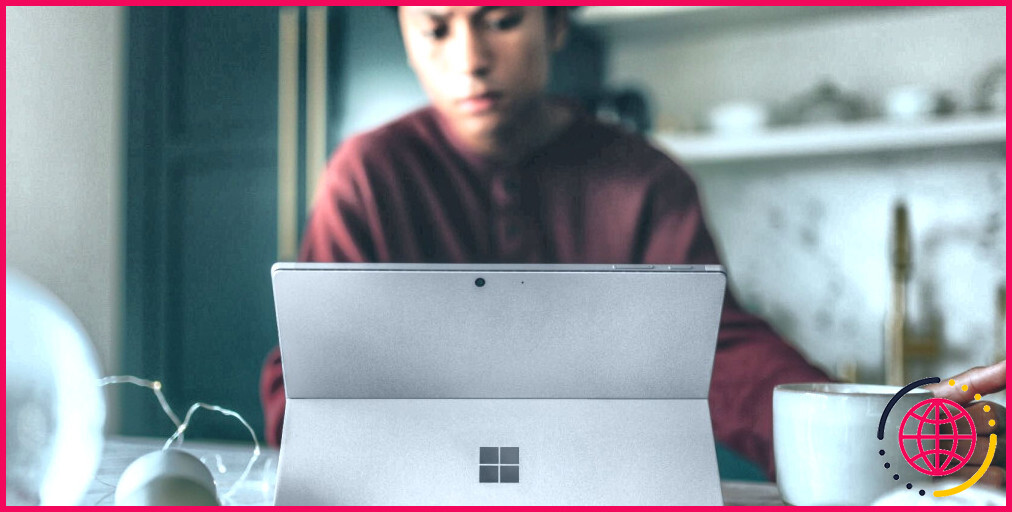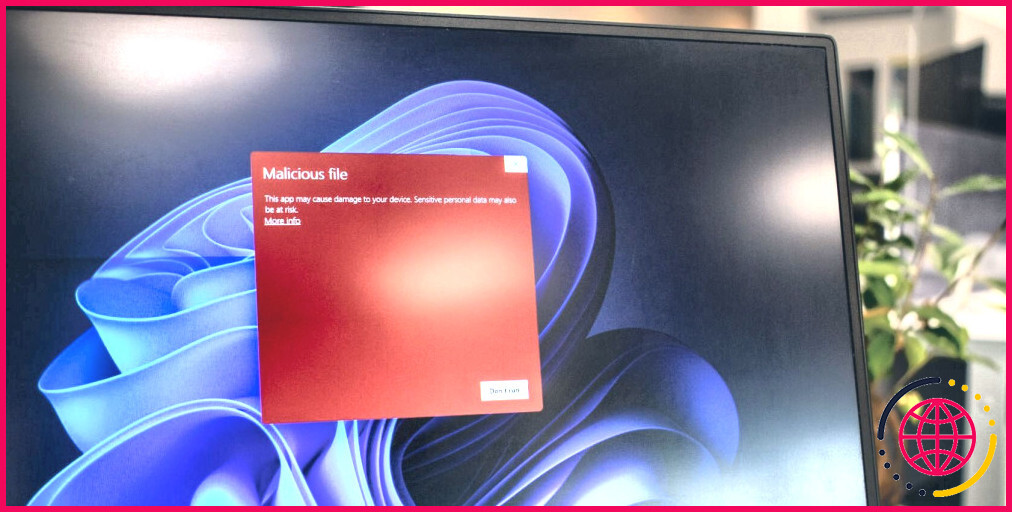Que faire si l’imprimante par défaut change constamment sous Windows ?
Définir une imprimante par défaut sous Windows vous évite de sélectionner manuellement votre périphérique d’impression préféré dans diverses applications et programmes. Mais que faire si l’imprimante par défaut ne cesse de changer sur votre PC Windows 10 ou 11 ?
Voici quelques conseils qui empêcheront l’imprimante par défaut de changer sur votre PC.
1. Empêcher Windows de gérer votre imprimante par défaut
Si vous avez autorisé Windows à gérer votre imprimante par défaut, il se peut qu’il change automatiquement d’imprimante en fonction de l’endroit où vous vous trouvez. Si vous ne le souhaitez pas, procédez comme suit pour empêcher Windows de modifier l’imprimante par défaut.
- Ouvrez le menu menu Démarrer et cliquez sur l’icône l’icône en forme de roue dentée pour lancer l’application Paramètres.
- Sélectionnez Bluetooth & appareils dans la barre latérale gauche.
- Cliquez sur Imprimantes & scanners.
- Sous la rubrique Préférences de l’imprimante désactivez la case à cocher située à côté de Laisser Windows gérer mon imprimante par défaut.
- Sélectionnez maintenant l’imprimante que vous souhaitez définir comme option par défaut.
- Cliquez sur l’icône Définir par défaut en haut de la page.
Une fois que vous avez effectué les étapes ci-dessus, Windows ne devrait pas changer l’imprimante par défaut de lui-même.
2. Modifiez les fichiers de registre pertinents
Si l’imprimante par défaut continue à changer même après avoir désactivé l’option Laisser Windows gérer mon imprimante par défaut vous devrez modifier les fichiers du registre afin de résoudre le problème.
Apporter des modifications incorrectes aux fichiers de registre peut causer des dommages irréversibles à votre ordinateur. Il est donc important de suivre attentivement les étapes et de créer une sauvegarde de tous les fichiers de registre avant de continuer. Si vous avez besoin d’aide, consultez notre guide sur la sauvegarde et la restauration du registre Windows.
Une fois que vous avez fait cela, utilisez les étapes suivantes pour modifier les fichiers de registre :
- Appuyez sur Win + S pour ouvrir le menu de recherche.
- Tapez éditeur de registre dans la boîte de recherche et sélectionnez Exécuter en tant qu’administrateur.
- Sélectionnez Oui lorsque l’invite du contrôle de compte d’utilisateur (UAC) apparaît.
- Dans la fenêtre de l’éditeur du registre, utilisez le volet gauche pour naviguer jusqu’à HKEY_CURRENT_USER > SOFTWARE > Microsoft > Windows NT > Version actuelle > Windows.
- Dans le volet de droite, double-cliquez sur l’icône LegacyDefaultPrinterMode pour la modifier.
- Entrer dans l’imprimante 1 dans le Valeur des données et cliquez sur OK.
Redémarrez votre PC après avoir effectué les étapes ci-dessus, puis utilisez l’une des nombreuses façons de définir l’imprimante par défaut sur votre PC Windows. Vérifiez ensuite si le problème se reproduit.
3. Essayez quelques solutions génériques pour Windows
Dans la plupart des cas, l’un des conseils ci-dessus devrait résoudre votre problème. Néanmoins, si le problème persiste, vous pouvez essayer quelques solutions génériques pour le résoudre.
- Supprimez les imprimantes inutilisées : La suppression ou la désinstallation des imprimantes Windows qui ne sont plus disponibles peut aider à résoudre le problème du changement constant de l’imprimante par défaut par Windows. Pendant que vous y êtes, vous devriez également supprimer tout logiciel lié à l’imprimante pour éviter les conflits potentiels.
- Recherchez les logiciels malveillants : La présence de logiciels malveillants ou de virus sur votre PC peut également avoir un impact sur les paramètres du système et entraîner de telles irrégularités. Pour vérifier cette possibilité, vous pouvez utiliser PowerShell pour analyser votre PC Windows à la recherche de logiciels malveillants ou d’autres menaces.
- Installez les dernières mises à jour de Windows : Les mises à jour de Windows n’apportent pas seulement de nouvelles fonctionnalités à votre PC, mais peuvent également aider à résoudre divers problèmes comme celui-ci. C’est donc une bonne idée d’installer toutes les mises à jour Windows en cours si vous ne l’avez pas encore fait.
- Créez un nouveau compte utilisateur : Des problèmes liés à votre compte d’utilisateur actuel peuvent également entraîner un changement constant de l’imprimante par défaut sous Windows. Cela peut se produire si certains des fichiers de compte d’utilisateur associés à votre compte ont été corrompus. Dans ce cas, la meilleure solution consiste à créer un nouveau compte d’utilisateur dans Windows et à passer à un nouveau compte d’utilisateur.
Cesser de définir l’imprimante par défaut de manière répétée sous Windows
Il peut être frustrant de voir l’imprimante par défaut de votre ordinateur Windows changer sans que vous ayez à intervenir. Heureusement, il est possible d’empêcher cela grâce aux solutions mentionnées ci-dessus.