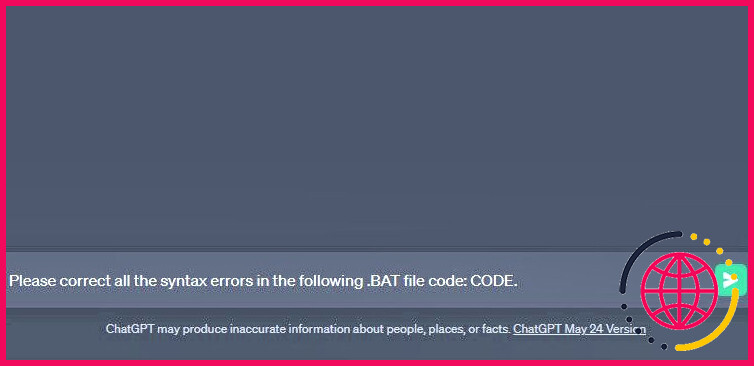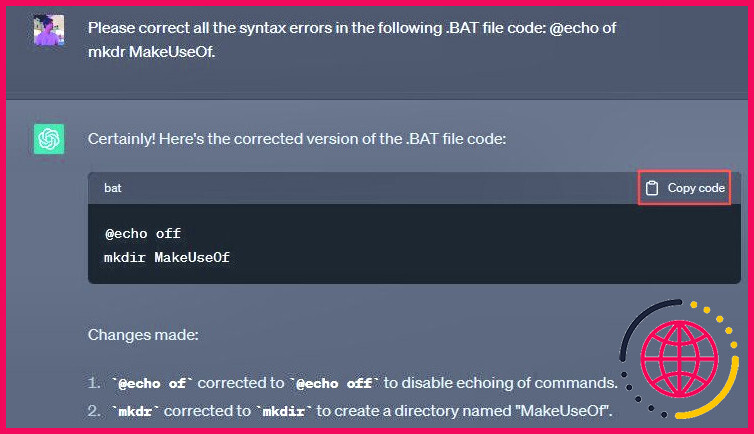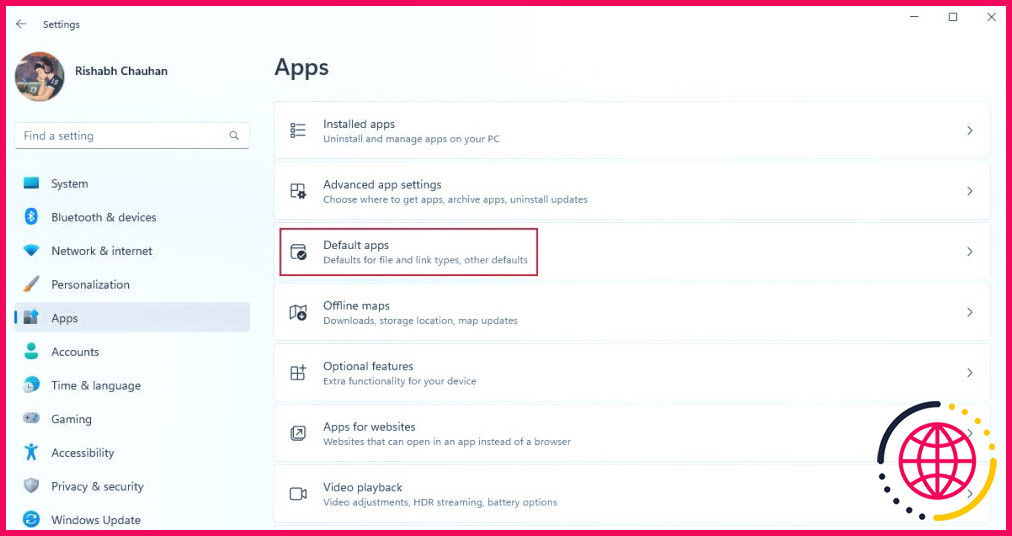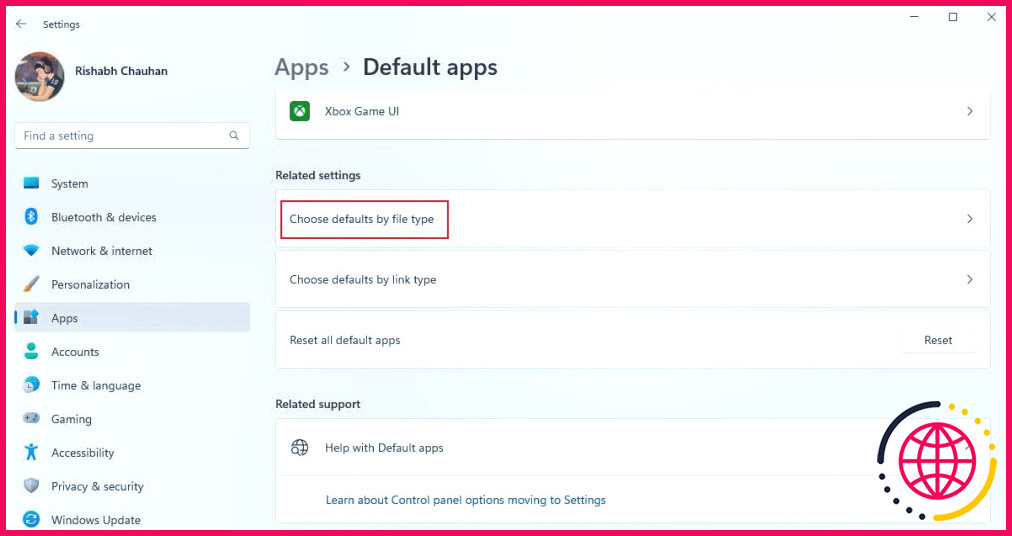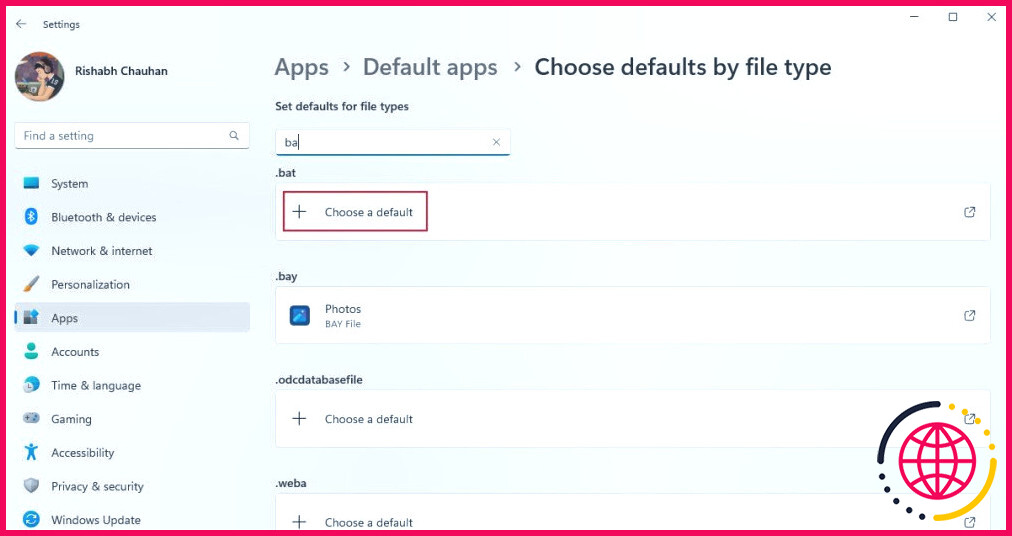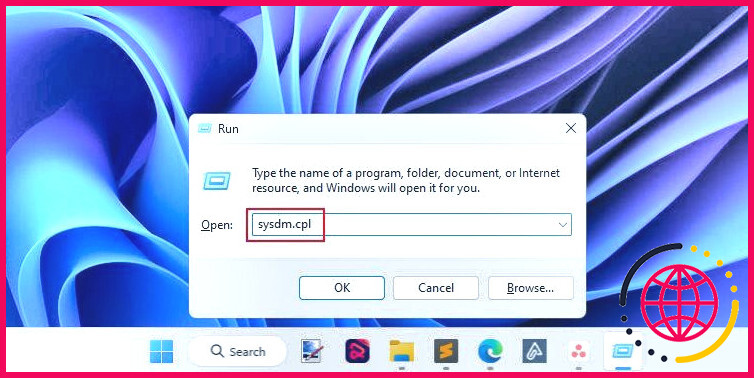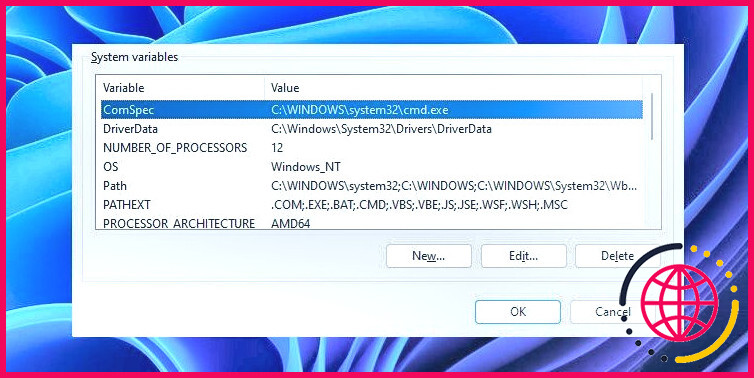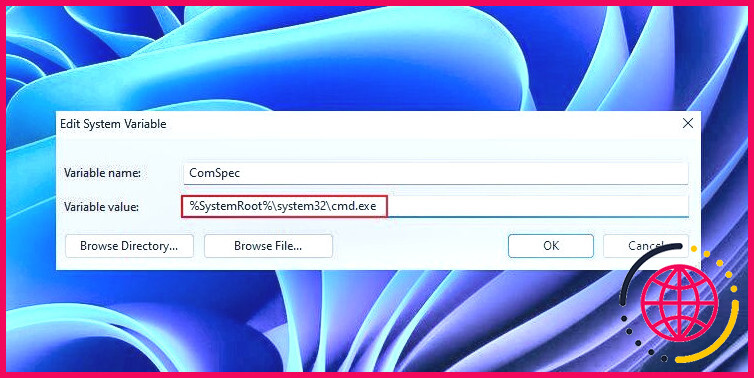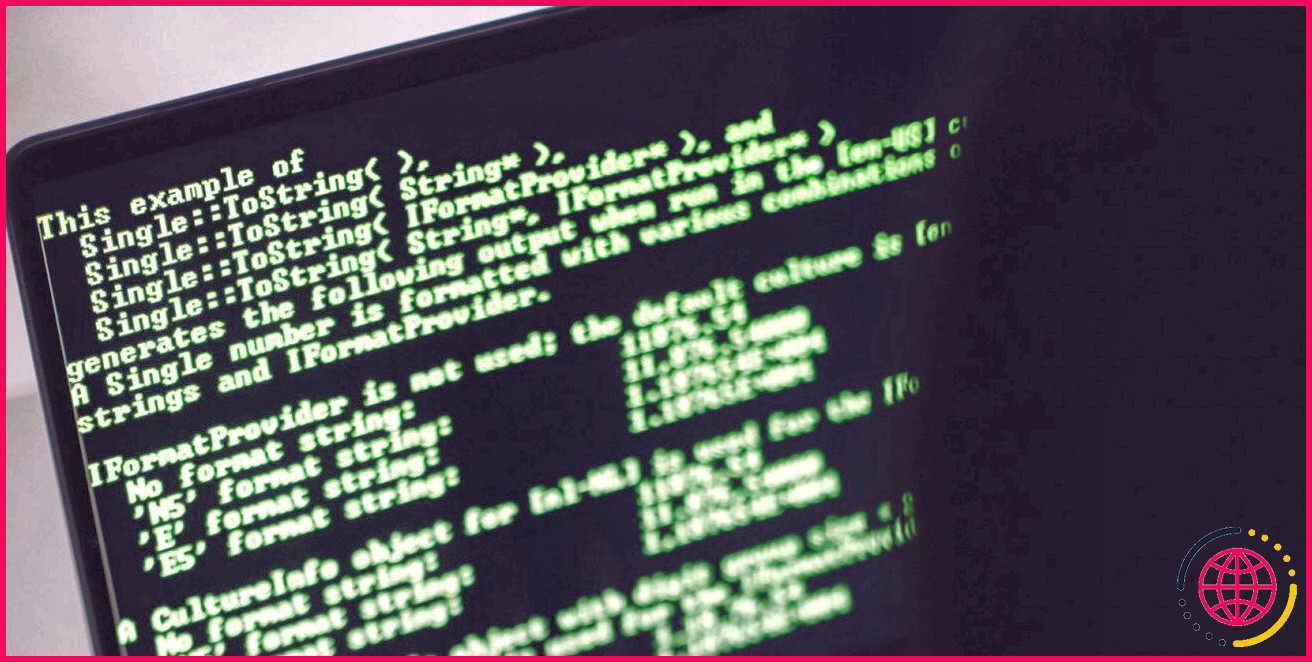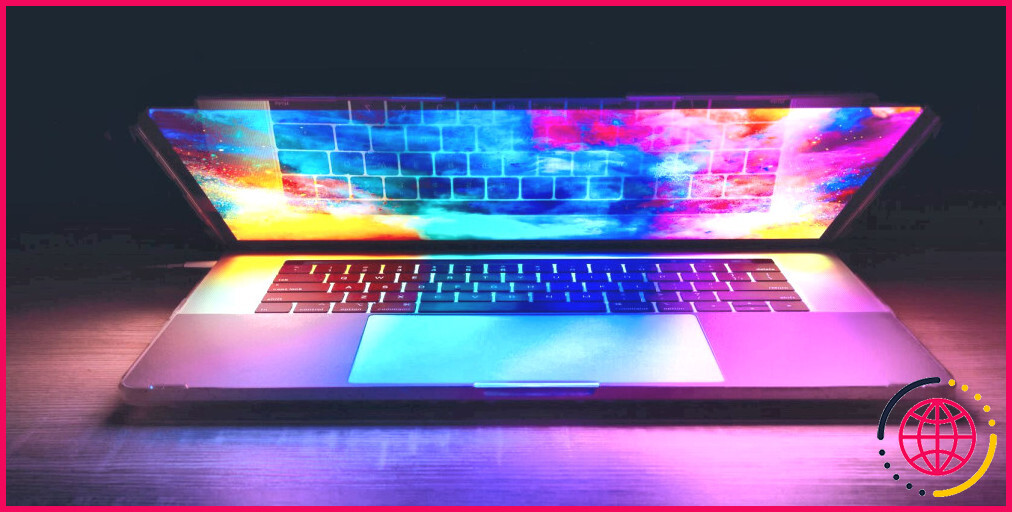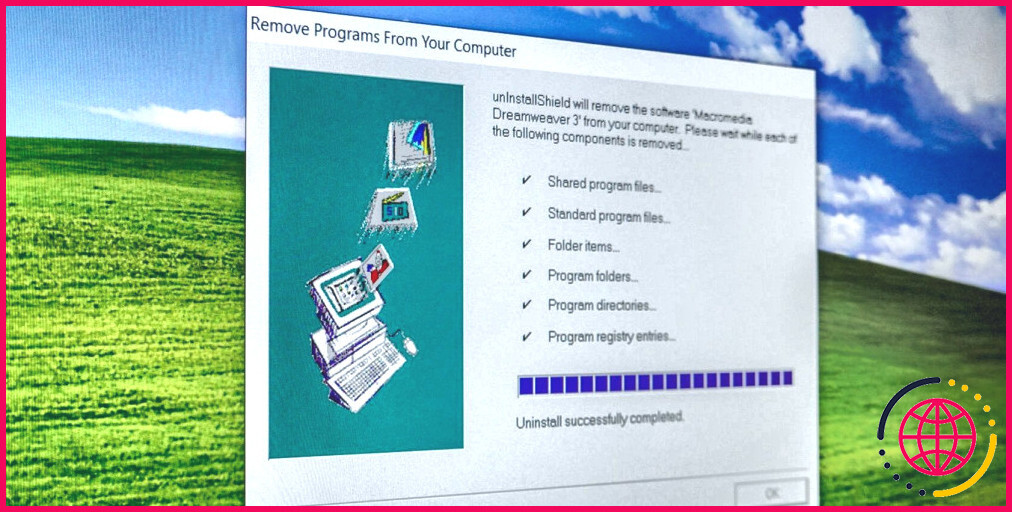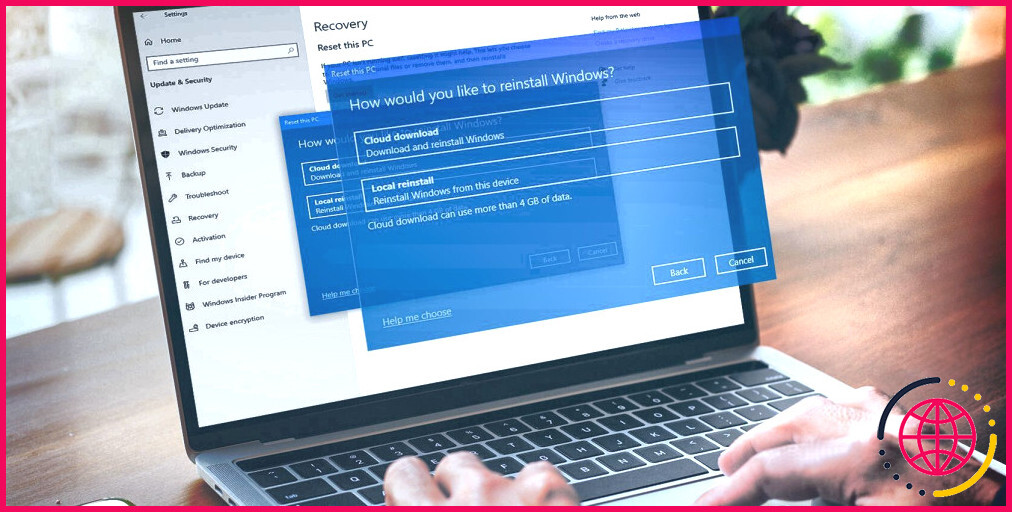Comment réparer les fichiers batch qui ne fonctionnent pas sous Windows
Les fichiers BAT ou fichiers par lots simplifient les tâches répétitives en les automatisant au moyen d’une série de commandes. Cependant, il arrive que les fichiers BAT soient supprimés automatiquement sans raison apparente. Dans d’autres situations, le fichier peut refuser de s’ouvrir.
Quel que soit le problème, ce guide propose des méthodes pour résoudre tous les problèmes liés aux fichiers BAT. Nous expliquerons également pourquoi il arrive que les fichiers BAT ne s’exécutent pas sur votre ordinateur Windows.
Pourquoi les fichiers BAT sont-ils supprimés instantanément sous Windows ?
BAT est un type d’extension (similaire aux fichiers EXE, JPG ou PDF) qui comprend une série d’instructions ou de commandes. Il peut y avoir plusieurs raisons pour lesquelles un fichier BAT peut refuser de s’exécuter sous Windows, par exemple :
- Une fausse détection antivirus,
- Des commandes incorrectes dans le fichier,
- Des permissions de fichiers/dossiers incorrectes,
- Bogues inattendus du système.
Maintenant que vous savez pourquoi vos fichiers BAT sont supprimés, passons aux solutions recommandées.
1. Corrigez les erreurs de syntaxe dans votre fichier BAT
Si vous n’êtes pas un programmeur, le terme « syntaxe« est peut-être trop technique. En termes simples, une erreur de syntaxe est une commande, une expression ou un symbole erroné dans un code.
Par exemple, le code ci-dessous peut créer un dossier nommé « lizengo.fr« :
Supposons que nous l’enregistrions au format .BAT, mais que nous tapions par erreur « mkdr » au lieu de « mkdir. » Cette erreur typographique est un type d’erreur de syntaxe et, par conséquent, le fichier BAT ne s’exécutera pas comme prévu. Si vous éprouvez des difficultés à exécuter un fichier batch, il se peut que des problèmes de syntaxe soient à l’origine du problème.
Nous supposons que vous n’êtes pas un programmeur. Il se peut donc que vous ne connaissiez pas les différentes erreurs de syntaxe. Dans ce cas, vous pouvez utiliser ChatGPT pour obtenir de l’aide. Voici comment procéder :
- Copiez le code complet présent dans votre fichier BAT. Une méthode simple consiste à appuyer sur Ctrl + A et ensuite Ctrl + C.
- Ouvrez le Site web de ChatGPT et connectez-vous avec votre compte Google.
- Copiez et collez l’invite suivante dans la zone de texte : Veuillez corriger toutes les erreurs de syntaxe dans le code du fichier .BAT suivant : CODE. Une fois que vous l’avez copié, remplacez CODE par le code réel de votre fichier BAT.
- Appuyez sur Entrer ou la touche Envoyer ChatGPT va maintenant essayer de supprimer toutes les erreurs de syntaxe possibles et vous fournir la version modifiée.
- Copiez et remplacez la version modifiée par le code à l’intérieur de votre fichier BAT.
- Après avoir effectué les modifications nécessaires, enregistrez votre fichier BAT et exécutez-le à nouveau.
Pour éviter de telles situations d’erreur de syntaxe à l’avenir, nous vous recommandons d’apprendre à créer correctement un fichier batch.
2. Désactivez temporairement votre antivirus
Il arrive que les logiciels antivirus détectent des applications et des fichiers normaux comme une menace pour le système (en raison d’une fausse détection). Dans ce cas, une bonne pratique consiste à désactiver l’antivirus ou à exclure ces fichiers des paramètres.
Si vous utilisez l’antivirus par défaut fourni avec Windows, voici comment désactiver l’application Windows Security pour obtenir de l’aide. N’oubliez pas de l’activer à nouveau après avoir exécuté votre fichier BAT pour protéger votre ordinateur.
3. Inclure le fichier BAT dans la liste d’exclusion de l’antivirus
Un autre moyen de contourner le problème de l’antivirus consiste à ajouter votre fichier BAT à la liste des exclusions de l’antivirus. Cela permet à des fichiers spécifiques de contourner l’analyse antivirus régulière.
Pour ajouter le fichier BAT à la liste d’exclusion, accédez aux paramètres de votre antivirus ou au menu des options. Recherchez une section intitulée Exclusions, Liste blanche ou quelque chose de similaire. Ajoutez ensuite votre fichier BAT à la liste d’exclusion.
Si vous n’utilisez pas de logiciel antivirus tiers, découvrez comment définir les exclusions de Windows Security pour une solution rapide.
4. Ajustez l’association des fichiers .BAT
Avez-vous déjà remarqué que lorsque vous ouvrez un fichier .TXT, le Bloc-notes s’affiche, ou que lorsque vous ouvrez un fichier .PNG ou .JPG, l’application Windows Photos s’ouvre ? Cela est dû à l’association de fichiers. De même, les fichiers BAT ont une association de fichiers de programme par défaut, c’est-à-dire avec l’Invite de commande.
Mais que se passe-t-il si vos fichiers .BAT ne s’ouvrent pas ou ne s’exécutent pas comme ils le devraient ? Cela peut être dû au fait que l’association de fichiers avec vos fichiers a été supprimée d’une manière ou d’une autre ou qu’elle a été mal configurée.
Réglons ce problème à l’aide de l’application Paramètres de Windows. Voici comment ajuster l’association de fichiers .BAT :
- Appuyez sur la touche Win + I pour ouvrir la fenêtre Paramètres pour ouvrir l’app.
- Cliquez sur Apps puis sélectionnez Applications par défaut.
- Faites défiler jusqu’à la dernière et cliquez sur Choisissez les applications par défaut par type de fichier.
- Localisez. chauve-souris dans la liste et cliquez sur Choisissez une valeur par défaut.
- Sélectionnez Invite de commande et cliquez sur le bouton Définir la valeur par défaut et cliquez sur le bouton Définir la valeur par défaut .
Et c’est tout ! Maintenant, vos fichiers .BAT devraient s’ouvrir avec l’Invite de commande au lieu d’être supprimés instantanément.
Il existe plusieurs types de fichiers dans la même section Paramètres. Si vous souhaitez modifier les applications par défaut pour le lancement d’un type de fichier spécifique, vous pouvez le faire. Par exemple, si vous utilisez Drawboard comme visionneuse de PDF, cliquez sur .pdf et sélectionnez-la comme application par défaut pour tous vos fichiers PDF.
5. Prendre possession du fichier par lots
Sous Windows, chaque fichier, y compris les fichiers BAT, est assorti d’un ensemble d’autorisations. Ces autorisations indiquent au système qui peut accéder au fichier et quelles actions (comme la lecture ou l’écriture) il peut effectuer. Il ne fait aucun doute qu’il est bon d’empêcher les modifications non autorisées de vos fichiers Windows. Mais, parfois, cela entraîne des problèmes avec les fichiers batch.
Un moyen simple de résoudre ce problème consiste à prendre possession du fichier BAT.
Maintenant que vous connaissez la raison principale, vous pouvez apprendre à prendre possession de n’importe quel fichier ou dossier sous Windows. Toutes les étapes de la prise de propriété sont les mêmes dans le cas d’un fichier individuel et d’un dossier.
N’oubliez pas que l’appropriation comporte des risques. Voici pourquoi : si le fichier provient d’une source inconnue (un site web aléatoire) et que vous en prenez possession, vous pouvez, sans le savoir, exécuter un code nuisible. Vérifiez donc le code et la source du fichier avant d’en prendre possession.
6. Modifier la variable système ComSpec
Ne vous laissez pas déconcerter par le terme technique » ComSpec. » En termes simples, la variable système ComSpec est un titre ou un nom donné au chemin d’accès de l’Invite de commande (c’est-à-dire %SystemRoot%system32cmd.exe). Ainsi, chaque fois qu’une application ou un programme Windows souhaite ouvrir ou accéder à l’Invite de commande, il utilise la variable système ComSpec pour l’ouvrir instantanément.
Mais quel est le lien avec le fichier BAT ?
Lorsque vous exécutez un fichier batch, le système vérifie le chemin d’accès que la variable système ComSpec mentionne. Si la valeur de cette variable est incorrecte, par exemple si le chemin indiqué n’est pas celui de l’Invite de commande, le système refuse d’ouvrir votre fichier.
Pour remédier à ce problème, suivez les étapes ci-dessous pour définir correctement la variable système ComSpec :
- Appuyez sur Win + R pour faire apparaître le Exécuter pour amener l’application.
- Type sysdm.cpl dans la zone de texte et cliquez sur CLIQUEZ SUR pour l’exécuter.
- Dans le menu à onglets, naviguez jusqu’à Avancé et cliquez sur le bouton Variables d’environnement
- Sous Variables du système , double-cliquez sur ComSpec.
- Sur l’écran Modifier la variable d’environnement assurez-vous que la valeur de la variable correspond à %SystemRoot%system32cmd.exe. Si la valeur est différente dans votre cas, corrigez-la.
- Cliquez sur OK pour appliquer les modifications.
Avec un peu de chance, votre fichier BAT s’exécutera maintenant comme prévu. Pour terminer, soyez toujours prudent lorsque vous modifiez une variable système. Pour plus de sécurité, notez la valeur d’origine avant d’effectuer toute modification.
Résolvez tous vos problèmes de fichiers BAT sous Windows
Nous avons indiqué toutes les solutions possibles pour tous les problèmes liés aux fichiers BAT ou Batch de Windows. Alors, essayez-les une fois et exécutez n’importe quel fichier batch sans erreur.
N’oubliez pas que votre logiciel antivirus bloque ou supprime généralement vos fichiers BAT, alors laissez-le désactivé pendant quelques minutes. Vous pouvez également mettre vos fichiers exécutables sur liste blanche avant de les exécuter.
Comment réparer un fichier .bat qui ne fonctionne pas ?
En plus de ce qui précède, voici d’autres choses que vous pouvez essayer :
- Assurez-vous que le fichier batch est enregistré avec une extension . bat.
- Essayez d’exécuter le fichier batch à partir d’un compte utilisateur différent.
- Essayez de créer un nouveau fichier batch avec les mêmes commandes que le fichier batch original et voyez si cela fonctionne.
Comment forcer l’exécution d’un fichier batch ?
Exécution des fichiers batch
- Étape 1 – Ouvrez l’invite de commande (cmd.exe).
- Étape 2 – Accédez à l’emplacement où le fichier . bat ou . cmd est stocké.
- Étape 3 – Écrivez le nom du fichier comme indiqué dans l’image suivante et appuyez sur le bouton Entrée pour exécuter le fichier batch.
Comment réparer un fichier bat dans Windows ?
Cliquez avec le bouton droit de la souris dans la barre des tâches de Windows (une barre qui apparaît en bas de l’écran Windows) et sélectionnez Gestionnaire des tâches dans le menu. Dans la fenêtre Gestionnaire des tâches, cliquez sur l’onglet Processus. Dans l’onglet Processus, sélectionnez fix. bat et cliquez sur Terminer le processus.
Comment exécuter un fichier batch dans Windows 10 64 bit ?
Comment exécuter un fichier batch sous Windows 10 ?
- Ouvrez Démarrer.
- Recherchez l’Invite de commande, cliquez avec le bouton droit de la souris sur le résultat supérieur et sélectionnez l’option Exécuter en tant qu’administrateur.
- Saisissez la commande suivante pour exécuter un fichier batch de Windows 10 et appuyez sur Entrée : C:NPATHNTONFOLDERNBATCH-NAME.bat.