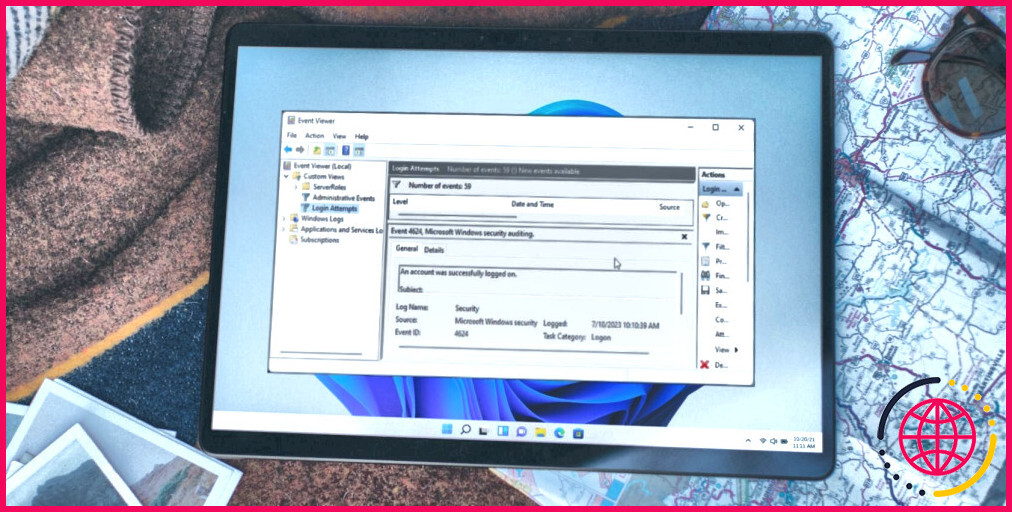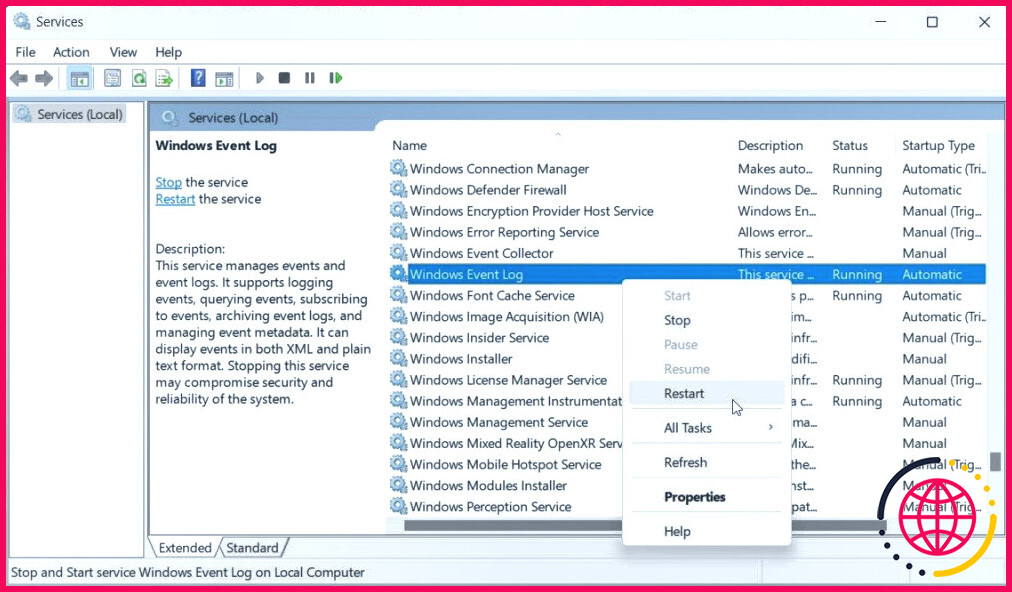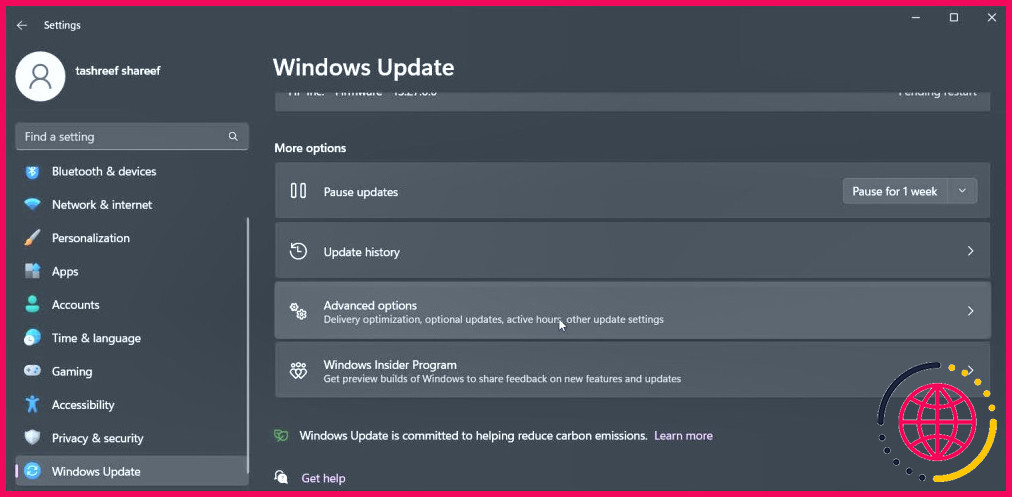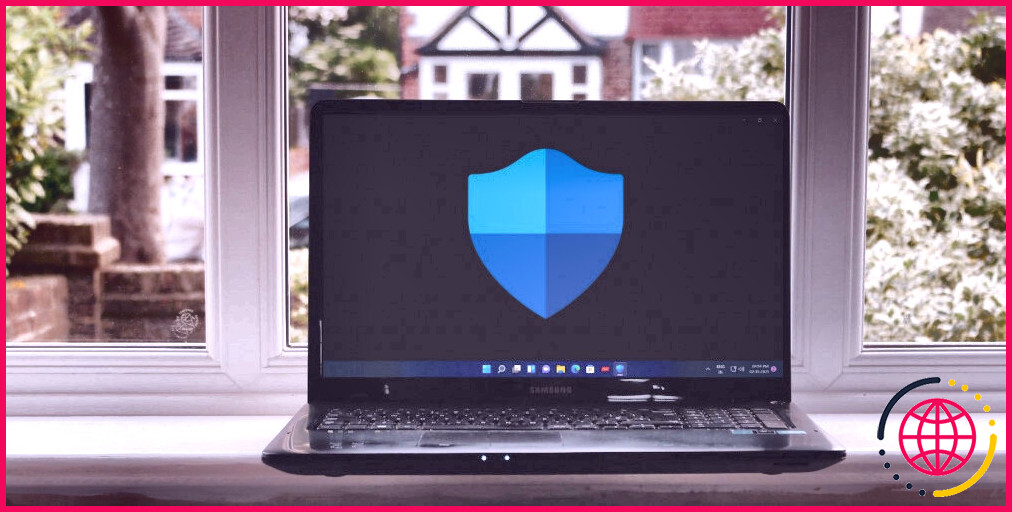Comment réparer l’observateur d’événements qui ne fonctionne pas dans Windows 11
L’Observateur d’événements de Windows montre les événements du système et permet d’examiner les journaux des applications, de la sécurité et du système, utiles pour vérifier les erreurs sous Windows 11. Cependant, cet utilitaire pratique peut cesser de fonctionner pour diverses raisons, ce qui rend difficile le diagnostic des problèmes sur votre ordinateur.
L’Observateur d’événements peut cesser de fonctionner en raison de problèmes liés aux fichiers système Windows, à la mémoire système, à des services d’Observateur d’événements défaillants et à des comptes d’utilisateurs corrompus. Même des problèmes rudimentaires liés aux mises à jour récemment installées peuvent déclencher le problème. Voici quelques conseils de dépannage pour vous aider à résoudre le problème de l’Observateur d’événements qui ne fonctionne pas sous Windows 11.
1. Redémarrez le service du journal des événements de Windows
Vous pouvez redémarrer le service de journal de l’Observateur d’événements Windows pour résoudre les problèmes temporaires de l’application. Utilisez le snap-in Services pour arrêter et redémarrer le service et vérifier s’il y a des améliorations.
Pour redémarrer le service de journal d’événements Windows :
- Appuyez sur Win + R pour ouvrir Exécuter.
- Tapez services.msc et cliquez sur OK pour ouvrir la fenêtre Services snap-in.
- Dans le volet de droite, localisez et cliquez avec le bouton droit de la souris sur le snap-in Journal des événements Windows service.
- Sélectionnez Redémarrer et attendez que le service redémarre.
- Fermez le snap-in Services et essayez de relancer l’Observateur d’événements pour voir si le problème est résolu.
2. Installez les dernières mises à jour de Windows
Souvent, les problèmes liés à l’Observateur d’événements Windows sont associés à de mauvaises mises à jour de Windows. Vérifiez votre section de mises à jour Windows si une nouvelle mise à jour est disponible avec un correctif.
Pour installer les mises à jour de Windows 11 :
- Appuyez sur Win + I pour ouvrir Paramètres.
- Ouvrez le menu Mises à jour Windows .
- Cliquez sur Vérifier les mises à jour. Windows recherche les mises à jour les plus récentes sur le serveur et les affiche à l’écran si elles sont disponibles.
- Cliquez sur Télécharger & installer pour installer toutes les mises à jour critiques de Windows disponibles.
3. Essayez quelques étapes génériques de dépannage pour faire fonctionner l’observateur d’événements
Si le problème persiste, il peut s’agir d’une mise à jour de Windows récemment installée, de fichiers système corrompus ou d’une clé USB problématique. Voici quelques conseils pour tenter de résoudre les problèmes liés à l’Observateur d’événements de Windows.
Effectuez une restauration du système
Un point de restauration enregistre une copie de l’image de travail de votre système. En fonction de vos paramètres de protection du système, vous pouvez utiliser le point de restauration existant pour restaurer le système et annuler les modifications du système causées par une mise à jour ou par l’utilisateur.
Commencez par le point de restauration le plus récent disponible. Si le problème persiste, vérifiez si vous pouvez annuler la dernière mise à jour Windows installée. Vous pouvez également désinstaller manuellement les mises à jour de Windows à partir de l’application Paramètres.
Vérifier si le fichier système est corrompu
Des fichiers système Windows endommagés ou manquants peuvent expliquer pourquoi certaines de vos applications système ne fonctionnent pas. Pour résoudre le problème, exécutez l’utilitaire System File Checker pour effectuer une analyse, puis exécutez la commande DISM pour réparer ou remplacer les fichiers endommagés.
Vérifier les problèmes liés au disque de stockage
Certaines applications peuvent cesser de fonctionner si le disque de stockage est corrompu et doit être réparé. Vous pouvez utiliser l’utilitaire de vérification de disque intégré à Windows pour analyser et réparer votre disque en cas de corruption des données.
Désactiver Windows Defender
Si votre visionneur d’événements ne peut pas charger les fichiers journaux, vérifiez si l’action est bloquée par Windows Defender. Pour déterminer le problème, désactivez temporairement Windows Security sous Windows 11, puis essayez d’ouvrir les fichiers journaux dans l’Observateur d’événements.
Vérifiez s’il y a des problèmes de fuite de mémoire
Les problèmes de mémoire de votre système sont une autre raison pour laquelle l’application Observateur d’événements ne fonctionne pas. Heureusement, Windows dispose d’un outil de diagnostic de la mémoire intégré qui permet d’analyser et de détecter les problèmes liés à la mémoire de votre système.
Souvent, les problèmes de mémoire du système peuvent être dus à un matériel défectueux. Toutefois, il est recommandé d’effectuer d’autres tests à l’aide du rapport de l’outil de diagnostic de la mémoire afin d’obtenir plus d’informations sur le problème.
Effectuer une réparation de l’installation Windows
Si tout le reste échoue, vous devrez peut-être réparer votre installation Windows. Cela permettra de résoudre les problèmes critiques de votre image Windows et de réinstaller le système d’exploitation sans supprimer les applications et autres données.
Vous pouvez réinstaller Windows 11 sans supprimer d’applications à l’aide d’une image ISO de Windows 11. Si vous téléchargez la dernière version de l’ISO, le processus d’installation de réparation mettra à niveau votre Windows vers la dernière version disponible.
L’observateur d’événements Windows : retour à la normale
L’observateur d’événements est un utilitaire pratique pour dépanner votre système et garder un œil sur toutes les activités du système et des applications. Lorsqu’il cesse de fonctionner, commencez par redémarrer le service Windows Event Viewer. En outre, vérifiez si les mises à jour de Windows sont récentes, si les lecteurs de stockage sont corrompus et si des fichiers système Windows sont manquants.
Si vous n’y parvenez toujours pas, envisagez d’utiliser une alternative à l’Observateur d’événements. Les analyseurs de journaux d’événements tiers offrent une meilleure visualisation et des fonctions avancées.
Comment corriger l’erreur Event Viewer dans Windows 11 ?
Comment effacer les journaux d’événements ?
- Ouvrez l’observateur d’événements.
- Développez l’option Journaux Windows dans le panneau de gauche.
- Ouvrez le journal que vous souhaitez effacer (tel que Système) et choisissez Effacer le journal dans le volet Actions.
Pourquoi l’observateur d’événements ne fonctionne-t-il pas ?
Si certains des fichiers système de votre PC sont endommagés ou manquants, les applications Windows telles que l’Observateur d’événements peuvent ne pas fonctionner correctement. Dans ce cas, vous pouvez exécuter les analyses SFC (System File Checker) et DISM (Deployment Image Servicing and Management) pour réparer les fichiers système de votre PC.
Comment afficher les journaux dans Windows 11 ?
Tout d’abord, lancez le Panneau de configuration et allez dans Système et sécurité. Dans Windows 10, cliquez ou tapez sur le lien « Afficher les journaux d’événements » sous Outils d’administration. Si vous utilisez Windows 11, l’option « Afficher les journaux d’événements » est toujours affichée en bas, mais la section sous laquelle elle se trouve a été renommée Outils Windows.