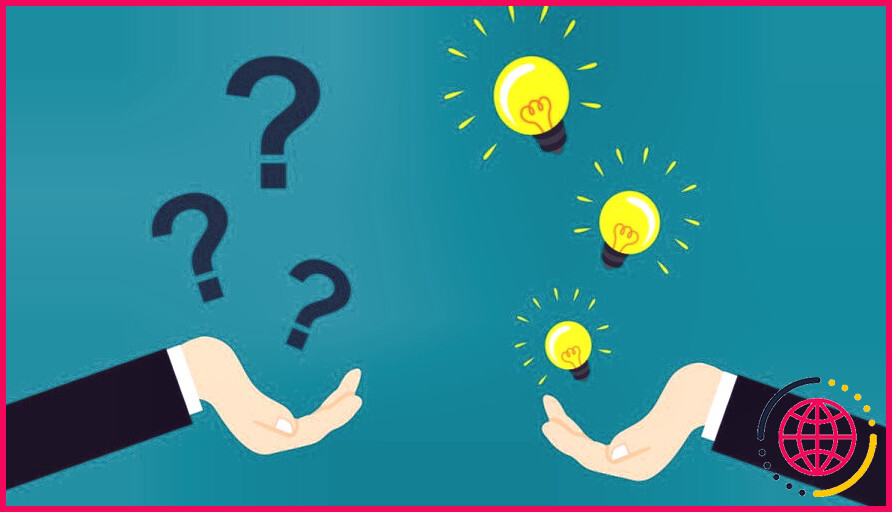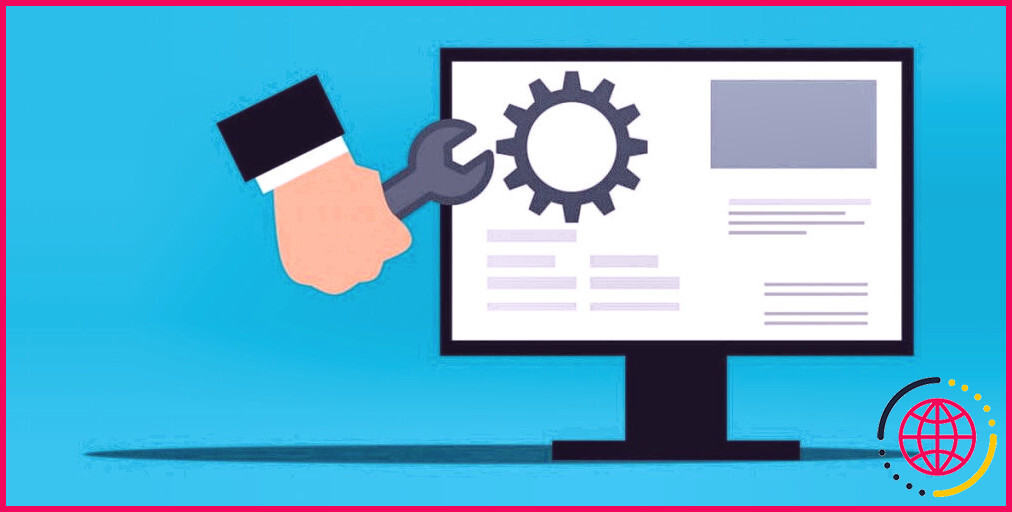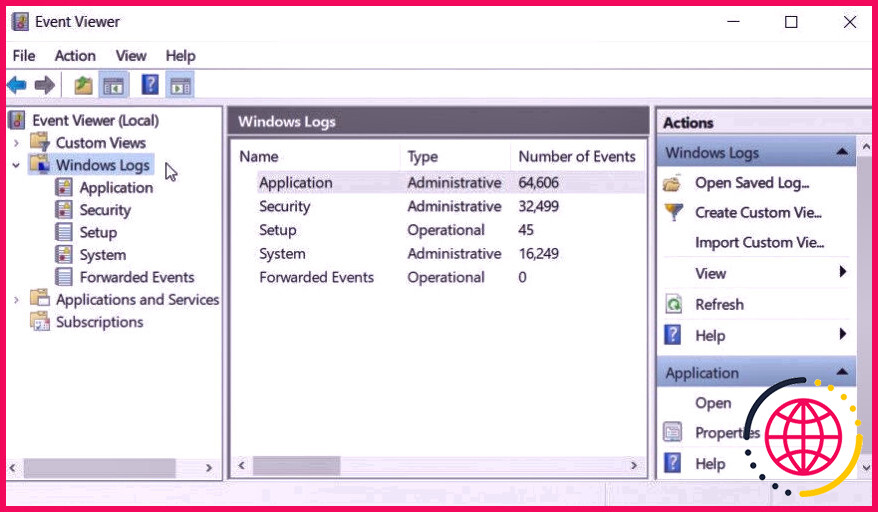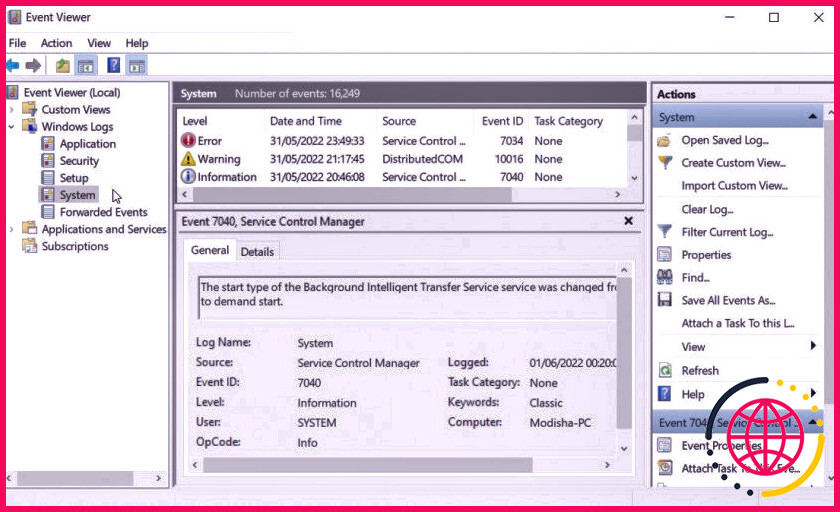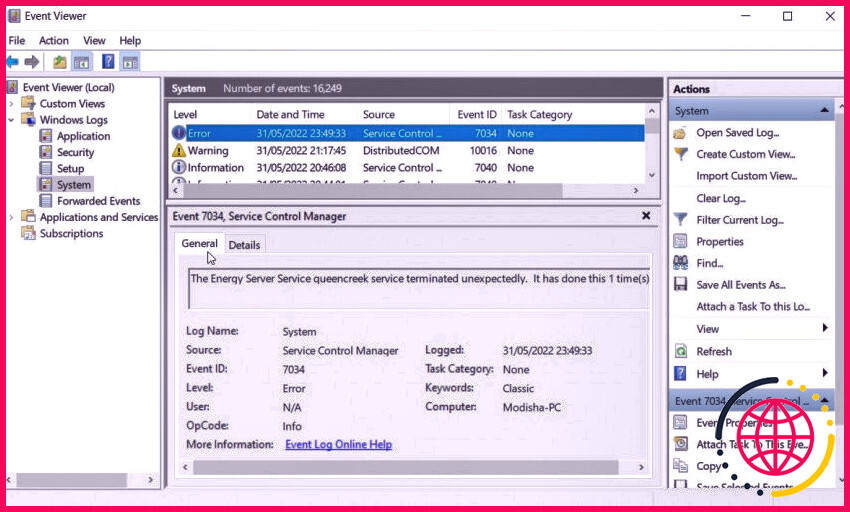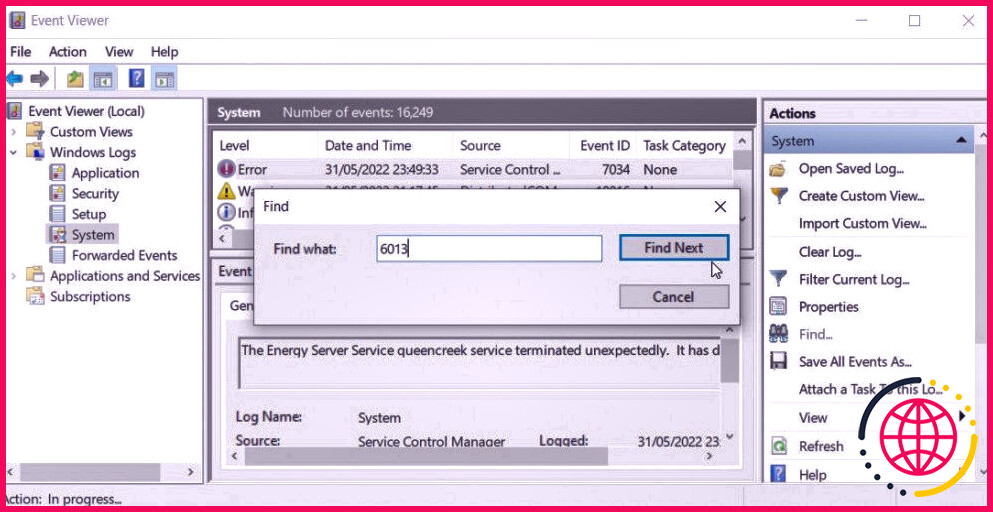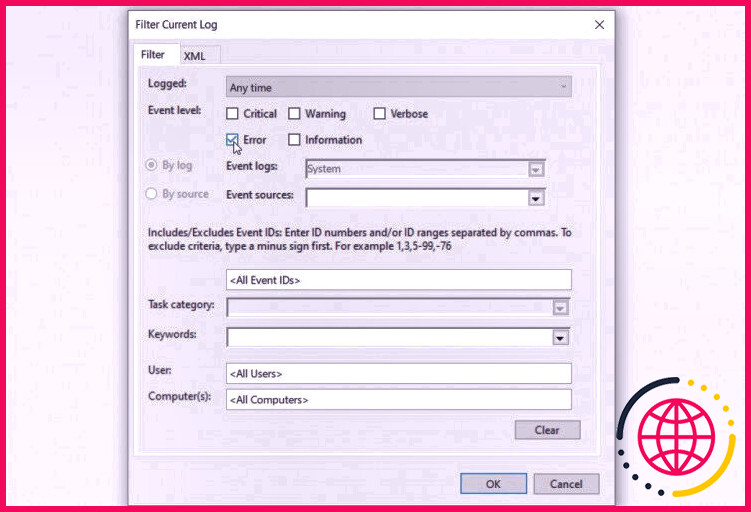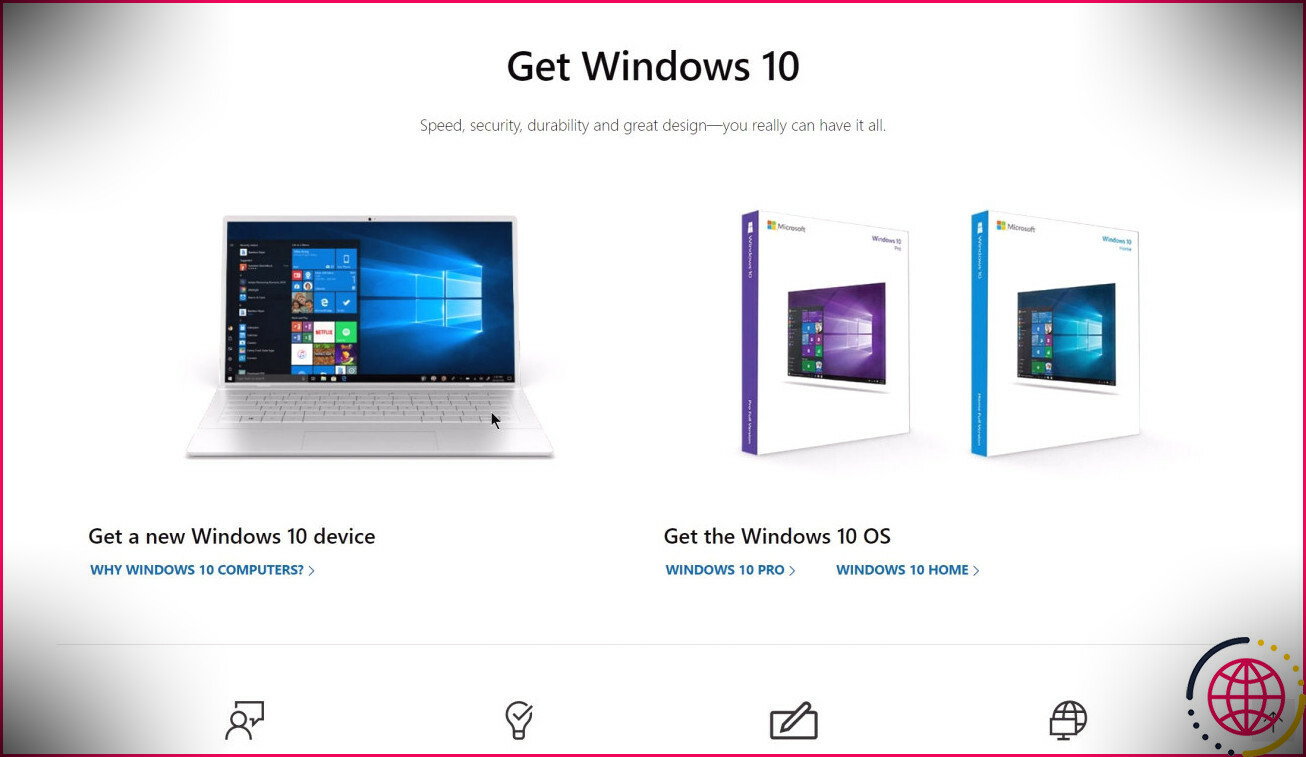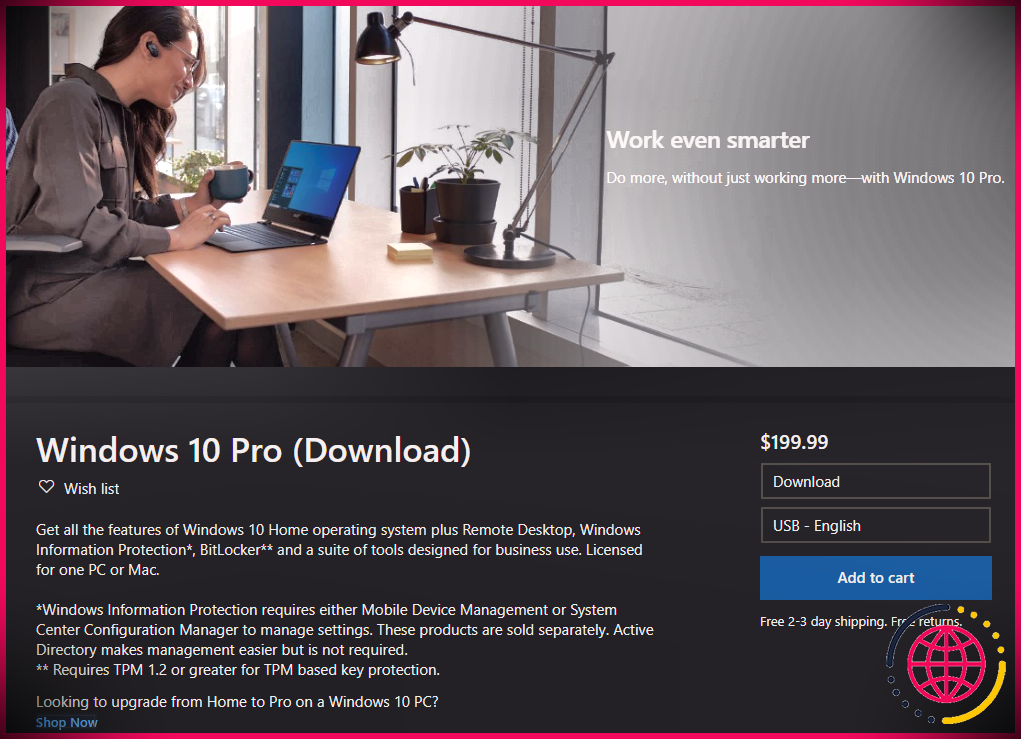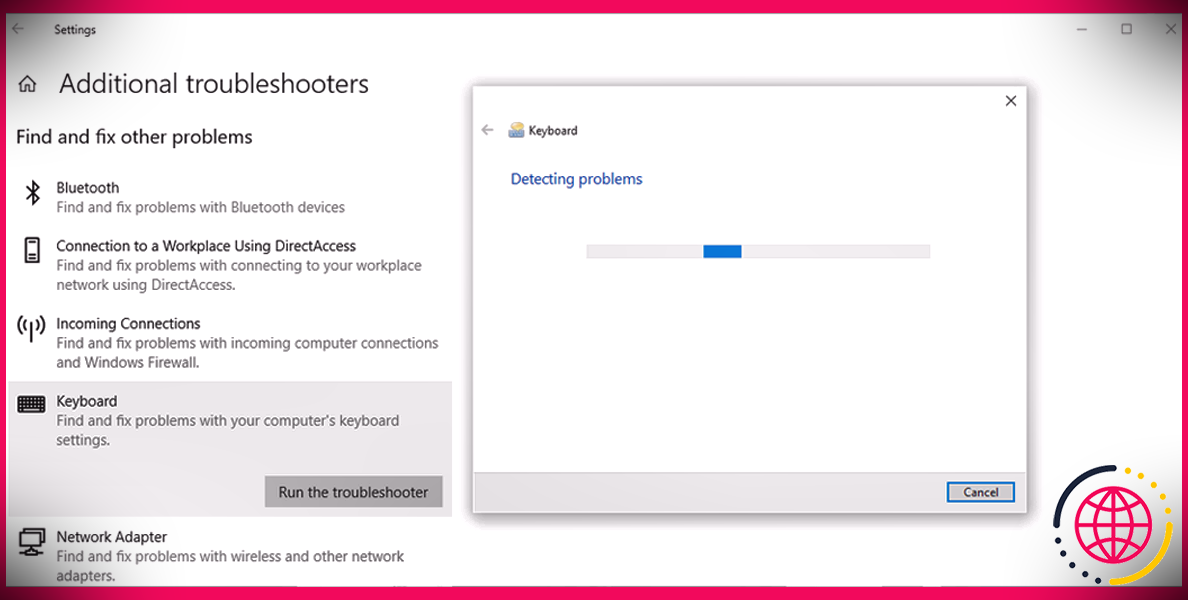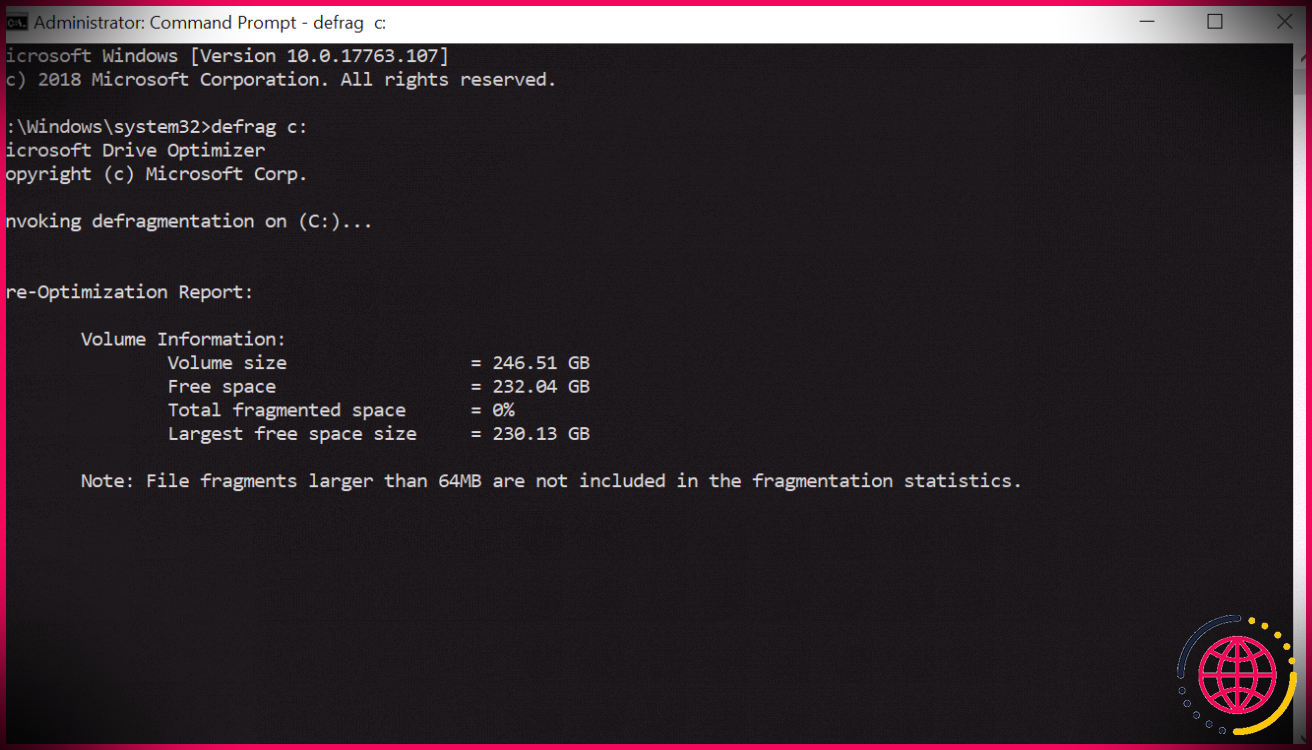Qu’est-ce que l’observateur d’événements de Windows, et quelle est son utilité ?
Avez-vous déjà rencontré quelque chose appelé l’observateur d’événements de Windows ? Il s’agit d’un dispositif extraordinaire qui vous aide à analyser l’occasion qui se présente à votre gadget. En termes simples, l’observateur d’événements vous montre des informations complètes sur les procédures qui ont lieu sur votre ordinateur.
Maintenant, jetons un coup d’œil à exactement comment vous pouvez utiliser cet outil pour reconnaître tout ce qui se passe sur votre PC. Mais d’abord, découvrons un peu les journaux d’occasion.
Que sont les journaux d’événements de Windows ?
Les journaux d’occasion de Windows font référence aux éléments d’information qui enregistrent la tâche sur votre appareil. Ces journaux d’événements vous fournissent des détails sur l’os et l’application logicielle tierce. Ils peuvent même vous aider à reconnaître commodément divers messages d’erreur de Windows.
Par exemple, si vous êtes confronté à un problème, les journaux d’événements peuvent vous aider à comprendre d’où vient exactement le problème. De cette façon, vous pouvez être en mesure d’atteindre l’origine du problème et également appliquer les étapes de réparation appropriées.
Dans diverses autres circonstances, les journaux d’occasion peuvent vous révéler les activités prises par votre PC pour réparer des erreurs spécifiques. Par exemple, si un problème obtenu a été résolu de manière étrange, vous pouvez suivre exactement comment l’ordinateur l’a résolu en examinant les journaux d’événements.
Pour visualiser les journaux d’événements, vous devriez certainement faire usage de l’observateur d’événements de Windows.
Comment utiliser l’observateur d’événements de Windows pour analyser les journaux d’événements.
Vous pouvez ouvrir l’observateur d’événements de nombreuses façons. La façon la plus simple est de pousser Win + X et ensuite de choisir Event Viewer dans les produits du menu.
Voyons actuellement comment fonctionne exactement ce dispositif.
Comprendre l’interface de l’observateur d’événements
Une fois que vous avez ouvert l’observateur d’événements, vous devez voir le menu principal vers le bord supérieur gauche. Maintenant, cliquez sur le menu déroulant Windows Logs .
Voici une brève description des options qui apparaissent listées sous la sélection de l’alimentation Windows Logs :
- Application : Les journaux créés par les applications.
- Sécurité : Les journaux associés aux alternatives de sécurité du système.
- Setup : Journaux créés lors de la configuration ou du paramétrage de Windows.
- Système : Journaux d’événements produits par le système d’exploitation.
- Événements transférés : Journaux transmis à votre ordinateur par d’autres ordinateurs.
Sous le menu déroulant Windows Logs , vous devriez voir le menu déroulant Applications ainsi que Services Logs . Cette sélection d’aliments contient des choix qui vous aident à voir ainsi qu’à examiner les journaux d’occasion de Windows PowerShell ainsi que d’autres services.
Dans cet article, nous allons juste prendre un examen approfondi du choix System sous le menu déroulant Windows Logs . Lorsque vous êtes familiarisé avec la prise en charge des journaux d’occasion de ce dossier, tout le reste devrait être plutôt simple.
Visualiser et comprendre les détails des journaux
Maintenant que vous vous êtes familiarisé avec l’interface utilisateur de l’observateur d’événements, commençons.
Cliquez sur le menu déroulant Windows Logs et choisissez l’option System . Maintenant, découvrons tous les détails affichés dans le volet central.
Sur le composant supérieur du volet central, vous devriez voir ces 5 choix : Niveau, Date ainsi que l’heure, Source, ID d’événement, et Catégorie de tâche .
- Identification de l’événement : Il s’agit du numéro de reconnaissance de chaque événement spécifique.
- Catégorie de tâche : Montre les noms de catégorie pour chaque journal d’événement.
- Source : C’est le nom de l’application ou du processus qui active le journal des événements.
- Date et aussi heure : Cette alternative révèle le jour et l’heure auxquels les informations du journal des occasions ont été enregistrées.
L’alternative Niveau révèle le standing d’une certaine tâche. Voici les options que vous voyez habituellement sous cette alternative :
- Information : Ceci est affiché lorsqu’un travail est efficacement terminé.
- Avertissement : S’affiche sur un travail susceptible de rencontrer des problèmes.
- Erreur : S’affiche les détails concernant un travail particulier qui a rencontré des problèmes.
- Critique : Ce message est présenté sur une tâche qui a rencontré des problèmes vitaux.
Pour comprendre chaque message d’affichage de Niveau en détail, cliquez sur une tâche détaillée et inspectez également les informations présentées dans l’onglet Général (sur la composante inférieure du volet central).
Pour examiner plus d’informations concernant un événement de journal, cliquez sur l’onglet Détails à côté de l’onglet Général .
Maintenant, la partie inférieure du volet central présente tous les détails du journal des événements dans une seule zone. Il s’agit des options Niveau, Date et heure, Source, ID d’événement, et Catégorie de tâche que nous avons parcourues.
Voici quelques-unes des options supplémentaires qui apparaissent dans ce volet :
- Nom du journal : Cela décrit le nom de la catégorie qui se trouve dans le menu déroulant des journaux de Windows. Par exemple, si vous voyez des journaux Système dans le menu des journaux de Windows, le nom du journal affiché sera certainement » Système . »
- User : Ceci décrit le nom du client qui a visité l’appareil lorsque l’occasion a été enregistrée. Dans la plupart des cas, cette alternative affiche » SYSTEM « .
- OpCode : Cela révèle le type de travail exécuté lors de l’enregistrement vidéo d’un événement de journal. À titre d’exemple, si vous visualisez un journal pour un certain fichier qui a été récemment installé, l’alternative affichera certainement » Installation « .
- Logged : Cela indique le jour et l’heure auxquels l’événement a eu lieu.
- Keywords : Cela affiche le mot-clé lié à une occasion particulière. Par exemple, si vous consultez un journal concernant une application qui a été configurée avec succès, les mots clés présentés pourraient être » Succès, Installation . »
- Ordinateur : Cela révèle le nom du système informatique où l’événement a eu lieu.
- Plus d’informations : Cette option consiste en un lien web que vous pouvez cliquer dans la situation où vous avez besoin d’une aide supplémentaire lors de l’examen des journaux.
Trouver et aussi filtrer les journaux d’événements.
L’Observateur d’événements vous permet également de trouver et de filtrer très facilement les journaux de détails. Vous pouvez faire tout cela en utilisant le volet Actions sur le côté droit.
Pour rechercher un journal d’occasion, cliquez sur le bouton Trouver dans le volet Actions. A partir de là, recherchez un journal d’événements en utilisant le Nom de la source , Identification de l’événement, ou Catégorie de tâche .
Par exemple, si vous essayez de trouver une tâche particulière avec un ID d’événement de 6013, tapez 6013 dans la boîte Trouver quoi et cliquez également sur Trouver suivant . Cela doit mettre en évidence votre travail dans le volet central.
Si vous avez un certain nombre de tâches avec le même ID d’événement, cela doit afficher le résultat initial. Pour naviguer vers les autres options, continuez à cliquer sur le bouton Find Next jusqu’à ce que vous situiez votre tâche.
Vous pouvez en outre filtrer vos occasions de journal selon la Date et aussi l’heure, le niveau, la catégorie de tâche, la source, les mots-clés, l’utilisateur, et l’ordinateur . À titre d’exemple, voyons comment vous pouvez filtrer vos journaux d’occasions en fonction de l’option Niveau :
- Cliquez sur le choix Filtrer le journal actuel dans le volet des actions.
- Cochez l’une des cases situées à côté de l’option Degré d’événement . Par exemple, examinez la case Erreur et après cela, cliquez sur OK . Cela doit juste afficher les journaux d’événements dont l’état est révélé comme » Erreur « .
Vous pouvez de même exécuter diverses autres actions en choisissant les alternatives appropriées sur le volet Actions . Par exemple, vous pouvez enregistrer, copier, ainsi que effacer les journaux d’événements.
Si vous souhaitez regarder et évaluer Windows occasion visiter un périphérique distant, faites un clic droit sur l’option Viseur d’événements (local) dans le bord supérieur gauche de l’écran. De là, sélectionnez le choix Connecter à un autre ordinateur .
Analysez facilement les processus de l’ordinateur avec l’observateur d’événements.
Comme tout type de divers autres appareils Windows, votre PC peut rencontrer des soucis de temps en temps. Et aussi si vous voulez vraiment comprendre ce qui cause ces soucis, essayez d’utiliser l’observateur d’événements de Windows.
Vous vous demandez comment commencer à utiliser cet outil ? Les conseils que nous avons donnés sont tout ce dont vous avez besoin. De plus, dès que vous aurez trouvé l’origine du problème, vous devrez utiliser les outils de dépannage PC pertinents.