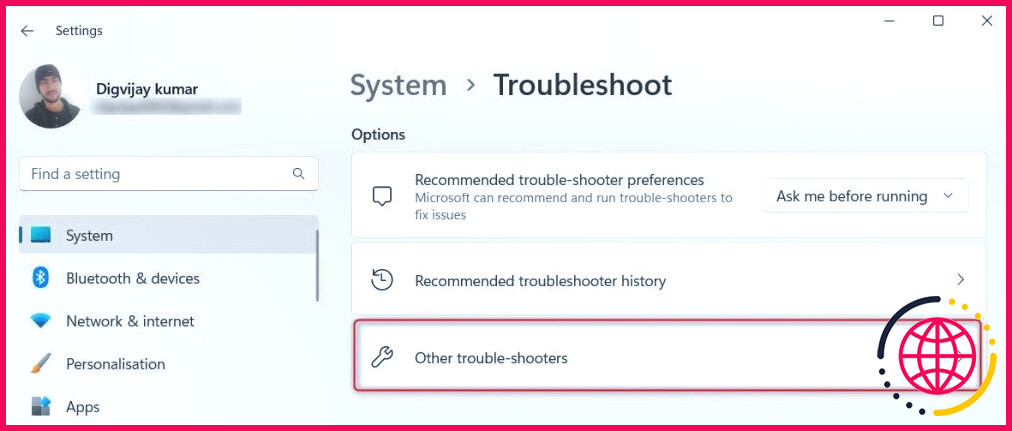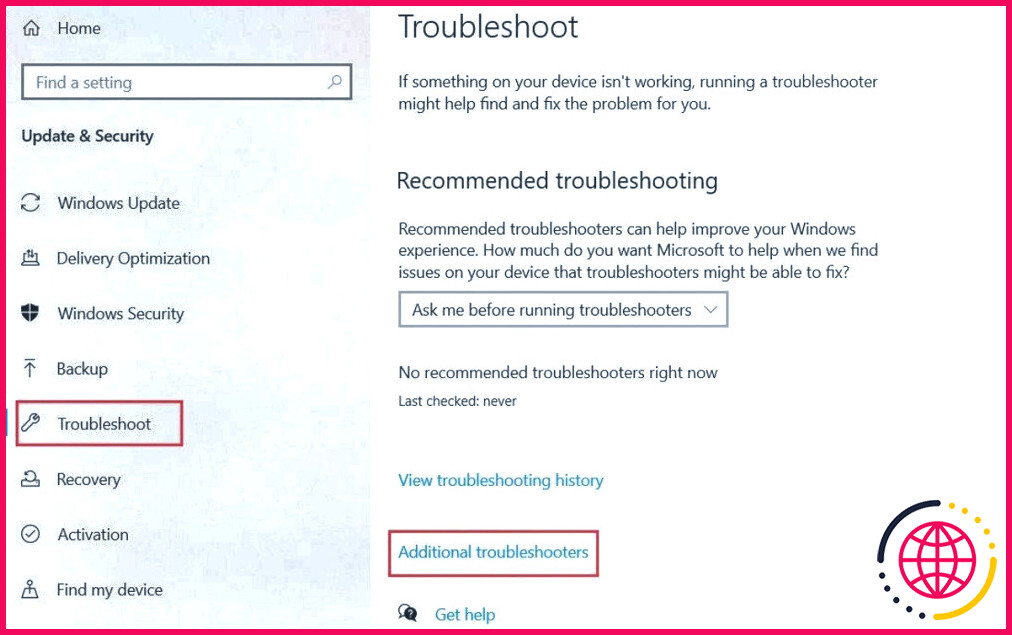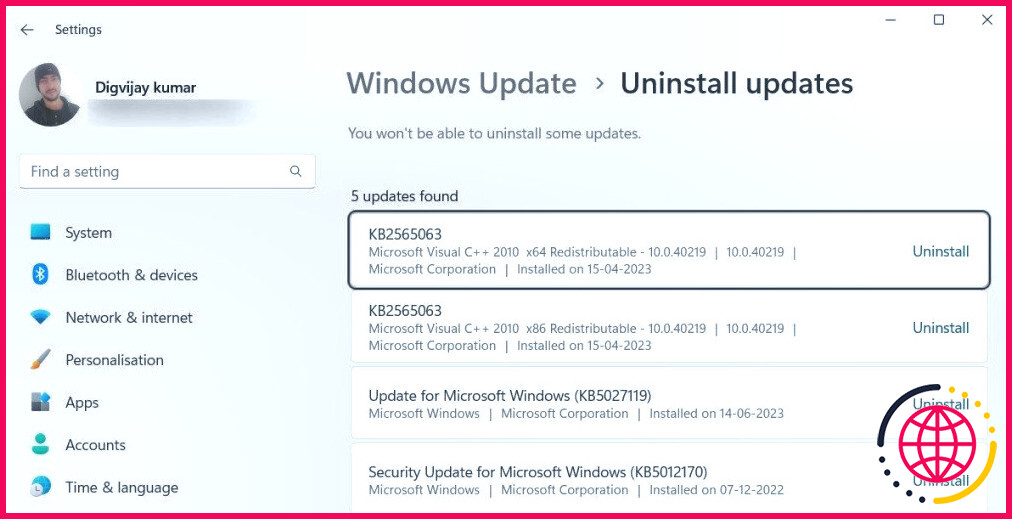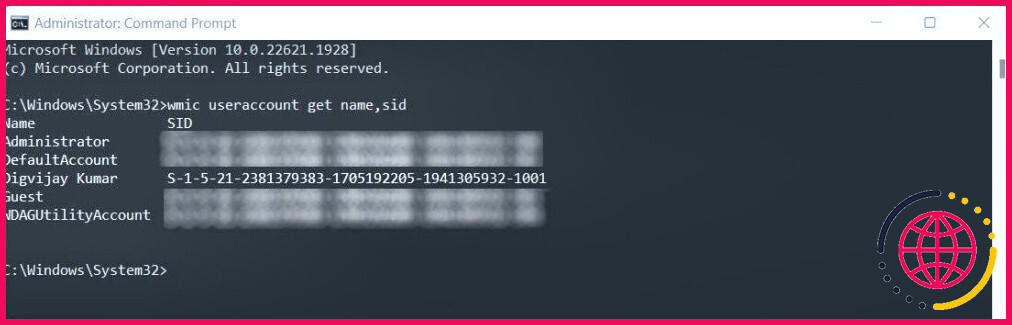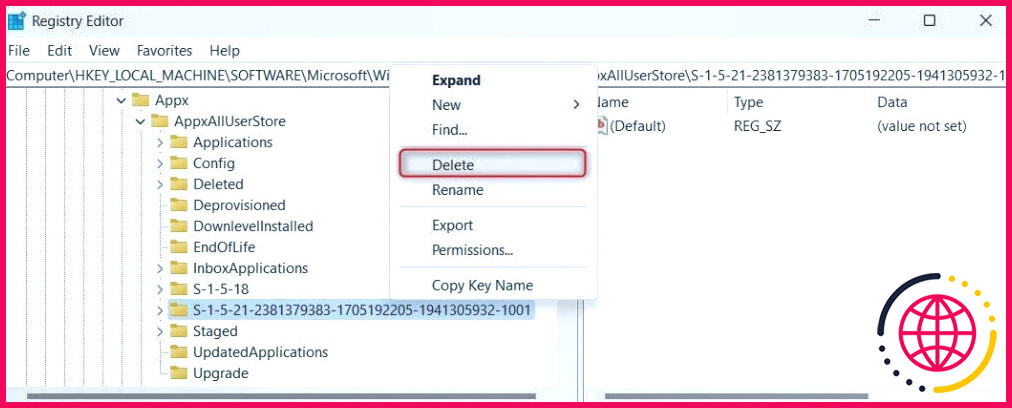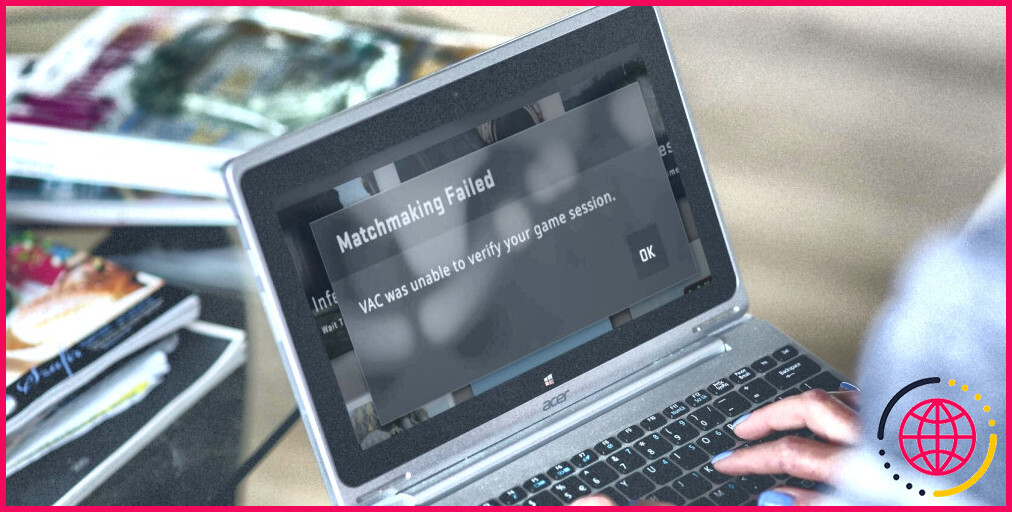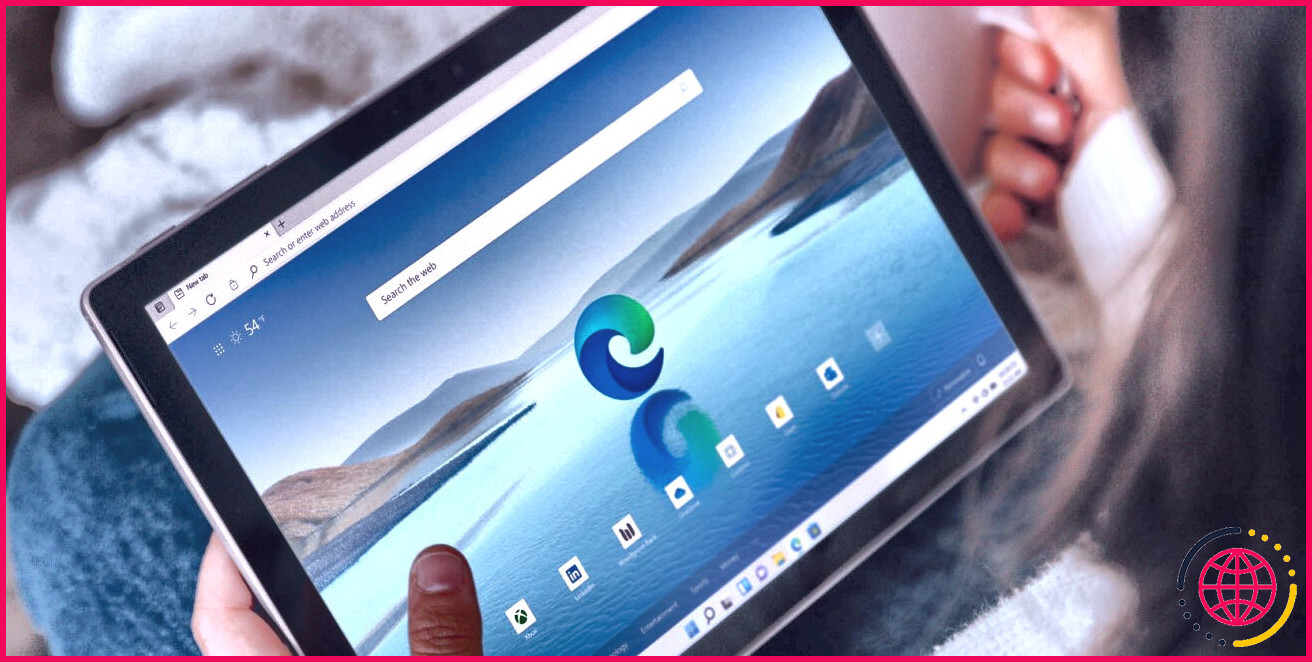Comment réparer WSReset.exe qui ne fonctionne pas sous Windows
WSReset.exe est un outil de ligne de commande essentiel fourni avec Windows pour effectuer diverses tâches et résoudre des problèmes. Il réinitialise le magasin d’applications Windows et efface les problèmes de cache qui peuvent entraîner des performances lentes ou des erreurs.
Cependant, si vous rencontrez des problèmes avec WSReset.exe ou si vous recevez des erreurs fréquentes, il se peut que votre ordinateur ait un problème sous-jacent qui doit être résolu. Cet article propose des conseils pour dépanner et réparer WSReset.
Comment réparer WSReset.exe qui ne fonctionne pas sous Windows
Avant de procéder au dépannage, voyons à quoi sert WSReset.exe. Le programme WSReset.exe réinitialise Windows Store et efface tout problème de cache susceptible de provoquer des erreurs. Il résout les problèmes liés au Windows Store et aux applications, y compris celles qui ne se téléchargent pas ou ne se lancent pas correctement.
Passons maintenant au dépannage.
1. Exécutez WSReset.exe en tant qu’administrateur
WSReset.exe nécessite des privilèges d’administrateur pour fonctionner correctement. Si vous ne l’exécutez pas en tant qu’administrateur, il se peut qu’il ne parvienne pas à réinitialiser le cache du Windows Store.
Pour résoudre ce problème, assurez-vous que vous utilisez un compte d’administrateur Windows, puis essayez à nouveau d’exécuter WSReset.exe.
2. Exécutez le programme de dépannage des applications du Windows Store
Ce problème peut également être dû à des fichiers système corrompus ou à des problèmes liés à l’application Windows Store. Pour résoudre ces problèmes, Windows propose un outil de dépannage intégré qui identifie et résout les problèmes liés à l’application Store.
Pour exécuter le programme de dépannage, procédez comme suit.
- Appuyez sur Win + I sur votre clavier pour ouvrir le menu Paramètres.
- Sélectionnez Système dans la barre latérale gauche.
- Dans le volet de droite, cliquez sur Dépannage > Autres dépanneurs.
- Sur la page du dépanneur, faites défiler vers le bas jusqu’à Applications Windows Store et cliquez sur Exécuter.
Au fur et à mesure que le dépanneur analyse, il détecte et corrige tous les problèmes existants. Une fois que c’est fait, redémarrez votre ordinateur et essayez d’exécuter WSReset.exe à nouveau.
Si vous utilisez la version Windows 10, le processus sera légèrement différent. Appuyez sur Win + R, tapez ms-settings:troubleshoot et appuyez sur Entrée. Dans le menu Paramètres, cliquez sur Mise à jour & Sécurité > Dépannage > Dépanneurs supplémentaires.
Sélectionner Apps Windows Store dans la liste et cliquez sur Exécutez le programme de dépannage.
3. Réparer et réinitialiser Windows Store
Si WSReset.exe ne fonctionne toujours pas, il est possible que l’application Windows Store soit corrompue ou ne fonctionne pas correctement. Dans ce cas, essayez de réparer et de réinitialiser le Windows Store. Cette opération rétablit les paramètres par défaut de l’application et permet souvent de résoudre les erreurs.
4. Supprimez les dernières mises à jour de Windows
Bien que Microsoft publie régulièrement des mises à jour de Windows pour améliorer les performances globales du système, il arrive que ces mises à jour causent plutôt des problèmes. WSReset.exe ne fonctionne pas est l’un de ces problèmes liés à une mise à jour récente de Windows.
Par conséquent, si vous avez récemment appliqué une mise à jour et que vous rencontrez maintenant des problèmes avec WSReset.exe, supprimez la mise à jour et voyez si cela résout le problème.
- Presse Win + S sur votre clavier pour ouvrir la boîte de recherche.
- Tapez Panneau de contrôle dans la boîte de recherche et sélectionnez-le dans la liste des résultats.
- Naviguez ensuite vers Programmes > Programmes et fonctionnalités > Désinstaller un programme.
- Dans la barre latérale gauche, sélectionnez Voir les mises à jour installées. Cela ouvrira la fenêtre Paramètres avec la liste des mises à jour Windows appliquées.
- Recherchez maintenant la mise à jour récente et cliquez sur Désinstaller à côté.
- Cliquez sur Désinstaller lorsque vous y êtes invité.
Suivez les instructions à l’écran et redémarrez votre ordinateur lorsque c’est terminé.
5. Effacer le cache du Microsoft Store via le registre
Si vous rencontrez toujours des problèmes avec WSReset.exe, effacez le cache du Microsoft Store via le registre. Cela permet d’effacer les fichiers temporaires, les paramètres ou les préférences qui peuvent être à l’origine de ce problème.
Il s’agit d’un processus complexe pour ceux qui ne sont pas familiarisés avec les modifications du registre, car des paramètres incorrects peuvent entraîner des problèmes majeurs. Cependant, si cette opération est effectuée correctement, elle permet de vider le cache et de résoudre les erreurs de WSReset.exe. Pour éviter toute perte de données, sauvegardez votre registre et soyez prudent lorsque vous le modifiez.
- Appuyer sur Win + R sur votre clavier pour ouvrir la boîte de dialogue Exécuter.
- Tapez cmd dans le champ de texte et appuyez sur Ctrl + Shift + Entrée. Cela ouvrira la fenêtre de l’Invite de commande avec les privilèges administratifs.
- Si l’invite UAC apparaît, sélectionnez Oui pour continuer.
- Dans la fenêtre de l’invite de commande, tapez la commande suivante et appuyez sur Entrée :
- L’exécution de cette commande permet de dresser la liste de tous les comptes d’utilisateurs présents sur votre ordinateur. Recherchez le SID de votre compte d’utilisateur et copiez-le.
- Ensuite, ouvrez l’éditeur du registre. Pour ce faire, cliquez sur Démarrer > type regedit dans la boîte de recherche, puis sélectionnez-le dans la liste des résultats.
- Si la fenêtre UAC s’affiche, cliquez sur Oui pour continuer.
- Lorsque l’éditeur du registre s’ouvre, naviguez jusqu’à la clé de registre suivante :
Vous pouvez également coller ce chemin dans la barre d’adresse de l’éditeur du registre et appuyer sur Entrée. Vous accéderez ainsi à la clé de registre AppxAllUserStore.
- Dans la clé de registre AppxAllUserStore trouvez la clé SID que vous avez copié précédemment.
- Cliquez avec le bouton droit de la souris et sélectionnez Supprimer.
- Si une fenêtre de confirmation apparaît, cliquez sur Oui. Cette opération efface le cache du Microsoft Store.
- Fermez l’éditeur du registre et redémarrez votre PC.
Maintenant, ouvrez à nouveau la fenêtre de l’Invite de commande avec les privilèges d’administrateur et exécutez WSReset.exe pour voir s’il fonctionne correctement. Si c’est le cas, vous avez réussi à vider le cache de Microsoft Store via le registre.
6. Réinstaller le Microsoft Store
Il arrive que les fichiers du Windows Store soient corrompus ou endommagés. Il peut alors être nécessaire de réinstaller l’application Microsoft Store. Ce processus remplace les fichiers corrompus ou manquants et empêche WSReset.exe de mal fonctionner.
7. Essayez quelques solutions génériques
Il existe également des solutions générales qui fonctionnent dans différents scénarios. Il s’agit notamment de lancer une analyse des logiciels malveillants sur votre système ou de créer un nouveau compte d’utilisateur et d’y basculer.
Si vous rencontrez toujours des erreurs dans WSReset.exe, redémarrez votre ordinateur Windows. Cela rafraîchit la mémoire de votre ordinateur et nettoie les fichiers temporaires ou les paramètres.
Vous pouvez également exécuter System File Checker pour corriger les erreurs et remplacer les fichiers corrompus. Si aucune des étapes susmentionnées ne fonctionne, effectuez une restauration du système et restaurez votre ordinateur à un point antérieur où il fonctionnait correctement.
Résolution du problème WSReset.exe sous Windows
Aujourd’hui, WSReset.exe est un outil bien connu des utilisateurs de Windows. Malgré sa simplicité, il peut être difficile à dépanner s’il ne parvient pas à réinitialiser ou à effacer le Windows Store. Heureusement, il s’agit simplement d’un problème de système, et vous pouvez résoudre le problème à l’aide des suggestions fournies dans cet article.
Pourquoi WSReset ne fonctionne-t-il pas sous Windows 11 ?
Il y a plusieurs raisons possibles pour lesquelles WSReset.exe ne fonctionne pas correctement. Cela peut être dû à des fichiers système corrompus ou manquants, à une infection par un logiciel malveillant, à une corruption de l’application Microsoft Store elle-même, etc.
Comment réparer un cache Microsoft Store corrompu ?
Tous les fichiers cache de Windows Store seront effacés si vous effectuez une réinitialisation ou si vous supprimez les fichiers cache de Windows Store. Cela supprimera définitivement les données de l’application sur votre appareil, y compris vos détails de connexion. Allez dans Paramètres> Système> Apps et fonctionnalités> Cliquez sur Store> Options avancées> Réinitialiser.
Qu’est-ce que WSReset dans Windows 10 ?
WSReset.exe est un outil de dépannage utilisé pour réinitialiser ou effacer le Windows Store sans modifier les paramètres du compte ou supprimer les applications installées. Il se trouve dans le répertoire C:WindowsSystem32 sur un ordinateur Windows 8, Windows 8.1 ou Windows 10. Vous pouvez trouver le fichier exécutable sur votre ordinateur.
Pourquoi le Microsoft Store ne se met-il pas à jour ?
Assurez-vous que les mises à jour d’applications sont activées : Ouvrez le Microsoft Store et cliquez sur les trois points dans le coin supérieur droit. Sélectionnez « Paramètres » et assurez-vous que l’option « Mettre à jour les applications automatiquement » est activée.