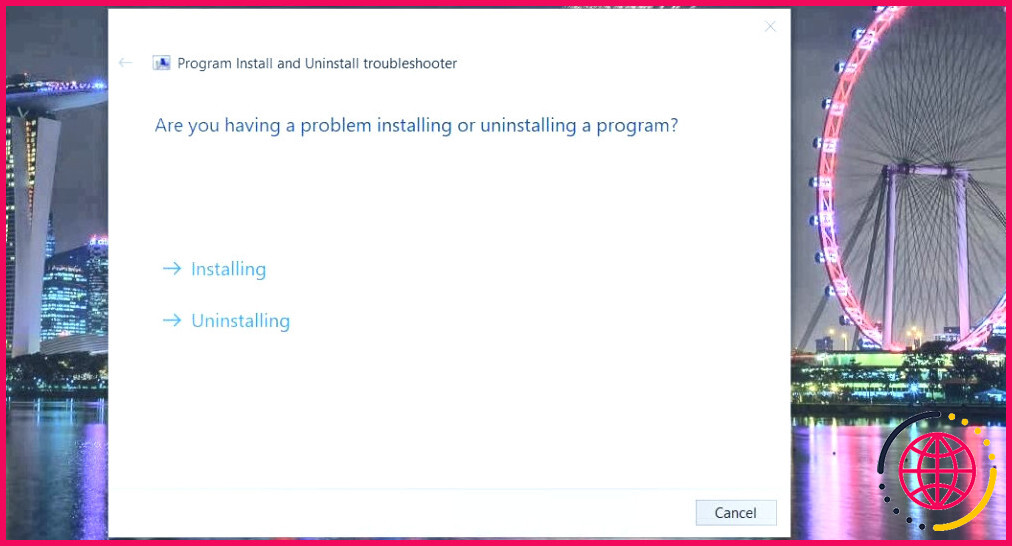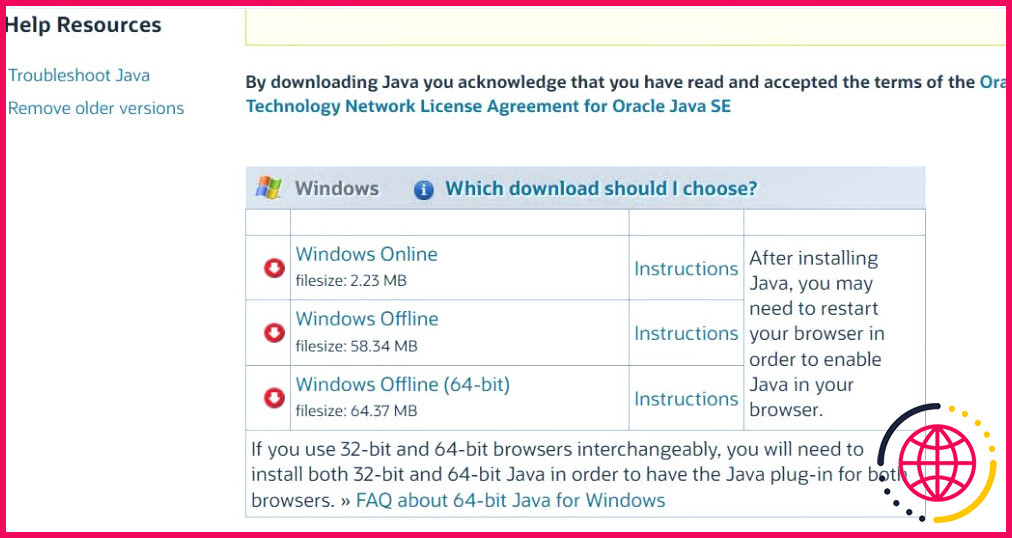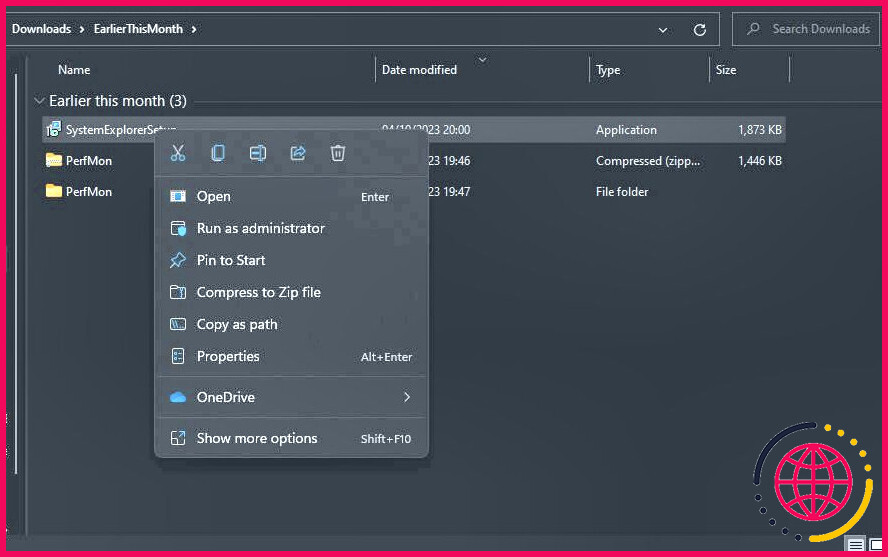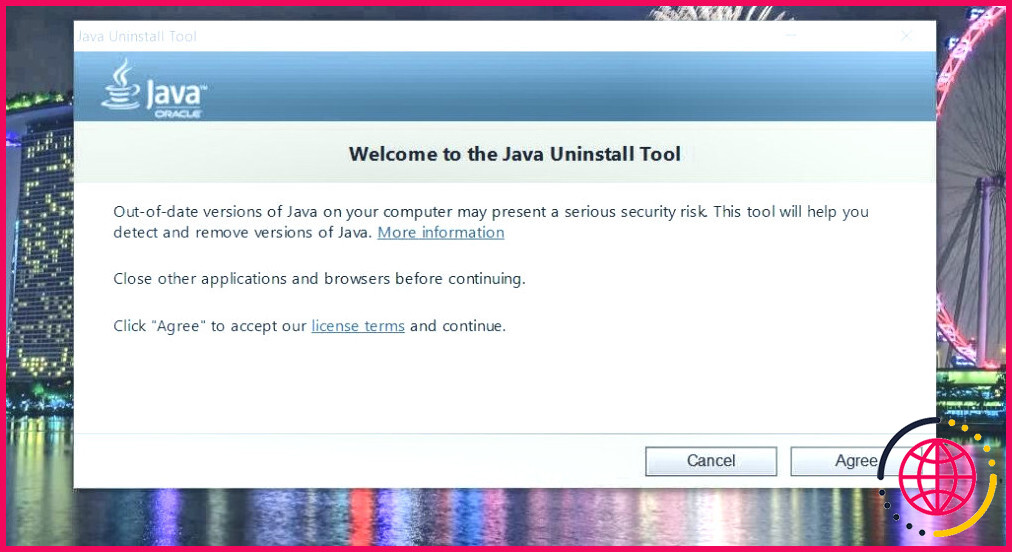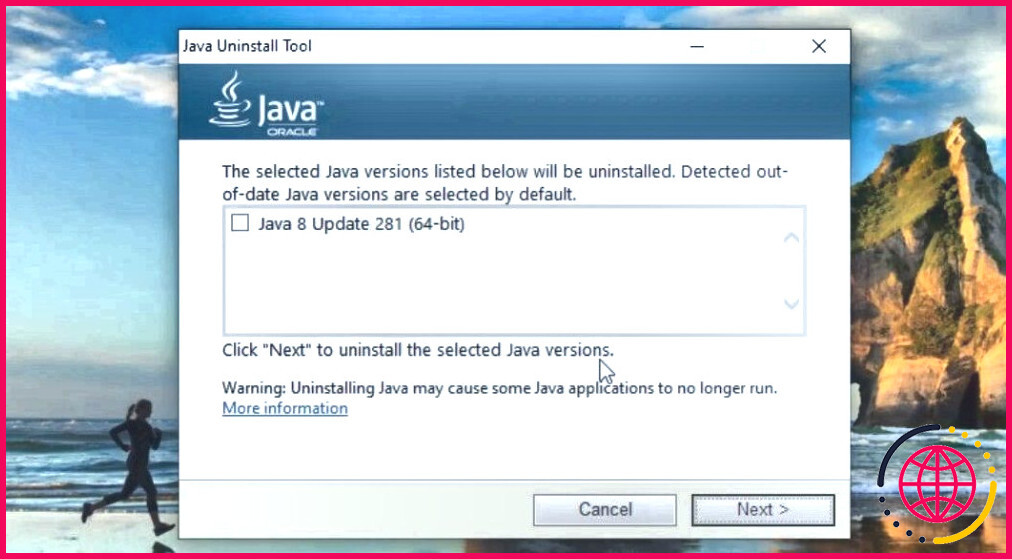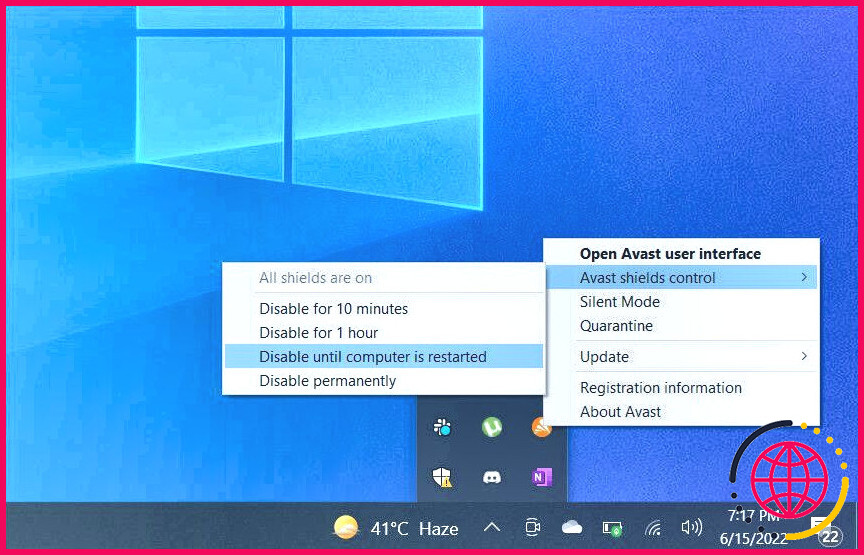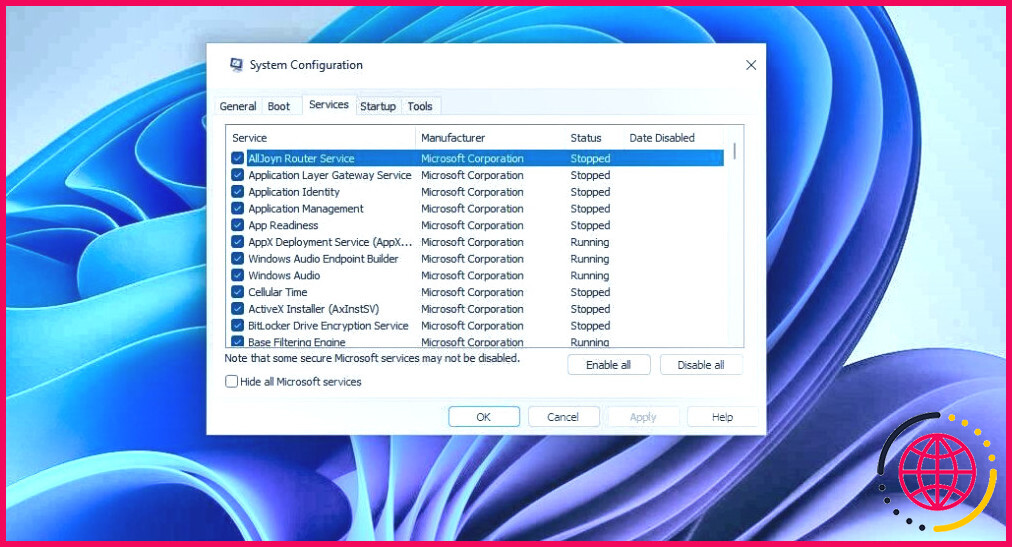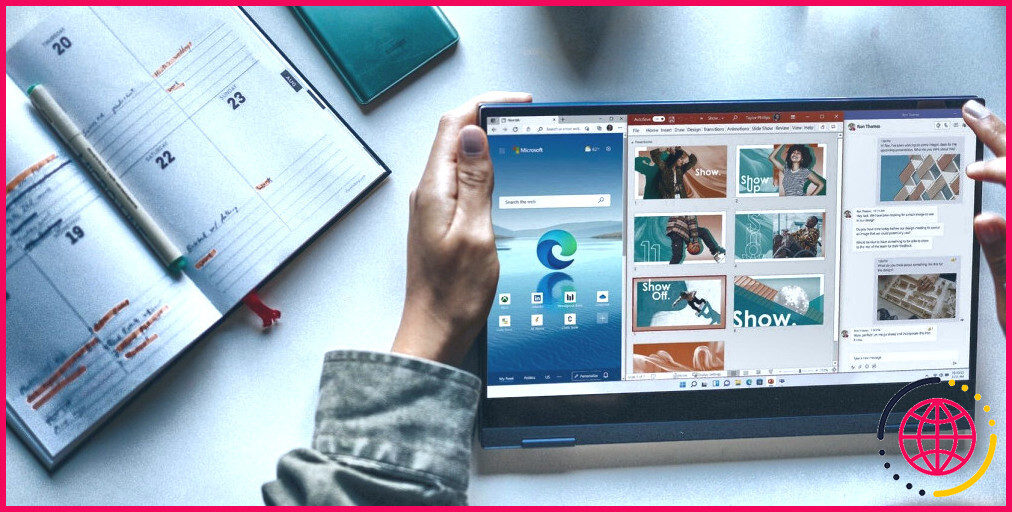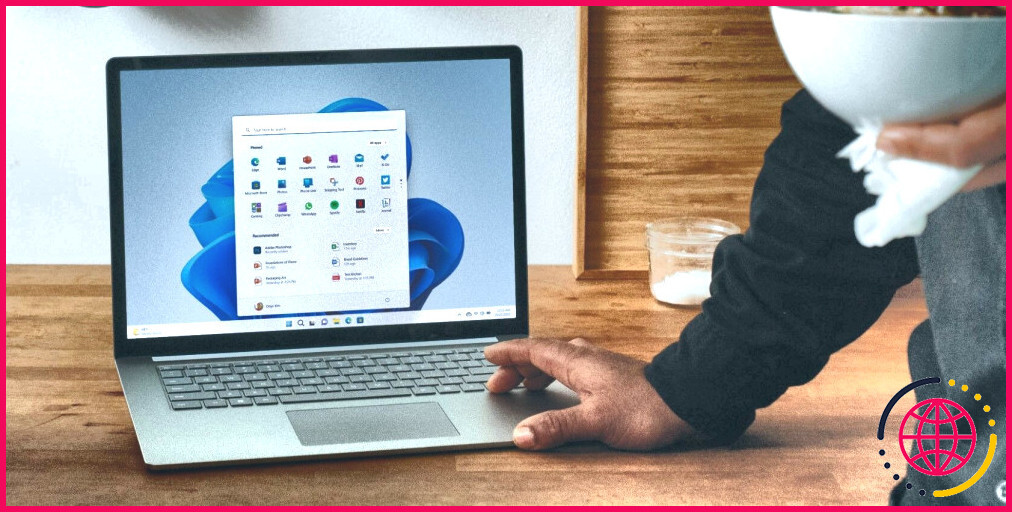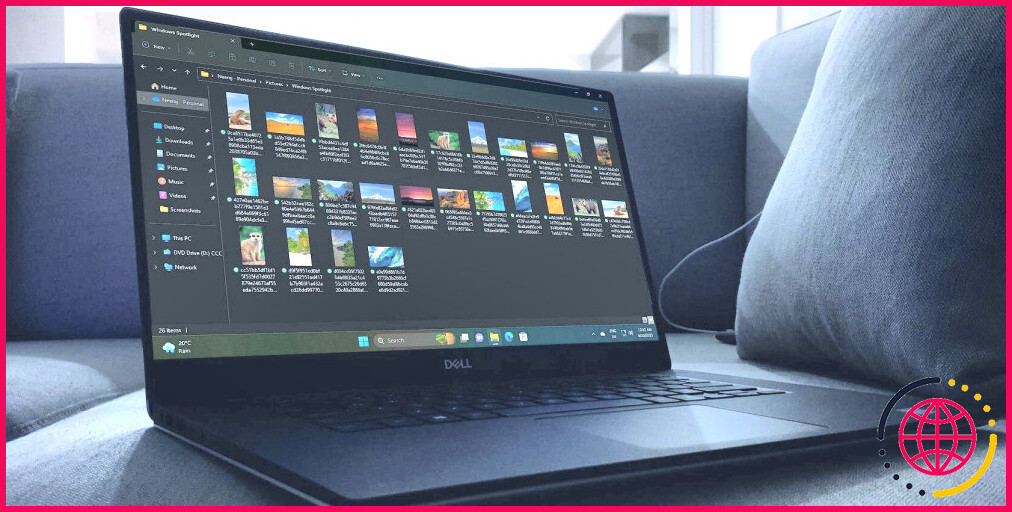Comment résoudre le problème de la non-installation de Java sous Windows
Principaux enseignements
- Utilisez l’outil de résolution des problèmes d’installation et de désinstallation de programmes du site web de Microsoft pour résoudre les problèmes d’installation de Java sur votre PC Windows 10 ou 11.
- Essayez d’installer Java avec le programme d’installation hors ligne pour un processus d’installation plus fiable.
- Exécutez le fichier d’installation de Java avec des droits d’administrateur pour garantir un accès complet au système.
Il existe de nombreux anciens logiciels Windows basés sur Java pour lesquels les utilisateurs doivent encore installer Java sur leur PC pour les exécuter. Cependant, certains utilisateurs ne peuvent pas installer le logiciel Java de bureau lorsque cela est nécessaire en raison de problèmes d’installation. Ou bien les utilisateurs ne peuvent pas mettre à jour Java lorsque de tels problèmes surviennent.
Les messages d’erreur d’installation de Java sont variables, mais ils signifient tous que l’installation de Java a échoué. Certains messages d’erreur signalés indiquent « Impossible d’installer Java » ou « L’installation de Java ne s’est pas terminée ». Voici comment vous pouvez corriger les erreurs d’installation de Java sur votre PC Windows 10 ou 11.
1. Exécutez le programme d’installation et de désinstallation de programmes.
Certains utilisateurs ont indiqué que le programme Program Install and Uninstall Troubleshooter for Windows les a aidés à résoudre leurs problèmes d’installation de Java. Ce programme de dépannage n’est pas inclus dans Windows, mais vous pouvez le télécharger sur le site web de Microsoft. Vous pouvez exécuter le programme d’installation et de désinstallation de Windows comme suit :
- Sélectionnez Télécharger le programme de dépannage sur la page Page du site web de Microsoft.
- Affichez la page Téléchargements (accessible à l’aide d’un bouton Ctrl + J (raccourci clavier dans Chrome, Edge, Firefox et Opera).
- Cliquez sur le bouton MicrosoftProgram_Install_and_Uninstall.meta.diagcab dans le fichier Téléchargements dans l’onglet
- Sélectionnez Suivant > Installer pour commencer le dépannage.
2. Essayez d’installer Java avec l’installateur hors ligne
Si l’erreur d’installation de Java survient avec le programme d’installation en ligne ou avec les mises à jour automatiques activées, essayez d’utiliser l’autre programme d’installation de Java hors ligne. L’installateur Java hors ligne est souvent plus fiable que l’installateur en ligne buggé pour lequel une connexion internet stable est nécessaire.
Vous pouvez obtenir ce programme d’installation en cliquant sur le lien Windows hors ligne (64 bits) sur le lien page de téléchargement de Java. Si vous disposez d’une plateforme Windows 10 32 bits, cliquez sur le lien Windows hors ligne . Double-cliquez sur le fichier d’installation Java téléchargé pour exécuter le programme d’installation et sélectionnez l’option Installer à partir de là.
3. Exécutez le fichier d’installation de Java avec les droits d’administrateur
Il peut être utile d’exécuter le fichier d’installation de Java avec les droits d’administrateur pour s’assurer qu’il dispose de tous les droits d’accès au système. Pour ce faire, cliquez avec le bouton droit de la souris sur le fichier d’installation de Java et sélectionnez un fichier d’installation de Java. Exécuter en tant qu’administrateur option du menu contextuel.
4. Désinstaller une ancienne version de Java
Les problèmes d’installation de Java peuvent souvent survenir en raison d’anciens paquets Java installés sur les PC. De nombreux utilisateurs ont confirmé avoir résolu le problème d’installation du code d’erreur Java 1603 en désinstallant les anciennes versions de Java. Vous pouvez détecter et supprimer les versions obsolètes de Java sur votre PC à l’aide de l’outil de désinstallation de Java comme suit :
- Ouvrez ceci page de l’outil de désinstallation de Java.
- Cliquez sur J’accepte les conditions pour télécharger l’outil de désinstallation de Java.
- Appuyez sur la touche Windows logo + E pour accéder au dossier contenant le fichier téléchargé de l’outil de désinstallation de Java.
- Double-cliquez sur le fichier JavaUninstallTool.exe de JavaUninstallTool.exe.
- Cliquez sur Accepter pour poursuivre la détection de Java.
- Cochez la case pour chaque version de Java détectée.
- Cliquez sur Suivant et Oui pour supprimer la version de Java sélectionnée.
- Sélectionnez Oui pour supprimer le cache Java.
- Cliquez sur Obtenir Java pour télécharger la dernière version. Essayez ensuite d’installer Java à nouveau.
5. Réparer les fichiers système de Windows
La corruption des fichiers système n’est pas largement confirmée comme cause d’une erreur d’installation spécifique de Java. Toutefois, n’excluez pas la possibilité que des fichiers système corrompus soient à l’origine de problèmes d’installation sur votre PC. Vous pouvez facilement réparer les fichiers Windows corrompus en exécutant les analyses System File Checker et Deployment Image Servicing and Management à l’aide des commandes suivantes de l’Invite de commande :
6. Désactiver les boucliers antivirus et les pare-feu
La désactivation de la protection antivirus est une autre résolution que les utilisateurs confirment avoir résolue pour résoudre les problèmes d’installation de Java. Cela permet de s’assurer qu’un bouclier antivirus en temps réel ne peut pas bloquer l’installation de Java. Essayez donc de désactiver temporairement le bouclier antivirus de tout logiciel de sécurité tiers sur votre PC avant d’essayer d’installer Java. Cliquez avec le bouton droit de la souris sur l’icône de l’application de sécurité dans la barre d’état système pour sélectionner une option permettant de la désactiver.
Un pare-feu peut également causer des problèmes pour l’installateur Java en ligne au moins. Désactivez donc temporairement Microsoft Defender Firewall ou une alternative tierce avant d’exécuter le programme d’installation de Java afin d’éliminer cette cause potentielle. Notre guide sur la désactivation de Microsoft Defender Firewall contient des instructions sur la désactivation de ce pare-feu.
7. Redémarrer Windows avec un démarrage propre
Un démarrage propre est un démarrage simplifié de Windows qui exclut les applications et services tiers. La définition d’un démarrage propre empêche les applications et services tiers de démarrer automatiquement avec Windows. L’application de cette résolution peut potentiellement corriger certaines erreurs d’installation de Java car elle empêche les applications ou services tiers en arrière-plan d’entrer en conflit avec le processus d’installation de Java.
Notre guide sur l’exécution d’un démarrage propre sur Windows vous explique comment désactiver les éléments de démarrage tiers. Une fois cette opération effectuée, essayez à nouveau d’installer Java après avoir redémarré Windows 11/10. Vous pouvez ensuite réactiver tous les éléments de démarrage désactivés via le Gestionnaire des tâches et MSConfig.
Utilisez à nouveau vos progiciels Java sur votre PC Windows
Nous ne pouvons pas promettre de solutions garanties pour toutes les erreurs d’installation de Java. Toutefois, les méthodes de dépannage Windows ci-dessus devraient permettre de résoudre le problème de non-installation de Java dans la plupart des cas. En corrigeant votre erreur d’installation de Java à l’aide de l’une de ces méthodes, vous pourrez exécuter et utiliser tous les programmes basés sur Java sur votre PC Windows.
Améliorez votre QI technologique grâce à nos lettres d’information gratuites
En vous abonnant, vous acceptez notre politique de confidentialité et pouvez recevoir des communications occasionnelles ; vous pouvez vous désabonner à tout moment.