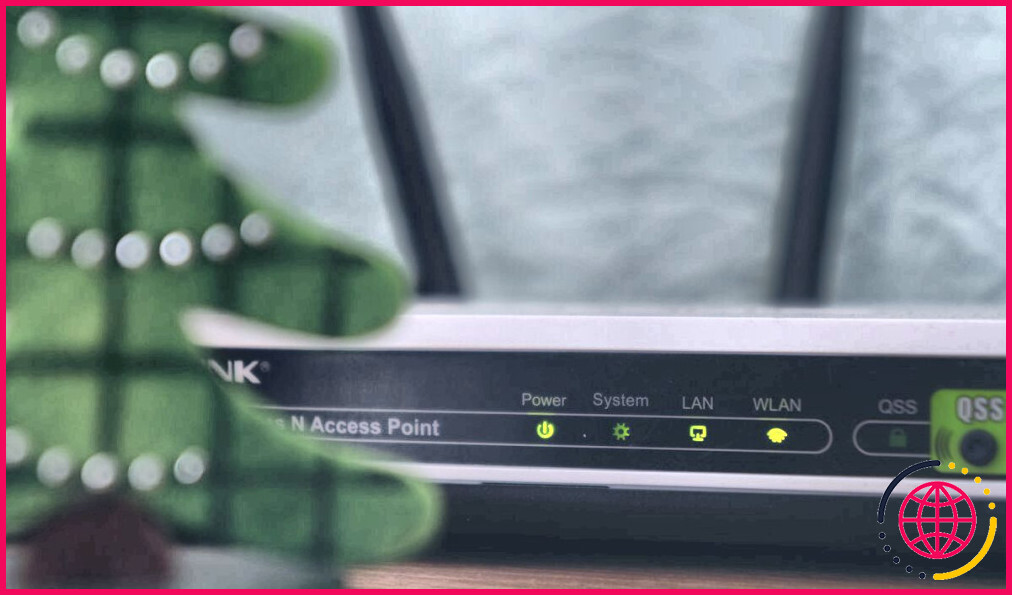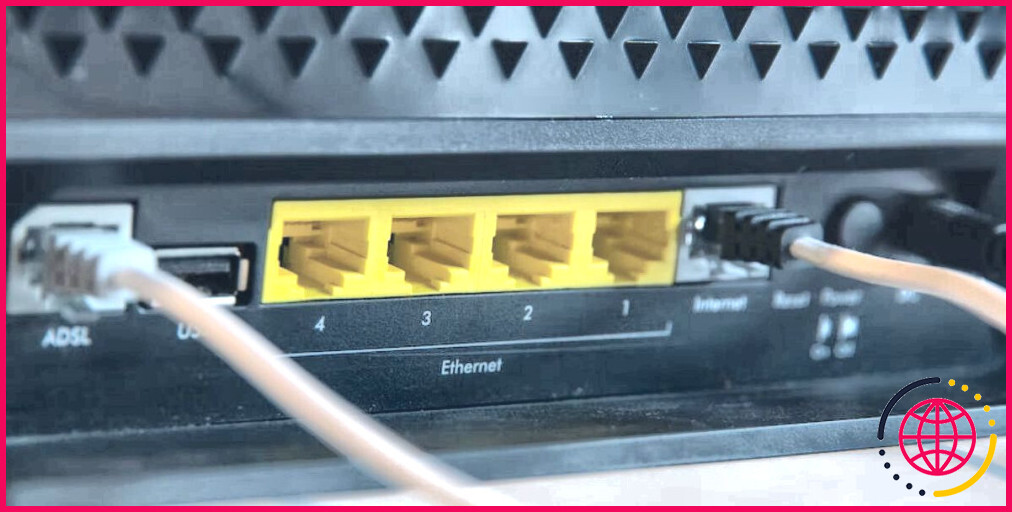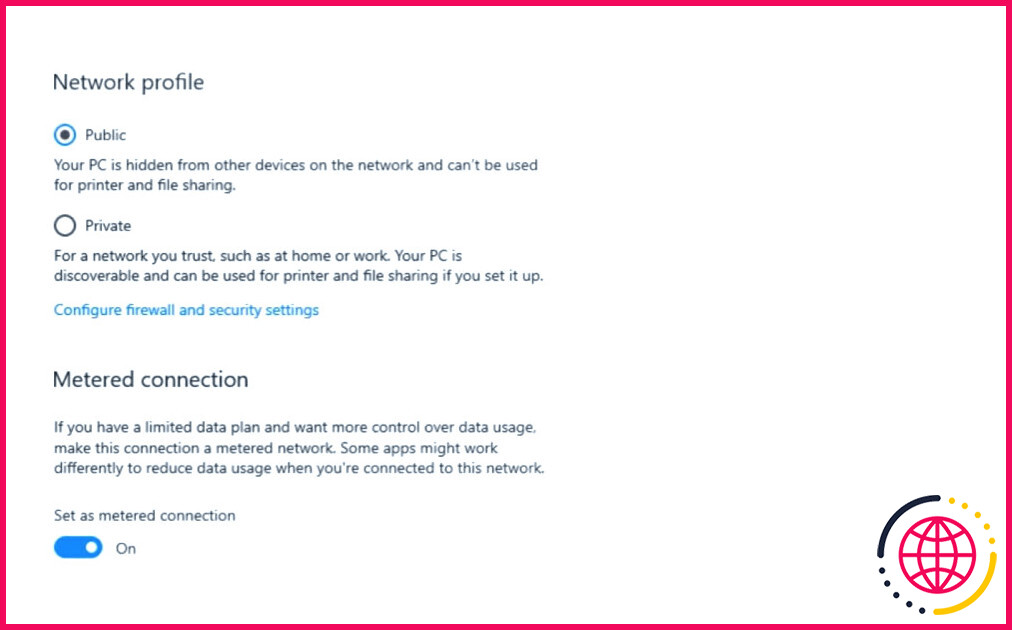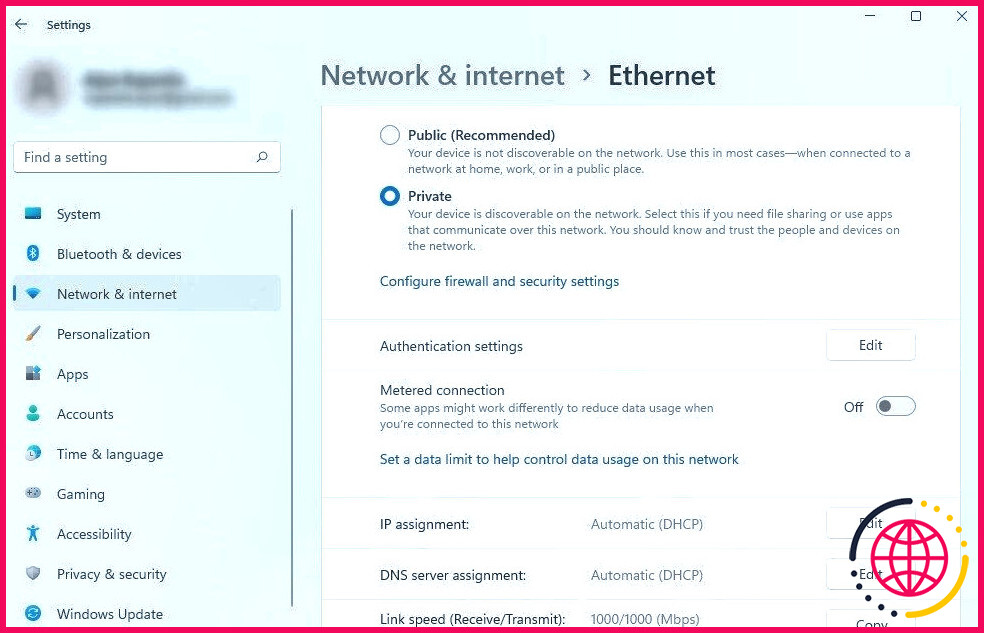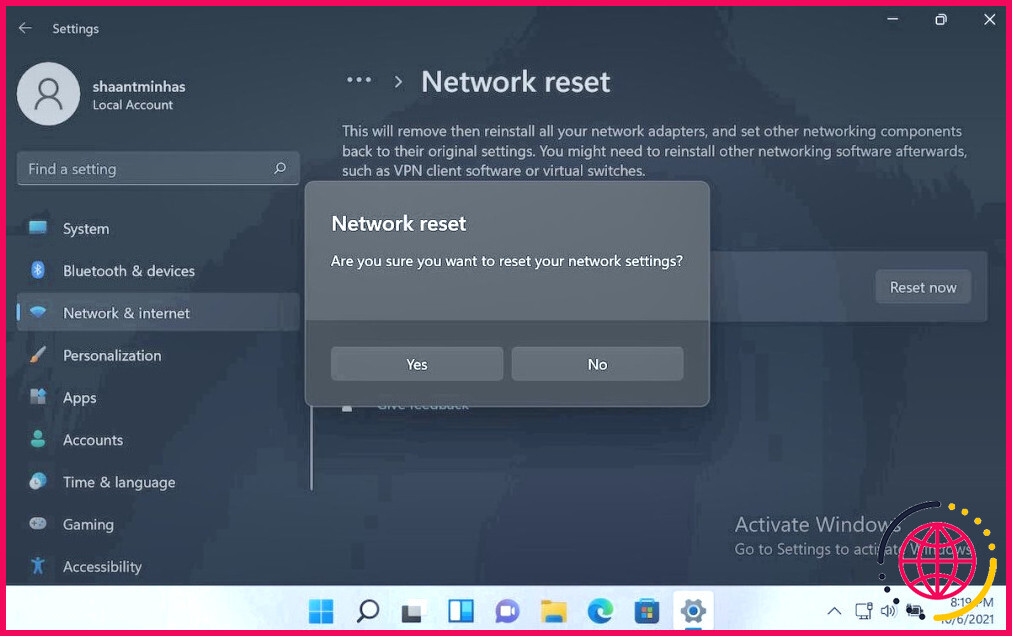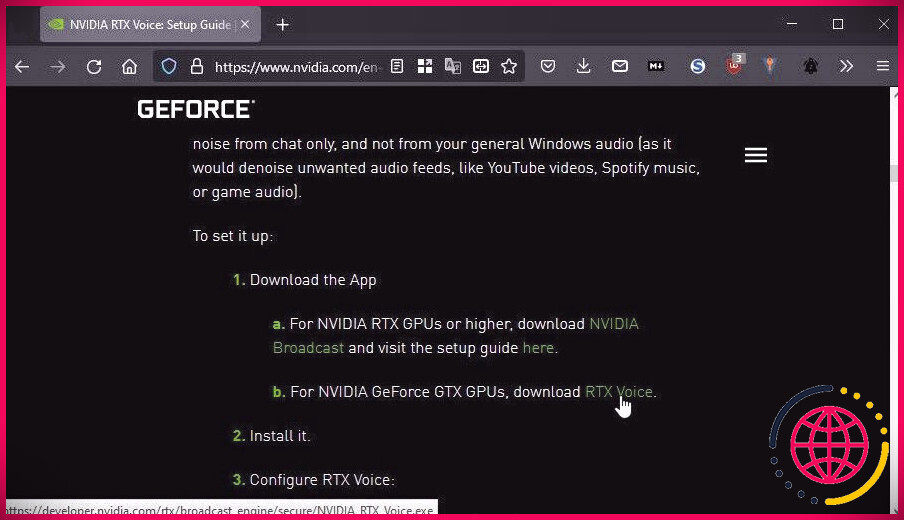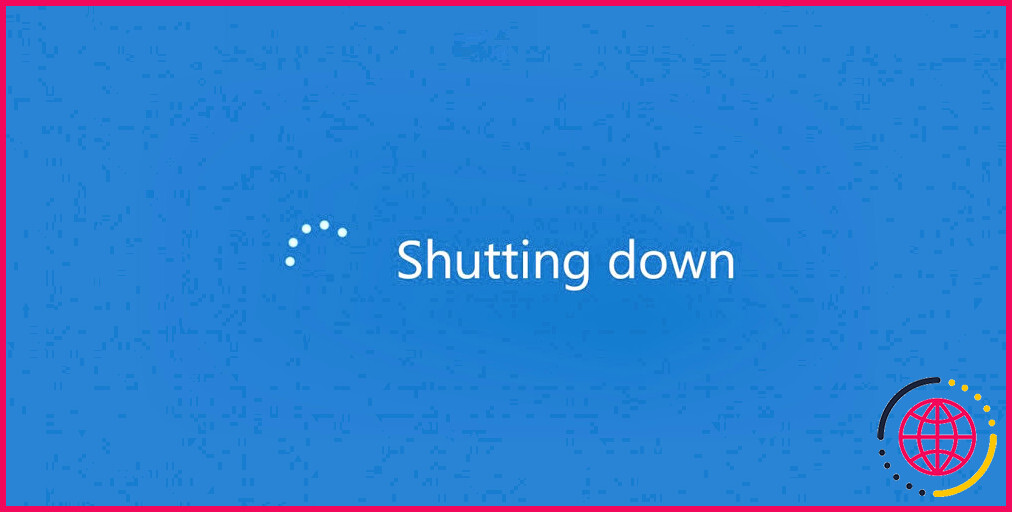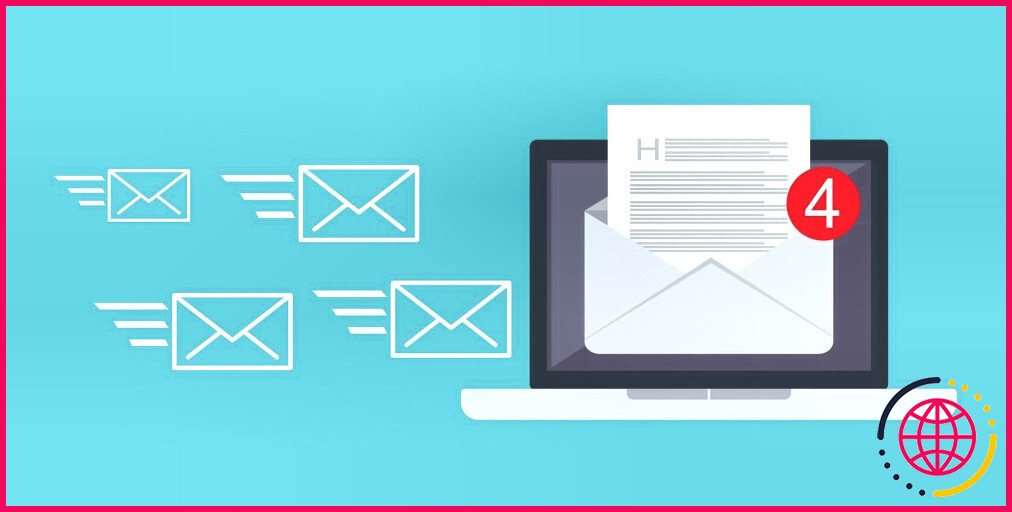Comment résoudre le problème de l’absence d’accès à Internet sur une connexion Ethernet sous Windows
Votre connexion Ethernet semble-t-elle être détectée par votre appareil, mais au lieu de « Connecté, » il est écrit « Pas d’accès à Internet »? Si c’est le cas, votre appareil a reconnu la connexion mais, pour une raison quelconque, ne peut pas se connecter à l’internet.
Des pilotes réseau obsolètes ou incompatibles, des paramètres DNS incorrects, des paramètres réseau mal configurés ou un problème de routeur sont généralement à l’origine de ce problème. Si vous souhaitez résoudre ce problème et vous connecter à nouveau à Internet, voici quelques solutions que vous pouvez essayer.
1. Assurez-vous que votre routeur n’est pas défectueux.
Avant d’entamer le processus de dépannage, vérifiez si le problème rencontré ne concerne qu’un seul appareil ou d’autres appareils. Pour ce faire, déconnectez le câble Ethernet de votre appareil et connectez-le à un autre appareil à la maison (si vous en avez un).
Si le problème persiste sur l’autre appareil, connectez l’autre appareil par Wi-Fi à la même connexion internet.
Si vous voyez la même erreur sur la connexion Wi-Fi, le problème se situe probablement au niveau de votre routeur ou de votre fournisseur d’accès à Internet. Si c’est le cas, suivez les instructions ci-dessous pour éliminer les problèmes de routeur.
2. Éliminer les problèmes de routeur
Pour vous assurer que le problème ne vient pas de votre routeur, procédez comme suit :
- Redémarrez votre routeur une fois pour vous assurer qu’un problème temporaire n’est pas à l’origine du problème en question.
- Mettez ensuite à jour le micrologiciel du routeur, ce qui permet souvent de résoudre la plupart des problèmes de réseau.
- Connectez-vous à l’interface d’administration de votre routeur et vérifiez les clients inscrits sur la liste noire ou bloqués. Débloquez votre appareil s’il est bloqué à cet endroit.
- Certains routeurs permettent aux parents de gérer l’accès à l’internet pour des appareils choisis afin de limiter l’utilisation de l’internet par leurs enfants à des heures précises. Assurez-vous que vous n’avez pas défini par erreur une telle limite pour votre appareil.
- Réinitialisez les paramètres du routeur et configurez-le à nouveau.
Si aucune des solutions ci-dessus ne résout le problème et que vous pensez que le problème vient du routeur, faites-le inspecter.
3. Dépannage de votre connexion Ethernet
Si votre autre appareil se connecte avec succès à Internet par Wi-Fi à l’étape précédente, mais pas par Ethernet, il se peut qu’il y ait un problème au niveau de la connexion Ethernet, et non de la connexion Internet, qui nécessite un examen plus approfondi.
Pour exclure les problèmes temporaires de connexion, désactivez l’adaptateur Ethernet et réactivez-le. En outre, assurez-vous que la connexion Ethernet n’est pas lâche ; déconnectez le câble Ethernet de votre routeur et de votre appareil, puis reconnectez-le. Inspectez également soigneusement le câble pour vérifier qu’il n’est pas endommagé.
4. Éliminez les problèmes liés au système d’exploitation
Si la connexion Ethernet fonctionne parfaitement sur d’autres appareils mais pas sur votre appareil principal, la cause la plus probable pourrait être une mauvaise configuration des paramètres du système ou un autre problème lié au système d’exploitation. Si c’est le cas, appliquez tous les correctifs spécifiques à Windows énumérés ci-dessous :
- Redémarrez votre système d’exploitation pour vous débarrasser des problèmes temporaires.
- Désactivez le Wi-Fi et le mode avion si vous les avez activés.
- Connectez le câble Ethernet à un autre port pour vous assurer que votre câble n’est pas connecté à un port défectueux. Si le changement de port rétablit la connexion, le port auquel votre câble était connecté précédemment est probablement défectueux. Si c’est le cas, consultez notre guide sur la réparation d’un port USB défectueux.
- Lancez les dépanneurs Connexions Internet et Adaptateur réseau, car ils permettent généralement de résoudre les problèmes de connexion réseau. Si vous ne savez pas comment les exécuter, consultez notre guide sur l’exécution de n’importe quel dépanneur sous Windows 10 et 11.
- Supprimez le pilote Ethernet du Gestionnaire de périphériques, sous Adaptateurs réseau, pour permettre à Windows de l’installer à partir de zéro. Si vous avez besoin d’aide pour le désinstaller, consultez notre guide sur la désinstallation des pilotes dans Windows.
Si les correctifs ci-dessus ne vous aident pas et que le problème persiste, appliquez les autres correctifs.
5. Modifiez le profil réseau et désactivez la connexion mesurée.
La modification du profil réseau et la désactivation de la connexion avec compteur peuvent également contribuer à résoudre le problème en question. Par conséquent, vous devriez effectuer ces changements dans vos paramètres de connexion Ethernet.
Dans Windows 10, ouvrez le menu Paramètres app, cliquez sur Réseau et Internet sélectionnez Ethernet dans la barre latérale gauche, et sélectionnez votre connexion réseau Ethernet. Désactivez la fonction Connexion mesurée et modifiez le paramètre Profil du réseau de Public à Privé.
Pour effectuer ces deux changements dans Windows 11, allez à Paramètres > Réseau et internet > Ethernet.
Redémarrez ensuite votre appareil une fois pour que les modifications soient prises en compte.
6. Modifier vos paramètres DNS et vider le cache DNS
Le DNS sert de colonne vertébrale à votre connexion Internet et traduit les noms de domaine en adresses IP. Si vous n’avez pas modifié vos paramètres DNS depuis que votre fournisseur d’accès à Internet a établi votre connexion, il est probable que vous utilisiez toujours le serveur DNS que le fournisseur d’accès à Internet vous a attribué initialement.
Si ce serveur DNS n’est pas fiable et tombe en panne de temps à autre, vous risquez d’avoir des difficultés à vous connecter à l’internet. La meilleure façon d’éviter cela est de changer votre serveur DNS pour un autre plus stable et plus fiable. À cet égard, les serveurs DNS Cloudflare et Google sont les meilleures options.
En outre, vous devriez vider votre cache DNS pour supprimer les anciennes entrées et les mauvaises. Ces deux mesures amélioreront l’accessibilité à l’internet, ce qui vous permettra de vous connecter à l’internet avec succès.
7. Réinitialiser les paramètres du réseau
Si aucune des solutions ci-dessus ne fonctionne et que le message d’erreur « Pas d’accès à l’internet » persiste, vous devez réinitialiser votre réseau. La réinitialisation du réseau rétablit les paramètres réseau par défaut, ce qui peut résoudre les problèmes de réseau que vous rencontrez. Cependant, vous devez garder à l’esprit que le processus de réinitialisation inversera votre configuration réseau et rétablira les valeurs par défaut.
Si cela ne vous dérange pas, suivez les instructions de notre guide sur la réinitialisation des paramètres réseau dans Windows 11 (ou Windows 10) pour voir si la réinitialisation du réseau résout le problème.
Connectez sans effort votre appareil à une connexion Ethernet
Voir son Ethernet connecté mais ne pas pouvoir accéder à l’internet peut nous faire perdre notre sang-froid. Nous espérons que les solutions ci-dessus vous aideront à résoudre le problème et à recommencer à utiliser l’internet. Si aucune de ces solutions ne fonctionne et que vous avez besoin d’aide pour comprendre le problème, contactez votre fournisseur d’accès à Internet pour qu’il diagnostique et répare le problème.
Pourquoi mon Ethernet indique-t-il qu’il est connecté mais qu’il n’y a pas d’internet ?
Ce problème peut être dû à diverses causes, notamment des paramètres réseau incorrects, une mauvaise connexion, un micrologiciel obsolète, une panne d’internet ou une adresse IP incompatible. Vérifiez que les ports et les câbles Ethernet ne sont pas endommagés et réinitialisez vos appareils pour résoudre ce problème.
Comment résoudre le problème de l’Ethernet qui ne s’identifie pas ?
Solutions au message « Réseau non identifié
- Redémarrez votre ordinateur ou votre routeur : Le redémarrage est parfois la solution la plus rapide car il peut s’agir d’un problème temporaire.
- Vérifiez les câbles ou reconnectez le câble LAN : Vérifiez que le routeur et tous les câbles sont correctement branchés.
Comment résoudre le problème de l’absence d’accès à Internet sous Windows ?
Aller aux solutions
- Méthode 1. Redémarrez votre ordinateur et votre routeur.
- Méthode 2. Utilisez l’outil de dépannage du réseau.
- Méthode 3. Activez votre adaptateur réseau.
- Méthode 4. Désactivez le mode avion.
- Méthode 5. Recréez le profil WiFi.
- Méthode 6. Effectuez une réinitialisation du réseau.
- Méthode 7. Réinitialiser la pile réseau avec l’invite de commande.
- Méthode 8.