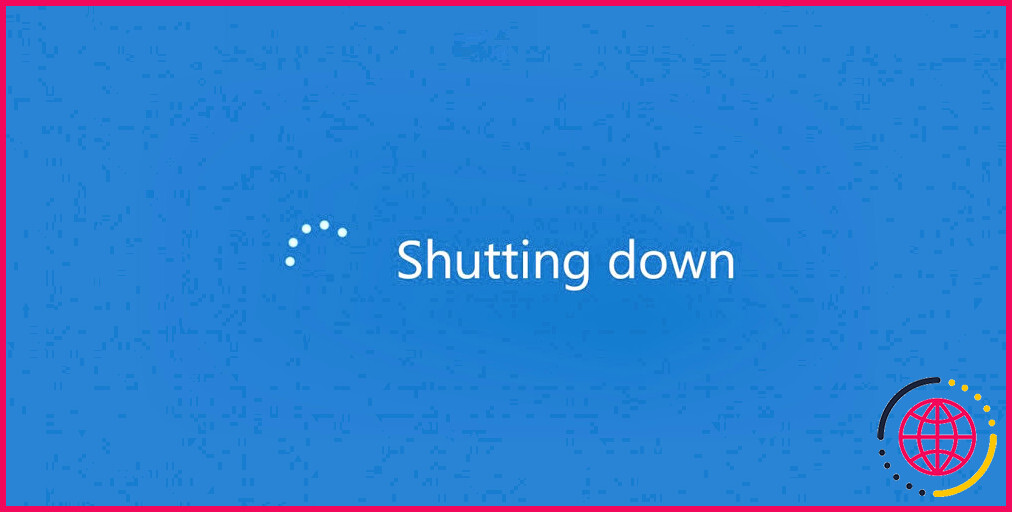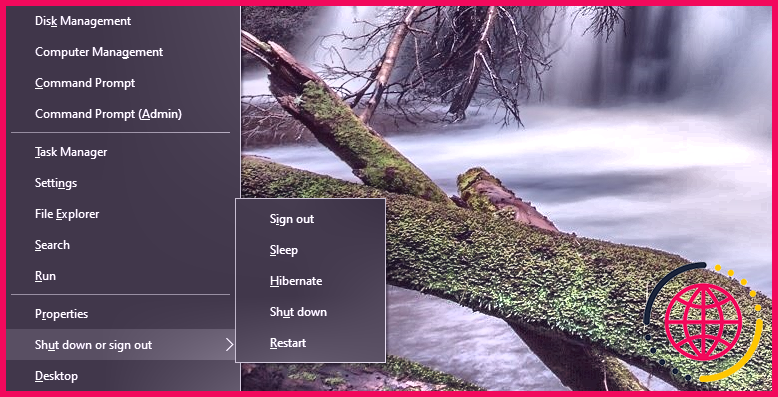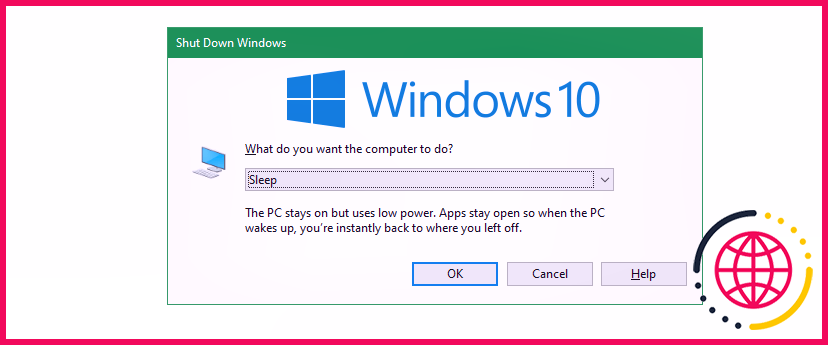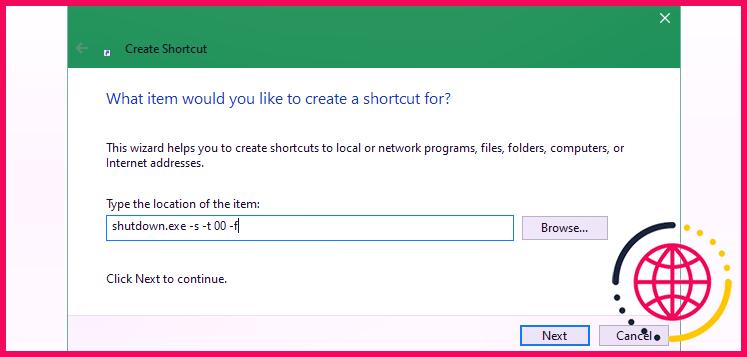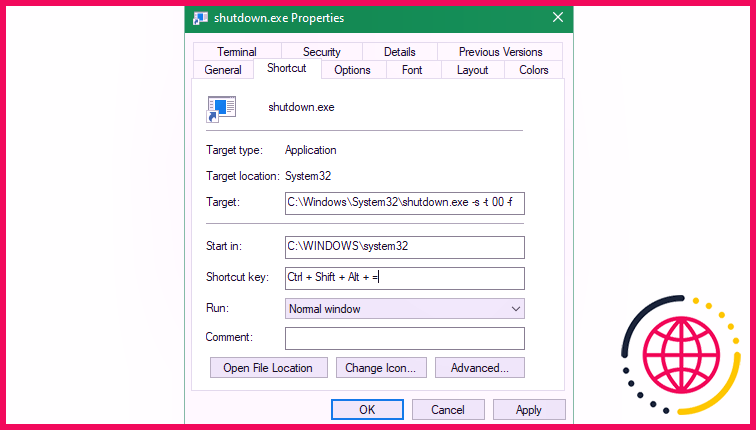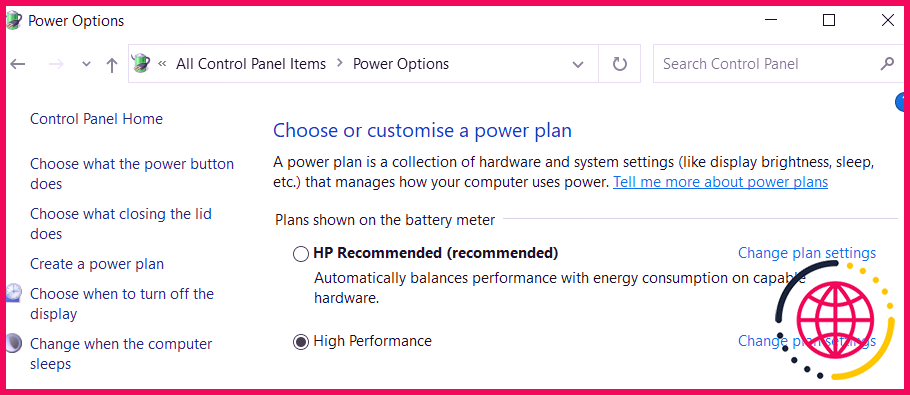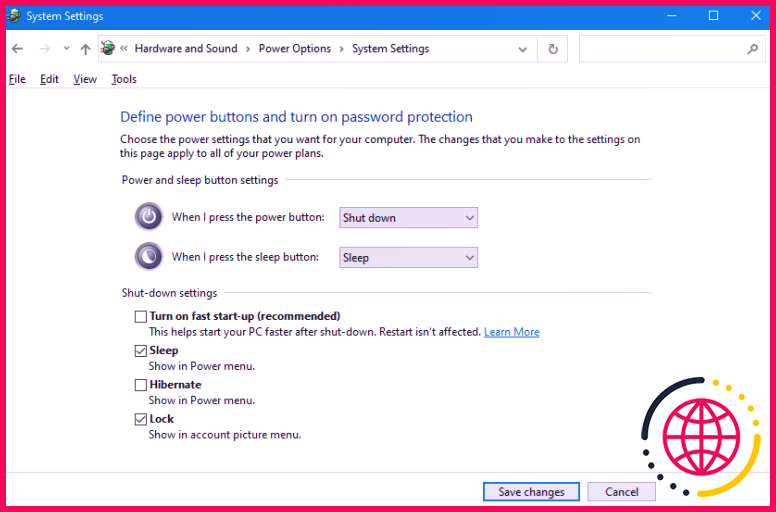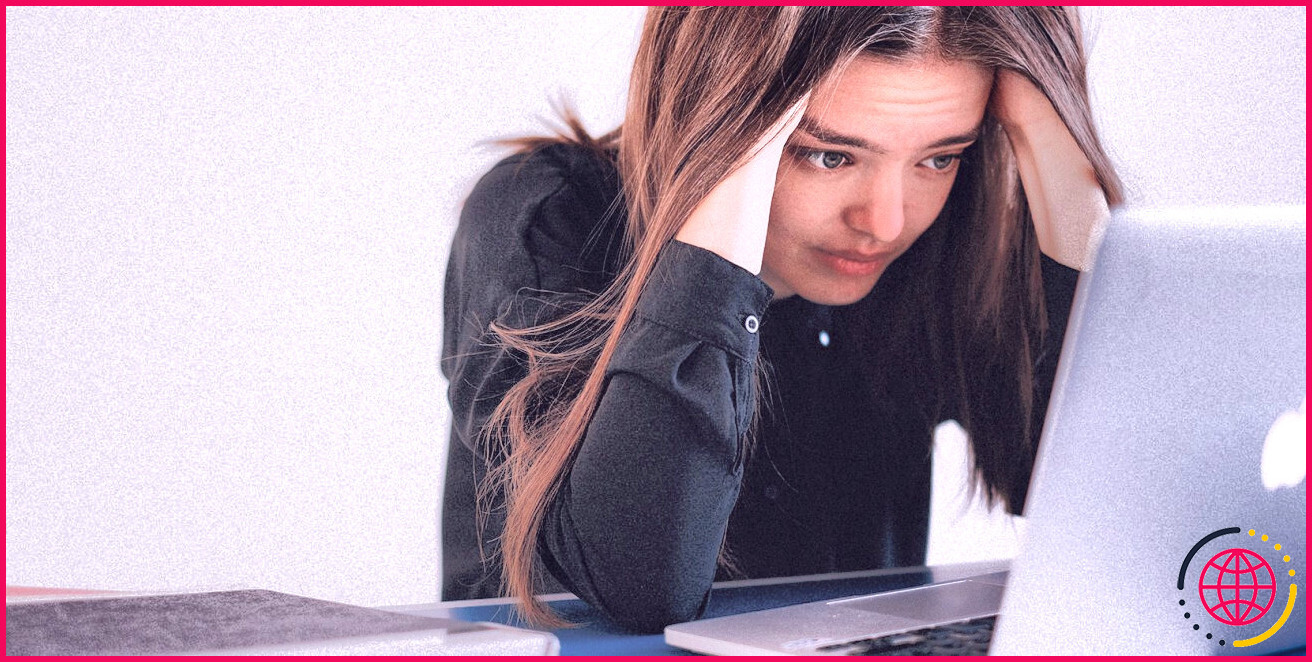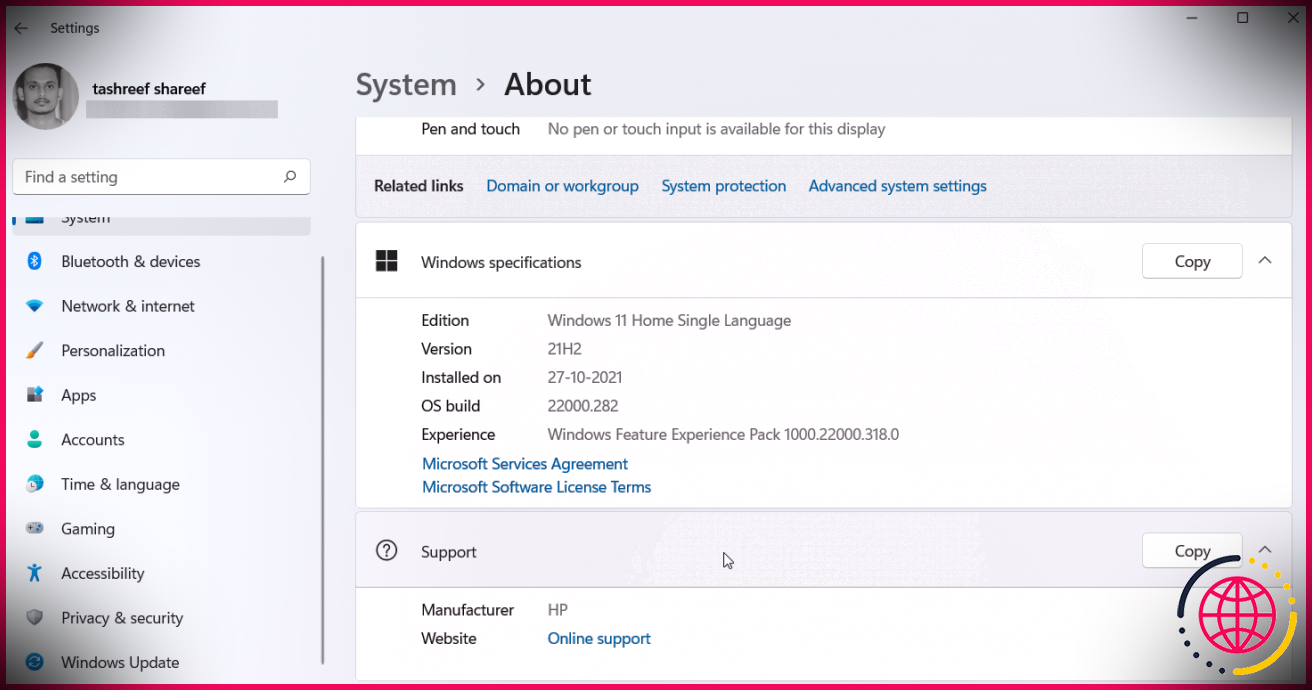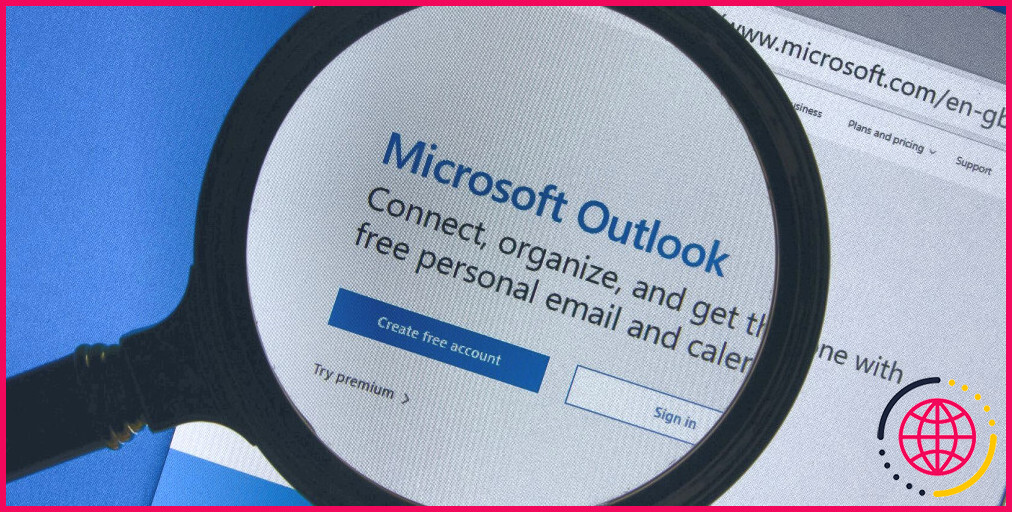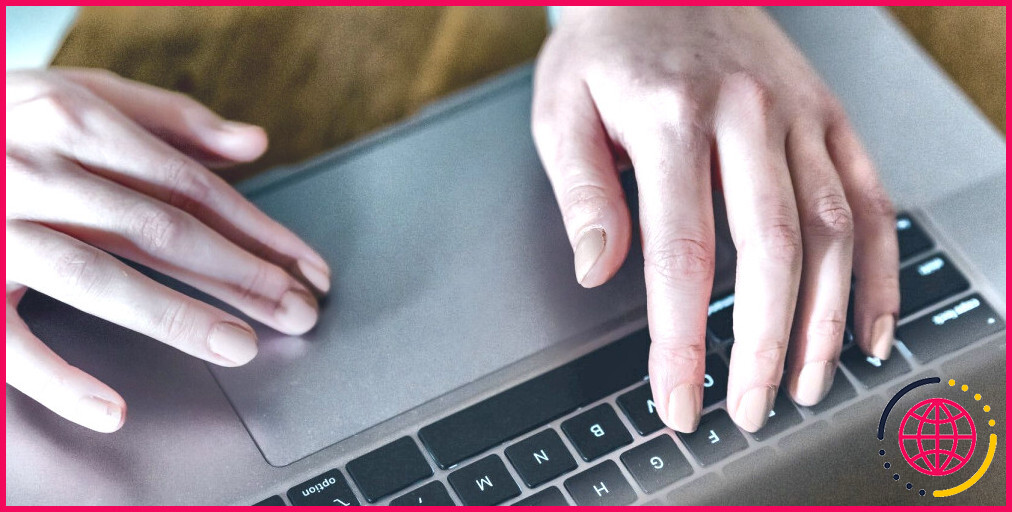Comment arrêter ou mettre en veille Windows 10/11 à l’aide d’un raccourci clavier : 5 façons de faire
Vous êtes-vous déjà découvert en train de chercher à transformer votre système informatique en arrêt ou à le mettre en veille avec simplement le clavier ? Peut-être que vous êtes à la recherche d’un moyen plus rapide de mise en veille de Windows en raison du fait que votre souris ne fonctionne pas de manière fiable, ou peut-être que vous souhaitez fonctionner de manière plus efficace.
Nous allons vous révéler comment mettre votre système informatique Windows au repos, ou le fermer, en utilisant uniquement le clavier. Il existe une variété de moyens pour réaliser ce raccourci, et ils desservent à la fois Windows 10 et Windows 11.
1. Utilisez le raccourci du menu de l’utilisateur avancé.
Le raccourci de repos le plus fiable de Windows 10 et Windows 11 n’est pas un véritable raccourci clavier. Au lieu de cela, il s’agit d’une séquence rapide d’astuces. Cependant, en raison du fait qu’il fonctionne sans aucune configuration et aussi en faisant usage de n’importe quelle app, c’est la technique la plus efficace pour mettre votre ordinateur en veille rapidement, la plupart du temps.
Pour commencer, appuyez sur Win + X pour ouvrir le menu utilisateur avancé. Vous verrez des personnalités soulignées représentant des secrets de raccourcis pour les choix de cette sélection alimentaire. Appuyez sur U pour élargir la zone Arrêter ou se déconnecter , puis utilisez l’un des secrets suivants pour arrêter, dormir ou effectuer diverses autres activités d’alimentation :
- Appuyez sur U une fois de plus pour fermer Windows.
- Appuyez sur le R crucial pour redémarrer.
- Appuyez sur S pour mettre Windows en veille.
- Utilisez H pour mettre en hibernation.
- Appuyez sur I pour autoriser la sortie.
Si vous ne voyez pas l’alternative à l’hibernation, lisez notre guide de l’hibernation sur Windows, où vous apprendrez à l’activer ainsi que bien d’autres choses.
2. Le raccourci Alt + F4 du mode veille
Comme vous pouvez le comprendre, le fait d’appuyer sur Alt + F4 ferme la fenêtre d’accueil de l’application existante, de manière similaire à un clic sur le X dans le bord supérieur droit d’un programme. Cependant, si vous n’avez pas de fenêtre d’accueil actuellement sélectionnée, vous pouvez utiliser Alt + F4 comme raccourci pour la mise en veille dans Windows 10.
Pour vous assurer que vous n’avez pas d’applications en exergue, utilisez d’abord un moyen plus rapide comme Win + T , qui mettra certainement le focus de votre flèche sur le produit initial de la barre des tâches. Ensuite, appuyez sur Alt + F4 ainsi que vous ouvrirez la boîte de dialogue Shut Down Windows .
En fonction de votre système, vous verrez probablement Shut down ou Sleep dans la boîte déroulante par défaut. Si vous êtes satisfait de cela, il suffit de frapper Entrée pour vérifier la sélection. Sinon, utilisez les touches fléchées haut et aussi bas pour passer à d’autres options, après quoi frappez Entrée lorsque vous êtes prêt.
Si vous n’avez vraiment pas compris cette astuce, jetez un coup d’œil à encore plus de moyens pour fermer Windows.
3. Créez votre propre raccourci pour mettre Windows 10/11 en veille.
Bien qu’il n’y ait pas de raccourci intégré pour la mise en veille de Windows 10 ou 11, vous pouvez créer votre propre moyen plus rapide sur le clavier assez rapidement.
Créer un nouveau raccourci
Pour créer un nouveau moyen plus rapide, commencez par faire un clic droit sur une zone vacante de votre bureau ainsi que de choisir Nouveau > Raccourci .
Dans la boîte résultante, vous aurez besoin d’entrer divers message dépendant de si vous voulez une astuce de raccourci pour dormir ou éteindre le système informatique. Utilisez ce qui suit :
Pour développer un moyen plus rapide qui ferme Windows immédiatement et aussi ferme de force toute sorte de programmes ouverts :
Pour produire un moyen plus rapide de repos :
Malheureusement, il y a une petite mise en garde avec la façon plus rapide de dormir. Si vous avez l’hibernation activée sur votre ordinateur, cette commande va certainement créer le système informatique à hiberner au lieu de se mettre en veille.
Pour désactiver l’hibernation, frappez Win + X une fois de plus, puis sélectionnez Command Prompt (Admin ) , Windows PowerShell (Admin) , ou Windows Terminal (Admin) dans la liste. Ensuite, tapez ou collez la ligne suivante, à laquelle vous adhérez par Entrée :
Quelle que soit la méthode, après être entré dans la commande, cliquez sur Suivant , donnez un nom à la méthode plus rapide, et cliquez également sur Finish .
Attribuez un raccourci clavier à la commande de sommeil.
Maintenant que vous avez un moyen plus rapide d’accéder à l’option que vous voulez, vous devez lui désigner un mélange de touches pour en faire un véritable raccourci de réglage du sommeil.
Pour ce faire, faites un clic droit sur votre nouveau chemin plus rapide sur l’ordinateur de bureau et sélectionnez également Propriétés . Sélectionnez l’onglet Shortcut en haut ainsi que dans le champ Shortcut vital , saisissez un mélange de touches que vous souhaitez utiliser.
Vous devez choisir quelque chose qui n’est pas déjà utilisé par d’autres programmes. De plus, assurez-vous que votre mélange de raccourcis n’est pas très facile à atteindre par mésaventure. Vous ne voulez pas arrêter soudainement votre système au centre du fonctionnement.
Lorsque vous avez terminé, cliquez sur OK ainsi que votre raccourci clavier de Windows rest faster way ou shutdown sera certainement actif. Si vous décidez un jour avant que vous ne le désirez pas, supprimez simplement les documents de la voie plus rapide, ce qui supprimera de même ce raccourci clavier. Vous pouvez en outre effacer le champ Touche de raccourci pour conserver les données sans que la voie rapide soit active.
4. Faites de votre bouton d’alimentation un raccourci pour la mise en veille.
Cette technique n’est pas pratiquement une voie plus rapide du clavier, pourtant c’est encore un moyen très facile de placer votre PC pour copuler juste un interrupteur.
Par défaut, appuyer sur le bouton physique Power de votre ordinateur de bureau ou portable fermera votre ordinateur. Si vous n’utilisez pas cette capacité habituellement, vous pouvez réaffecter l’interrupteur d’alimentation pour que votre système informatique se mette au repos à la place.
Pour ce faire sur Windows 10, ouvrez Paramètres ainsi que très probablement à Système > Alimentation & ; & sommeil . Sur le côté droit, choisissez Paramètres d’alimentation supplémentaires ; élargissez la fenêtre à plat si vous ne voyez pas cela. En cliquant dessus, vous ouvrirez certainement la zone Options d’alimentation du panneau de configuration.
Sous Windows 11, tapez ‘contrôle’ dans le menu Démarrer et ouvrez le produit Panneau de configuration . En haut à droite, changez la Catégorie en Petites icônes si nécessaire, après quoi choisissez Options d’alimentation dans la liste.
Sur l’un ou l’autre système, cliquez sur Choisir ce que font les interrupteurs d’alimentation sur le côté gauche.
Sur la page résultante, vous verrez une zone pour Lorsque j’appuie sur l’interrupteur d’alimentation . Modifiez ceci en Sommeil et aussi frappé Enregistrer les changements . Actuellement, appuyer sur l’interrupteur physique Power de votre machine mettra votre système informatique en veille, et non pas l’éteindre.
Il y a de même un champ Quand je pousse l’interrupteur de mise en veille . Si votre PC a un bouton de repos, vous pouvez modifier sa fonctionnalité avec cette zone.
Méthode 5 : utilisez la touche de mise en veille de votre clavier.
Cette technique n’aidera pas tout le monde, cependant il y a une possibilité que le clavier de votre ordinateur portable (ou le clavier de votre ordinateur de bureau) ait un interrupteur de sommeil Sleep engagé. En appuyant sur cette touche, vous devriez mettre votre ordinateur au repos, et vous n’avez pas besoin de produire l’un de vos propres moyens plus rapides comme ci-dessus.
Le truc Sleep , si vous en avez un, ressemble généralement à un croissant de lune ou à une icône Zz . Il se peut que vous deviez maintenir la touche Fonction ou Fn tout en appuyant sur une autre astuce pour y accéder. Les instructions exactes dépendent de votre ordinateur portable ou de votre clavier ; consultez le manuel si vous n’êtes pas exactement sûr.
Raccourcis de Windows pour la mise en veille et aussi l’arrêt pour tous.
Vous reconnaissez maintenant plusieurs raccourcis de réglage de repos pour éteindre ou mettre en veille Windows 10/11 facilement avec simplement votre clavier. Cela permet d’accéder facilement aux choix d’alimentation sans s’embrouiller dans les menus.
En attendant, il existe des correctifs à essayer si vous rencontrez des problèmes avec le mode veille de Windows.