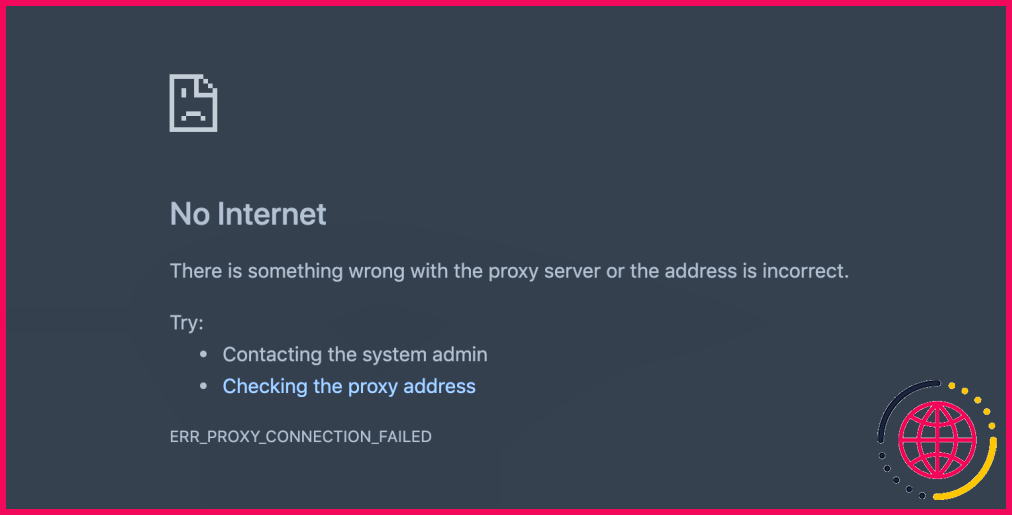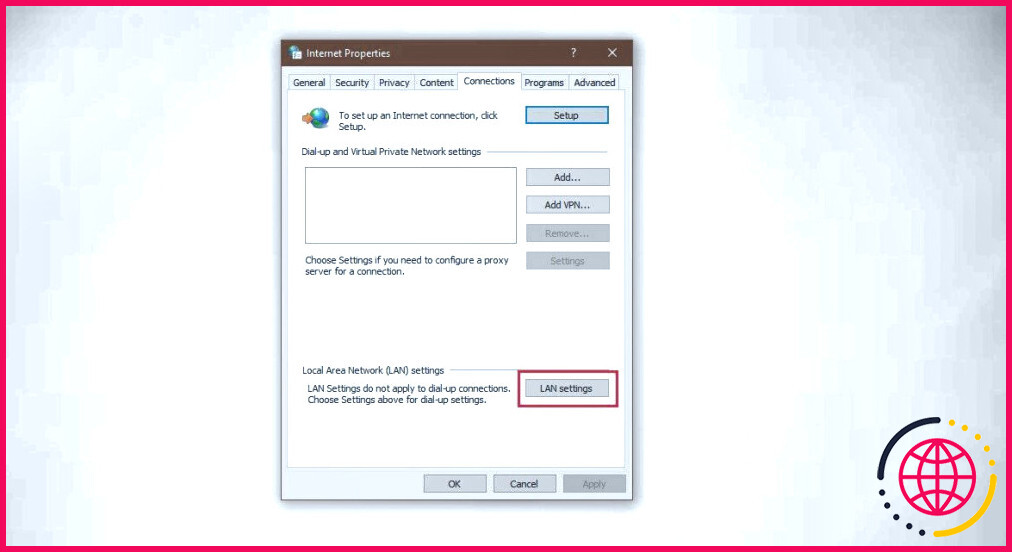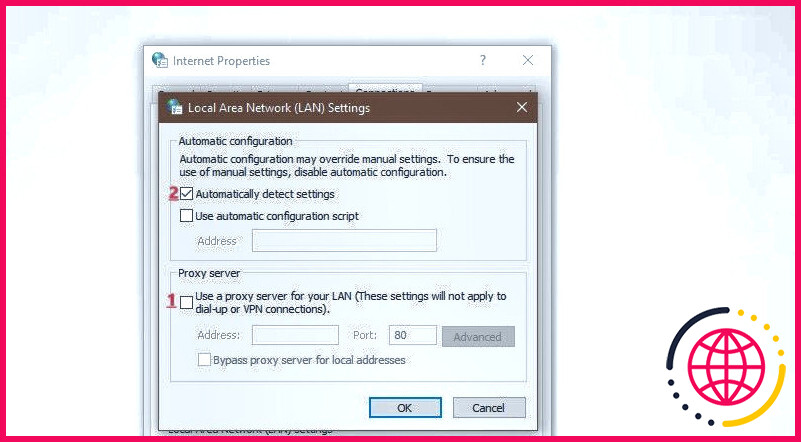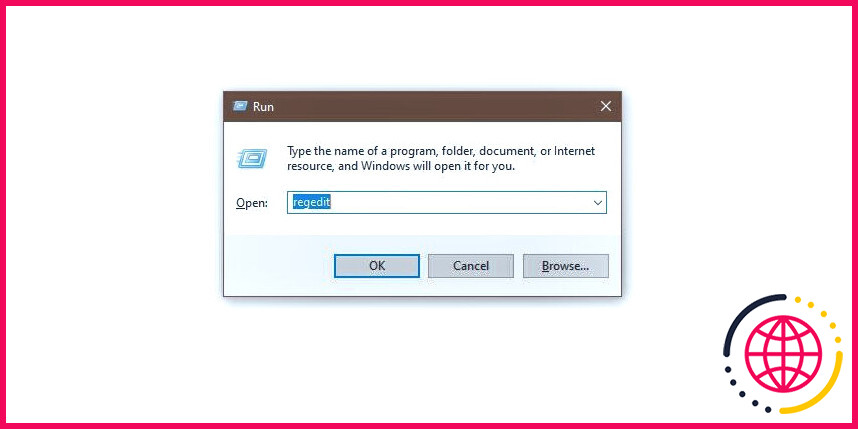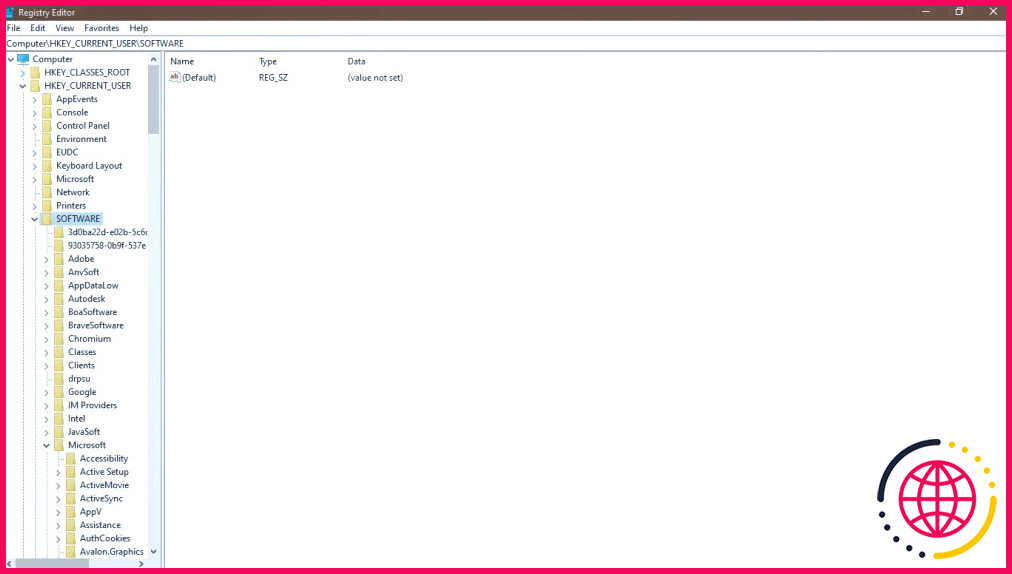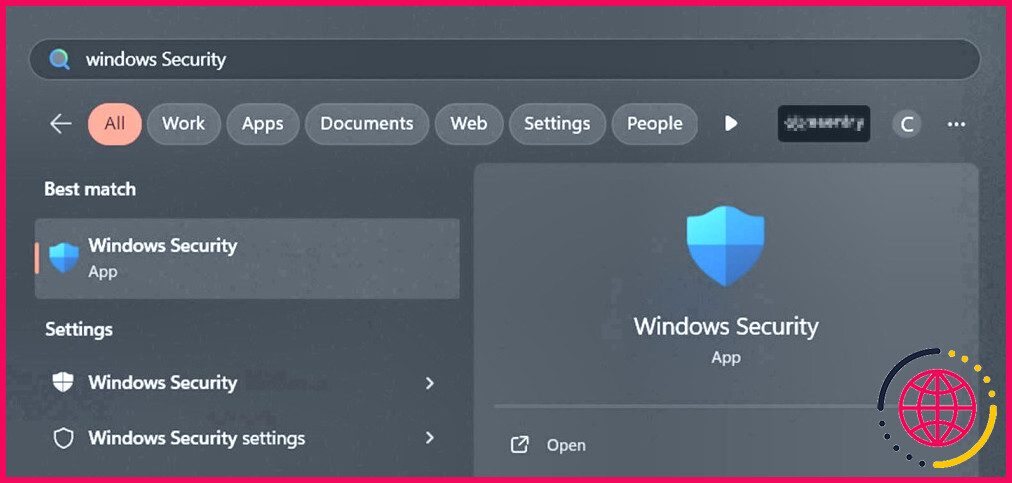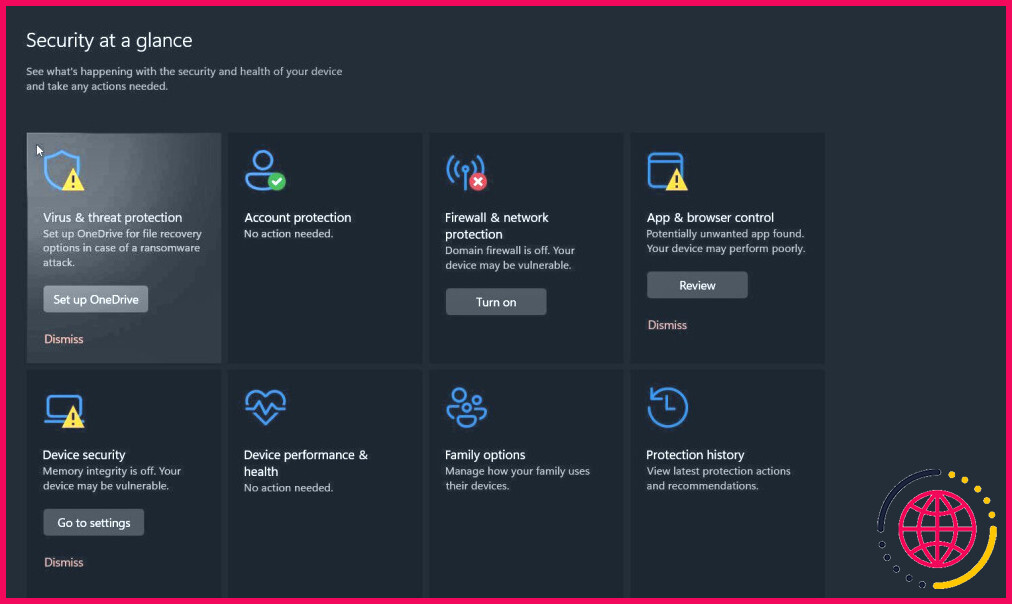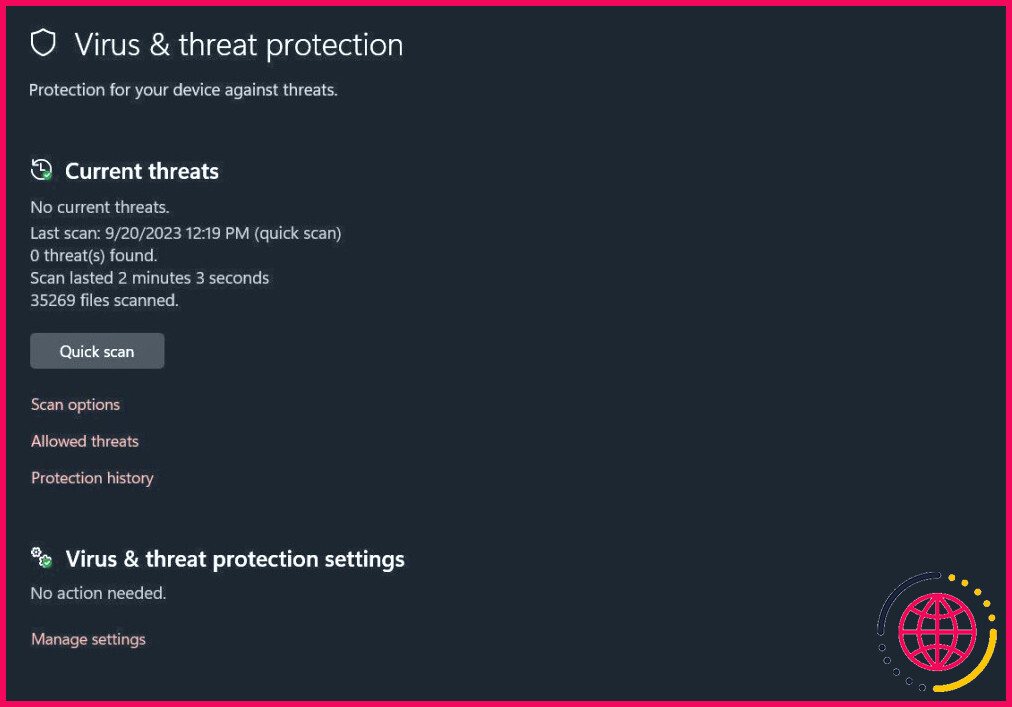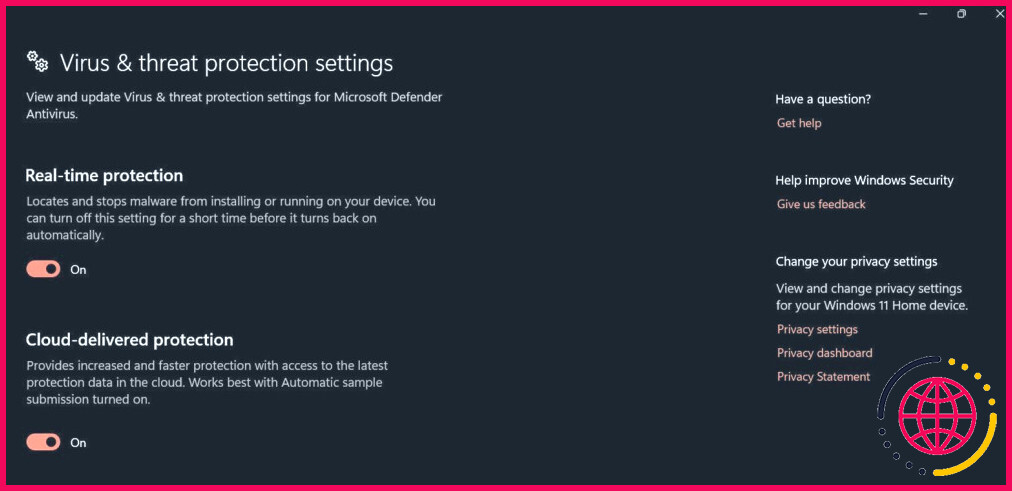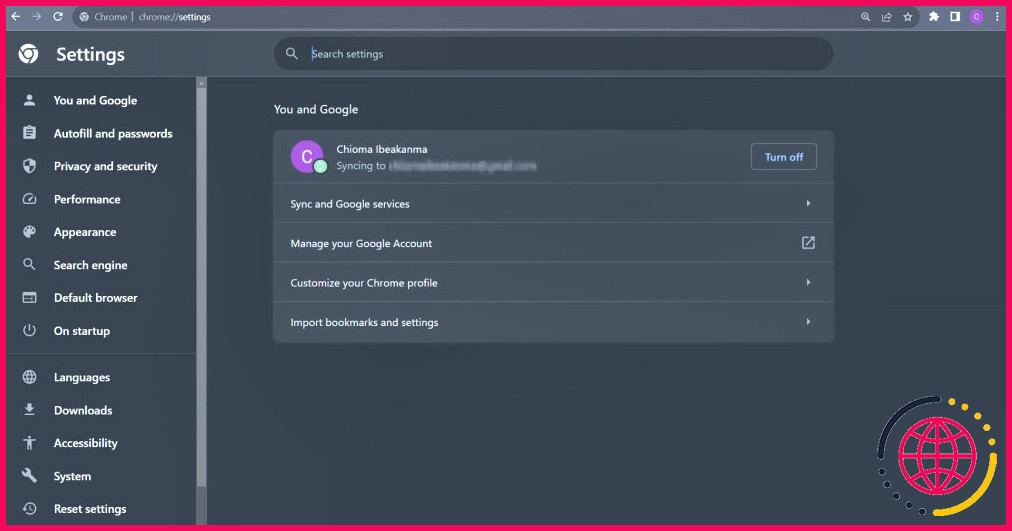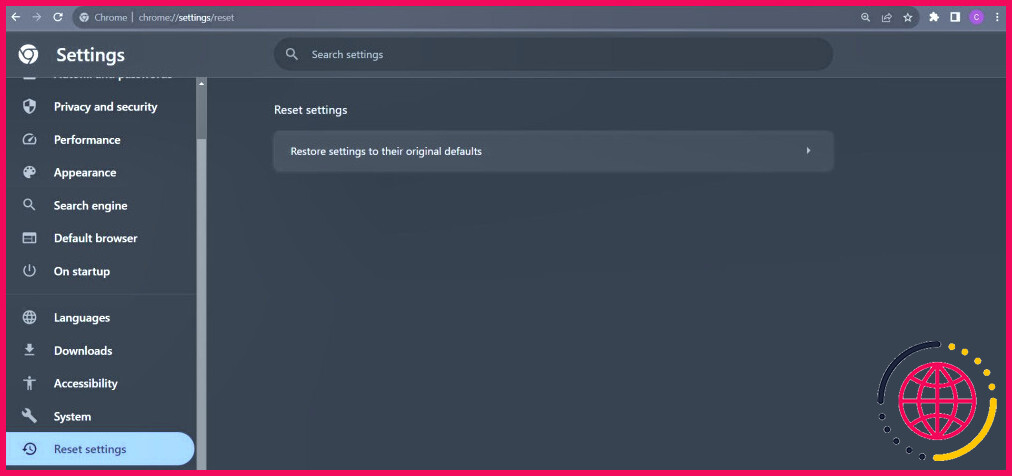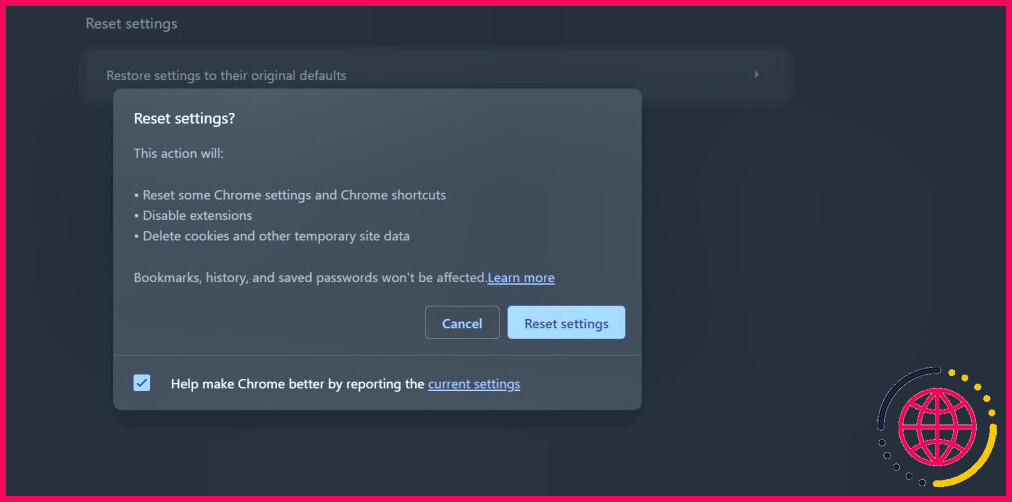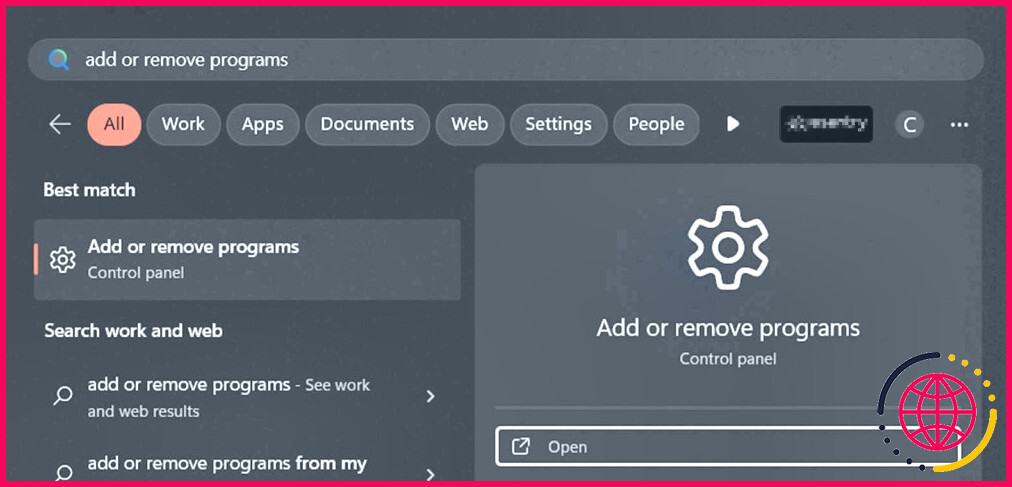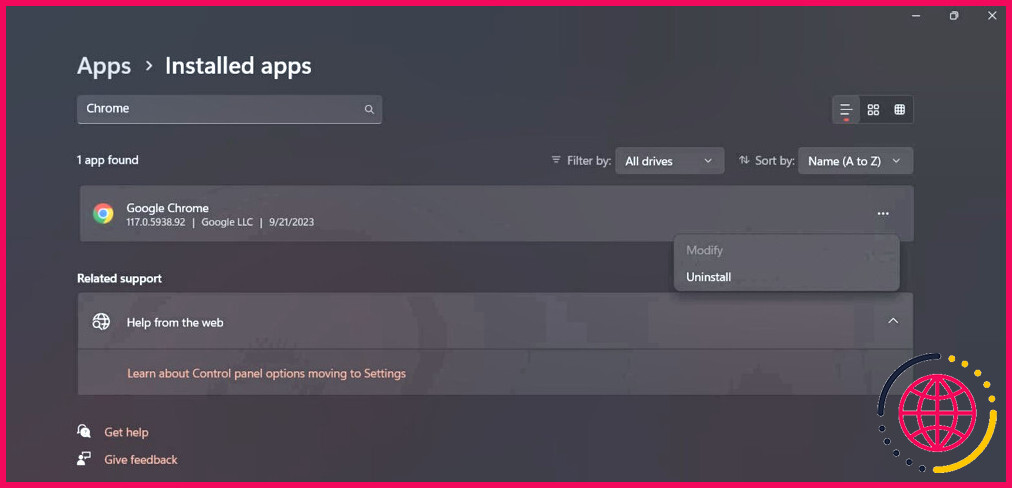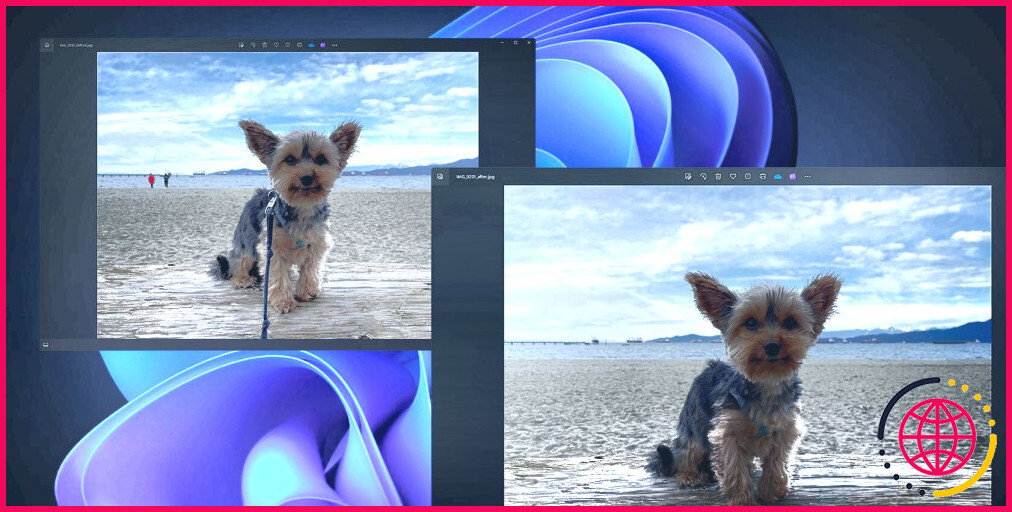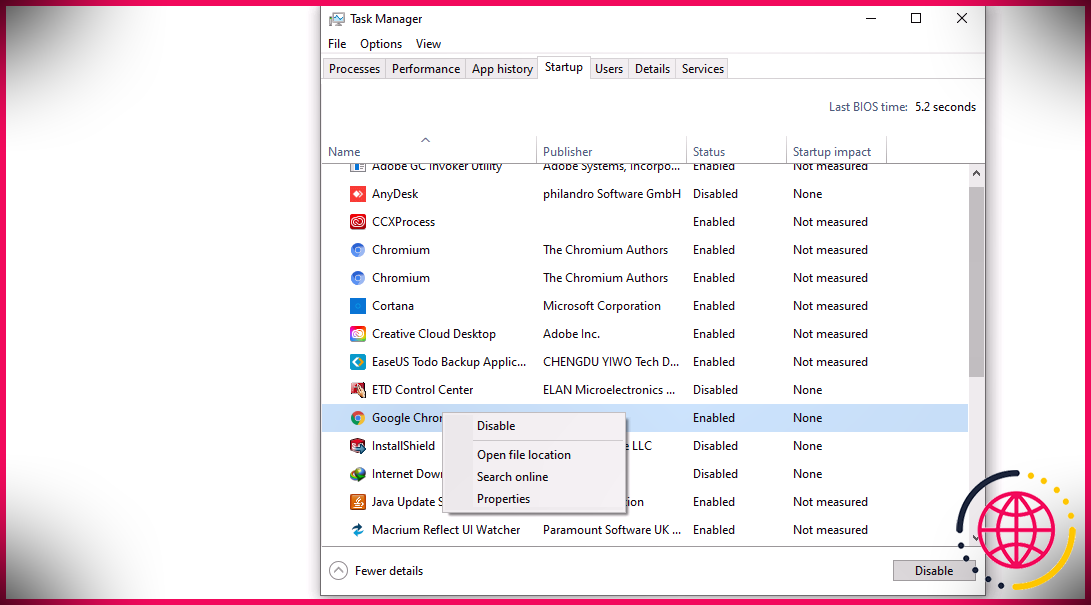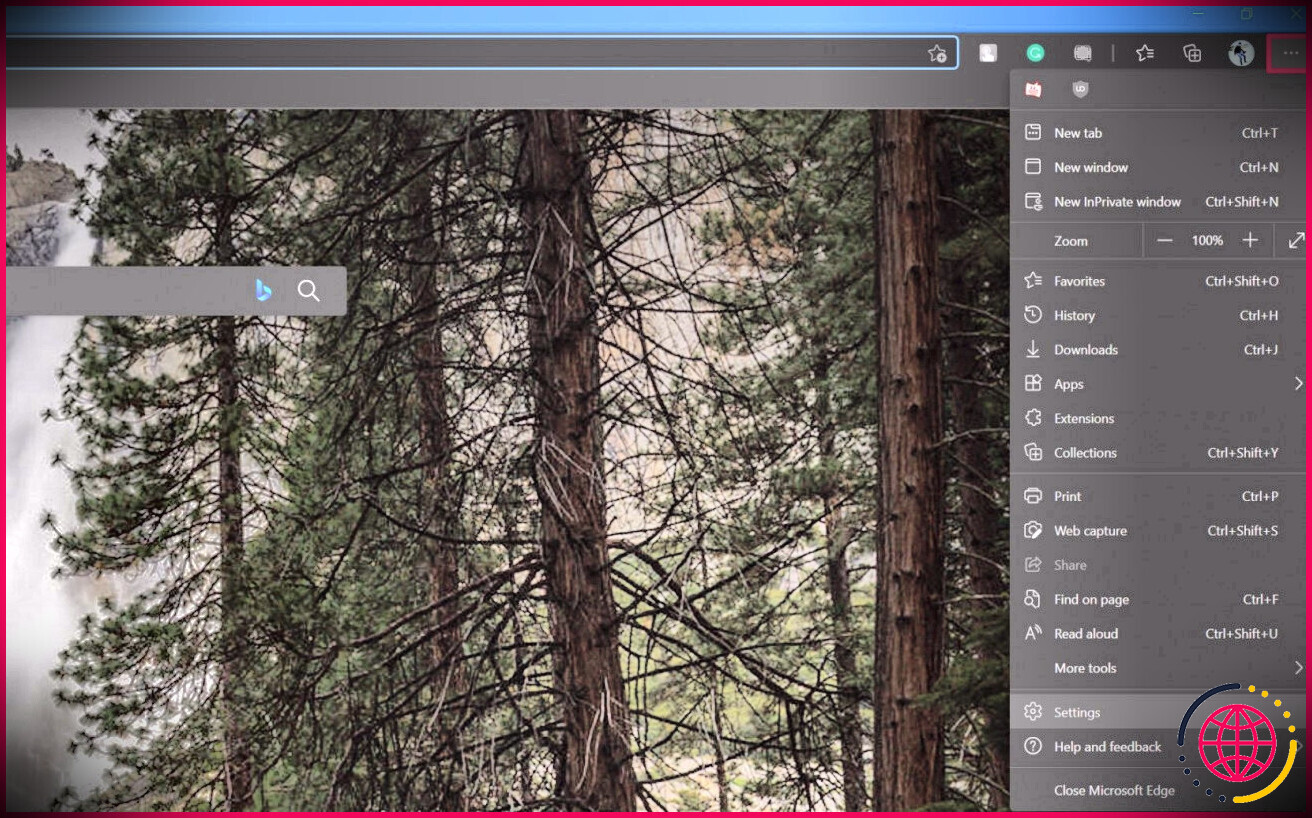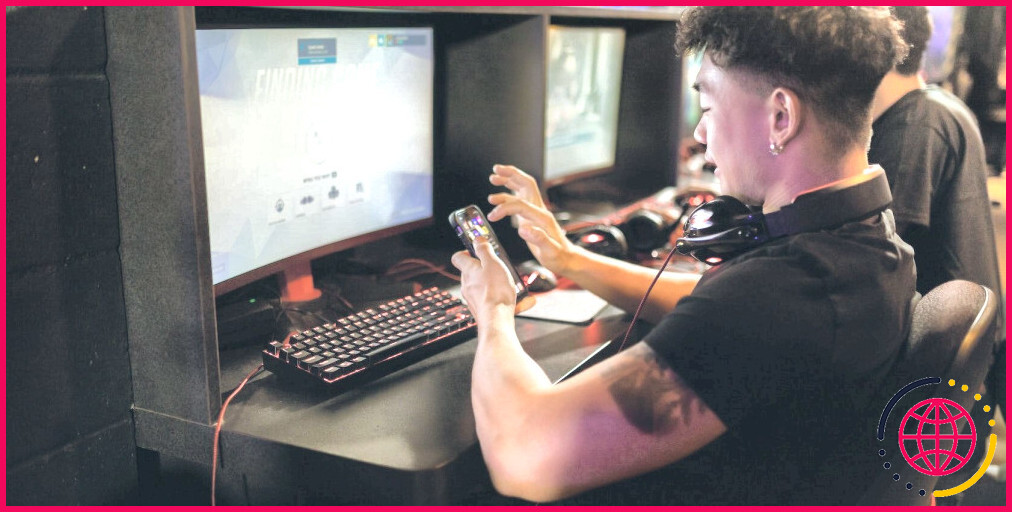Comment résoudre le problème « Il y a quelque chose qui ne va pas avec le serveur proxy » dans Chrome sur Windows
Aujourd’hui plus que jamais, l’internet nous est extrêmement précieux. Et il y a très peu de choses plus frustrantes que d’être incapable d’accéder à l’internet, surtout lorsqu’il y a une erreur derrière cela. Les erreurs causées par des problèmes dans la configuration de votre proxy sont assez courantes. Mais ne vous inquiétez pas, elles peuvent être résolues.
Nous allons vous montrer ici comment résoudre facilement le problème « Pas d’Internet. There Is Something Wrong With the Proxy Server » dans Chrome si elle vient à vous déranger.
Qu’est-ce qu’un serveur proxy ?
Un serveur proxy est un système ou un routeur qui sert d’intermédiaire entre vous et l’internet (le site web que vous visitez). Les serveurs proxy améliorent la sécurité, économisent la bande passante et réduisent le trafic sur le réseau. Les serveurs mandataires vous permettent (votre adresse IP) de communiquer avec les adresses IP des sites web que vous visitez.
Comment résoudre le problème « Pas d’Internet. Il y a quelque chose qui ne va pas avec le serveur proxy » dans Chrome
Si vous n’arrivez pas à accéder à l’internet et que vous voyez cette erreur : « Pas d’Internet. Il y a un problème avec le serveur proxy, ou l’adresse est incorrecte. ERR_PROXY_CONNECTION_FAILED ». Voici quelques mesures à prendre pour résoudre le problème en quelques minutes :
1. Vérifiez que vous disposez d’une connexion Internet stable
Souvent, le problème vient de la connexion internet elle-même et non du proxy. Assurez-vous que votre appareil est connecté à une connexion internet stable.
- Si votre appareil est connecté au Wi-Fi, vérifiez s’il est activé ou si la connexion réseau est mauvaise. Essayez de placer votre routeur Wi-Fi en hauteur et à l’écart de tout encombrement.
- Réinitialisez votre connexion internet en basculant l’icône du mode avion. Vous trouverez l’icône du mode avion sur le côté droit de la barre des tâches. Cliquez sur le bouton Wi-Fi et un menu s’affichera. Cliquez deux fois sur l’icône du mode avion pour le désactiver et l’activer.
- Vérifiez les autres navigateurs tels que Safari, Firefox, Edge, etc. Si ces navigateurs se connectent normalement à Internet, passez à l’étape quatre.
2. Redémarrez votre appareil
Avant de passer aux étapes de dépannage suivantes, essayez de redémarrer votre ordinateur. Le redémarrage de votre appareil lui permet d’actualiser ses registres de mémoire système. Cela permet souvent de résoudre des problèmes temporaires, notamment des problèmes de serveur proxy.
3. Rétablir les paramètres par défaut de votre serveur proxy
Vous pouvez également essayer de rétablir les paramètres par défaut de votre serveur proxy :
- Allez dans le panneau de configuration. Pour ce faire, recherchez « panneau de configuration » dans la boîte de recherche ou appuyez sur la touche Touche Windows + R pour ouvrir la boîte de dialogue Exécuter, puis en tapant Contrôle et cliquer sur Entrée.
- Cliquez sur Options Internet. Cela ouvrira un menu appelé Propriétés Internet. Ensuite, changez le menu de Général à Connexions en cliquant sur le bouton Connexions en cliquant sur l’onglet
- Cliquez sur Paramètres du réseau local (LAN).
- Décochez la case qui se lit comme suit Utiliser un serveur proxy pour votre réseau local. Ensuite, cochez la case qui dit Détecter automatiquement les paramètres.
- Enregistrez vos modifications en cliquant sur OK et redémarrez votre appareil.
Il s’agit de la solution la plus courante pour résoudre l’erreur « Il y a quelque chose qui ne va pas avec le serveur proxy ». Si la modification de vos paramètres de proxy ne fonctionne pas, passez à l’étape suivante.
4. Désactiver les paramètres du proxy via le registre
Le registre Windows est une base de données hiérarchique utilisée pour gérer et stocker les paramètres de bas niveau des applications du système d’exploitation Windows. L’étape suivante est plus technique que la précédente, mais ne vous inquiétez pas, elle est facile à exécuter. Veillez à suivre les instructions très attentivement, car une action incorrecte pourrait entraîner une autre série de problèmes.
- Appuyer sur Win + R pour ouvrir la boîte de dialogue Exécuter, tapez regedit, et cliquez sur OK.
- Ensuite, un onglet Contrôle de compte d’utilisateur s’ouvrira avec la question, ‘Voulez-vous autoriser cette application à apporter des modifications à votre appareil ? Cliquez sur Oui pour continuer.
- Ensuite, sauvegardez la base de données du registre en cliquant sur Fichier puis en cliquant sur Exporter. Suivez le chemin : HKEY_CURRENT_USER > Logiciel > Microsoft > Windows > Version actuelle > Paramètres Internet.
- Une fois sur place, supprimez les valeurs : Proxy Override, Migrate Proxy, Activation du proxy et Serveur proxy.
- Redémarrez votre appareil et vérifiez si l’erreur « ERR_PROXY_CONNECTION_FAILED » persiste.
5. Désactivez la protection en temps réel
La protection en temps réel est une fonctionnalité fournie par Windows Defender. Elle est conçue pour surveiller en permanence votre ordinateur à la recherche de menaces et fournir une défense en temps réel contre divers types de logiciels malveillants, tels que les virus et les logiciels malveillants. Parfois, elle peut interférer avec votre connectivité internet. Essayez de le désactiver temporairement pour voir si l’erreur est corrigée.
- Cliquez sur Démarrer et tapez « Sécurité Windows« . Cliquez sur Ouvrir pour lancer.
- Cliquez sur Virus & Protection contre les menaces.
- Cliquez sur Gérer les paramètres.
- Basculez la barre pour désactiver la protection en temps réel. Lorsque vous la désactivez, une fenêtre de contrôle d’accès de l’utilisateur s’affiche et vous demande si vous souhaitez que Windows Security apporte des modifications à votre appareil. Cliquez sur Oui.
6. Désactivez votre antivirus
Si vous utilisez un antivirus tiers, envisagez de le désactiver temporairement pendant quelques minutes. À l’instar de la protection en temps réel de Windows Security, votre antivirus peut être à l’origine de l’erreur « Pas d’Internet. Il y a un problème avec le serveur proxy ». Vous pouvez le désactiver dans les paramètres.
N’oubliez pas de réactiver votre protection antivirus une fois que vous avez terminé le dépannage afin de garantir la sécurité de votre ordinateur. Si la désactivation de l’antivirus résout temporairement le problème, vous pouvez vérifier les paramètres de l’antivirus et vous assurer qu’il ne bloque pas le trafic réseau de manière trop agressive ou qu’il ne provoque pas de faux positifs.
7. Réinitialiser les paramètres par défaut de Google Chrome
Si l’erreur n’est toujours pas corrigée, réinitialisez les paramètres par défaut de Chrome.
- Cliquez sur le bouton barre de menu de Chrome (trois points verticaux à l’extrême droite de la fenêtre du navigateur).
- Cliquez sur Paramètres.
- A droite, cliquez sur Réinitialiser les paramètres. Cliquez ensuite sur Réinitialiser les paramètres à leur valeur par défaut d’origine.
- Cliquez sur Réinitialiser les paramètres.
8. Désinstaller et réinstaller Chrome
Parfois, la réinitialisation des paramètres par défaut de Chrome peut s’avérer inefficace. Désinstallez Chrome et réinstallez-le. Pour désinstaller Chrome :
- Allez à Démarrer et recherchez un dd ou supprimer des programmes. Ouvrez-la pour lancer la fenêtre.
- Recherchez Chrome et cliquez sur les trois points à côté de l’application. Cliquez sur Désinstaller.
- Lorsque l’installation est terminée, téléchargez Chrome sur le site officiel de Google et réessayez.
Il y a un problème avec le serveur Proxy, maintenant corrigé
Les erreurs de proxy Windows sont des problèmes Internet très courants. Vous savez maintenant comment réparer et restaurer les paramètres de votre serveur proxy lorsque ce problème survient. Il existe d’autres solutions que vous pouvez essayer lorsque Windows ne peut pas détecter vos paramètres de proxy, comme l’exécution du programme de dépannage de la carte réseau ou la mise à jour de vos pilotes de réseau. Ces solutions devraient résoudre le problème en quelques minutes.
Améliorez votre QI technologique grâce à nos lettres d’information gratuites
En vous abonnant, vous acceptez notre politique de confidentialité et pouvez recevoir des communications occasionnelles ; vous pouvez vous désabonner à tout moment.