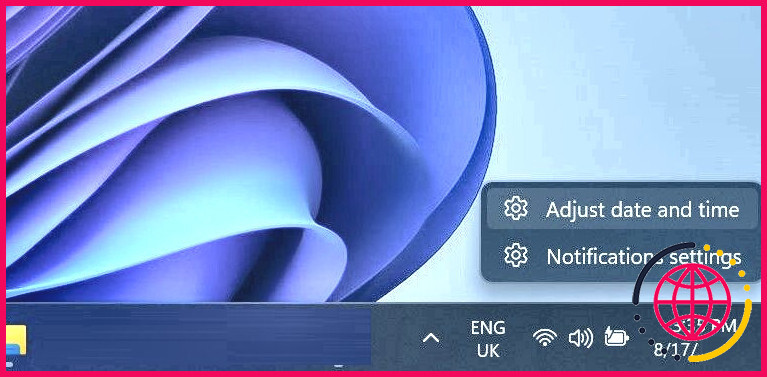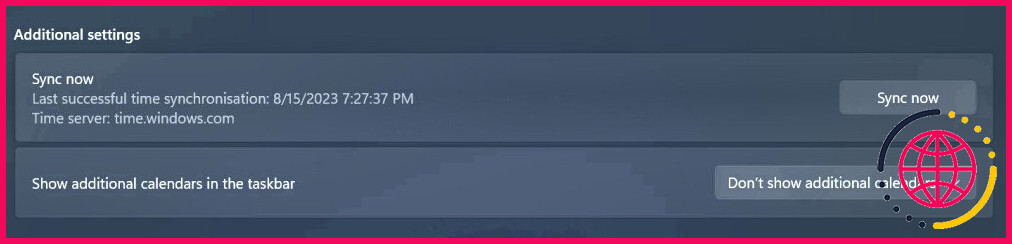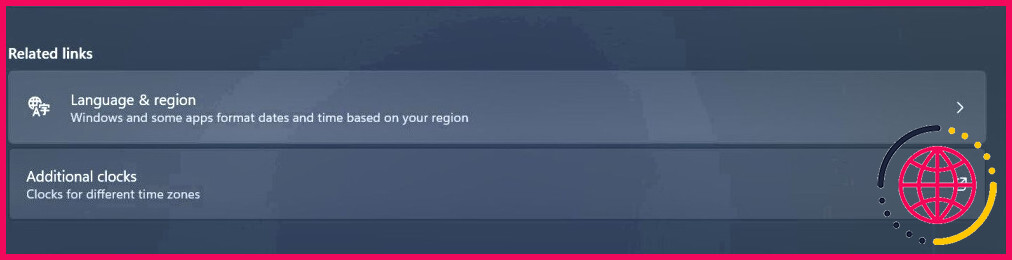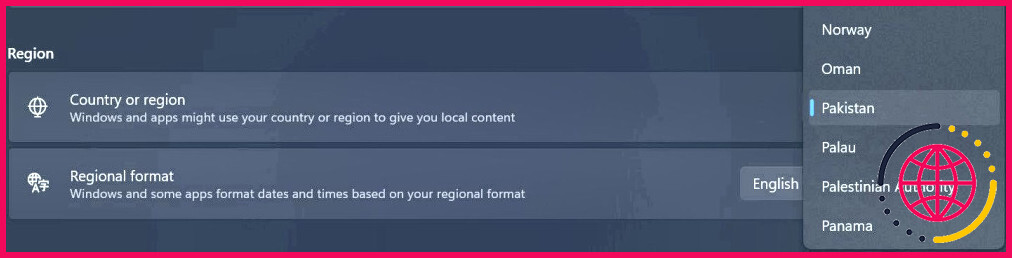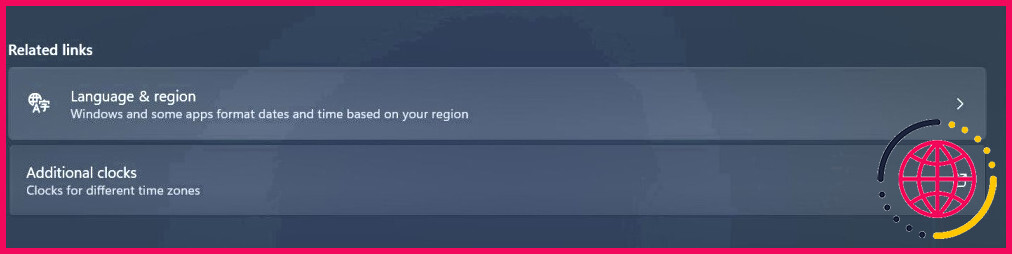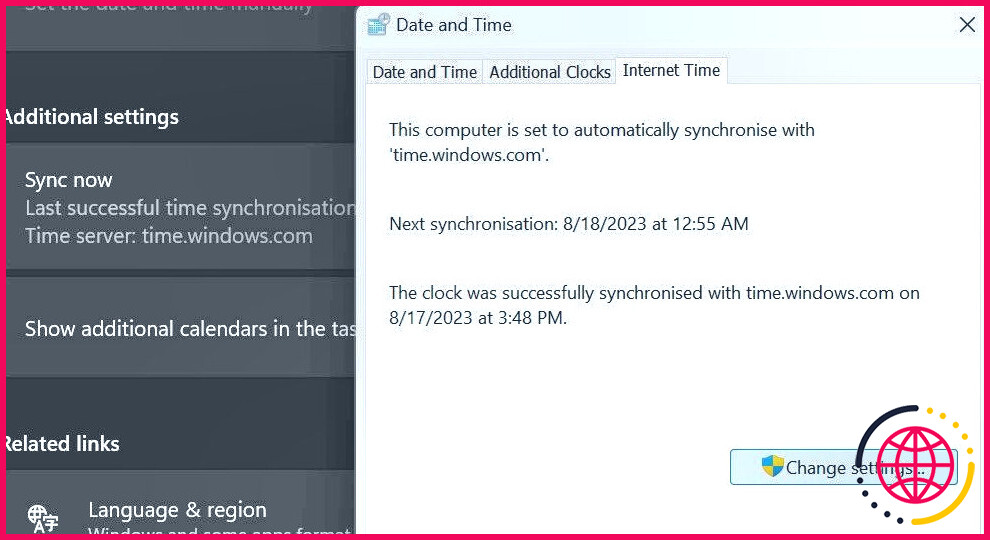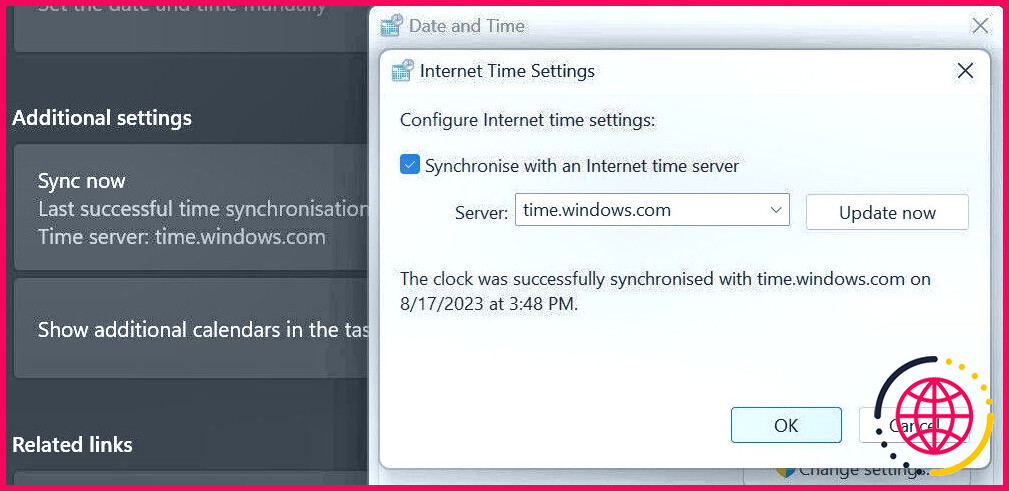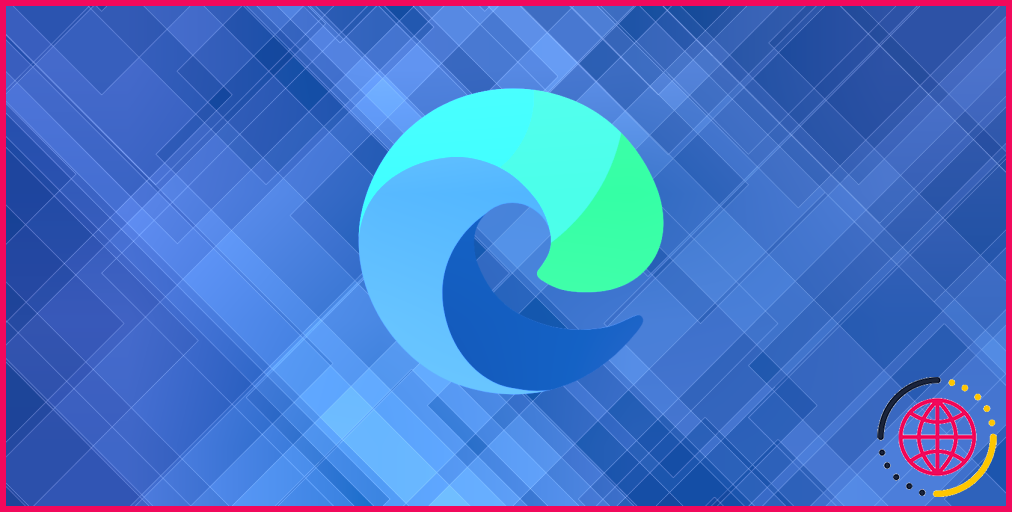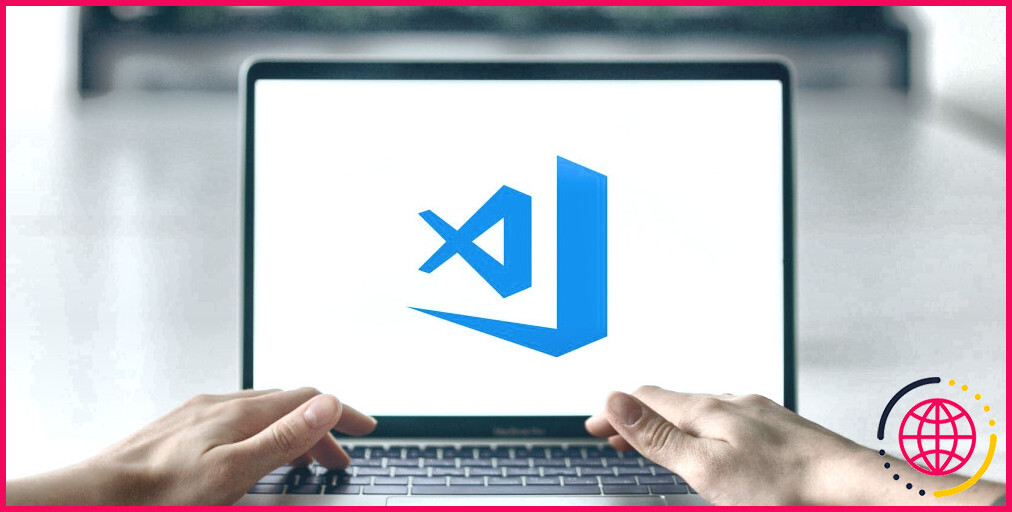Comment corriger l’erreur « Votre horloge est en avance/retard » dans Chrome pour Windows
Avez-vous rencontré l’erreur « Your clock is ahead/behind » lors de la visite d’une page web dans Chrome ? Cette erreur se produit généralement lorsque la date et l’heure ne sont pas réglées correctement sur votre appareil. Parmi les autres causes possibles, citons un fuseau horaire ou une région mal sélectionnés, une batterie CMOS défectueuse, la navigation sur un site web non sécurisé et une interférence du cache du navigateur.
Si vous ne pouvez pas accéder à des pages web ou à des sites web spécifiques à cause de cette erreur, voici quelques solutions qui peuvent vous aider.
1. Assurez-vous que la date et l’heure sont correctement configurées.
Étant donné que le message d’erreur indique que votre PC a des paramètres de date et d’heure incorrects, il est conseillé de commencer par vérifier que ces paramètres sont corrects. Regardez dans le coin inférieur droit de votre écran et observez la date et l’heure affichées par votre ordinateur. Si elles sont exactes et que votre appareil utilise une horloge de 12 heures, assurez-vous que la période correcte (AM ou PM) est sélectionnée ; c’est une erreur qu’il est facile d’oublier.
Si les paramètres ne correspondent pas à la date et à l’heure réelles, vous devez les ajuster. Si vous n’êtes pas familier avec le processus, consultez notre guide sur la modification de la date et de l’heure dans Windows 11. Cependant, si la date et l’heure sont toutes deux correctes mais que l’erreur persiste, il est temps d’essayer des solutions plus complexes.
2. Effectuer quelques réparations de base avec Chrome
Si vous ne parvenez pas à résoudre l’erreur en réglant la date et l’heure, essayez d’effectuer quelques corrections de base dans Chrome :
- Effacez le cache et les cookies dans Chrome.
- Mettez à jour Chrome avec la dernière version.
- Supprimez ou désactivez vos extensions Chrome, en particulier celles qui interfèrent avec le code source du site web.
- Désinstallez Chrome et réinstallez-le.
Si cela ne fonctionne pas, c’est le signe que le problème se situe en dehors de Chrome lui-même.
3. Vérifiez l’étendue du problème
Analysez si le problème persiste sur un seul site ou une seule page web ou s’il est constant dans l’ensemble de votre navigateur. Pour le confirmer, visitez d’autres pages web du même site ou d’un site différent de celui sur lequel vous obtenez l’erreur, et voyez si vous y rencontrez également le même problème.
Si vous ne rencontrez pas l’erreur ailleurs, le problème est probablement spécifique à un site web particulier. Cela peut être dû à l’expiration du certificat SSL du site web, qui est un protocole de sécurité qui crée une connexion cryptée entre un navigateur web et un serveur web. Une fois qu’il a expiré, le navigateur ne peut plus vérifier la sécurité de la connexion et affiche l’erreur.
En revanche, si l’erreur apparaît sur chaque page web ou site web que vous visitez, le problème se situe ailleurs.
4. Changez de fuseau horaire
Si vous utilisez votre PC dans un fuseau horaire différent, soit parce que vous avez déménagé, soit parce que vous êtes en vacances, Chrome peut également afficher l’erreur « votre horloge est en avance/retard ». Assurez-vous donc que le bon fuseau horaire est sélectionné dans les paramètres de Windows.
Pour modifier le fuseau horaire, consultez notre guide sur la modification des paramètres du fuseau horaire dans Windows 10. Si vous utilisez Windows 11, suivez les étapes suivantes pour modifier le fuseau horaire :
- Cliquez avec le bouton droit de la souris sur l’horloge dans le coin inférieur droit et cliquez sur Ajustez la date et l’heure.
- Sélectionnez le fuseau horaire correct dans les paramètres situés à côté de Fuseau horaire.
- Vous pouvez également activer la bascule située à côté de Régler automatiquement le fuseau horaire pour le régler automatiquement.
5. Synchronisation manuelle de l’heure et de la date
Windows synchronise régulièrement l’heure et la date de votre appareil par rapport au serveur de temps que vous avez défini. Cependant, le système d’exploitation met parfois quelques heures, voire quelques jours, à se mettre à jour, surtout si vous ne vous connectez pas à Internet pendant une longue période.
Si vous avez déménagé depuis la dernière synchronisation, vous devez effectuer une synchronisation manuelle. Pour ce faire, suivez les étapes suivantes :
- Cliquez avec le bouton droit de la souris sur l’heure et la date dans le coin inférieur droit et cliquez sur Ajuster la date et l’heure.
- Cliquez sur Synchroniser maintenant pour synchroniser manuellement la date et l’heure.
6. Changer la région du système
La mauvaise configuration de la région est également l’une des causes courantes de l’erreur « votre horloge est en avance/retard », et la sélection correcte de la région du système a permis de résoudre l’erreur pour de nombreux utilisateurs. Par conséquent, vous devez vous assurer que la région correcte est sélectionnée dans les paramètres. Pour ce faire, suivez les étapes ci-dessous :
- Ouvrez l’application Paramètres.
- Naviguez jusqu’à l’onglet Temps & Langue dans la barre latérale gauche.
- Ouvrir Langue et région paramètres.
- Dans le menu déroulant situé à côté de Pays ou région sélectionnez la région dans laquelle vous vous trouvez.
7. Modifier les paramètres du serveur de temps Internet
Le serveur de temps Internet assure la précision des paramètres de date et d’heure de Windows. Si vous avez récemment ajouté un nouveau serveur de temps ou changé le serveur par défaut, cela pourrait affecter votre configuration de la date et de l’heure.
Vous pouvez vous assurer que le serveur de temps Internet par défaut est sélectionné en suivant les étapes suivantes :
- Cliquez avec le bouton droit de la souris sur l’heure et la date dans le coin inférieur droit et cliquez sur Ajuster la date et l’heure.
- Cliquez sur le bouton Horloges supplémentaires sous le lien Liens connexes.
- Naviguez jusqu’au lien Temps Internet l’onglet
- Cliquez sur l’onglet Modifier les paramètres .
- Assurez-vous que time.windows.com est sélectionné dans le champ Serveur est sélectionné dans le menu Serveur .
- Assurez-vous également que la case située à côté de Synchronisation avec un serveur de temps Internet est coché. Cliquez ensuite sur OK.
- Enfin, cliquez sur Appliquer et ensuite OK.
Si la modification des paramètres du serveur de temps ne résout pas le problème, il est temps d’essayer quelque chose de plus avancé.
8. Remplacez la pile CMOS de l’ordinateur
La pile CMOS est une minuscule pile installée sur la carte mère de votre appareil. Son rôle est de garder une trace de la date, de l’heure et d’autres paramètres, même lorsque votre ordinateur est éteint. Si les paramètres de la date et de l’heure semblent « changer d’eux-mêmes », votre pile CMOS est probablement défectueuse et doit être remplacée.
Toutefois, la recherche et le remplacement de la pile CMOS peuvent s’avérer délicats si vous n’avez pas de connaissances techniques. Si vous n’êtes pas sûr de pouvoir effectuer cette opération, confiez votre appareil à un réparateur.
Corriger l’erreur ennuyeuse « Votre horloge est en avance ou en retard » sur Chrome pour Windows
L’apparition de l’erreur « Votre horloge est en avance/retard » signifie que quelque chose ne va pas avec vos paramètres de date et d’heure. Nous espérons que vous comprenez maintenant mieux ce qui cause cette erreur gênante dans Chrome et quels correctifs vous devez appliquer pour la résoudre.