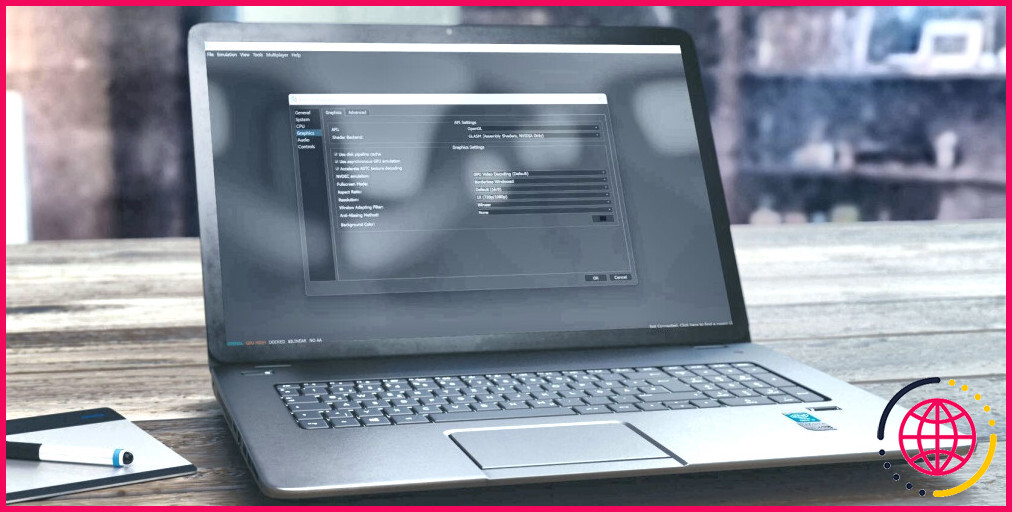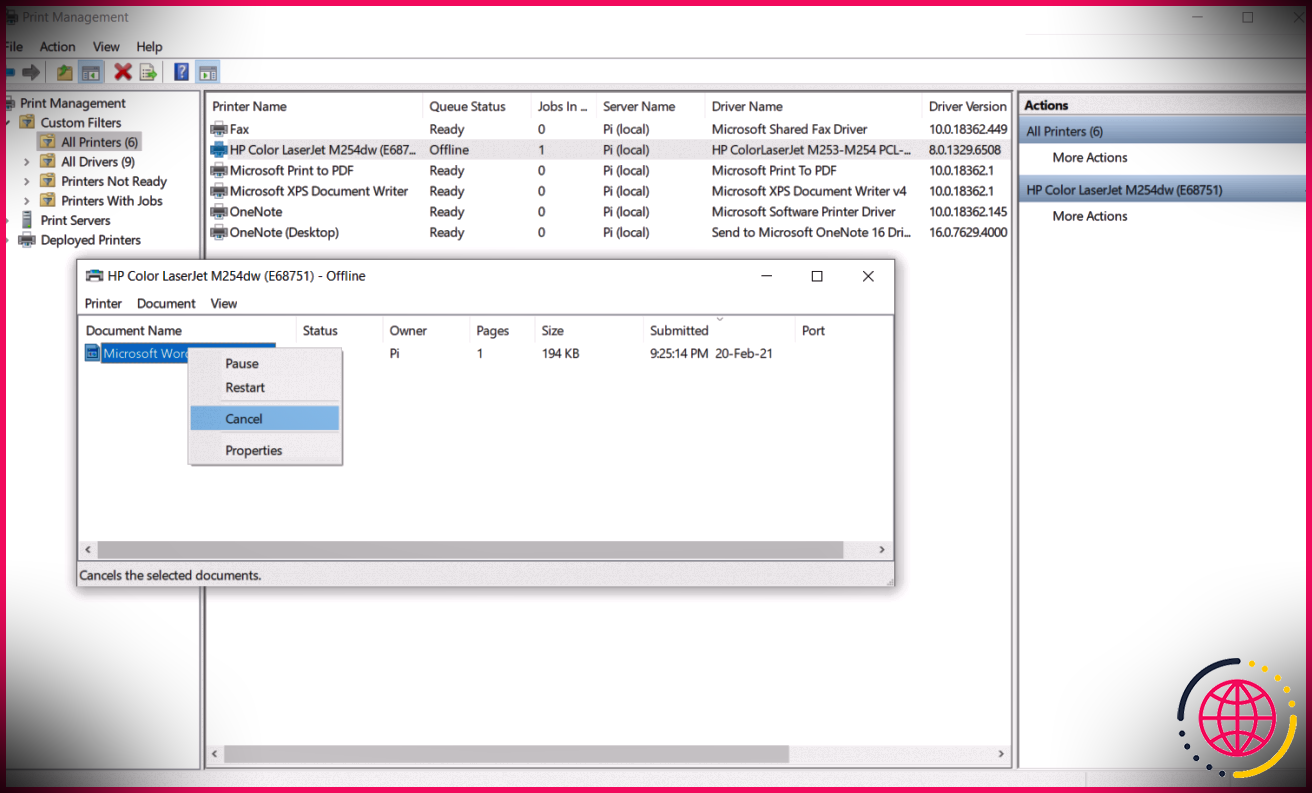Comment utiliser Dev Drive pour les développeurs sur Windows 11
Microsoft a uinitialement annoncé Dev Drive dans le cadre de la Build 2023. Lors de cet événement, le géant de Redmond a dévoilé Dev Home et Dev Drive pour améliorer la productivité et les performances des développeurs. Dev Drive est un nouveau volume de stockage spécialisé qui renforce considérablement la sécurité et l’efficacité des charges de travail clés des développeurs.
Nous vous expliquons ce qu’est Dev Drive et comment les développeurs peuvent commencer à l’utiliser.
Qu’est-ce que Dev Home et Dev Drive sous Windows 11 ?
Dev Home est le centre de contrôle qui simplifie les flux de travail typiques des développeurs sous Windows 11. Il vise à aider les utilisateurs à améliorer leur productivité et leurs performances en permettant aux développeurs de se concentrer davantage sur le développement lui-même plutôt que de se préoccuper de l’environnement de développement. Il a été annoncé en même temps que Dev Drive lors de la conférence de presse du Blog des développeurs Windows en mai 2023.
Dev Home peut aider les développeurs à s’assurer que le projet est correctement configuré sans stresser sur les problèmes de paquets et de dépendances. Le centre de contrôle nouvellement annoncé comporte plusieurs fonctionnalités essentielles, telles que l’intégration améliorée de GitHub, des widgets personnalisés pour votre tableau de bord et un nouveau volume de stockage, le Dev Drive.
En tant que développeur utilisant Dev Home, vous n’avez plus besoin de passer constamment d’une application à l’autre, de naviguer à plusieurs reprises vers les répertoires du système de fichiers concernés et de jongler avec plusieurs identités de connexion pour accomplir votre travail.
Comment utiliser Dev Drive sur Windows 11
À l’heure où nous écrivons ces lignes, Dev Drive n’est accessible en avant-première qu’aux Windows Insiders. Si vous êtes sur le canal Dev du programme Windows Insider, vous pouvez immédiatement commencer à utiliser Dev Drive sur Windows 11. Sinon, vous devrez attendre que Microsoft livre Dev Drive avec la prochaine mise à jour majeure de Windows 11.
Microsoft exige également au moins 50 Go de stockage disponible et au moins 8 Go de RAM (bien que Microsoft recommande 16 Go pour des performances optimales).
Il existe trois options de configuration principales pour créer un Dev Drive. Vous pouvez créer le volume sur un nouveau disque dur virtuel (VHD) ou un nouveau volume à partir de votre disque de stockage existant. Si vous disposez déjà d’un volume non alloué sur votre disque, vous pouvez également l’utiliser pour créer un Dev Drive.
Pour les besoins de ce guide, nous allons nous concentrer sur le redimensionnement de notre disque existant afin de créer un disque de développement. Pour créer un nouveau volume Dev Drive sous Windows 11 :
- Naviguez vers Paramètres > Stockage > Paramètres de stockage avancés > Disques & volumes et sélectionnez Créer un lecteur Dev. Vous pouvez également lancer Dev Home et choisir Créer un disque de développement.
Crédit image : Microsoft
- Sélectionner Redimensionner un volume existant et choisissez le volume que vous souhaitez diviser pour faire de la place à un nouveau Dev Drive. Vous devez vous assurer que le volume que vous sélectionnez dispose d’au moins 50 Go d’espace de stockage disponible (la capacité minimale d’un disque Dev Drive) et cliquez sur Suivant.
Crédit image : Microsoft
- Lorsqu’il vous est demandé d’entrer la taille de votre nouveau volume, entrez la taille requise en fonction des exigences de votre projet et cliquez sur Suivant.
Crédit image : Microsoft
- Vous devez maintenant donner au volume Dev Drive une étiquette et une lettre de lecteur. Une fois de plus, entrez également la taille que vous souhaitez allouer au lecteur Dev nouvellement créé. Enfin, cliquez sur Format pour terminer la configuration de votre disque de développement.
À quoi doit servir le disque de développement ?
Microsoft recommande d’utiliser Dev Drive pour stocker les référentiels de code source, les fichiers de projet, les caches de paquets et les fichiers de compilation requis. Vous ne devez pas utiliser Dev Drive pour installer des IDE ou des outils de développement tels que Visual Studio, Windows SDK, etc. Microsoft recommande d’héberger ces outils sur votre disque principal.
Créez votre PC de développeur de rêve avec Windows 11
Avec la combinaison de Dev Home et Dev Drive, Windows 11 est un outil puissant pour les développeurs. Vous savez maintenant ce qu’est Dev Drive et comment il fonctionne.
S’abonner à notre lettre d’information
Comment activer les options pour développeurs dans Windows 11 ?
Pour activer le mode développeur ou accéder à d’autres paramètres :
- Dans la boîte de dialogue Paramètres pour les développeurs, choisissez le niveau d’accès dont vous avez besoin.
- Lisez la clause de non-responsabilité relative au paramètre que vous avez choisi. Cliquez sur Oui pour accepter la modification.
Comment activer le débogage USB dans Windows 11 ?
Connectez votre appareil à l’ordinateur Windows 11 à l’aide d’un câble USB et changez le mode USB en mode « transfert de fichiers (MTP) ». Votre appareil affichera une boîte de dialogue demandant l’autorisation de débogage USB qui permet le débogage par l’intermédiaire de cet ordinateur. Appuyez sur « OK » pour continuer.
Que signifie Dev dans Windows 11 ?
Le canal Dev est l’endroit où les nouvelles fonctionnalités sont introduites pour les tests initiaux, indépendamment de la version de Windows dans laquelle elles finiront par être intégrées. Ce canal est plus adapté aux utilisateurs techniques et aux développeurs, et les builds qu’il contient peuvent être instables et boguées.
Qu’est-ce qu’un disque de développement ?
Avec Dev Drive, vous pouvez créer un volume séparé sur votre PC qui améliorera les performances pour les opérations liées au disque telles que le clonage, la construction, la copie de fichiers et la restauration de paquets.


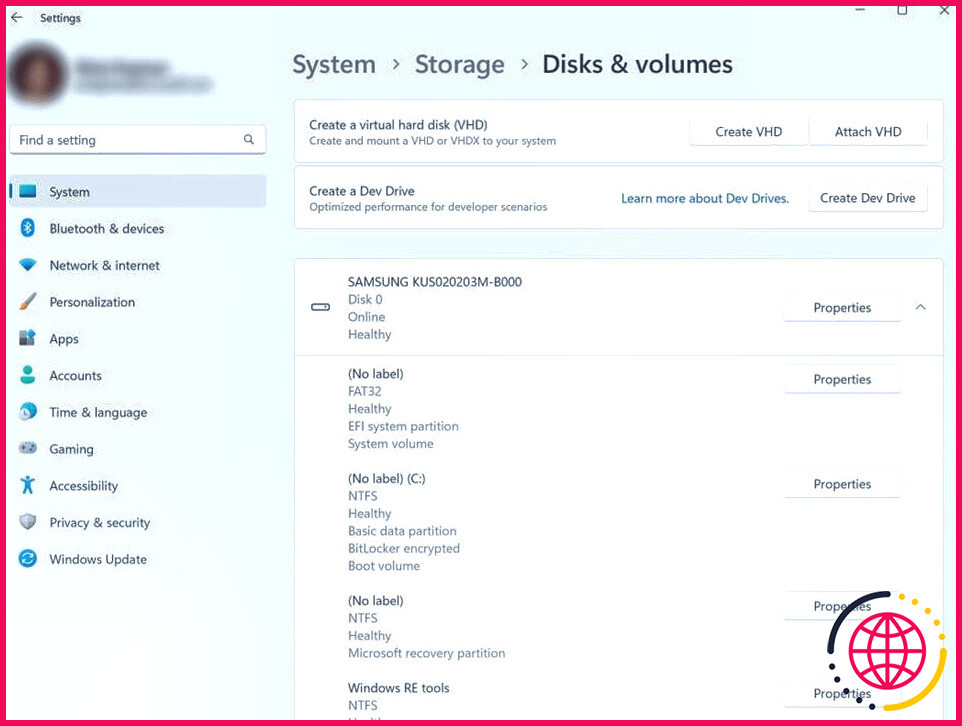 Crédit image :
Crédit image : 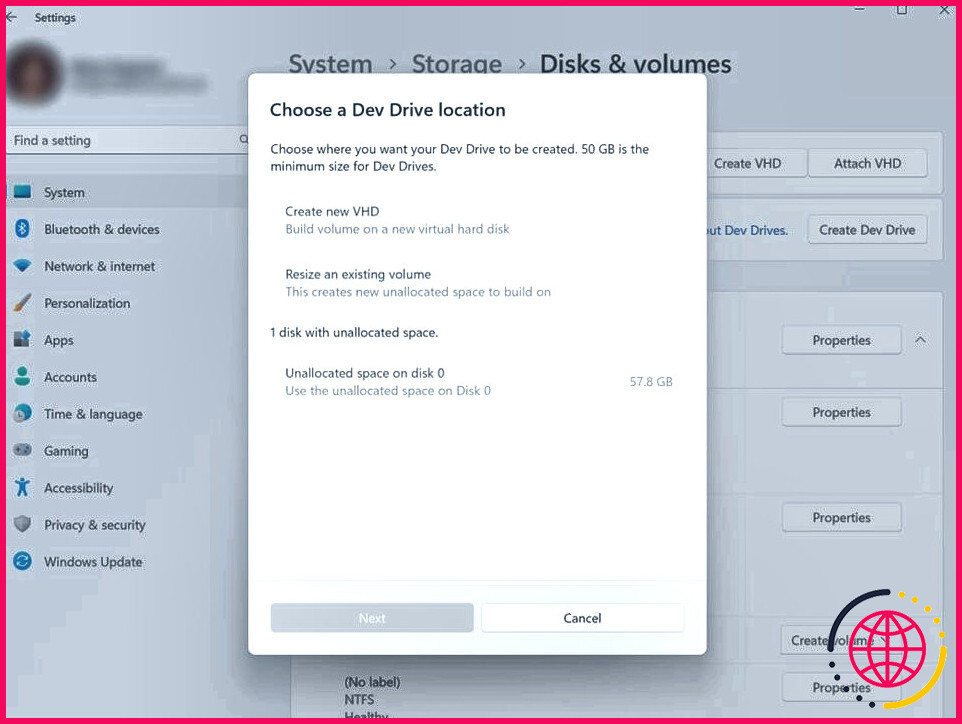 Crédit image :
Crédit image : 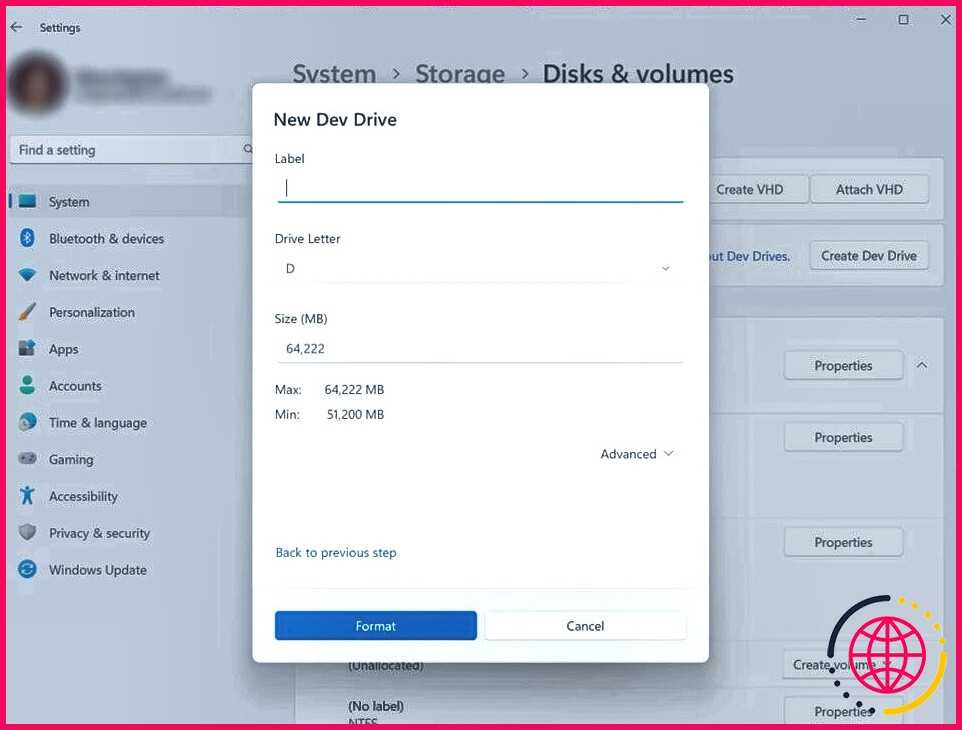 Crédit image :
Crédit image :