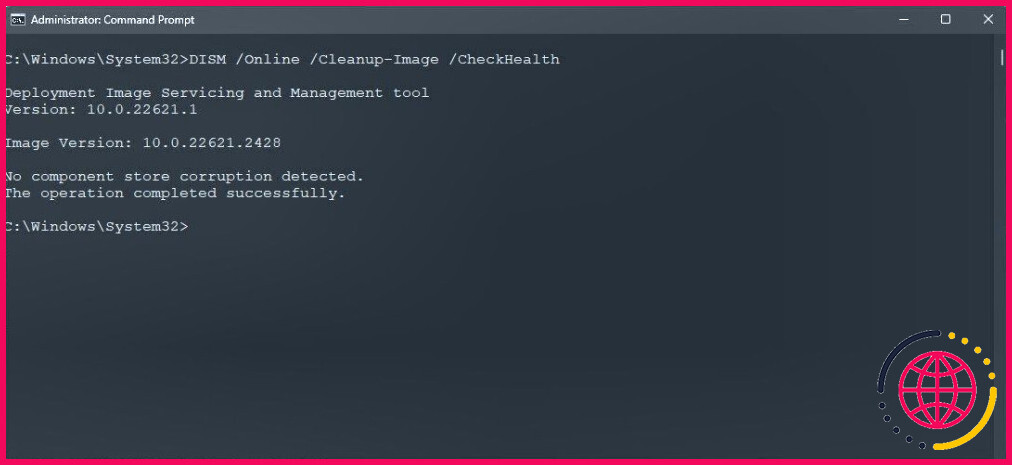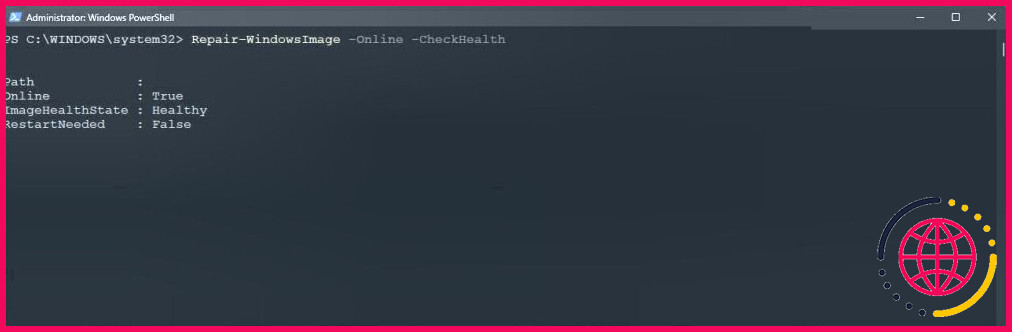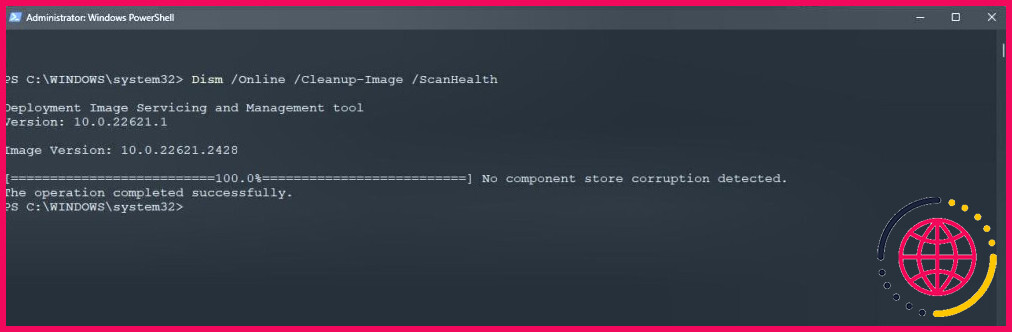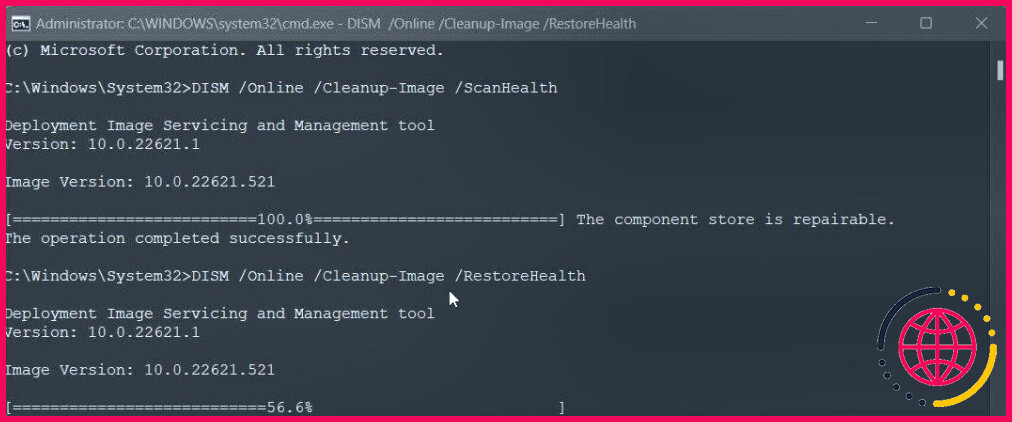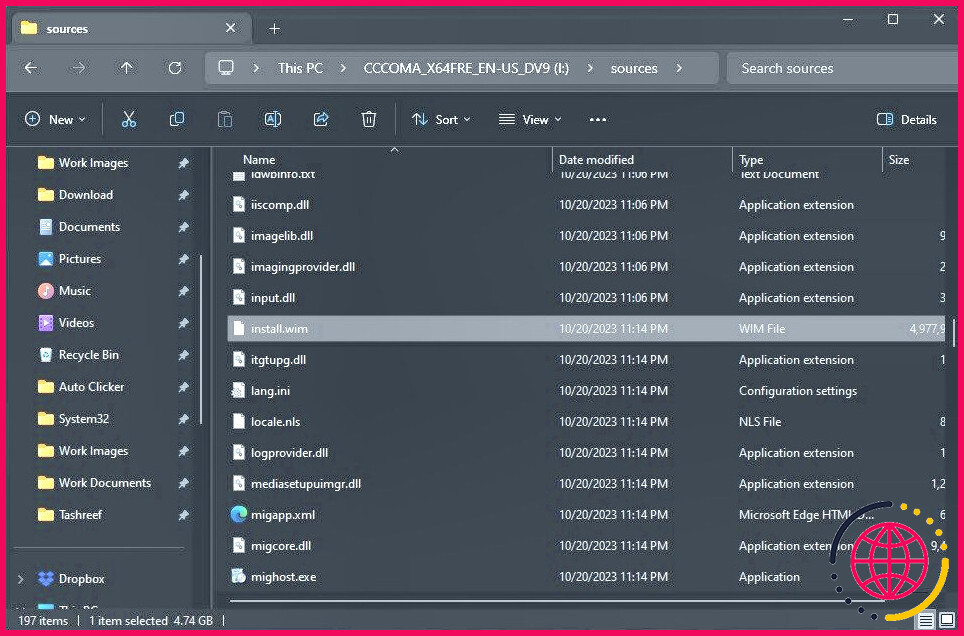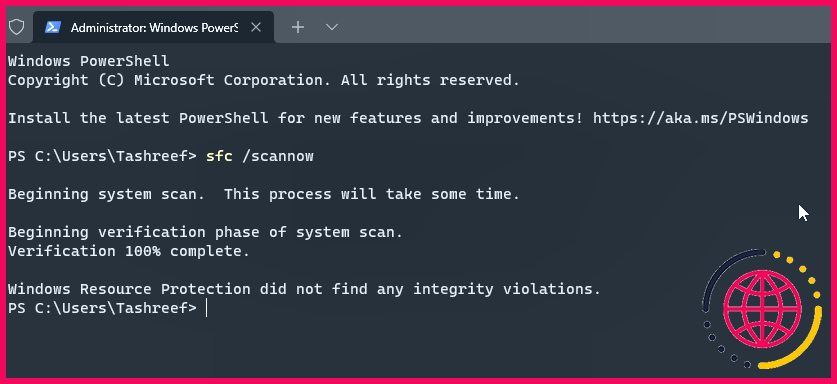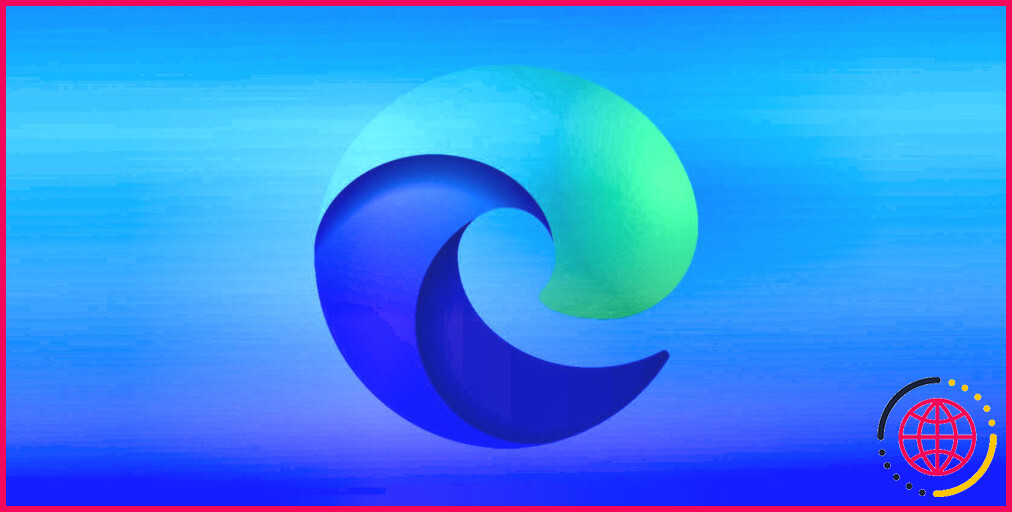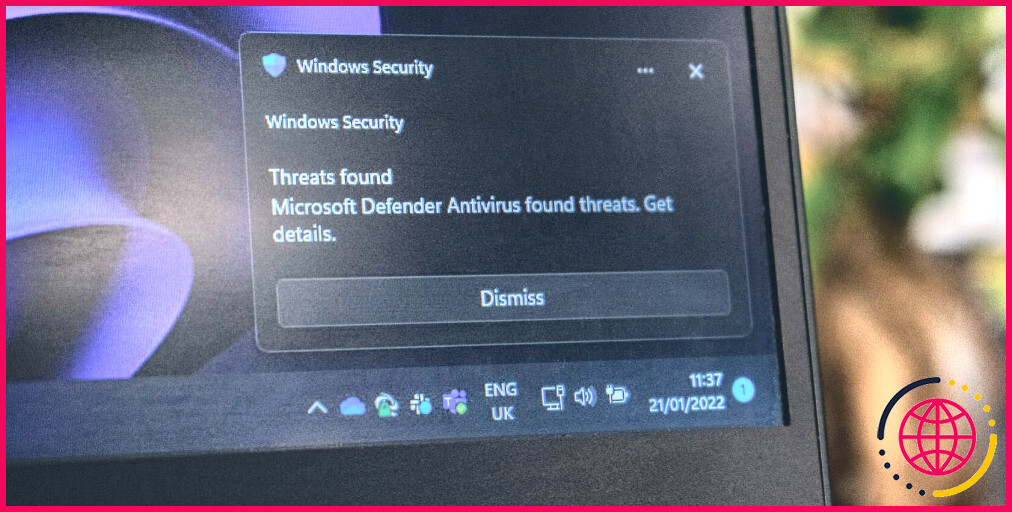Comment utiliser les commandes DISM pour réparer les images système de Windows 11
Windows 11, comme son prédécesseur, est doté d’un utilitaire de ligne de commande intégré, Deployment Image Servicing and Management (DISM), qui permet de résoudre les erreurs critiques du système. Les commandes DISM peuvent vous aider à résoudre les erreurs de l’écran bleu de la mort (BSOD), à ralentir l’ordinateur en raison de fichiers système endommagés et même à réparer l’environnement de récupération Windows.
Dans cet article, nous allons vous montrer comment utiliser l’utilitaire DISM et System File Checker pour réparer votre image et votre installation Windows 11 endommagées.
Comment utiliser la commande DISM dans Windows 11
L’utilitaire de ligne de commande DISM est un outil polyvalent. Il permet à l’administrateur système de préparer et d’entretenir les images Windows. En outre, vous pouvez utiliser l’outil DISM en combinaison avec l’utilitaire System File Checker pour récupérer votre ordinateur Windows en cas de défaillance critique.
Bien que DISM prenne en charge plusieurs commandes spécifiées, pour réparer votre ordinateur Windows, il vous suffit de connaître les commandes DISM CheckHealth, DISM ScanHealth et DISM RestoreHealth.
Si vous pouvez démarrer Windows 11, vous pouvez exécuter la commande DISM à partir d’une console PowerShell ou d’une invite de commande élevée. Dans le cas contraire, vous devrez démarrer dans l’environnement de récupération Windows et lancer l’Invite de commande à partir de Options avancées pour exécuter DISM.
Vérifier l’état de santé de votre système à l’aide de la commande DISM CheckHealth
Vous pouvez vérifier si un fichier est corrompu à l’aide de la commande DISM CheckHealth. Il s’agit d’un outil de diagnostic utilisé pour détecter la corruption de l’image du système et le signaler. Cependant, il n’effectue aucune réparation.
Pour exécuter la commande CheckHealth :
- Appuyez sur la touche Gagnez et tapez cmd.
- Cliquez avec le bouton droit de la souris sur Invite de commande et sélectionnez Exécuter en tant qu’administrateur.
- Dans la fenêtre de l’invite de commande, tapez la commande suivante et appuyez sur Entrez:
- Dans la commande ci-dessus, la touche /Online spécifie que l’analyse doit être effectuée sur le système d’exploitation en cours d’exécution. Le paramètre /Cleanup-Image spécifie que l’opération est liée à la réparation de l’image Windows.
- Une fois exécutée, la commande affichera le rapport sous la forme « Le composant stocké a été corrompu » ou « Aucun composant stocké corrompu n’a été détecté.« , selon qu’une corruption du magasin de composants a été détectée ou non.
- Si vous utilisez PowerShell, utilisez la commande suivante à la place :
- La commande PowerShell indiquera l’état de votre image pour préciser si elle est saine, Réparable ou Non réparable. Une image saine ne nécessite aucune autre action et vous pouvez exécuter l’outil SFC.
Si l’image est réparable, vous pouvez utiliser la commande RestoreHealth pour utiliser Windows Update afin de corriger toute corruption. Toutefois, si l’image n’est pas réparable, il se peut que vous deviez effectuer une installation propre pour réparer votre ordinateur.
Exécution d’une analyse avancée de l’image système à l’aide de la commande ScanHealth
Vous pouvez utiliser la commande DISM ScanHealth pour effectuer une analyse avancée de votre image système Windows 11. Cela permettra de vérifier que votre système n’est pas corrompu par le stockage des composants et d’enregistrer le rapport dans un fichier journal.
Pour exécuter la commande DISM ScanHealth :
- Ouvrez PowerShell en tant qu’administrateur.
- Saisissez la commande suivante et appuyez sur la touche Entrée :
- Ce processus peut prendre un certain temps. Une fois terminé, il signalera tout problème avec le magasin de composants.
- Si un problème est détecté, exécutez la commande DISM RestoreHealth pour réparer votre image Windows.
Exécuter la commande DISM RestoreHealth pour réparer l’image du système Windows
La commande DISM RestoreHealth utilise Windows Update pour fournir les fichiers nécessaires à la correction de la corruption des fichiers et à la réparation de l’image système Windows 11. Cependant, vous devez être connecté à Internet pour que l’outil DISM puisse télécharger et restaurer les fichiers nécessaires pour effectuer une réparation.
Pour exécuter la commande DISM RestoreHealth :
- Ouvrez Windows PowerShell en tant qu’administrateur.
- Ensuite, tapez la commande suivante et appuyez sur Entrez:
- L’utilitaire DISM effectuera une analyse et commencera à réparer l’image du système Windows. Ce processus peut prendre un certain temps. Attendez donc que la barre de progression atteigne 100 %.
Réparation de l’image système à l’aide d’une autre source de réparation
La commande DISM RestoreHealth peut ne pas fonctionner si votre ordinateur n’est pas connecté à Internet ou si le composant Windows Update est corrompu. Dans cette situation, vous pouvez utiliser un support d’installation Windows ou une ISO Windows montée comme source locale pour réparer l’image système.
Commencez par créer une clé USB amorçable pour Windows 11. Une fois le support d’installation prêt, connectez-le à votre ordinateur et suivez les étapes ci-dessous.
Pour réparer votre image système Windows 11 à l’aide de DISM et d’une source de réparation locale :
- Appuyez sur Win + E pour ouvrir l’explorateur de fichiers.
- Ouvrez le lecteur de votre support d’installation, ouvrez le fichier Sources et assurez-vous que le dossier install.wim existe. Notez également la lettre de lecteur attribuée à votre support d’installation. Dans le cas présent, notre support d’installation est associé à la lettre de lecteur (I :).
- Ensuite, tapez la commande suivante pour exécuter le programme DISM RestoreHealth avec le support d’installation comme source de réparation :
- Dans la commande ci-dessus, remplacez le caractère générique :I par la lettre du lecteur de votre support d’installation. De même, le caractère générique LimitAccess est un paramètre facultatif qui restreint l’accès de DISM à la source spécifiée et l’empêche d’utiliser la commande Windows Update comme source de réparation.
- Une fois le processus terminé, vous pouvez fermer l’Invite de commande et exécuter la commande Vérificateur de fichiers système pour terminer le processus de réparation.
Réparation de votre installation Windows à l’aide de l’utilitaire System File Checker (SFC)
Une fois que vous avez réparé avec succès votre image système Windows 11 à l’aide de la commande DISM RestoreHealth, exécutez l’utilitaire System File Checker (SFC). Il analysera votre installation Windows à la recherche de fichiers système corrompus et les corrigera automatiquement.
Dans la plupart des cas, vous devez exécuter l’utilitaire System File Checker après avoir utilisé la commande de réparation d’image DISM pour terminer le processus de réparation. Voici comment procéder :
- Appuyez sur Win + X pour ouvrir la fenêtre WindowsX pour ouvrir le menu WindowsX.
- Cliquez sur Terminal (Admin) pour lancer le Windows Terminal en tant qu’administrateur.
- Dans l’application Terminal tapez la commande suivante pour exécuter le programme Vérificateur de fichiers système :
- Lorsque vous exécutez la commande ci-dessus, l’utilitaire System File Checker commence à vérifier l’intégrité des fichiers système afin de détecter toute corruption. S’il en détecte, il essaiera automatiquement de réparer les fichiers en les remplaçant par une copie en cache située à l’adresse suivante %WinDir%System32dllcache.
Le processus SFC peut prendre un certain temps avant de s’achever et il se peut que vous vous sentiez bloqué à un moment ou à un autre. Si vous ne voyez aucun progrès pendant un long moment, appuyez sur la touche Enter (Entrer) pour rafraîchir la fenêtre de l’Invite de commande et afficher la progression en temps réel.
Une fois le processus terminé, redémarrez votre ordinateur et vérifiez s’il y a des améliorations. Si le problème persiste, exécutez la commande sfc /scannow pour voir si cela permet de résoudre le problème.
Réparation et récupération de votre image système Windows à l’aide de DISM et de SFC
DISM facilite la réparation d’une image Windows corrompue. Il fonctionne à la fois en ligne à l’aide de Windows Update et hors ligne avec un fichier WIM. Les étapes d’utilisation de DISM peuvent sembler compliquées à première vue ; cependant, il suffit de deux commandes et d’une invite de commande élevée pour réparer votre image et votre installation Windows 11.
Améliorez votre QI technologique grâce à nos lettres d’information gratuites
En vous abonnant, vous acceptez notre politique de confidentialité et pouvez recevoir des communications occasionnelles ; vous pouvez vous désabonner à tout moment.