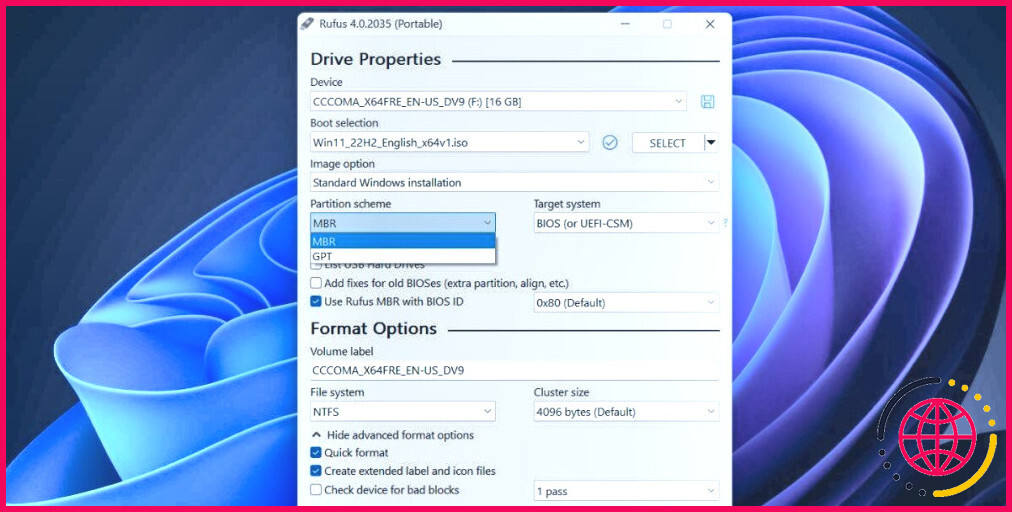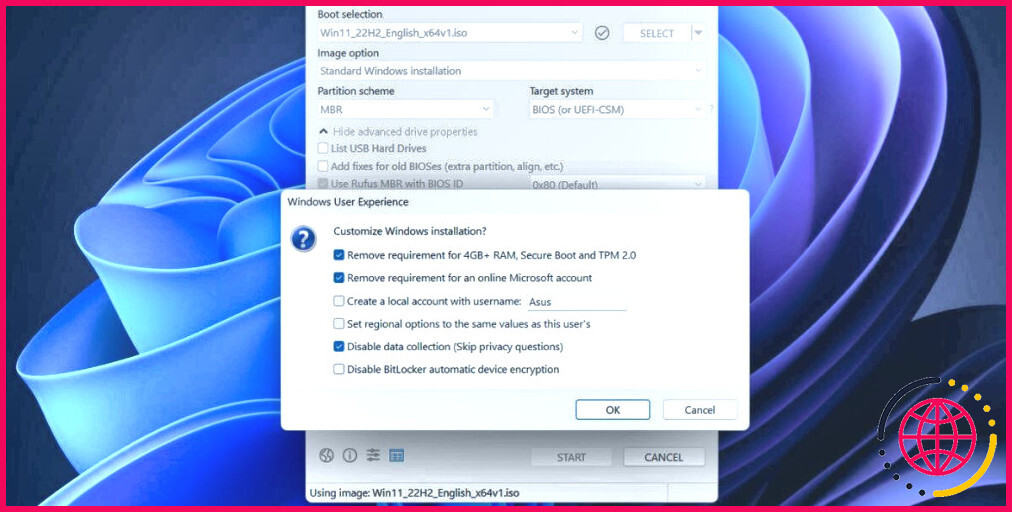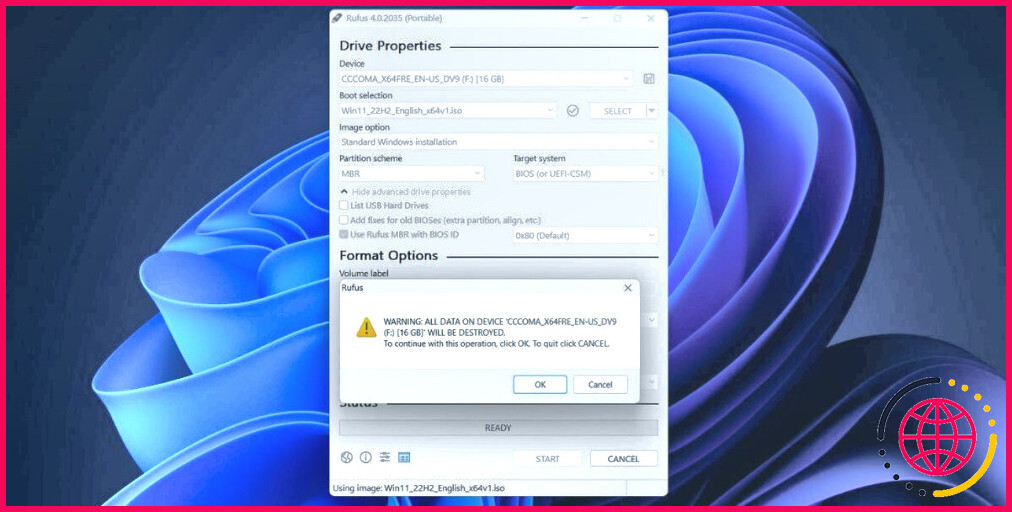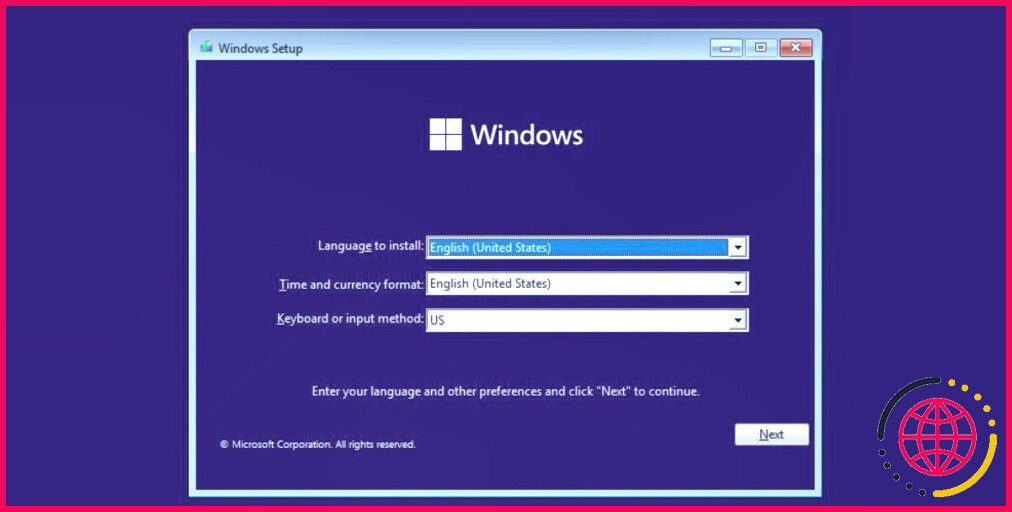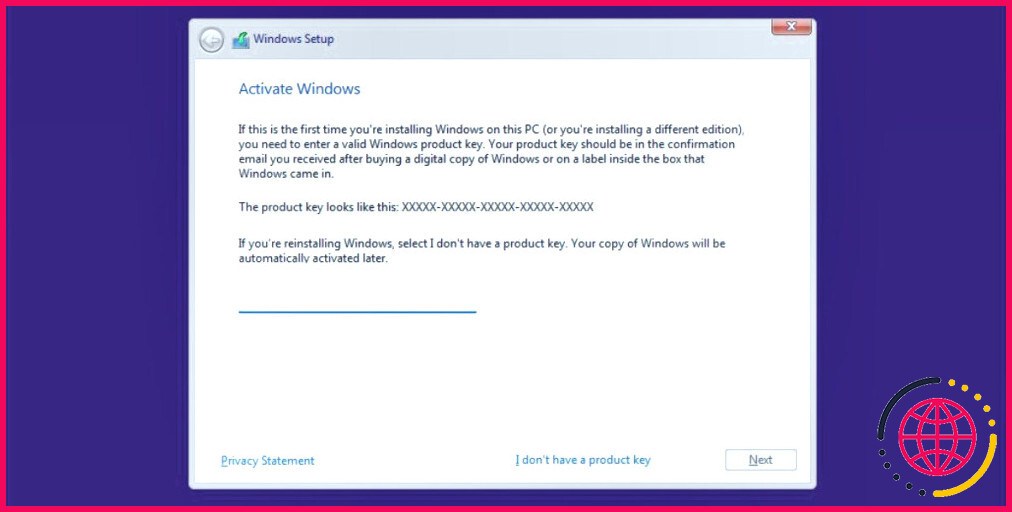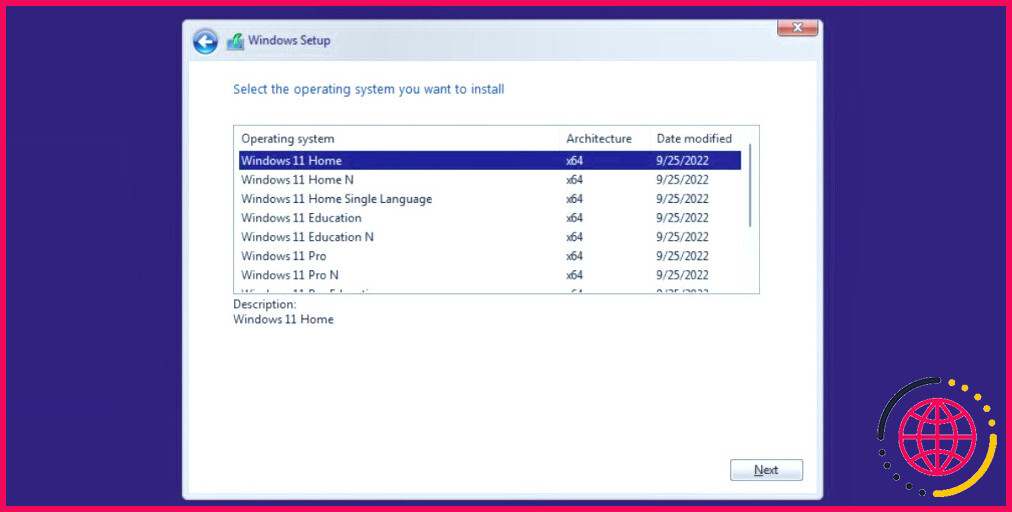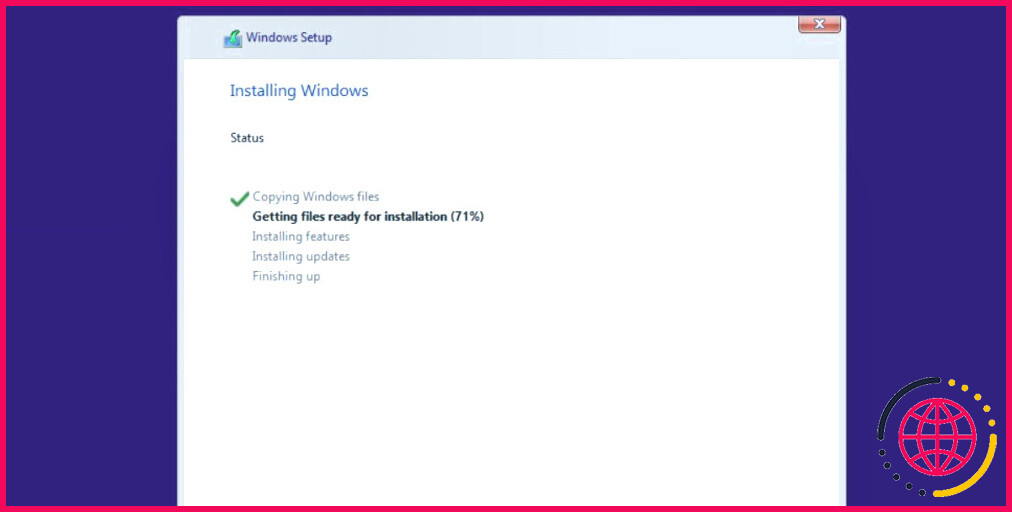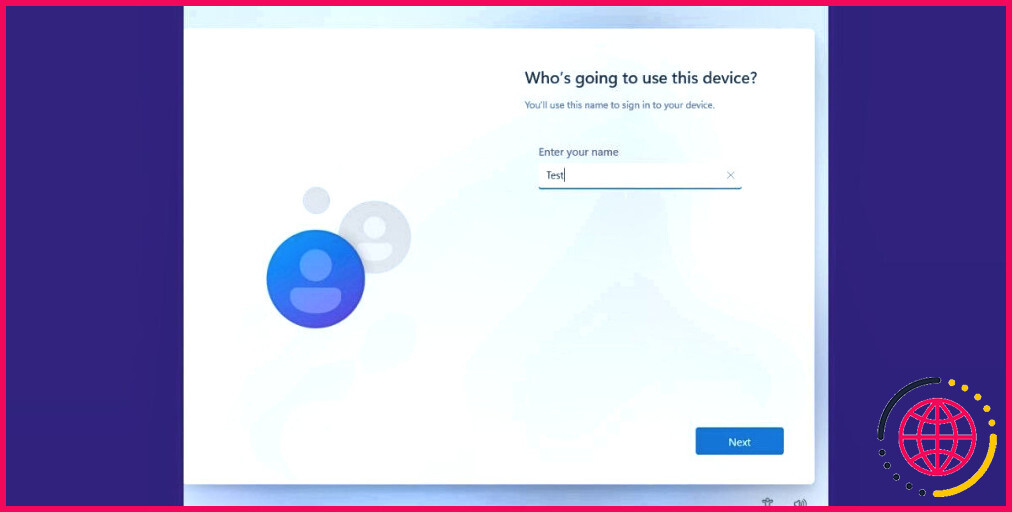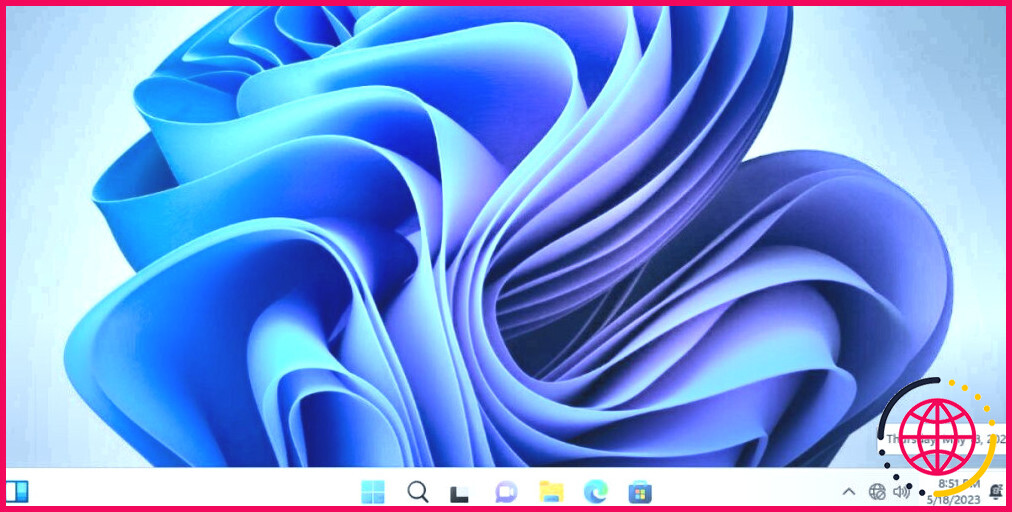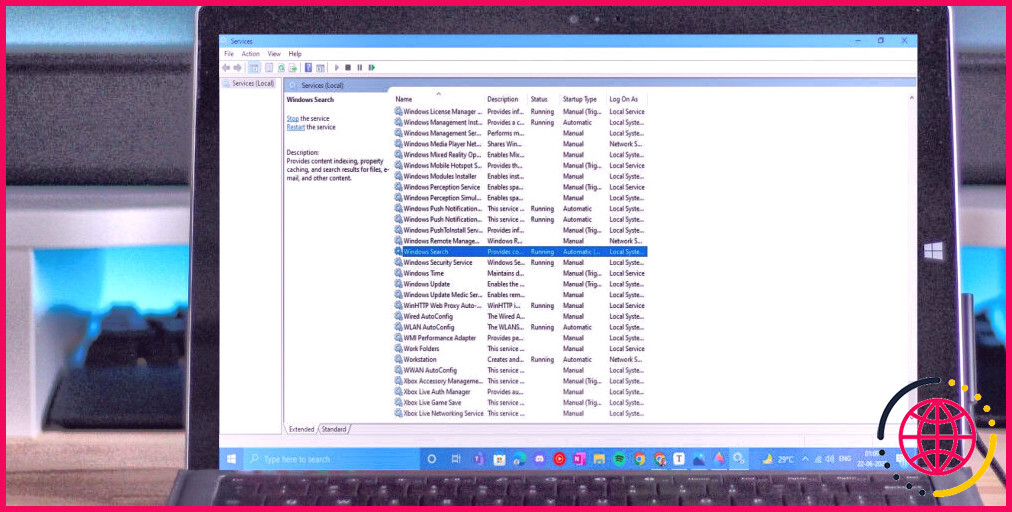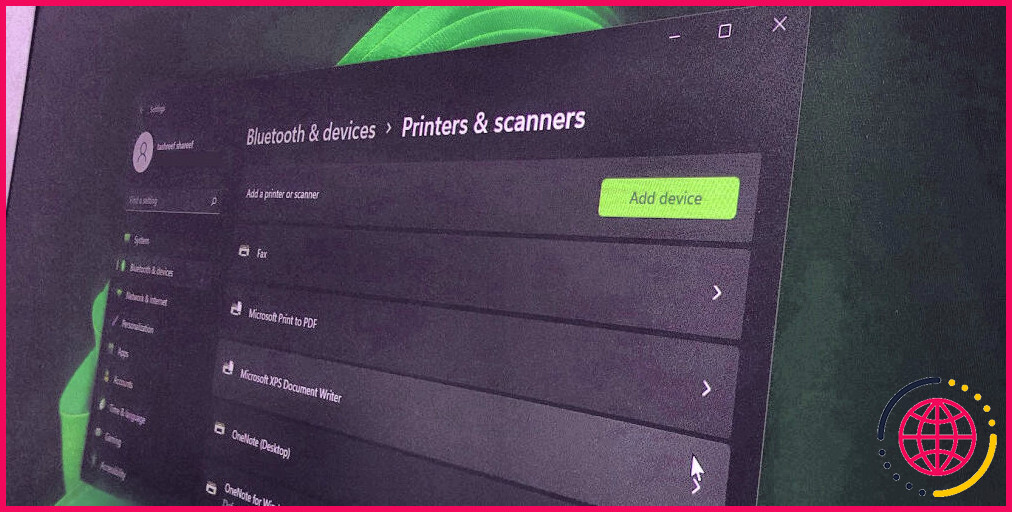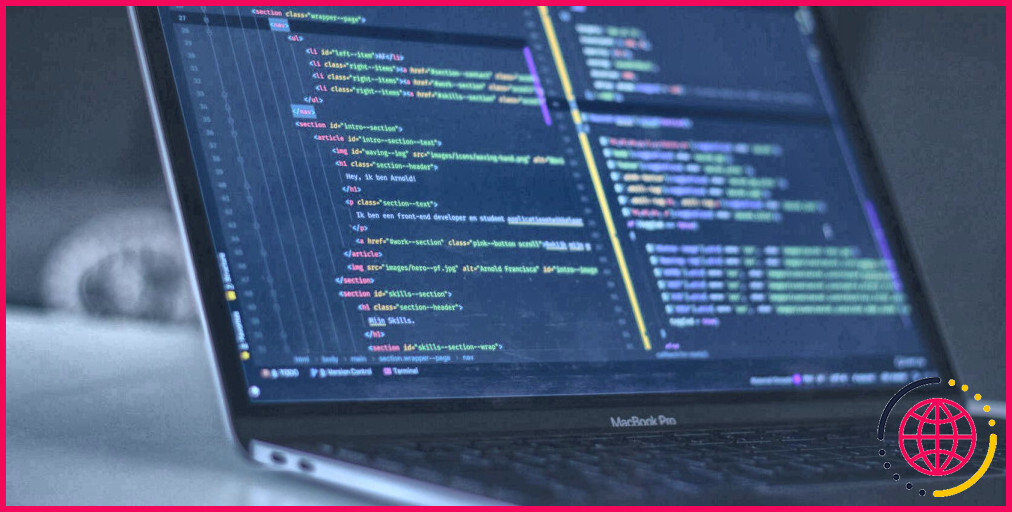Comment utiliser Rufus pour contourner les exigences du TPM et du Secure Boot dans Windows 11
Windows 11 a toujours les exigences minimales de TPM 2.0 et Secure Boot pour fonctionner sur n’importe quel système d’exploitation. Après son lancement, des passionnés ont rapidement découvert un hack de registre pour contourner ces deux exigences et installer le système d’exploitation sans aucune difficulté.
Il existe même des fichiers ISO modifiés de Windows 11 qui contournent les deux exigences avant l’installation. Cependant, Rufus a une meilleure solution. Il peut vous aider à préparer un média d’installation de Windows tout en contournant ces exigences et en ajoutant d’autres améliorations. Vous voulez en savoir plus ? Commençons.
Pourquoi Rufus est-il l’outil idéal ?
Dans la version 3.2 et supérieure de Rufus, vous pouvez créer un support de démarrage Windows 11 modifié. L’attrait principal est qu’il peut supprimer les exigences de 4 Go de RAM, TPM 2.0 et Secure Boot lors de la création de la clé USB amorçable.
En outre, il peut également supprimer l’exigence exaspérante de se connecter à l’aide d’un compte Microsoft avant de configurer votre PC Windows 11. Ces deux exigences dissuadent de nombreux utilisateurs d’essayer Windows 11, mais Rufus peut désormais les contourner. Tout ce que vous avez à faire est de configurer Rufus pour créer une clé USB amorçable.
Outre ces deux ajustements, Rufus peut également accélérer le processus d’installation en évitant les pages de configuration pour le suivi, en désactivant le cryptage BitLocker et en définissant les mêmes options de langue et de région que l’ordinateur que vous utilisez pour créer une clé USB amorçable. Ainsi, vous pouvez préparer un disque amorçable Windows 11 qui prend moins de temps à installer et à configurer sur un nouveau système.
Comment créer une clé USB amorçable qui contourne les exigences de Windows 11 à l’aide de Rufus ?
Tout d’abord, vous devez télécharger la dernière version de Rufus. Il est disponible sur Microsoft Store, GitHub et a même un site Web officiel où ils affichent les détails sur les nouvelles versions et les versions à venir. Nous vous suggérons de télécharger la version portable de Rufus afin d’éviter tout processus d’installation. Vous aurez également besoin de la dernière version du fichier image ISO de Windows 11. Visitez la page web officielle de Microsoft et téléchargez le fichier ISO à partir de là.
Après avoir téléchargé la version portable de Rufus, répétez les étapes suivantes :
- Allez dans le dossier des téléchargements et double-cliquez sur Rufus pour exécuter l’outil.
- UAC s’affiche. Cliquez sur le bouton Oui pour continuer.
- Insérez une clé USB dans votre système Windows 11. Veillez à ce que la clé USB ait une capacité de 8 Go ou plus. Rufus reconnaîtra automatiquement la clé USB.
- Cliquez sur le bouton Sélectionnez dans la fenêtre Sélection de l’amorçage section. Parcourir votre ordinateur pour trouver le fichier ISO et le sélectionner.
- Cliquez ensuite sur l’icône Plan de partition (schéma de partition). Sélectionnez MBR si vous souhaitez utiliser cette clé USB sur un système avec BIOS ou UEFI. Ne modifiez pas le système cible et le plan de partition si vous prévoyez d’utiliser cette clé USB amorçable sur un système UEFI.
- Naviguez vers le bas de la fenêtre de Rufus et cliquez sur le bouton Démarrer
- Une boîte de dialogue Windows User Experience s’ouvre. Ici, vous pouvez appliquer toutes les personnalisations que vous souhaitez à la clé USB amorçable Windows 11. Cliquez sur la case à cocher devant le bouton Supprimer l’exigence de 4GB+ RAM, Secure Boot, et TPM 2.0 (supprimer l’exigence de 4 Go de RAM, de Secure Boot et de TPM 2.0).
- De même, sélectionnez l’option Supprimer l’obligation d’avoir un compte Microsoft en ligne et Désactiver la collecte de données (ignorer les questions relatives à la protection de la vie privée) à cocher.
- Cliquez sur la case OK Rufus génère un avertissement concernant la suppression de toutes les données sur la clé USB.
- Enfin, cliquez sur le bouton OK et attendez que Rufus crée la clé USB amorçable Windows 11. Éjectez la clé après l’apparition d’un « Prêt« (Prêt ).
Comment installer la version modifiée de Windows 11 sur votre système ?
Répétez les étapes suivantes pour installer Windows 11 tout en contournant sa configuration requise :
- Branchez la clé USB amorçable que vous avez créée avec Rufus sur le système cible. Appuyez plusieurs fois sur la touche F désignée (F10, F12, F2 ou Esc) pour accéder au menu des périphériques de démarrage.
- Sélectionnez la clé USB dans la liste à l’aide des touches fléchées et appuyez sur la touche Appuyez sur la touche pour entrer dans le menu des périphériques de démarrage. pour démarrer.
- Sélectionnez la langue et la région et cliquez sur la touche Suivant et cliquez sur le bouton Suivant . Cliquez ensuite sur le bouton Installer maintenant
- Cliquez sur le bouton Je n’ai pas la clé de produit l’option.
- Sélectionnez la version de Windows 11 que vous souhaitez installer (Home, Pro, Enterprise ou Education) et cliquez sur Suivant.
- Acceptez le CLUF et cliquez sur le bouton Suivant sur le bouton suivant. Cliquez ensuite sur le bouton Personnalisé .
- Choisissez le lecteur sur lequel vous souhaitez installer Windows 11. Cliquez sur l’option Format pour formater le lecteur et cliquez sur Suivant.
- L’installation de Windows 11 commencera automatiquement. Cependant, si le TPM et le contournement de Secure Boot n’étaient pas en place, vous n’arriveriez jamais à dépasser la page Enter product key.
- Votre système va redémarrer plusieurs fois puis démarrer sur la page d’installation de Windows 11. Déconnectez votre système d’internet, sinon il tentera de vérifier et de télécharger les mises à jour, ce qui peut prendre beaucoup de temps.
- Saisissez votre Nom et sélectionnez trois questions de sécurité ainsi que leurs réponses. Cliquez sur Ensuite.
- Windows prépare votre système pour le premier démarrage. Au bout d’un court instant, vous démarrez sur le bureau.
Avantages de l’utilisation de Rufus pour créer un support d’installation personnalisé de Windows 11
Rufus n’est pas seulement un moyen de contourner les exigences de Windows 11 sur un système non pris en charge. Il peut également vous aider à éviter l’itinéraire excessivement long que le programme d’installation de Windows 11 vous oblige à suivre lors de l’installation du système d’exploitation. Forcer les utilisateurs à s’inscrire ou à se connecter à l’aide d’un compte Microsoft, télécharger et installer des mises à jour, et ne pas leur permettre de procéder à une installation de Windows sans connexion Internet finit par ruiner l’expérience de l’utilisateur.
En outre, les paramètres de confidentialité et de suivi, qui prêtent à confusion, occupent une page entière. Vous devez désactiver les six-huit bascules pour vous y soustraire et vous devez faire face à des fenêtres contextuelles comme Microsoft 365 et Xbox GamePass.
Mais vous pouvez éviter tout cela en sélectionnant l’option Désactiver la collecte de données (ignorer les questions relatives à la confidentialité) dans Rufus. Si vous souhaitez que le nom du PC et les paramètres régionaux du système cible soient identiques à ceux de votre système principal, vous pouvez sélectionner la case à cocher Régler les options régionales sur les mêmes valeurs que celles de cet utilisateur et Créer un compte local avec le nom d’utilisateur cases à cocher.
Cependant, vous devrez configurer un nouveau code PIN si vous prévoyez d’hériter du même nom d’utilisateur et des mêmes options de région que votre ordinateur Windows principal. Sinon, vous ne pourrez pas vous connecter.
Une installation sans problème de Windows 11 avec Rufus
Rufus peut vous aider à créer un disque amorçable Windows 11 personnalisé qui contourne toutes les exigences et pages de configuration inutiles. C’est bien mieux que d’utiliser un fichier ISO modifié dont la sécurité est douteuse. De plus, vous n’avez pas à payer un centime car Rufus est entièrement open-source.
S’abonner à notre lettre d’information
Comment contourner le TPM Windows 11 avec Rufus ?
Téléchargez le fichier ISO de Windows 11 de Microsoft à partir d’ici.
- Branchez une clé USB sur votre PC.
- Vous verrez apparaître Rufus v3.
- Rufus détectera automatiquement votre périphérique USB.
- Maintenant, cliquez sur SELECT sous Boot selection pour sélectionner le fichier ISO de Windows 11.
- Recherchez le fichier ISO Windows 11 téléchargé et cliquez sur Ouvrir.
Rufus contourne-t-il le TPM ?
Utiliser Rufus pour créer un disque d’installation de Windows 11 qui contourne les exigences du TPM et du Secure Boot (Comment faire). Ce guide montre comment utiliser RUFUS pour créer un disque d’installation de Windows 11 sur une clé USB, afin de contourner les exigences du TPM, du Secure Boot et du compte Microsoft pour configurer Windows 11.
Comment contourner le TPM 2.0 et le Secure Boot dans Windows 11 ?
L’un de ces problèmes est l’exigence de « Secure Boot » avec les ordinateurs équipés de « TPM 2.0 ». Cependant, si vous utilisez un ordinateur en mode BIOS UEFI, vous pouvez contourner le TPM sous Windows 11. Il vous suffit d’aller dans les paramètres du BIOS et d’activer les options « Secure Boot » et « TPM 2.0 ».
Comment faire fonctionner Windows 11 sans TPM ni Secure Boot ?
Insérez la clé USB amorçable dans votre ordinateur sur lequel vous souhaitez installer Windows 11 sans Secure Boot. Étape 2. Redémarrez votre PC, appuyez sur les touches F1, F2, F10, ESC ou DEL (en fonction de la marque de votre ordinateur et de votre carte mère) et maintenez-les enfoncées pour entrer dans les paramètres du BIOS. Ensuite, définissez l’USB comme lecteur de démarrage.