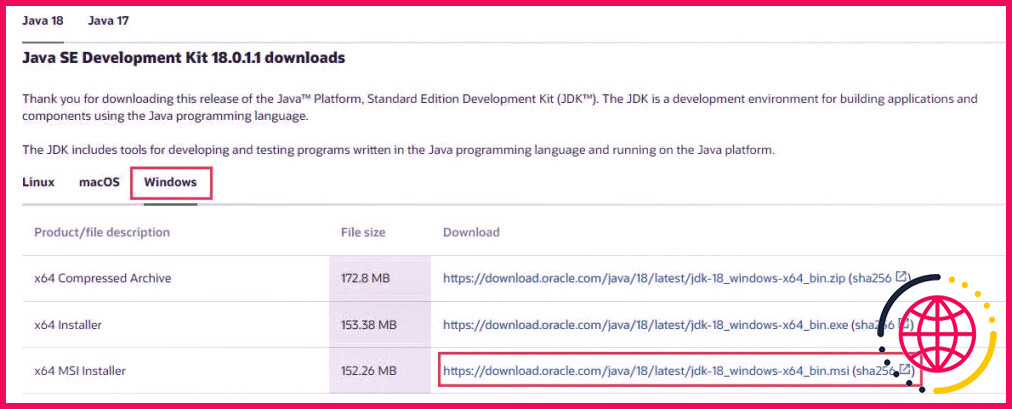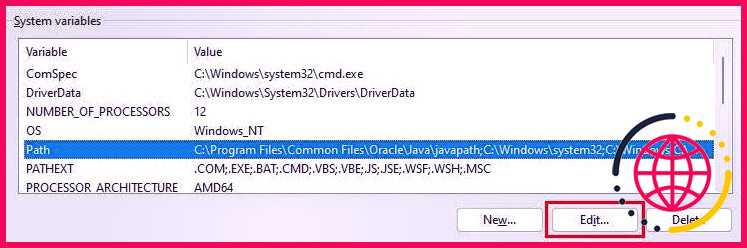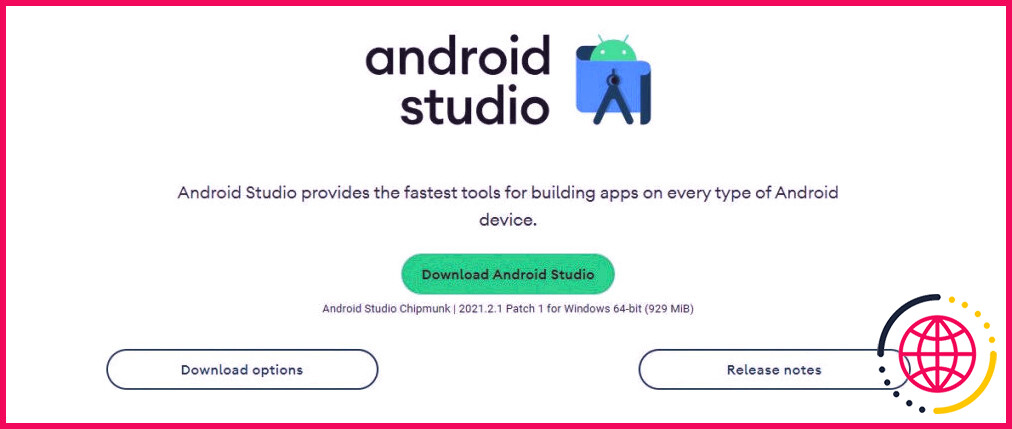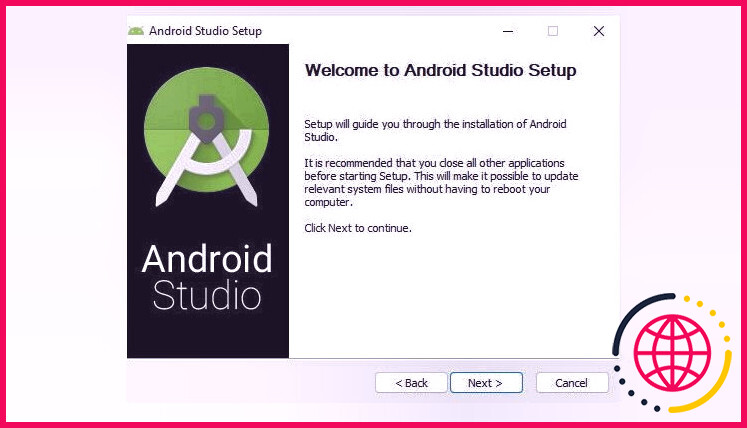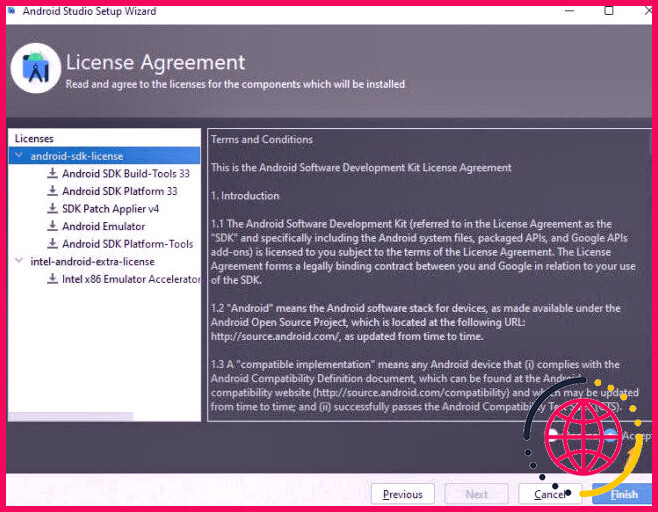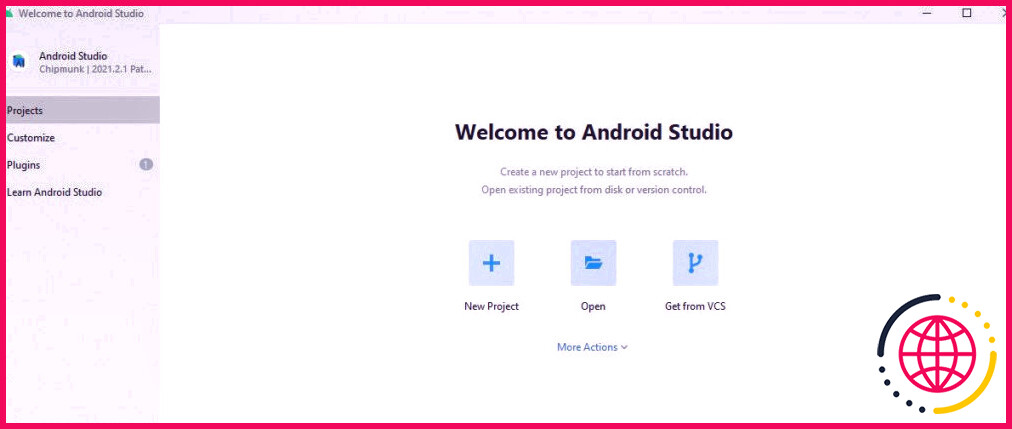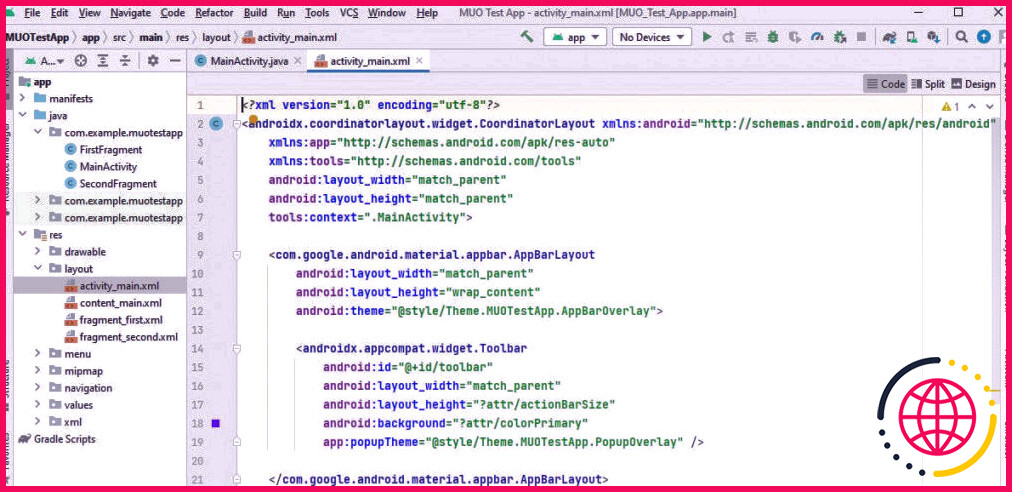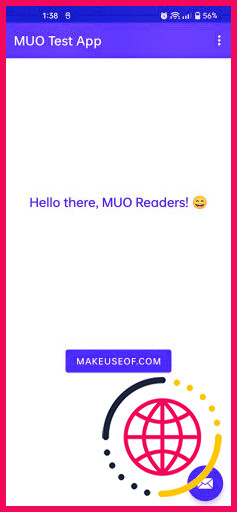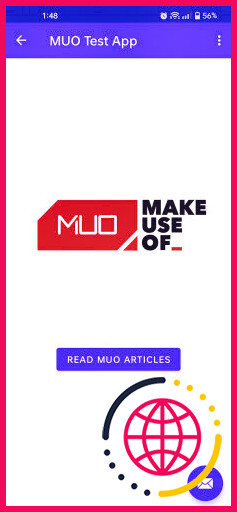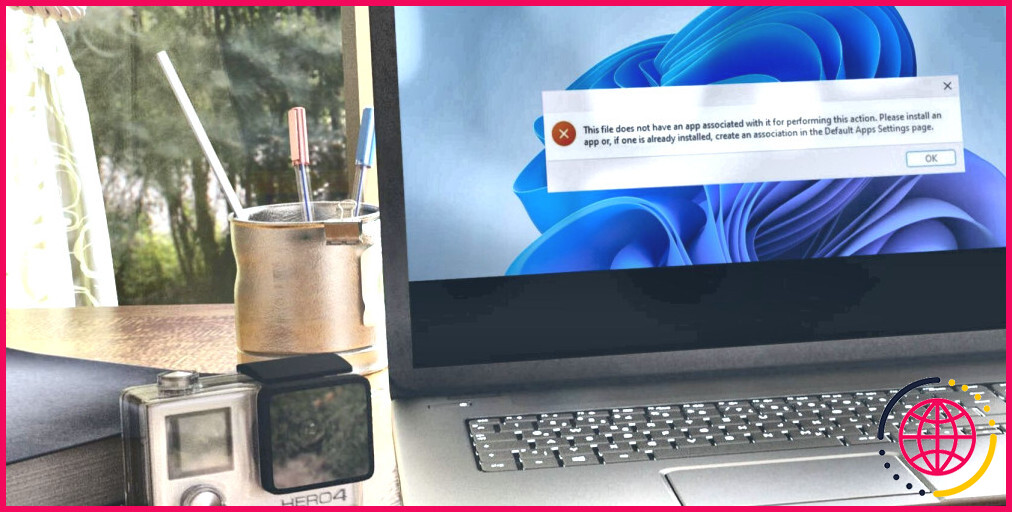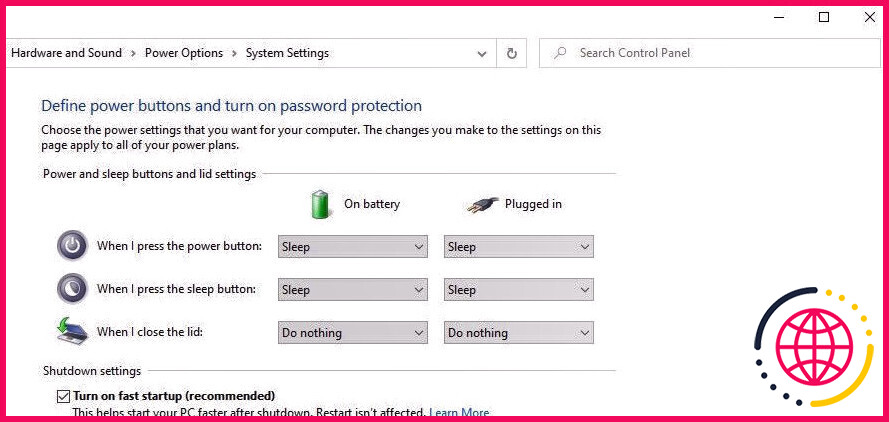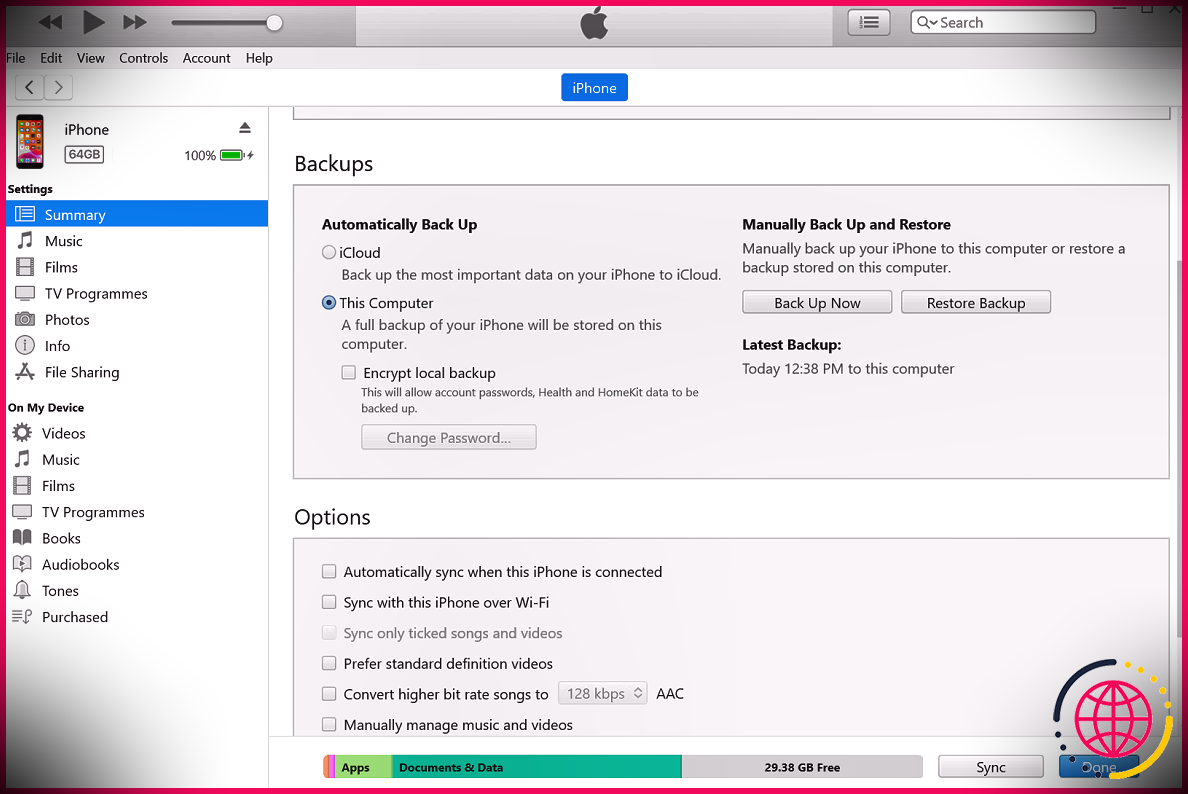Comment configurer Android Studio sur Windows 10 et 11
Android Studio est l’un des très meilleurs programmes pour la croissance des applications Android. Il offre une variété de fonctions et d’outils incorporés pour développer des applications Android professionnelles.
Le programme se compose d’un émulateur Android riche en fonctionnalités, de dispositifs de dépistage et d’une atmosphère d’avancement régulière. En outre, il dispose également d’un éditeur de code intelligent qui vous offre des idées de code avancées.
En raison de plusieurs actions de configuration, Android Studio pourrait être difficile à établir si vous êtes un développeur débutant. Ci-dessous, nous montrons comment installer Android Studio sur Windows et développer un exemple d’application.
Comment télécharger et installer le JDK Java.
Avant de monter Android Studio, vous devez initialement configurer le JDK Java ainsi que la configuration Java pour commencer à travailler dessus.
Le kit de développement Java (JDK) est un plan de croissance nécessaire pour produire des applications basées sur Java. En outre, il comprend également des dispositifs destinés aux développeurs pour le contrôle des applications codées en Java.
Suivez ces étapes pour obtenir la version actuelle de Java JDK pour Windows ainsi que pour le configurer :
- Allez sur la page officielle Oracle Java Downloads.
- Choisissez l’une des variations les plus récentes de Java JDK et téléchargez également le installateur MSI x64 sous l’onglet Windows .
- Ouvrez le fichier que vous venez de télécharger dans le dossier Téléchargements .
- Suivez les instructions à l’écran pour installer le JDK Java le plus récent.
Maintenant que vous avez réussi à configurer le JDK, vous avez besoin de configurer un paramètre Java afin qu’Android Studio puisse découvrir rapidement la place de Java sur votre ordinateur de bureau.
Configuration de l’environnement Java
Voici les étapes que vous devez faire pour établir l’environnement Java :
- Ouvrez la recherche Windows et tapez également « Modifier les variables d’environnement ».
- Appuyez sur la touche Entrée pour ouvrir la fenêtre Variables d’environnement .
- Maintenant, sous la zone Variables d’environnement , cliquez sur Chemin > Modifier > Nouveau
- Copiez le chemin du dossier où sont installés les binaires JDK. A titre d’exemple, dans notre situation, le parcours est C : Program Files Java jdk-18.0.1.1 conteneur
- Passer à la fenêtre Variables d’environnement ainsi que coller le parcours que vous avez copié et enregistrer les modifications.
- Ensuite, sous la zone Variables utilisateur , cliquez sur Nouveau .
- Ajoutez PATH _ HOME dans la case du nom de la variable et C : Program Files Java jdk-18.0.1.1 dans la case de la valeur de la variable.
- Enfin, conservez les ajustements en cliquant sur OK .
N’ oubliez pas de changer la variation du JDK avec la version que vous utilisez actuellement. Dans notre exemple, nous avons utilisé la variation jdk-18.0.1.1.
En général, vous n’avez pas besoin de reconfigurer tout type de variables de réglage si vous l’avez actuellement fait. Cependant, si c’est votre première fois, la configuration des variables vous aidera certainement à réduire les erreurs basées sur Java tout au long de la compilation.
Comment installer Android Studio sur Windows
Suivez ces actions pour télécharger et installer ainsi que configurer Android Studio pour Windows :
- Visitez le site web Android Developers ainsi que cliquez sur Download Android Studio .
- Maintenant, ouvrez le fichier téléchargé pour monter Android Studio.
- Cliquez sur Suivant pour poursuivre la configuration d’Android Studio.
- En outre, cliquez sur Installer et patientez pendant qu’Android Studio s’installe sur votre ordinateur.
- Une fois terminé, cliquez sur Finish pour fermer le programme d’installation et également démarrer Android Studio.
- Androïd Studio va certainement vous demander actuellement d’importer des configurations. Cliquez sur OK pour rester pour établir Android Studio.
Vous devriez utiliser le stockage SSD lorsque vous traitez avec Android Studio pour obtenir une meilleure efficacité et une manipulation plus rapide. De plus, si vous voulez en savoir encore plus sur les facteurs, nous avons déjà clarifié pourquoi les SSD sont meilleurs que les disques durs.
Si le programme d’installation se plante ou recueille un code d’erreur aléatoire, il est possible que votre ordinateur ne réponde pas aux exigences minimales du système. Pour cela, vous devez examiner une fois les exigences mentionnées ci-dessous.
La configuration requise pour Android Studio sur Windows
Votre ordinateur doit répondre aux exigences suivantes pour exécuter Android Studio efficacement :
- Microsoft Windows OS 8/10/11 64 bits.
- Résolution d’écran minimale de 1280 x 800.
- Style de CPU x86_64 ; Intel Core de 2e génération ou plus récent ; ou CPU AMD avec prise en charge de l’hyperviseur.
- 8 Go de RAM ou même plus.
- 12 Go d’espace disque offert est nécessaire (IDE + Android SDK + Android Emulator).
Si vous n’êtes pas sûr des exigences de votre ordinateur, consultez notre guide sur la façon exacte d’inspecter les spécifications matérielles d’un PC.
Si votre ordinateur est également vieux ou ne répond pas aux besoins ci-dessus, vous ne serez pas en mesure d’installer le programme efficacement. Par conséquent, ce sera une perte de temps pour vous de continuer tout supplémentaire avec les actions.
Comment configurer Android Studio sur Windows
Alors que vous avez configuré Android Studio sur votre PC Windows, pour produire une nouvelle tâche, vous devrez configurer l’assistant de configuration. L’assistant de configuration vous aidera à développer une atmosphère de développement pour vos futures tâches.
Suivez les étapes suivantes pour configurer Android Studio :
- Dans la fenêtre d’accueil de l’assistant de configuration, choisissez l’alternative Standard pour appliquer les paramètres conseillés et cliquez sur Prochain .
- Ensuite, choisissez un style que vous voulez ainsi que cliquez sur Suivant à nouveau pour valider les configurations que vous avez mises en place.
- Sur l’écran suivant, choisissez Accepter ainsi que cliquez sur Finir pour appliquer les modifications.
- Attendez que l’assistant de configuration télécharge certaines données requises. Cela peut prendre environ 15 à 30 minutes, en fonction de la vitesse de votre réseau.
- Une fois le téléchargement terminé, cliquez sur Finish pour terminer la procédure de configuration.
S’il se bloque pendant le téléchargement et l’installation, c’est dû soit à une utilisation élevée du CPU, soit à une interruption du téléchargement et de l’installation. C’est pourquoi vous devez fermer tous les programmes qui peuvent prendre dans le net ou qui sont encore en cours d’exécution dans l’historique.
Pour résoudre ce problème, nous vous recommandons de consulter notre court article sur la façon exacte de résoudre le problème d’utilisation élevée du CPU dans Windows. En outre, si vous avez affaire à des préoccupations de téléchargement lent – regardez quelques moyens efficaces pour rechercher l’étranglement du web dans Windows.
Comment créer un nouveau projet de test dans Android Studio.
Maintenant, que vous avez établi ainsi que configuré Android Studio, adhérez à ces actions pour exécuter une tâche de test à partir de la base :
- Ouvrez Android Studio et cliquez sur Nouveau projet .
- Sélectionnez le choix Activité de base et cliquez sur Suivant pour continuer encore plus.
- Sur l’affichage suivant, saisissez un nom pour votre application, ainsi que le choix du langage (à titre d’exemple, Java).
- Ensuite, choisissez le SdK minimum pour votre application. Le SDK minimum définit la variation minimale d’Android requise pour exécuter votre application d’examen.
- Une fois terminé, cliquez sur Finish pour produire une toute nouvelle tâche d’examen.
- Enfin, cliquez sur Autoriser l’accessibilité sur l’affichage suivant pour permettre à ADB d’accéder à votre réseau public.
- C’est tout. Maintenant, vous pouvez apporter des modifications à votre projet de test ainsi que construire votre application Android.
Le premier travail d’examen prend environ 10-15 minutes pour charger tous les fichiers ainsi que la synchronisation du projet en utilisant Gradle (un dispositif d’automatisation de la construction). Une fois qu’il est terminé, vous pouvez interagir avec la structure du projet de votre application et également visualiser différentes tâches dans Android Studio.
Après avoir apporté les modifications à votre tâche, vous avez différents choix pour exécuter votre application d’examen :
- Gestionnaire d’appareils : Vous pouvez développer un tout nouvel émulateur à partir du superviseur de gadgets et exécuter votre application sur celui-ci. Néanmoins, l’émulateur mange un grand nombre de sources, donc nous ne recommandons pas d’utiliser cette option si vous faites usage d’un ordinateur bas de gamme.
- Pairer des appareils en utilisant le Wi-Fi : Vous pouvez en outre exécuter l’application de test sur votre appareil intelligent Android. La seule condition ci-dessous est que votre appareil intelligent ainsi que votre ordinateur doivent être reliés au même réseau Wi-Fi.
- Connexion ADB : Enfin, vous pouvez utiliser un câble USB ainsi qu’activer le débogage USB sur votre téléphone pour exécuter votre application en utilisant une liaison ADB.
Le développement d’applications facilité par Android Studio
Sans aucun doute, Android Studio est un logiciel de croissance d’applications robuste. Le composant le plus efficace est que vous n’êtes pas limité aux seules applications Android. Avec Android Studio, vous pouvez produire des applications pour les tablettes, des faces de vue pour Wear OS, et même des applications pour votre télévision Android.
En outre, les applications Android sont établies en Java (ou en Kotin) et s’appuient sur XML. Donc, si vous débutez dans le développement d’applications, vous devez vous inscrire à des cours de développement d’applications.