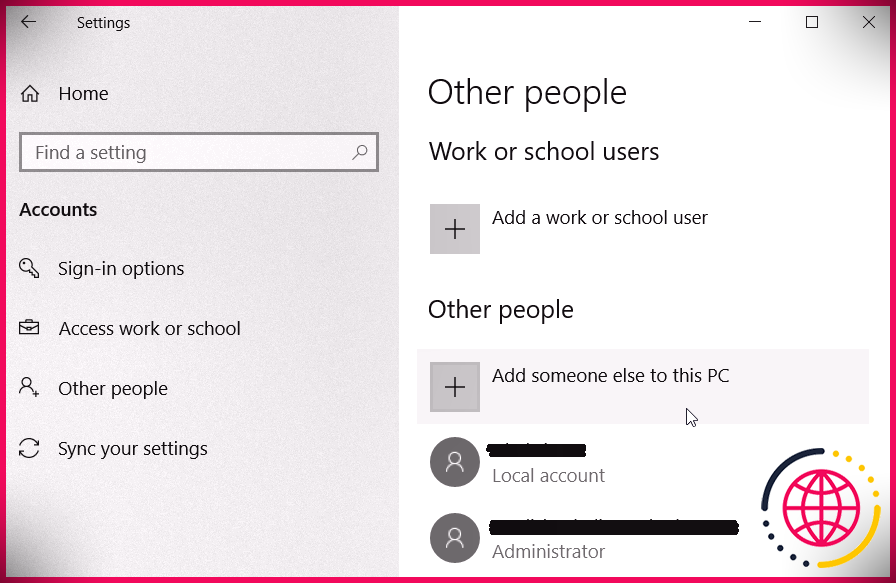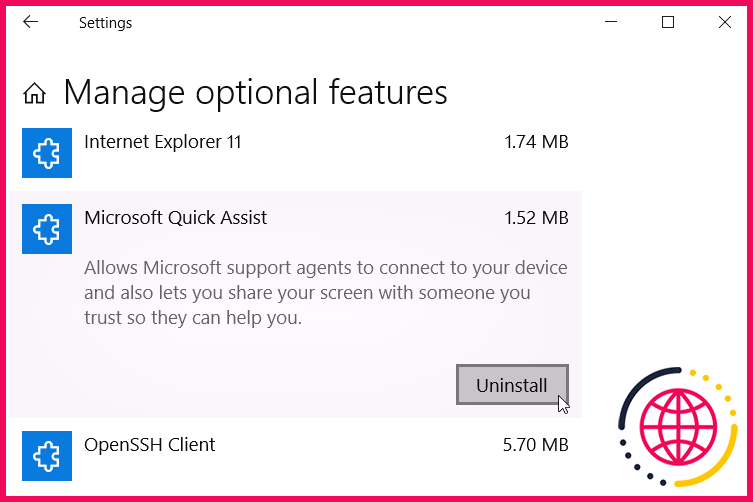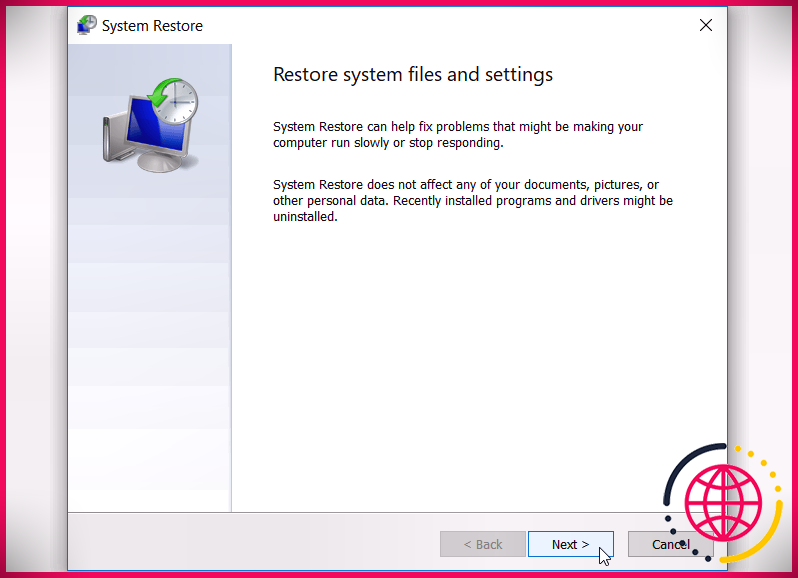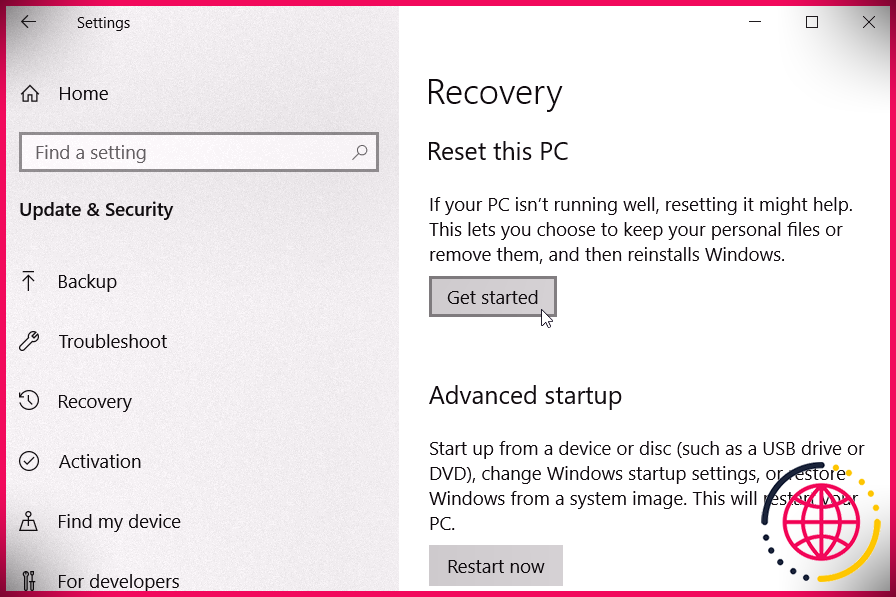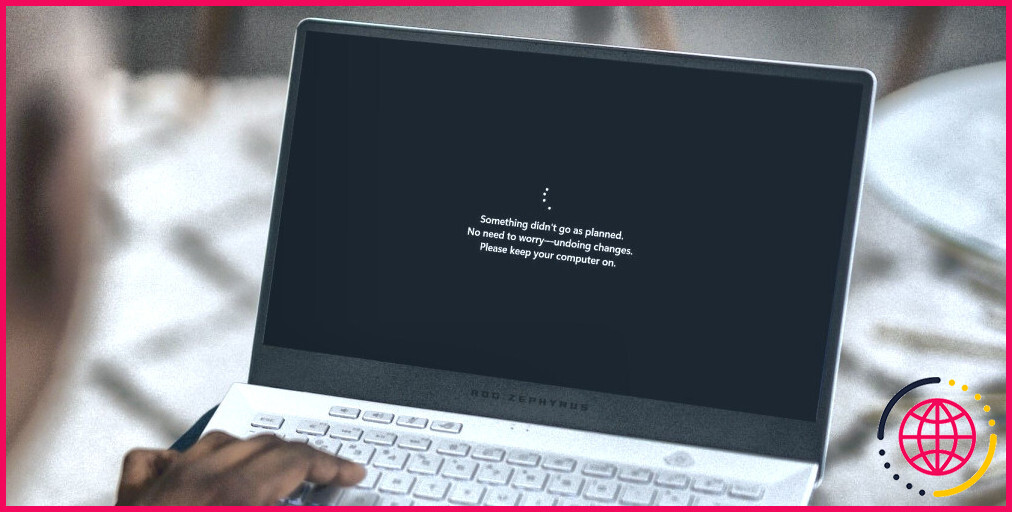4 façons de réparer l’outil d’assistance rapide de Windows lorsqu’il ne fonctionne pas
La fonction Windows Quick Assist facilite la connexion à un PC distant. En fait, il est si bon qu’il élimine le besoin de logiciels tiers de partage d’écran.
Cependant, cet outil a aussi ses propres défauts. Parfois, cela ne fonctionnera pas, ou cela pourrait simplement vous montrer un écran de chargement pendant de longues périodes. Cet article vous montrera comment vous pouvez réparer Quick Assist lorsqu’il rencontre des problèmes.
Qu’est-ce que l’assistance rapide et comment fonctionne-t-elle ?
Quick Assist est un outil Windows qui vous permet, à vous et à une autre personne, de partager un appareil via une connexion à distance. Une fois que vous accédez à l’ordinateur de l’autre personne, vous pouvez dépanner et diagnostiquer ses problèmes techniques comme si vous étiez là en utilisant son PC.
Pour commencer, vous et l’autre personne devez vous connecter à Quick Assist. De là, vous leur envoyez un code qui vous donnera accès à leur appareil, ou vice versa. Cependant, si Quick Assist ne semble pas fonctionner, vous devrez le réparer. Cependant, ce que vous devez réparer dépend entièrement de la partie de Quick Assist qui vous cause du chagrin.
Quelles sont les fonctionnalités et les exigences de Quick Assist ?
Avant de procéder au dépannage de Quick Assist, il est préférable que vous vous familiarisiez d’abord avec ses fonctionnalités et ses exigences. Une fois que vous savez comment cela fonctionne, vous saurez alors quelle partie de Quick Assist vous devrez corriger pour le faire fonctionner.
1. Les deux parties doivent exécuter Windows sur leurs appareils
Quick Assist ne fonctionne que sur les appareils Windows. Donc, si vous essayez d’exécuter cet outil sur n’importe quel autre système d’exploitation, vous rencontrerez des problèmes. De plus, si vous êtes celui qui offre de l’aide, vous devrez utiliser un compte Microsoft.
2. L’assistance rapide nécessite une connexion Internet
Vous ne pouvez utiliser Quick Assist que si vous êtes connecté à Internet. Et pour éviter tout problème, vous devrez vous assurer que votre connexion Internet est stable.
3. Vous ne pouvez pas faire glisser et déposer des fichiers avec Quick Assist
Quelques outils de connexion à distance vous permettent de glisser-déposer des fichiers d’un appareil à l’autre. Cependant, Quick Assist ne le prend pas en charge. Pour le partage de fichiers, vous devrez utiliser d’autres logiciels tels que OneDrive.
4. Vous ne pouvez pas copier et coller du texte avec Quick Assist
Quick Assist ne vous permet pas de copier et coller du texte d’un appareil à l’autre. Ainsi, si vous souhaitez envoyer des SMS ou des liens utiles, vous devrez communiquer par e-mail, téléphone ou plateformes de réseaux sociaux.
5. Vous ne pouvez pas utiliser Quick Assist pour imprimer à distance
Divers outils, tels que TeamViewer, vous permettent d’imprimer facilement des documents à distance. Cependant, ce n’est pas le cas avec Quick Assist. Ainsi, si vous aidez quelqu’un à résoudre des problèmes d’impression, il devra tester l’imprimante de son côté.
Si vous effectuez une tâche prise en charge par Quick Assist mais que vous rencontrez toujours des problèmes, voici comment résoudre ces problèmes :
1. Créez un compte Microsoft (si vous n’en avez pas déjà)
Si vous utilisez Quick Assist en tant qu’assistant, vous devez utiliser un compte Microsoft. Cependant, la personne que vous aidez n’a pas besoin d’un compte Microsoft, il lui suffit d’être sur un appareil Windows.
Si vous n’avez pas de compte Microsoft, voici comment en créer un :
- Tout d’abord, naviguez jusqu’au Menu Démarrer de Windows > Paramètres PC > Comptes .
- Sélectionnez le Les autres gens option sur le côté gauche de la fenêtre.
- Ensuite, sélectionnez le Ajouter quelqu’un d’autre à ce PC option.
Dans la fenêtre suivante, cliquez sur Je n’ai pas les informations de connexion de cette personne . À partir de là, vous pouvez créer un compte en suivant ces étapes :
- Cliquez sur Obtenir une nouvelle adresse e-mail et entrez vos coordonnées dans la case correspondante.
- Ensuite, créez un mot de passe, sélectionnez votre pays de résidence et renseignez votre date de naissance. Cliquez sur Suivant lorsque vous avez terminé.
- Suivez les instructions à l’écran pour terminer le processus.
- Lorsque vous avez terminé, connectez-vous à votre nouveau compte Microsoft et commencez à utiliser Quick Assist.
2. Désinstallez et réinstallez Quick Assist
L’un des meilleurs moyens de résoudre les problèmes de Quick Assist consiste à désinstaller et à réinstaller le programme. Pour ce faire, procédez comme suit :
- Naviguez vers le Menu Démarrer de Windows > Paramètres PC > Applications .
- Cliquez sur Gérer les fonctionnalités facultatives sur le volet de droite.
- Faites défiler vers le bas et localisez Assistance rapide Microsoft . Cliquez sur cette fonction et cliquez sur le Désinstaller bouton.
Lorsque vous avez terminé, cliquez sur le Installer bouton qui apparaît sur la fonction d’assistance rapide.
Si Quick Assist n’apparaît plus dans la liste des fonctionnalités facultatives, vous devrez l’ajouter. Voici comment:
- Au sommet de la Gérer les fonctionnalités facultatives l’écran, cliquez sur le Ajouter une fonctionnalité bouton.
- Faites défiler vers le bas, localisez Assistance rapide et appuyez sur la Installer bouton.
Lorsque vous avez terminé, fermez la fenêtre des paramètres et redémarrez votre PC pour enregistrer ces modifications.
3. Exécutez la restauration du système
Quick Assist affiche-t-il soudainement des messages d’erreur étranges que vous n’avez jamais vus auparavant ? Si c’est le cas, vous avez peut-être un fichier système corrompu qui interfère avec la fonctionnalité de Quick Assist. Dans ce cas, un point de restauration système pourrait vous aider.
Si vous avez déjà créé un point de restauration système, voici comment vous pouvez l’utiliser pour restaurer Quick Assist à son état normal :
- Taper Récupération dans la barre de recherche de Windows et sélectionnez le Meilleure correspondance .
- Dans la fenêtre de récupération, cliquez sur Ouvrir la restauration du système .
- Dans la fenêtre contextuelle, cliquez sur Suivant continuer.
Ensuite, choisissez le point de restauration souhaité dans la liste qui apparaît dans la fenêtre contextuelle. De là, cliquez Suivant puis cliquez Finir .
Votre PC peut redémarrer plusieurs fois pour terminer le processus de restauration. Attendez que ce processus soit terminé, puis essayez à nouveau Quick Assist.
4. Réinitialisez votre PC
La réinitialisation de votre PC peut être utile pour réparer Quick Assist et d’autres problèmes système. Cette fonctionnalité vous permet de restaurer la machine à ses paramètres d’usine sans perdre vos fichiers. Cependant, il est toujours préférable de sauvegarder d’abord votre appareil Windows au cas où quelque chose se passerait mal dans le processus.
Pour réinitialiser votre PC, voici les étapes à suivre :
- Naviguez vers le Menu Démarrer de Windows > Paramètres PC > Mise à jour et sécurité .
- Sélectionnez le Récupération option dans le volet de gauche.
- Ensuite, cliquez sur le Commencer bouton sous le Réinitialiser ce PC option.
Enfin, suivez les instructions à l’écran pour finaliser le processus.
Connectez-vous facilement à un PC distant à l’aide de Quick Assist
Lorsque vous souhaitez aider quelqu’un à dépanner son PC à distance, Quick Assist peut s’avérer utile. Cet outil est assez facile à utiliser, mais il se heurte souvent à plusieurs problèmes. Si vous rencontrez des problèmes lors de l’utilisation de Quick Assist, les conseils de cet article devraient vous aider.
Si vous préférez tout supprimer et essayer autre chose, il existe de nombreux outils de partage d’écran et d’accès à distance que vous pouvez essayer. Différents programmes ont des avantages et des conceptions différents, il vaut donc la peine d’en essayer quelques-uns pour voir ce qui correspond le mieux à vos besoins.