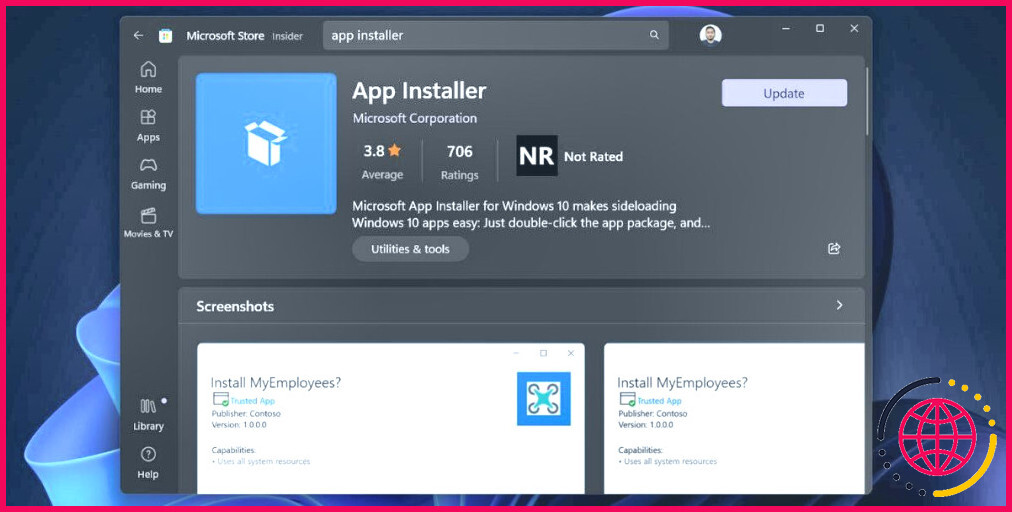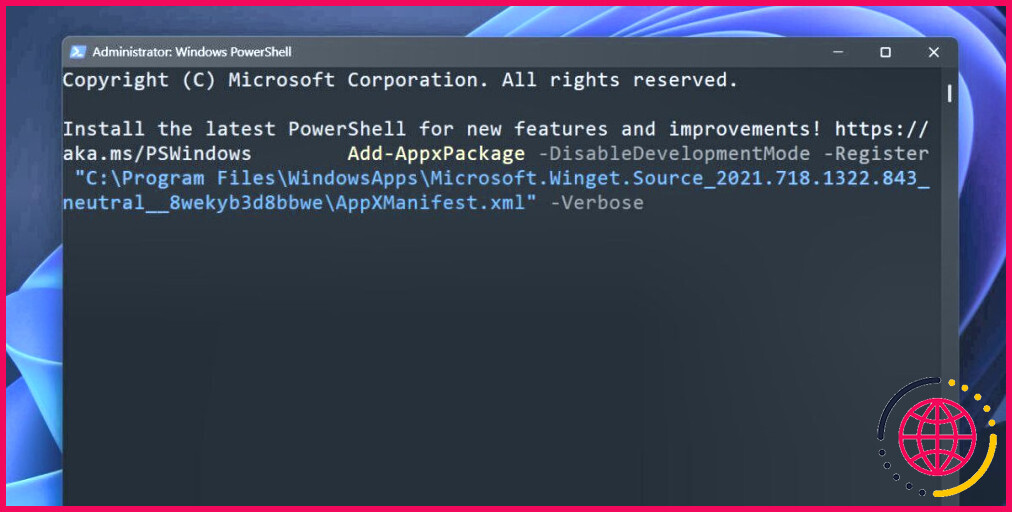8 façons de réparer Winget qui ne fonctionne pas sous Windows 11
Winget est un outil en ligne de commande qui permet de télécharger et d’installer des paquets d’applications à partir du MS Store et des applications répertoriées dans son référentiel. Il permet d’économiser beaucoup de temps qui serait autrement perdu à rechercher une application particulière dans le Microsoft Store ou sur le web, à la télécharger, puis à l’installer manuellement.
Mais certains utilisateurs signalent que Winget ne fonctionne pas sur leur PC. Ils sont confrontés à un message « Le système ne peut pas exécuter le programme spécifié » et ne peuvent exécuter aucune commande. Cet article abordera plusieurs méthodes pour résoudre le problème et restaurer Winget à son état de fonctionnement. Commençons.
Raisons pour lesquelles Winget cesse de fonctionner sous Windows
Voici les raisons pour lesquelles Winget ne fonctionne pas sur votre PC Windows :
- Vous utilisez une version obsolète de l’App Installer.
- Les serveurs Winget sont en panne ou vous ne disposez pas d’une connexion internet active.
- L’alias d’exécution de l’application n’est pas configuré ou inactif pour Winget.
- App Installer n’a pas réussi à ajouter automatiquement la variable d’environnement PATH lors de l’installation.
Vous connaissez maintenant les raisons pour lesquelles Winget ne fonctionne pas. Essayez ces huit méthodes pour résoudre le problème et utilisez à nouveau votre gestionnaire de paquets préféré.
1. Fermez et rouvrez Winget dans l’application Terminal.
Avant de passer aux solutions avancées, fermez complètement l’Invite de commande ou l’instance PowerShell que vous exécutez sur le PC. Vous pouvez utiliser le gestionnaire des tâches pour arrêter une instance qui ne répond pas à l’un ou l’autre de ces outils de ligne de commande.
Ensuite, ouvrez l’Invite de commande ou PowerShell avec les privilèges d’administrateur sur votre système. Tapez Winget et appuyez sur la touche Entrée pour vérifier si Winget fonctionne maintenant.
2. Vérifier si les serveurs Winget sont hors service
Winget est un outil en ligne qui a besoin d’une connexion internet robuste pour rechercher un paquet dans divers dépôts, puis le télécharger et l’installer. Si les serveurs de Winget sont en panne ou inactifs, il ne sera pas en mesure de récupérer les résultats des dépôts. Vérifiez donc si les serveurs Winget sont en panne en utilisant DownDetector ou un site web similaire.
Vous pouvez également vérifier si votre PC Windows peut se connecter à Internet. Ouvrez simplement un navigateur web et accédez à un site web ou exécutez une application basée sur le web pour confirmer la connectivité à l’internet. Si les serveurs sont hors service, vous devrez attendre qu’ils soient remis en service pour utiliser Winget.
3. Effectuer un arrêt complet du système
Windows utilise le démarrage rapide pour hiberner les processus au niveau du noyau et si l’un d’entre eux présente un problème, il reste dans cet état après la mise sous tension du système. Il faut donc procéder à un arrêt complet pour fermer et relancer tous les services de base, puis essayer d’exécuter Winget. Voici comment procéder :
- Appuyez sur Win + R pour ouvrir la boîte de dialogue Exécuter. Tapez cmd et appuyez sur Ctrl + Shift + Entrée pour ouvrir l’Invite de commande avec les privilèges de l’administrateur.
- Saisissez maintenant la commande suivante et appuyez sur la touche Entrée : shutdown /s /f /t 0
- Votre système va s’éteindre. Cela prendra plus de temps qu’un arrêt normal car Windows fermera tout.
- Rallumez votre système et essayez de lancer Winget à l’aide de l’application Terminal pour vérifier s’il fonctionne maintenant.
4. Mise à jour du programme d’installation de l’application
Winget fait désormais partie de Windows 10 et 11 et est livré aux PC à l’aide de l’application App Installer. Si vous n’avez pas mis à jour l’App Installer depuis un certain temps, vous pouvez rencontrer des problèmes lors de l’exécution de Winget et de la gestion des paquets. Winget n’est inclus que dans la version 1.11.11451 ou supérieure de l’App Installer. Si vous avez une version plus ancienne, vous ne pouvez pas utiliser Winget à partir du terminal.
Ouvrez donc Microsoft Store et vérifiez dans la section bibliothèque s’il y a des mises à jour en attente pour l’App Installer. Recherchez et installez manuellement la mise à jour et vérifiez si Winget fonctionne maintenant.
5. Activez l’alias d’exécution de l’application
Si l’Alias d’exécution d’application pour Winget est désactivé, il ne fonctionnera pas lorsque vous essayez d’accéder à Winget depuis le terminal. Vous devez donc l’activer dans les paramètres de l’application. Répétez les étapes suivantes :
- Cliquez avec le bouton droit de la souris sur l’icône Démarrer pour ouvrir la fenêtre Power User . Cliquez sur le bouton Paramètres app.
- Naviguez dans le menu latéral gauche et cliquez sur l’onglet Applications
- Cliquez maintenant sur l’option Paramètres avancés de l’application (paramètres avancés de l’application). Cliquez ensuite sur l’option Alias d’exécution de l’application .
- Localisez l’option Client Windows Package Manager . Cochez la case située à côté de l’option. Si elle est désactivée, cliquez dessus pour activer l’alias d’exécution de l’application.
- Fermer l’application Paramètres.
6. Ajouter manuellement la variable d’environnement Path
Un chemin d’accès Winget mal configuré peut également produire des erreurs. Vous devez donc ajouter manuellement le chemin correct dans les variables d’environnement à l’aide de la fenêtre Propriétés système avancées. Répétez les étapes suivantes :
- Appuyez sur Win + R pour ouvrir la boîte de dialogue Exécuter. Tapez sysdm.cpl ,3 dans la zone de texte et appuyez sur la touche Entrer dans la zone de texte pour ouvrir la fenêtre Propriétés avancées du système.
- Cliquez sur la touche Variables d’environnement . Cliquez sur le bouton Chemin d’accès puis cliquez sur le bouton Editer et cliquez sur le bouton Editer
- Maintenant, cliquez sur le bouton Nouveau et collez le chemin suivant : %UserProfile%AppDataLocalMicrosoftWindowsApps
- Cliquez sur le bouton OK . Redémarrez votre PC.
- Ouvrez l’application Terminal et vérifiez si Winget fonctionne ou non.
7. Réenregistrer Winget à l’aide de PowerShell
Si Winget ne fonctionne pas sur votre PC, vous pouvez le réenregistrer à l’aide de PowerShell. Comme il fait partie de l’App Installer qui est une application système, il est possible de le réenregistrer. Répétez les étapes suivantes :
- Appuyez sur Win + R pour ouvrir la boîte de dialogue Exécuter. Tapez PowerShell et appuyez sur la touche Ctrl + Shift + Entrée en une seule fois.
- La fenêtre PowerShell s’ouvre avec les droits d’administrateur. Collez le code suivant et appuyez sur la touche Entrée pour l’exécuter :
- Aucun message de confirmation ne s’affichera après l’exécution réussie de la commande. Fermez la fenêtre PowerShell et redémarrez votre PC.
8. Essayez quelques corrections génériques de Windows
Si aucune des méthodes ne fonctionne pour vous, essayez nos correctifs génériques tels que les analyses SFC et DISM qui trouvent et corrigent la corruption du fichier système et réparent les composants de Windows Image. Vous devez d’abord exécuter l’analyse SFC et lui permettre de trouver et de remplacer les fichiers système corrompus, le cas échéant. Ensuite, exécutez l’analyse DISM en mode en ligne.
Après avoir exécuté ces analyses, vous pouvez utiliser la restauration du système pour ramener l’ordinateur à un moment où tout fonctionnait correctement. Enfin, vous pouvez effectuer une réinitialisation complète du système. Vous pouvez choisir l’option Conserver mes fichiers pour préserver tous vos fichiers lors de la réinitialisation de Windows.
Rendre Winget à nouveau fonctionnel
Winget est un fantastique gestionnaire de paquets qui vous aide à contrôler et à gérer les paquets d’applications à partir du terminal. Assurez-vous d’une connectivité internet solide et vérifiez si l’alias d’exécution de l’application est actif pour Winget. Reconfigurez manuellement le PATH pour Winget et réenregistrez l’App Installer à l’aide de PowerShell. Si vous souhaitez une version GUI de Winget, vous pouvez essayer Winstall qui vous aide à installer des applications par lots.
Est-ce que winget fonctionne sur Windows 11 ?
L’outil de ligne de commande winget du gestionnaire de paquets Windows est disponible sur Windows 11 et les versions modernes de Windows 10 en tant qu’élément de l’App Installer.
Pourquoi la commande winget ne fonctionne-t-elle pas ?
Si WinGet n’est pas reconnu dans Windows 11, il se peut que le fichier winget.exe soit manquant. Nous vous recommandons de télécharger la dernière version du gestionnaire de paquets Windows. En dernier recours, vous pouvez réinstaller votre copie de Windows sans perdre aucun document.
Comment installer winget sur Windows 11 ?
Pour installer winget sur Windows 11, ouvrez la page « App Installer » dans le Microsoft Store et cliquez sur le bouton « Mise à jour ». Vous pouvez également ouvrir la page winget sur GitHub, télécharger le fichier « appxbundle » et double-cliquer dessus pour l’installer.
Pourquoi le téléchargement de Windows 11 échoue-t-il constamment ?
Cela peut signifier que votre ordinateur ne répond pas à la configuration minimale requise pour télécharger ou installer la mise à niveau vers Windows 11. En savoir plus sur la configuration minimale requise pour Windows 11. Cela peut indiquer qu’un pilote ou un autre logiciel sur votre PC n’est pas compatible avec la mise à niveau vers Windows 11.