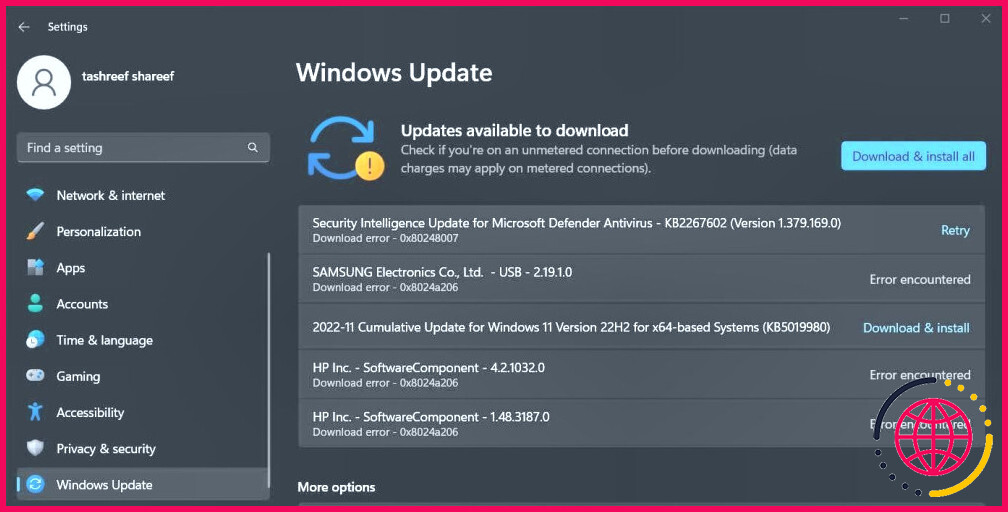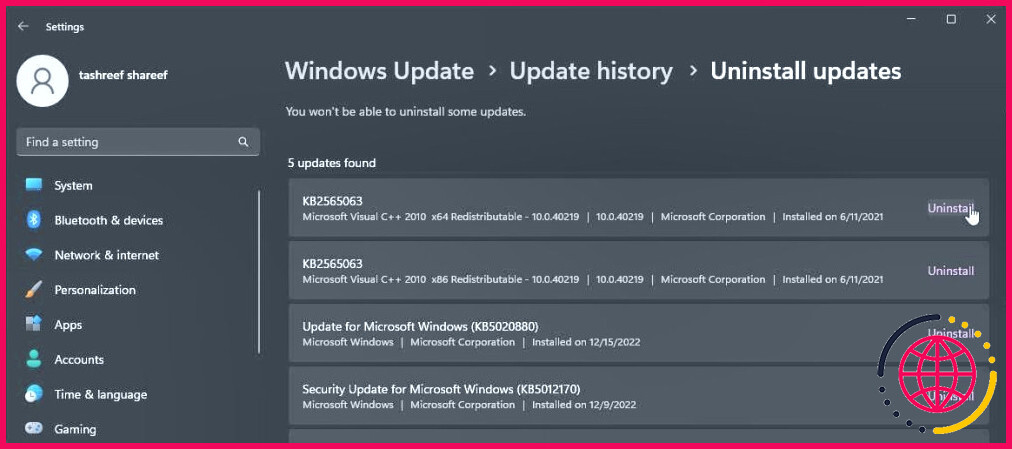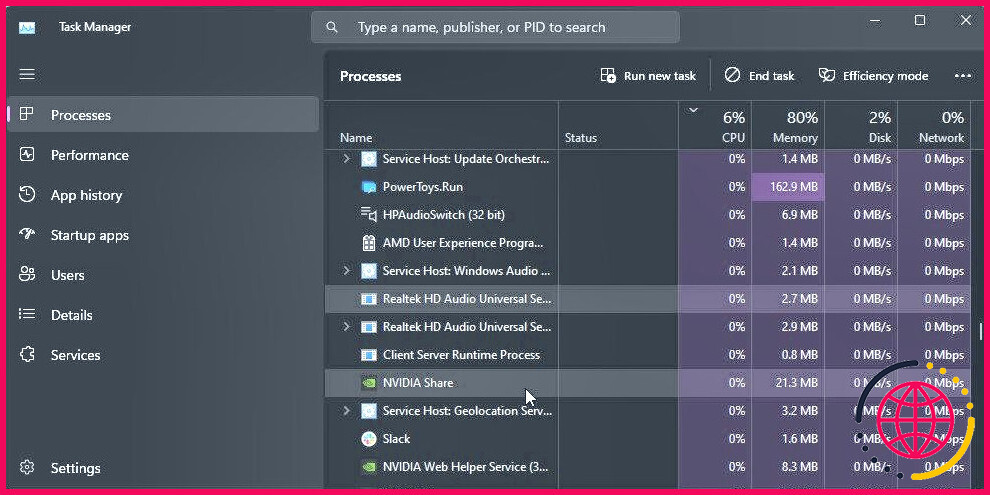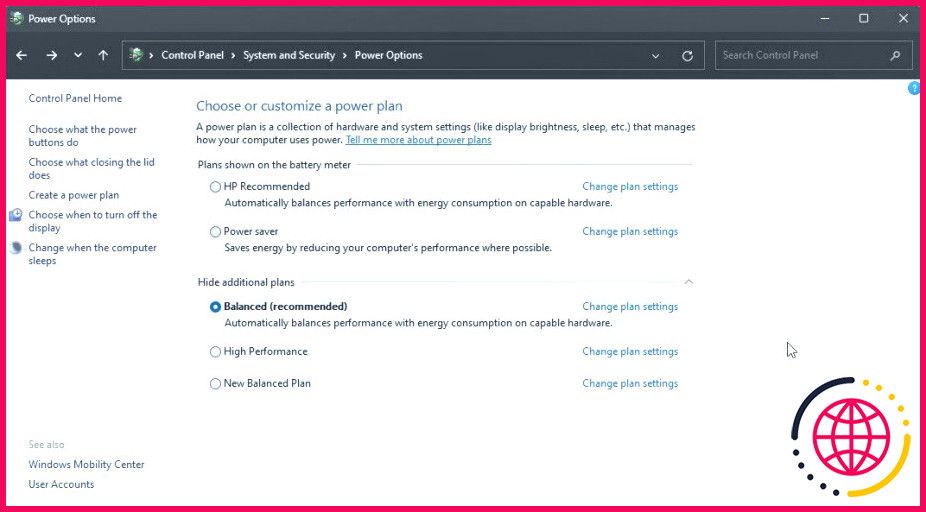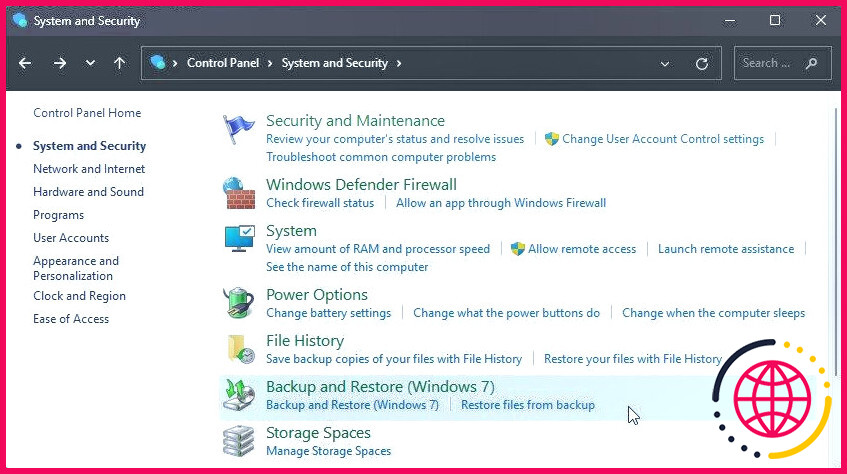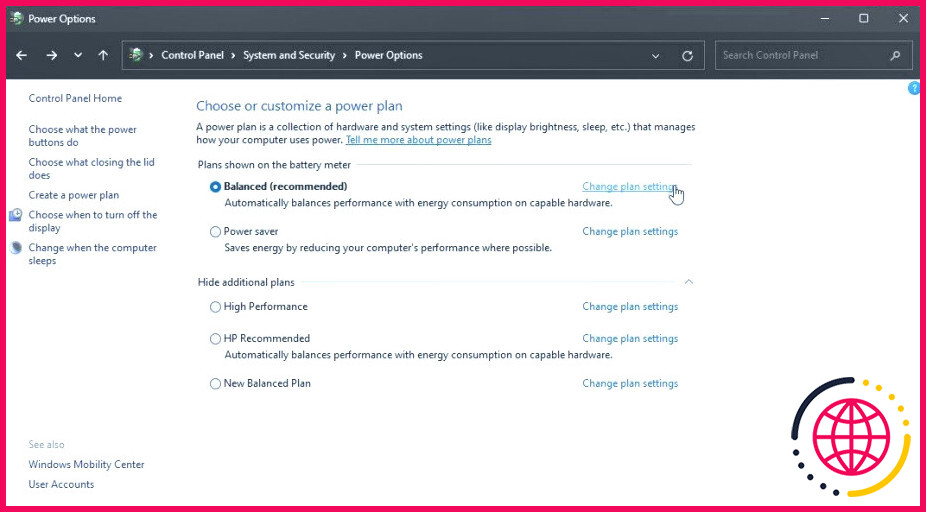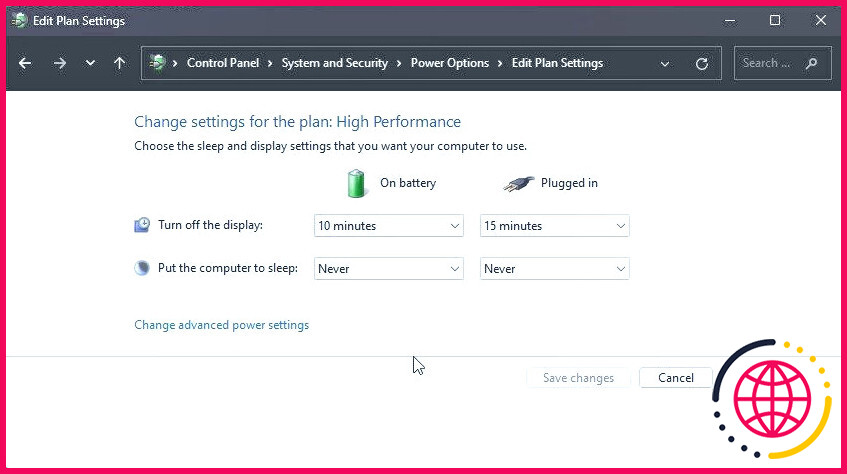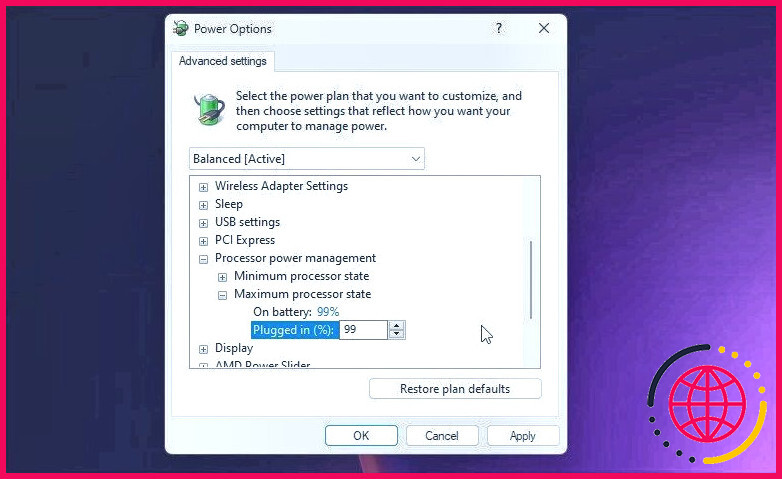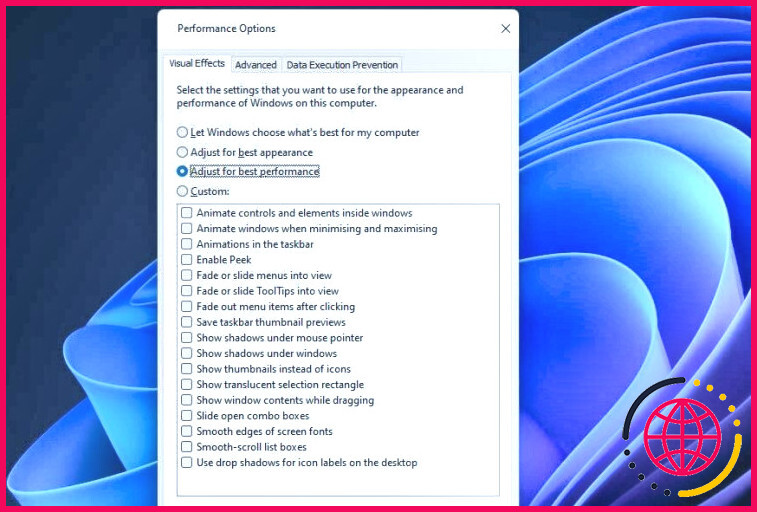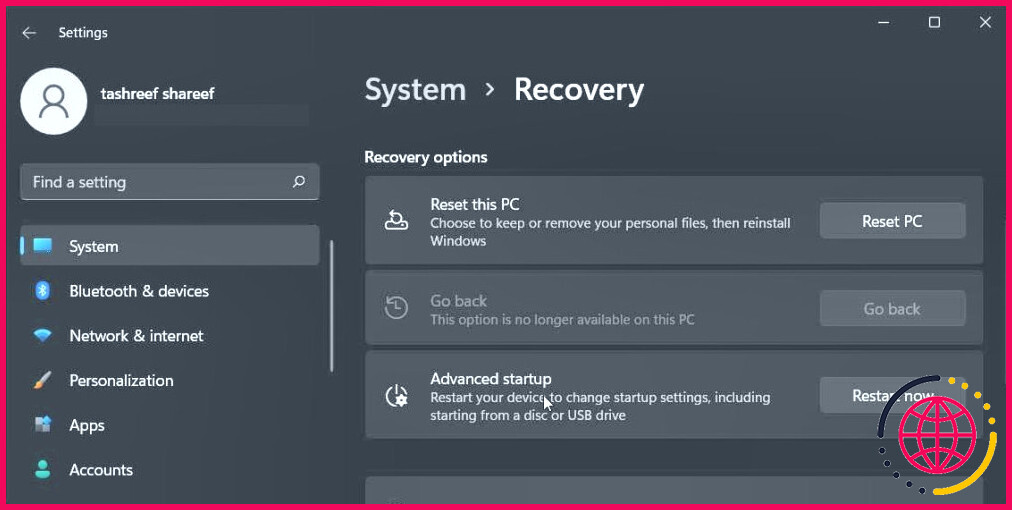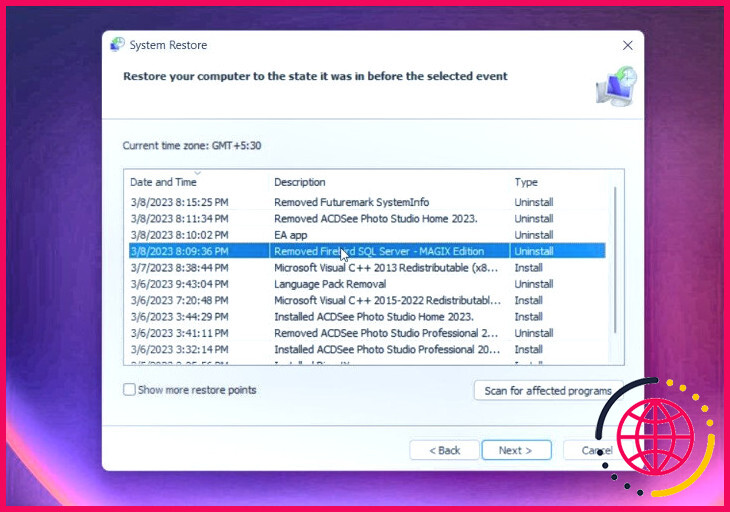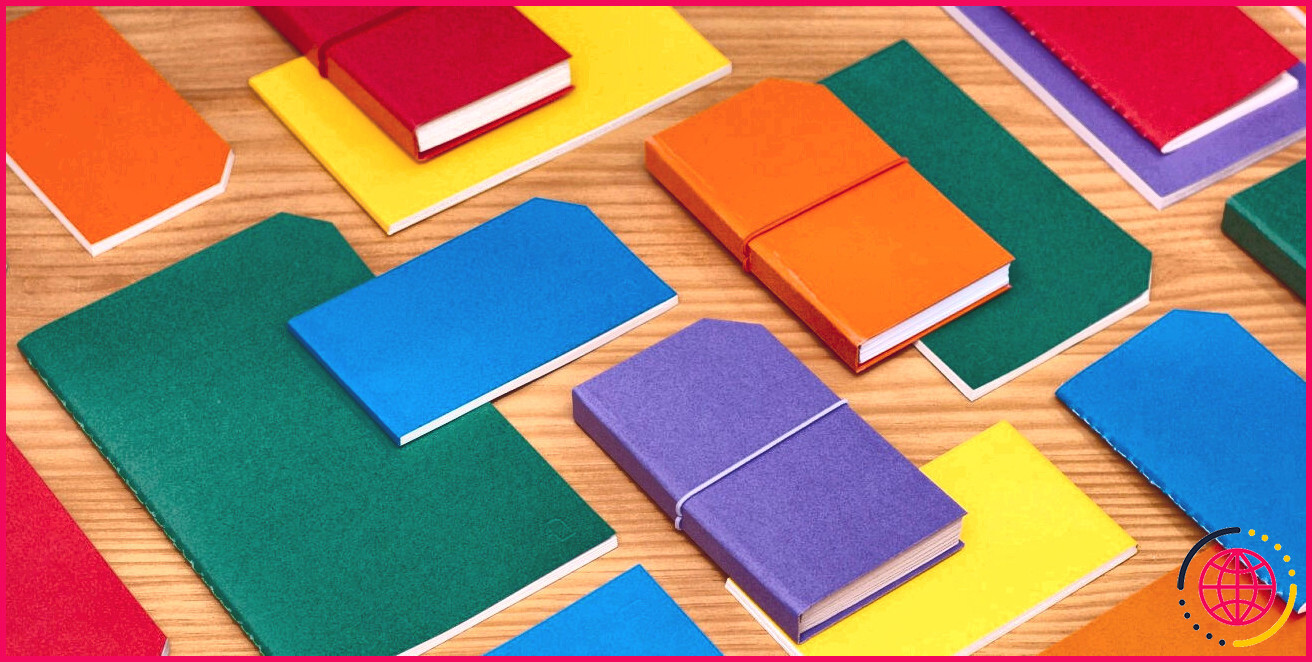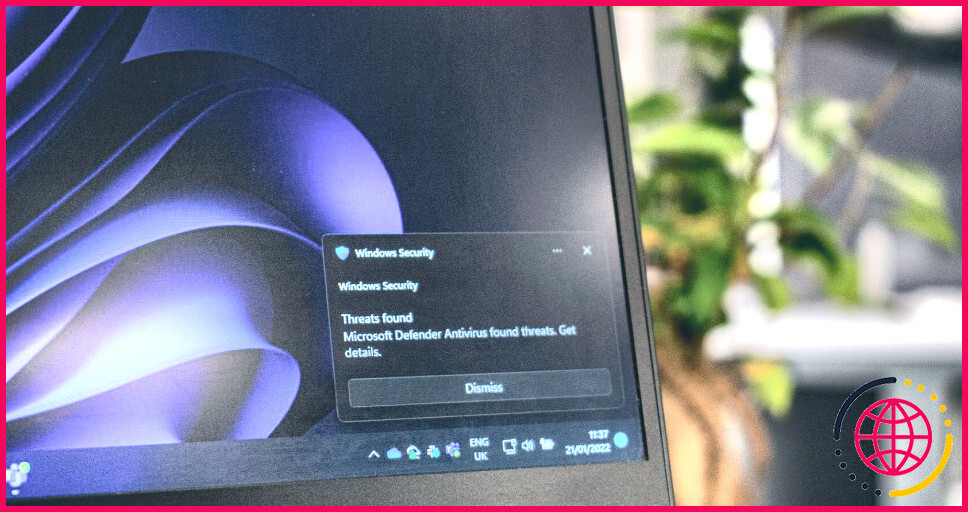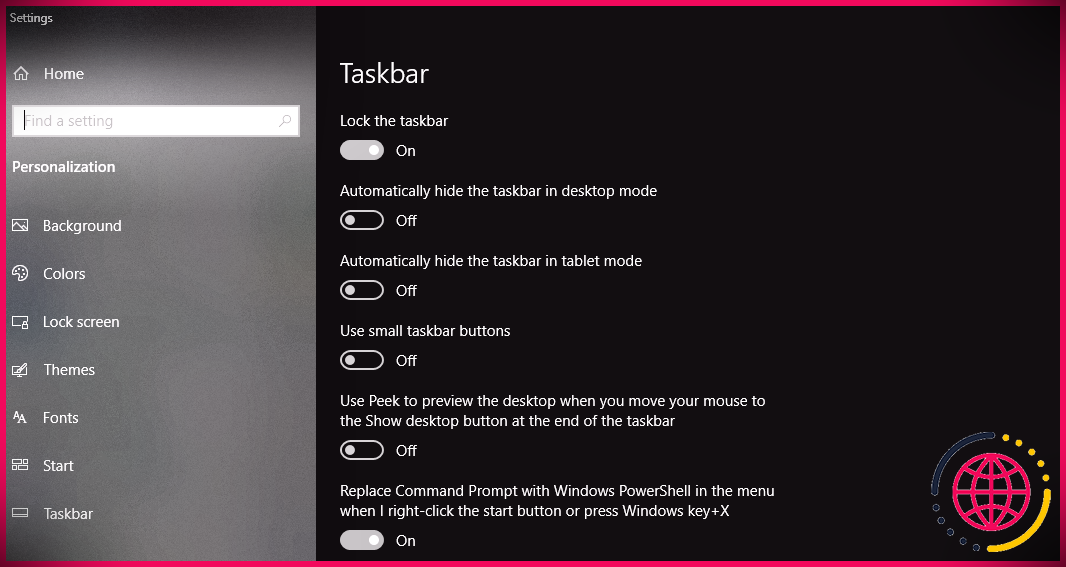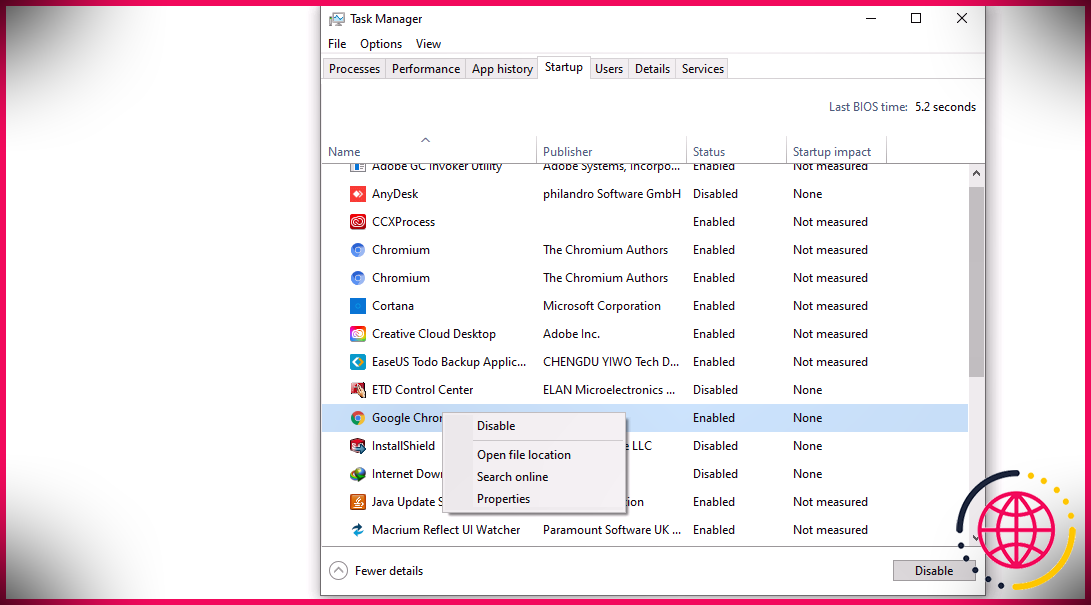Comment réparer un ordinateur Windows 11 en surchauffe
Une mauvaise ventilation, un flux d’air insuffisant et l’overclocking sont quelques-unes des raisons courantes de la surchauffe d’un ordinateur. Cependant, sous Windows 11, vous pouvez être confronté à des températures élevées après une mise à niveau ou l’installation d’une mise à jour de Windows.
Le signe révélateur d’une surchauffe du système est lorsque le processeur commence à tourner au ralenti à 60-70° C. Si vous avez remarqué un pic de température du processeur après l’installation d’une mise à jour, il peut s’agir d’une mauvaise mise à jour de Windows. L’overclocking du processeur est une autre cause fréquente de surchauffe du système.
Si votre ordinateur a chauffé, voici quelques étapes de dépannage pour vous aider à réparer un ordinateur Windows 11 en surchauffe.
1. Installez les mises à jour Windows en attente
Si vous déterminez qu’une mise à jour récente de Windows est à l’origine de la surchauffe de votre processeur, vérifiez si un correctif est disponible. S’il s’agit d’un problème généralisé, vous pouvez vous attendre à recevoir un correctif via la mise à jour de Windows.
Pour mettre à jour votre ordinateur Windows :
- Appuyez sur Win + I pour ouvrir Paramètres.
- Ouvrez le menu Mise à jour Windows dans le volet de gauche.
- Cliquez sur Vérifier les mises à jour. Ensuite, téléchargez et installez toutes les mises à jour en attente. Redémarrez votre PC et vérifiez s’il y a des améliorations.
2. Supprimer une mauvaise mise à jour de Windows
Si votre système a commencé à surchauffer après une mise à jour récente de Windows, essayez de désinstaller la mise à jour pour résoudre le problème. Vous pouvez vérifier l’historique des mises à jour de Windows dans l’application Paramètres. Vous devez rechercher une mise à jour qui correspond à la date à laquelle votre ordinateur Windows 11 a commencé à surchauffer. Si vous la trouvez, désinstallez la mise à jour pour voir si cela résout le problème.
Vous pouvez désinstaller manuellement les mises à jour de Windows 11 à l’aide des Paramètres et du Panneau de configuration. Une fois désinstallées, vérifiez si la température du processeur se situe dans la plage idéale.
3. Vérifiez les applications d’arrière-plan pour une utilisation élevée du processeur
Les applications d’arrière-plan qui utilisent beaucoup le processeur sont souvent responsables de la surchauffe de l’ordinateur. Même si l’application n’utilise que 5 à 6 % des ressources du processeur, elle peut être à l’origine d’une température élevée du processeur.
Vous pouvez utiliser le gestionnaire des tâches de Windows pour surveiller les services d’arrière-plan et y mettre fin si nécessaire. Pour ce faire, procédez comme suit :
- Cliquez avec le bouton droit de la souris sur le service menu Démarrer et ouvrez Gestionnaire des tâches.
- Dans le gestionnaire des tâches, ouvrez la fenêtre Processus
- Cliquez sur l’onglet CPU pour trier la liste en fonction de l’utilisation du processeur.
- Vérifiez si des services d’arrière-plan ont une utilisation élevée de l’unité centrale. Par exemple, un service audio qui n’est généralement pas gourmand en ressources.
- Terminez le processus et vérifiez si la température du processeur a baissé. Si oui, vous devrez désactiver le service et mettre à jour les pilotes associés pour résoudre le problème.
4. Sélectionnez le plan d’alimentation équilibrée
Sous Windows 11, vous pouvez choisir parmi plusieurs plans d’alimentation. Par défaut, le système utilise le plan d’alimentation équilibré pour offrir des performances suffisantes et une bonne autonomie. Si votre ordinateur portable est configuré pour utiliser le plan d’alimentation haute performance, il peut entraîner une surchauffe de votre système.
Idéalement, la température du processeur devrait se situer autour de 70-80॰ en charge lorsque le plan d’alimentation haute performance est sélectionné. Mais comme solution de rechange rapide, vous pouvez passer au plan d’alimentation équilibré pour empêcher votre ordinateur portable de surchauffer.
Vous pouvez modifier le plan d’alimentation de Windows à l’aide du Panneau de configuration. Sous Options d’alimentation examinez votre plan actuel et sélectionnez Équilibré (recommandé).
5. Modifiez l’état du processeur maximum
Vous pouvez résoudre le problème de surchauffe de Windows 11 en modifiant l’état maximal du processeur dans la gestion de l’alimentation du processeur. Par défaut, l’état maximal du processeur est fixé à 100 %. Cela signifie que, si nécessaire, le processeur peut fonctionner à son potentiel d’usine et sous-cadencer si nécessaire.
Si vous n’utilisez pas votre processeur à 100 % en permanence, vous pouvez réduire l’état maximal du processeur à 99 % pour résoudre le problème de surchauffe.
Pour modifier l’état maximal du processeur sous Windows :
- Appuyez sur Win + R pour ouvrir Exécuter.
- Tapez contrôle et cliquez sur OK pour ouvrir le panneau de configuration.
- Allez à Système et sécurité et cliquez sur Options d’alimentation.
- Cliquez ensuite sur le bouton Modifier les paramètres du plan pour votre plan d’alimentation actuellement actif.
- Cliquez sur Modifier les paramètres d’alimentation avancés.
- Faites défiler vers le bas et développez la section Gestion de l’alimentation du processeur section.
- Développez ensuite la section État maximal du processeur .
- Sélectionner Sur batterie et modifiez la valeur en 99%.
- Sélectionnez Branché et modifiez la valeur en 99%.
- Cliquez sur Appliquer et OK pour enregistrer les modifications.
Si l’état maximum du processeur est manquant, vous pouvez afficher les états minimum et maximum cachés du processeur à l’aide de l’Invite de commande.
Lorsque la nouvelle configuration est appliquée, la température de votre processeur devrait baisser immédiatement. Mais cela a un prix. La modification de l’état maximal du processeur réduit la vitesse du processeur. Par conséquent, vous pouvez constater une diminution des performances du système pendant les sessions de jeu et d’autres tâches nécessitant une utilisation intensive du processeur.
Encore une fois, il ne s’agit pas d’une solution, car vous ne devriez pas avoir à modifier manuellement ces paramètres pour obtenir des performances thermiques optimales pour votre ordinateur. Mais il s’agit d’une solution de contournement connue qui devrait convenir à la plupart des personnes qui n’ont pas besoin d’utiliser le potentiel maximal de leur processeur en permanence.
Si le problème persiste, votre ordinateur surchauffe probablement en raison d’une circulation d’air insuffisante, de problèmes de ventilateurs et de problèmes de pilotes.
6. Désactiver l’indexation de la recherche Windows
Searchindexer est un service Windows qui permet d’accélérer la recherche dans Windows. Alors qu’il travaille en arrière-plan, ce service peut entraîner une utilisation élevée du processeur, ce qui se traduit par des températures élevées.
Vous pouvez gérer l’indexation de la recherche afin d’exclure des dossiers spécifiques de l’indexation. Vous pouvez également désactiver complètement l’indexeur de recherche Windows pour voir si cela permet de résoudre le problème de surchauffe de votre ordinateur.
7. Réglez l’option de performance sur « Meilleures performances »
Si votre ordinateur surchauffe en cas d’utilisation intensive (jeux, par exemple), vous pouvez régler votre système pour qu’il offre les meilleures performances. Le réglage des meilleures performances se fait au prix d’une réduction des effets visuels.
Pour régler votre ordinateur afin d’obtenir les meilleures performances :
- Appuyez sur la touche Gagnez et tapez Ajuster les performances.
- Cliquez sur Ajuster l’apparence et les performances de Windows dans le résultat de la recherche.
- Sélectionnez ensuite Ajuster pour une meilleure performance dans le menu Options de performance dans la boîte de dialogue.
- Cliquez sur Appliquer et OK pour enregistrer les modifications.
8. Retour à la version précédente
Si vous ne parvenez pas à désinstaller une mise à jour de Windows, vous pouvez utiliser la fonction Revenir en arrière pour réinstaller la version précédente de Windows. Cette option n’est disponible que pendant 10 jours après l’installation d’une mise à jour majeure de Windows
Pour utiliser l’option de retour en arrière :
- Appuyez sur Win + I pour ouvrir Paramètres.
- Dans le menu Système faites défiler vers le bas et cliquez sur Récupération.
- Sous l’onglet Options de récupération cliquez sur Revenir en arrière. Suivez les instructions à l’écran pour revenir à la version précédente de Windows.
Si l’option est grisée, elle n’est plus disponible sur votre PC. Windows désactive l’option de récupération Go back 10 jours après la mise à niveau. Vous pouvez toutefois étendre la période de récupération de 10 jours à 60 jours sous Windows 11 à l’aide de l’Invite de commande.
9. Effectuez une restauration du système
Windows 11 crée automatiquement un instantané de l’état actuel de votre système, connu sous le nom de points de restauration. Un nouveau point de restauration est créé avant l’installation d’une mise à jour. Vous pouvez utiliser un point de restauration existant pour annuler les modifications et résoudre les problèmes qui ont pu survenir en raison d’une mauvaise mise à jour de Windows ou de modifications récentes apportées à votre système.
Pour effectuer une restauration du système :
- Appuyez sur Win + R pour ouvrir Exécuter.
- Tapez rstrui.exe et cliquez sur OK pour ouvrir la fenêtre Restauration du système dialogue.
- Cliquez sur Suivant.
- Sélectionnez le point de restauration le plus récent. Assurez-vous que le point de restauration date d’avant le problème de surchauffe.
- Cliquez sur Suivant puis cliquez sur Terminer.
Un point de restauration ne supprime pas vos fichiers et dossiers. Cependant, il supprimera les applications et les jeux installés après la création du point de restauration.
10. Vérifier les problèmes matériels
Une installation propre devrait résoudre tous les problèmes dus à un conflit logiciel. Mais avant d’effectuer une installation propre, recherchez d’autres solutions pour résoudre le problème de surchauffe de votre ordinateur portable.
Avant tout, vérifiez les orifices de ventilation de votre ordinateur portable et nettoyez-les si nécessaire. Ensuite, veillez à placer votre ordinateur portable sur une surface dure qui permet aux évents de déplacer l’air chaud. Un bon refroidisseur d’ordinateur portable peut offrir un support de refroidissement externe et maintenir la température à un niveau bas.
11. Installation propre de Windows 11
Une installation propre de Windows peut sembler extrême, mais elle peut être nécessaire pour purger les fichiers système et les pilotes restants après la mise à niveau. Certains de ces pilotes et fichiers peuvent entraîner des dysfonctionnements et une surchauffe de votre système. Si vous êtes passé de Windows 10 à Windows 11, une installation propre peut s’avérer nécessaire.
Pour procéder à une installation propre de Windows 11, il vous suffit de disposer d’une clé USB amorçable Windows 11. Ensuite, sauvegardez vos fichiers et dossiers personnels sur un disque externe. Une fois cela fait, démarrez à partir de la clé USB et réinstallez le système d’exploitation.
Réparation d’un ordinateur Windows 11 en surchauffe
Pour réparer un ordinateur Windows 11 en surchauffe, recherchez les services en arrière-plan et les mauvaises mises à jour de Windows. En outre, débloquez les évents, nettoyez les composants internes et utilisez un ordinateur portable sur une surface dure pour permettre une circulation d’air suffisante.
S’abonner à notre lettre d’information
Pourquoi mon ordinateur sous Windows 11 chauffe-t-il ?
De nombreux utilisateurs ayant effectué une mise à niveau vers Windows 11 ont signalé une surchauffe, un problème qui peut à la fois endommager l’ordinateur et affecter ses performances. Le problème est principalement dû à l’accumulation de poussière, à l’exécution de plusieurs applications à la fois ou à l’utilisation d’une version obsolète de Windows.
Comment empêcher Windows 11 de surchauffer ?
Mise à jour des pilotes : les utilisateurs peuvent se rendre dans leurs paramètres, dans la section Mises à jour de Windows, puis les vérifier. Il est également nécessaire que vous installiez les pilotes corrects pour Windows 10/11 afin d’éviter la surchauffe de l’ordinateur. Assurez-vous également que la surchauffe de l’ordinateur n’est pas causée par un pilote que vous avez installé récemment.
Comment refroidir Windows 11 ?
PC portable chauffant après la mise à jour de Windows 11
- Méthode 1 : vérifier le système de ventilation de l’ordinateur portable.
- Méthode 2 : Vérifiez si les ventilateurs de l’ordinateur portable fonctionnent.
- Méthode 3 : Optimisez les performances des applications d’arrière-plan.
- Méthode 4 : Désactiver les applications d’arrière-plan.
- Méthode 5 : Mettre à jour le pilote de la carte graphique.
- Méthode 6 : Désactiver les applications de démarrage.
Comment réparer la surchauffe de mon PC ?
Comment empêcher votre ordinateur de surchauffer ?
- Vérifiez que les ventilateurs fonctionnent.
- Améliorez la circulation de l’air pour les ordinateurs de bureau.
- Améliorez la circulation de l’air pour votre ordinateur portable.
- Évitez d’utiliser des programmes qui consomment beaucoup d’énergie au niveau du processeur.
- Fermez les onglets de navigation et les programmes inutiles.
- Nettoyez et dépoussiérez votre ordinateur.
- Réappliquez la pâte thermique.