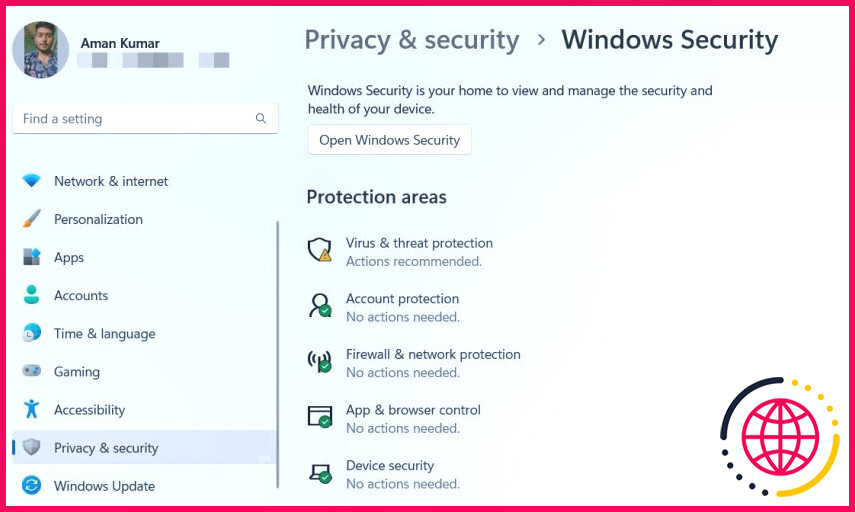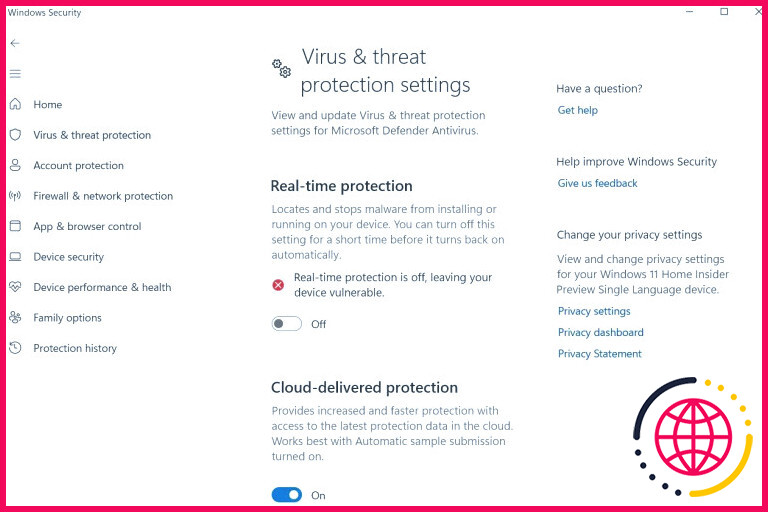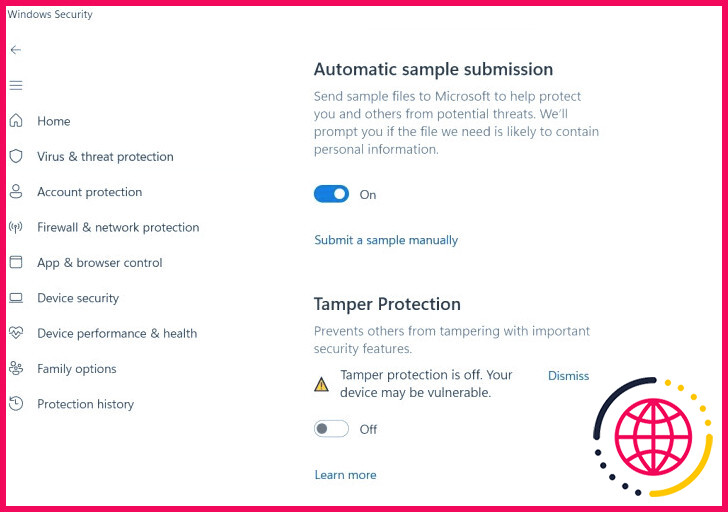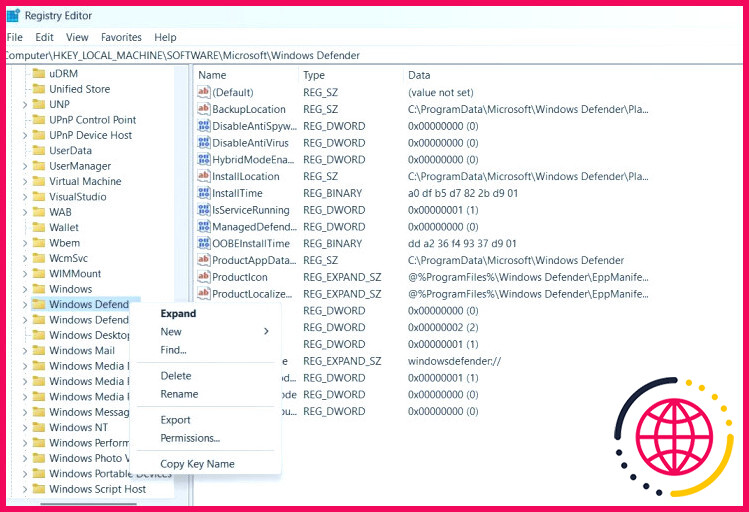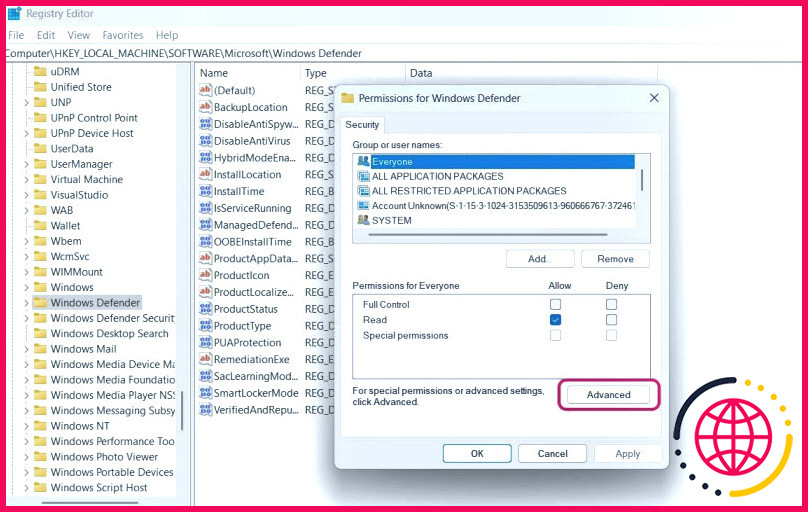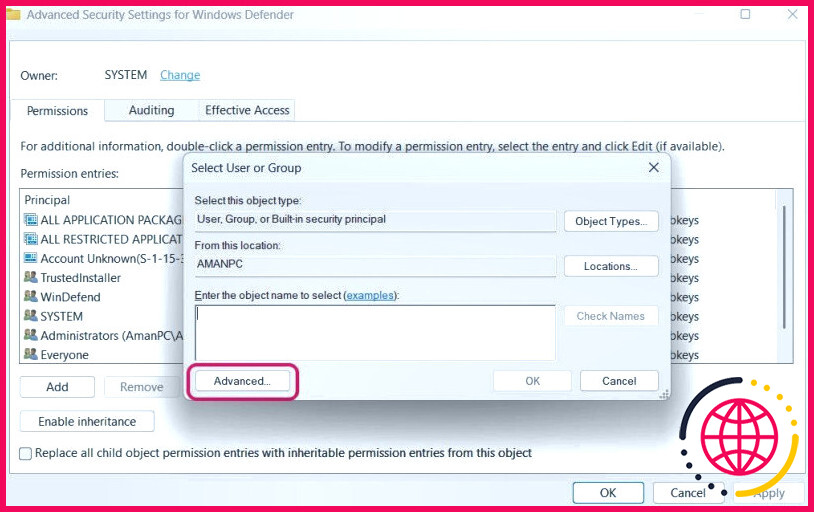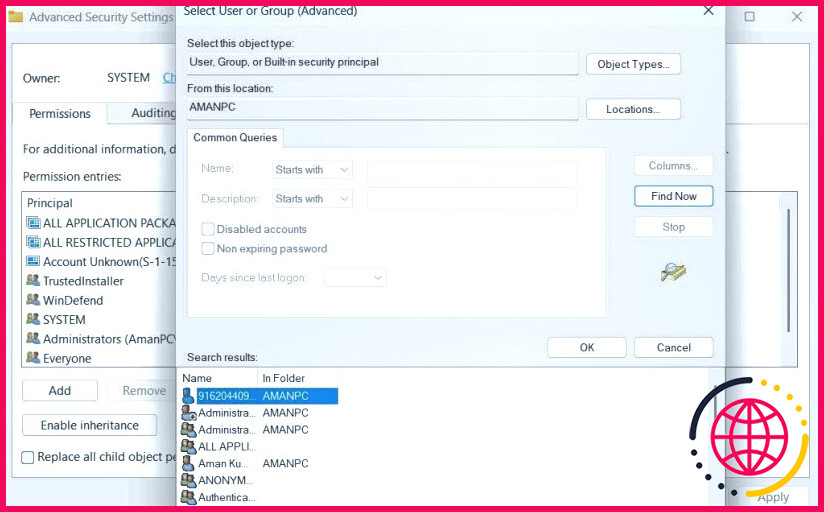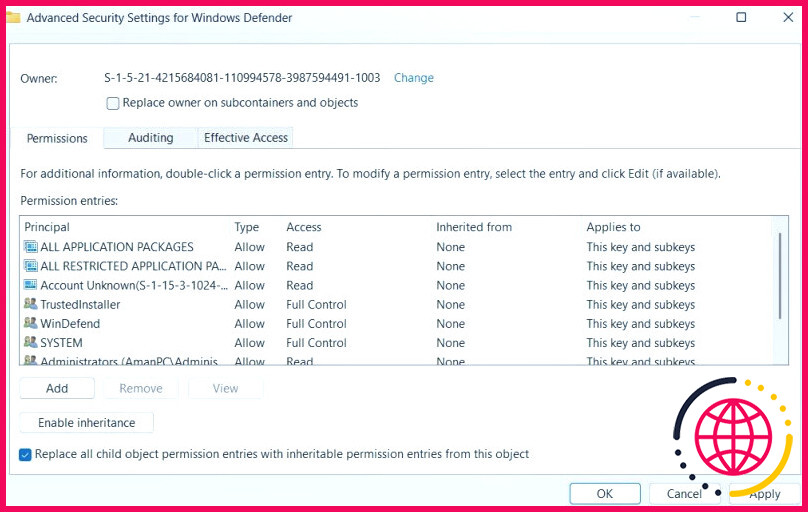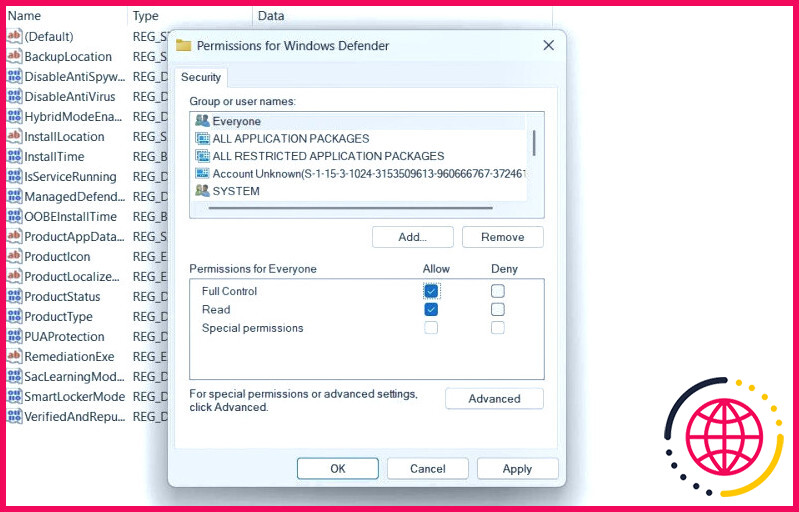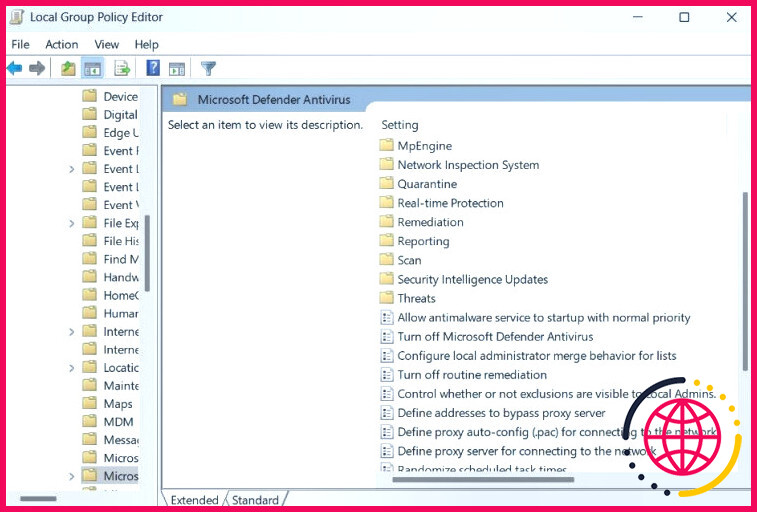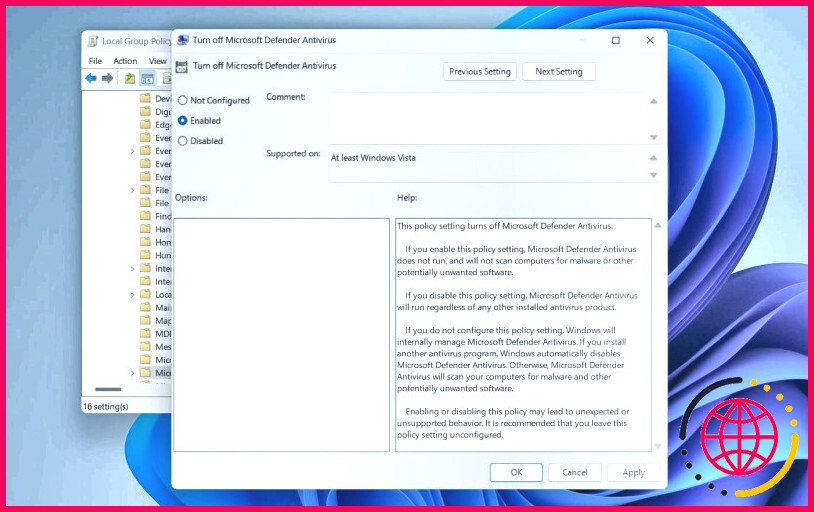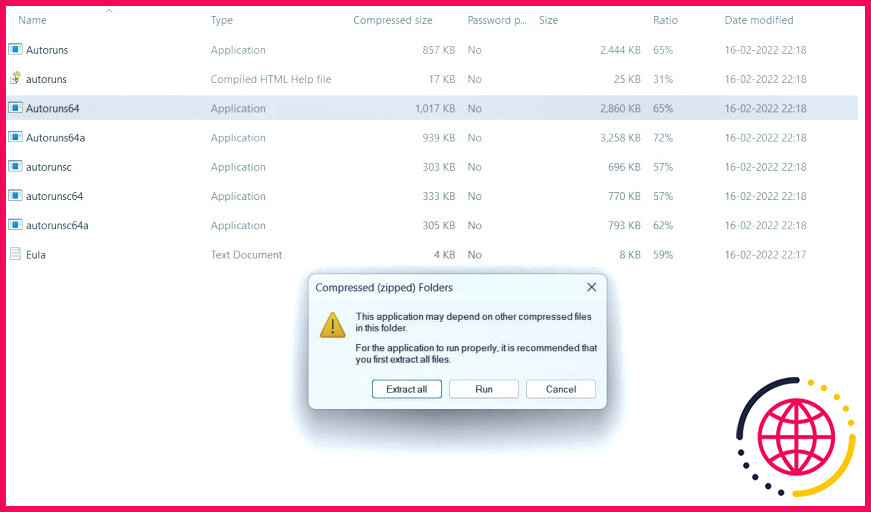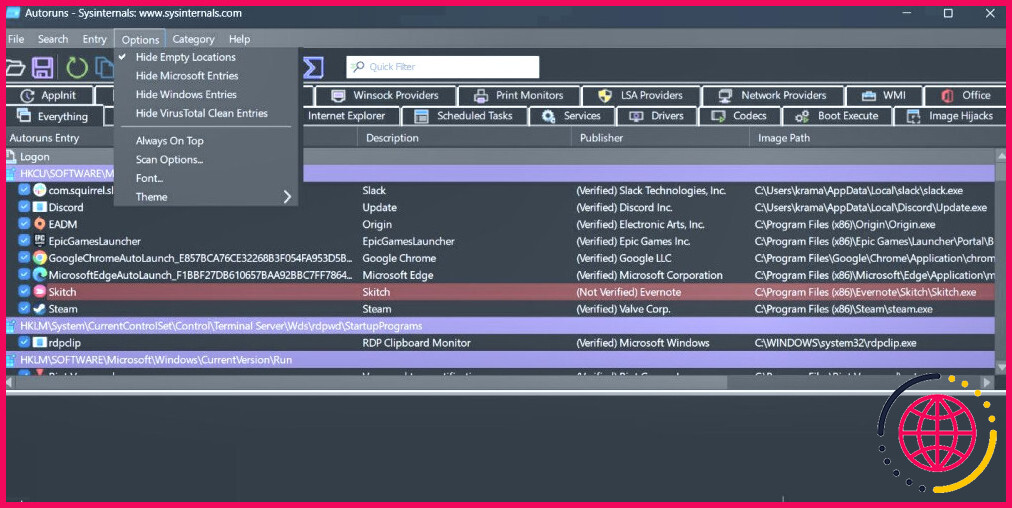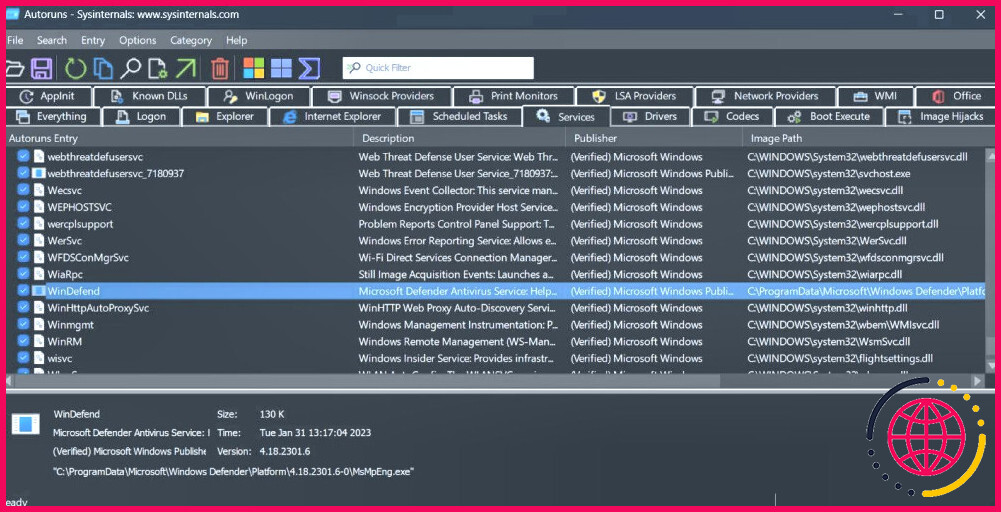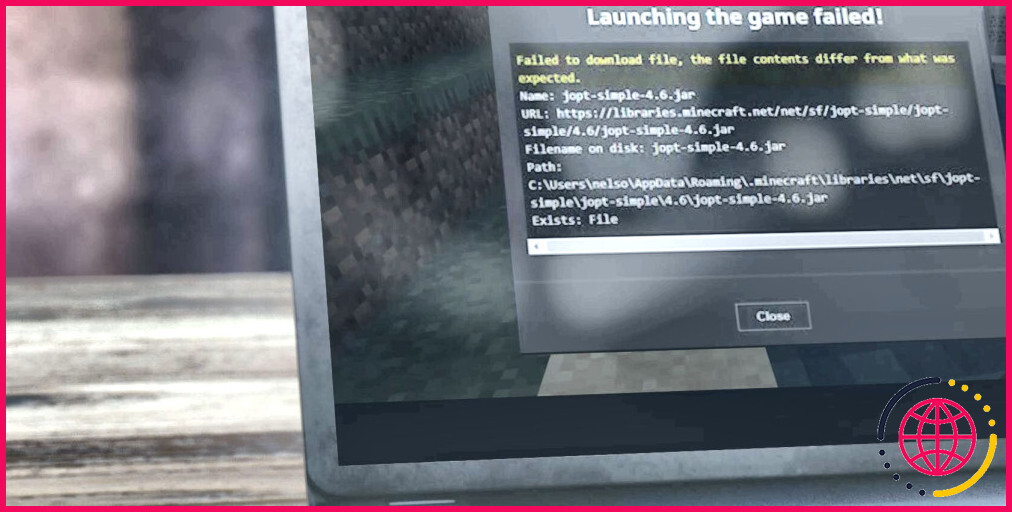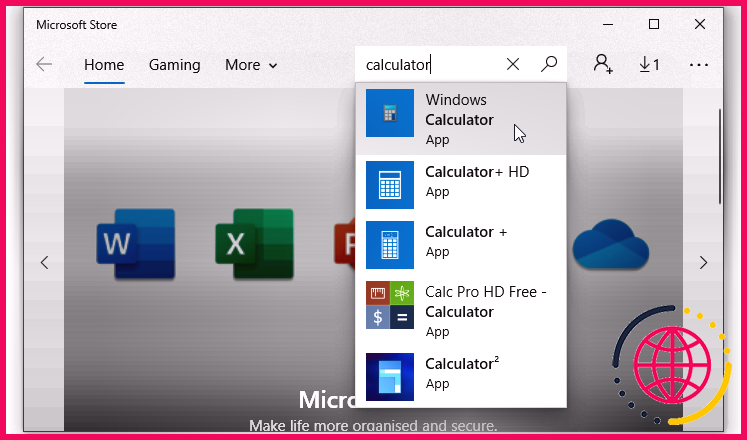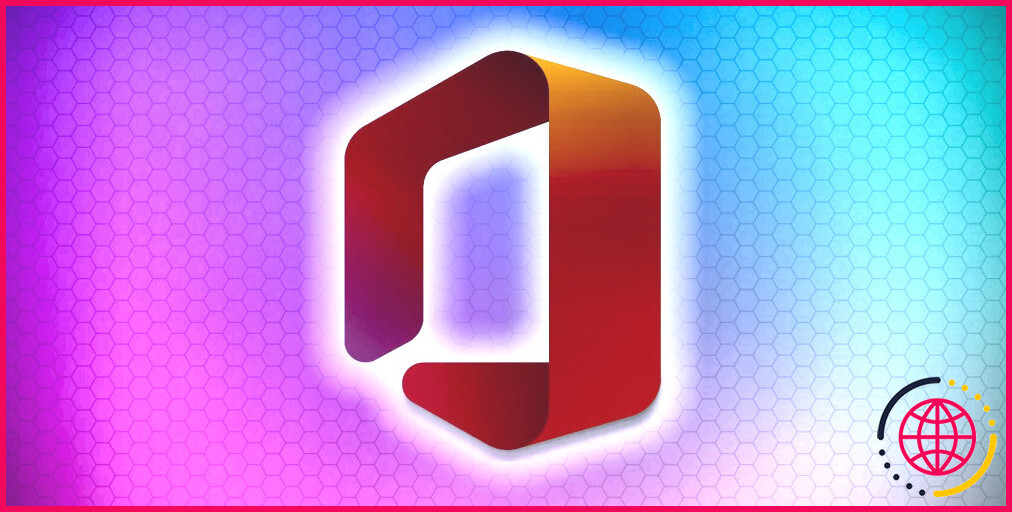4 façons de désactiver temporairement la sécurité de Windows dans Windows 11.
Windows Security est l’application de sécurité intégrée de Windows 11. Vous devriez constamment la maintenir autorisée car elle protège votre ordinateur des dangers en ligne et également hors ligne. Néanmoins, vous pouvez rencontrer des scénarios où vous devez la désactiver.
Que vous souhaitiez le désactiver par choix personnel ou mettre en place une application qui traite des interférences par celui-ci, voici justement comment désactiver momentanément Windows Security dans Windows 11.
1. Désactiver brièvement la sécurité Windows à l’aide de l’application Paramètres.
L’application Paramètres est le hub central du système d’exploitation Windows, à partir duquel vous pouvez gérer les configurations importantes du système. Vous pouvez l’utiliser pour individualiser votre système informatique, modifier les paramètres de confidentialité, mettre à jour Windows, ainsi que pour faire beaucoup plus. C’est également l’un des endroits où vous pouvez désactiver la sécurité de Windows sur votre ordinateur. Voici comment :
- Appuyez sur le bouton Win + I pour ouvrir le menu Paramètres l’application.
- Choisissez Confidentialité & et sécurité dans la barre latérale gauche.
- Cliquez sur le Ouvrir les fenêtres Sécurité bouton dans le volet de droite.
- Dans l’application Sécurité Windows, choisissez le bouton Virus & & dangers défense choix dans la barre latérale gauche.
- Cliquez sur Gérer les configurations sous l’onglet Virus & & menaces domaine de la sécurité.
- Désactivez la bascule sous la zone de sécurité de Défense en temps réel option.
2. Comment désactiver temporairement la sécurité de Windows en utilisant l’éditeur de registre.
Le registre de Windows est une énorme source de données des configurations vitales et du programme logiciel installé sur votre système informatique. Vous pouvez accéder à cette base de données et la modifier en utilisant un outil intégré appelé l’éditeur de registre.
L’éditeur de registre peut en outre s’avérer utile pour désactiver temporairement la sécurité de Windows. Voici comment procéder :
- Ouvrez le menu Démarrer en appuyant sur le bouton Win tour.
- Dans la barre de recherche, tapez Sécurité Windows et appuyez également sur Entrée.
- Sélectionnez Virus & & défense contre le danger de la barre latérale gauche.
- Désactivez le basculeur sous le Protection contre le sabotage option.
- Cliquez sur Oui à l’UAC qui émerge.
Il est maintenant temps d’ouvrir l’éditeur du registre. Vérifiez exactement comment ouvrir l’éditeur de registre sur Windows 11 pour les étapes sur juste comment faire cela.
- Lorsque l’éditeur du registre s’ouvre, naviguez jusqu’à l’endroit suivant :
- Cliquez avec le bouton droit de la souris sur Windows Defender dans la barre latérale gauche et sélectionnez Permissions.
- Cliquez sur le bouton Avancé options.
- Cliquez sur Modifier à côté du Propriétaire option.
- Dans le Fenêtre d’accueil de la sélection de l’utilisateur ou du groupe , cliquez sur le bouton Avancé le commutateur.
- Cliquez sur le bouton Trouver maintenant et après cela, choisissez le compte administrateur.
- Cliquez sur OK > OK pour sauvegarder les réglages.
- Vérifiez le Remplacez toutes les entrées d’autorisation de kid things par des entrées d’autorisation héritables de cet élément. boîte.
- Cliquez sur Appliquer > OK.
- Ensuite, allez dans la direction de la Permission pour Windows Defender ainsi que d’inspecter le paquet à côté de Contrôle total.
- Cliquez sur Appliquer > OK.
- Cliquez avec le bouton droit de la souris sur la zone vide dans le volet approprié, et développez 3.Valeur DWORD (32 bits) avec les noms conformes :
- Double-cliquez sur chaque valeur, genre 1 dans Informations sur la valeur, ainsi que le clic OK.
Redémarrez votre ordinateur pour que les ajustements prennent effet.
3. Désactiver temporairement la sécurité Windows à l’aide de l’éditeur de stratégie de groupe local.
Une autre façon rapide de désactiver brièvement la sécurité de Windows est via l’éditeur de stratégie de groupe local. Voici ce que vous devez faire :
- Ouvrez la boîte de dialogue Exécuter, genre gpedit. msc , et aussi cliquez sur OK.
- Dans l’éditeur de stratégie de groupe locale, naviguez jusqu’à Configuration de l’ordinateur > Modèles administratifs > Composants Windows > Antivirus Microsoft Defender.
- Double-cliquez sur l’icône Désactiver Microsoft Defender Antivirus politique.
- Cliquez sur Activé.
- Cliquez sur Appliquer > OK.
Une fois votre travail terminé, vous pouvez rendre possible la sécurité de Windows en sélectionnant . Désactivé pour le plan Désactiver l’antivirus Microsoft Defender.
4. Désactiver brièvement la sécurité de Windows en utilisant les Autoruns.
Autoruns est une énergie Windows utilisant laquelle vous pouvez désactiver la solution chargée de lancer Windows Security au démarrage. Avant d’utiliser Autoruns, désactivez la protection anti-sabotage en vous conformant aux étapes de la méthode 2.
Suivez les instructions ci-dessous pour désactiver la sécurité de Windows en utilisant Autoruns :
- Pour commencer, téléchargez Autoruns sur votre ordinateur.
- Extrayez les documents téléchargés et installez-les sur votre système informatique.
- Ensuite, démarrez votre système informatique en mode sans risque (voir juste comment démarrer en paramètre sécurisé sur Windows), puis ouvrez le dossier Autoruns supprimé.
- Double-cliquez sur le dossier Autoruns 64 et après cela, choisissez Exécuter parmi les ponctuels qui émergent.
- Cliquez sur Acceptez dans le fenêtre du contrat de licence Autoruns.
- Dans la fenêtre Autoruns, cliquez sur Options ainsi que de décocher Masquer les entrées de Windows.
- Cliquez sur Services.
- Décochez la case WinDefend case et fermez ensuite la fenêtre Autoruns.
Maintenant, aussi dans le cadre typique, ouvrez la fenêtre de Configuration du système fenêtre d’accueil, choisissez Démarrage normal, et après cela OK.
Arrêter la sécurité de Windows entre-temps sur Windows 11
La nouvelle application Windows Security vous permet de ne pas avoir à installer un programme anti-virus dédié pour protéger votre ordinateur. Néanmoins, le plan rigoureux de Windows Security peut parfois entraver l’installation d’apps tierces sur votre système informatique. Heureusement, vous pouvez désactiver Windows Security en vous conformant aux méthodes ci-dessus.
S’abonner à notre e-newsletter
Comment désactiver temporairement la sécurité de Windows dans Windows 11 ?
Sélectionnez Démarrer et tapez » Sécurité Windows » pour rechercher cette app. Sélectionnez l’app Sécurité Windows dans les résultats de la recherche, allez dans Protection contre les virus et les menaces, et sous Paramètres de protection contre les virus et les menaces, sélectionnez Gérer les paramètres. Désactivez la protection en temps réel. Notez que les analyses programmées continueront à s’exécuter.
Comment désactiver temporairement la sécurité ?
Sécurité de Windows
- Cliquez sur Démarrer.
- Faites défiler vers le bas et sélectionnez Paramètres.
- Allez sur Mise à jour et sécurité.
- Sélectionnez Sécurité Windows.
- Ouvrez la protection contre les virus et les menaces.
- Cliquez sur Gérer les paramètres.
- Désactivez la protection en temps réel.
Comment désactiver la protection des informations d’identification de Windows Defender dans Windows 11 ?
Désactivation de la garde d’accréditation de Windows Defender avec le verrouillage UEFI Naviguez vers Configuration de l’ordinateur > Modèles d’administration > Système > Device Guard > Turn on Virtualization Based Security. Dans la section « Configuration de la garde d’accréditation », définissez la valeur de la liste déroulante sur « Désactivé ».
Comment désactiver l’analyse périodique de Windows Defender sous Windows 11 ?
Désactiver l’analyse périodique Dans la fenêtre des paramètres, cliquez sur Mise à jour et sécurité/Privacy & Security. Cliquez sur Sécurité Windows > Protection contre les virus et les menaces > Options de l’antivirus Microsoft Defender. Sous Analyse périodique, cliquez sur le sélecteur pour le désactiver.