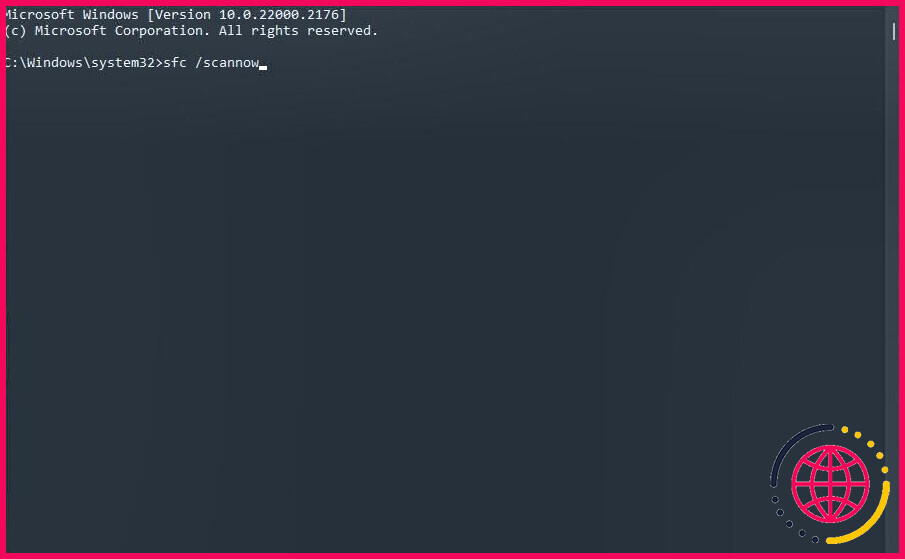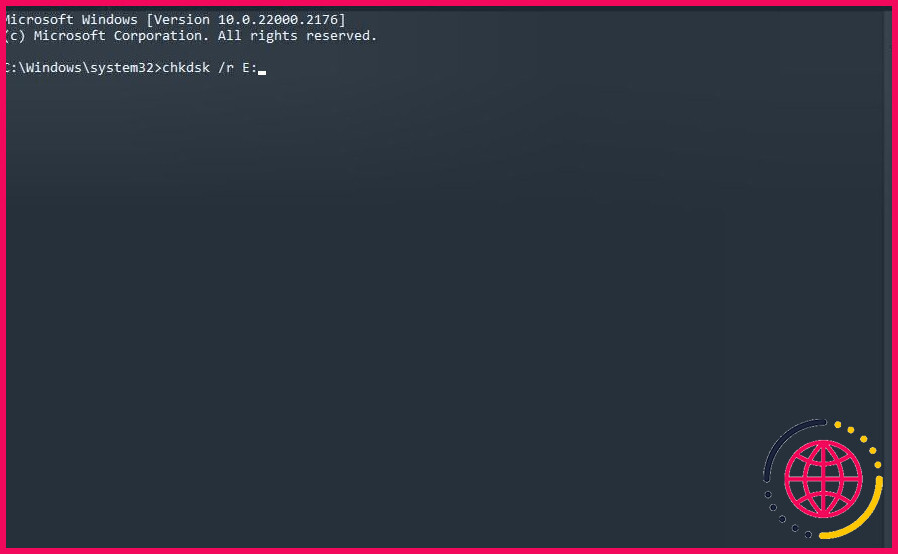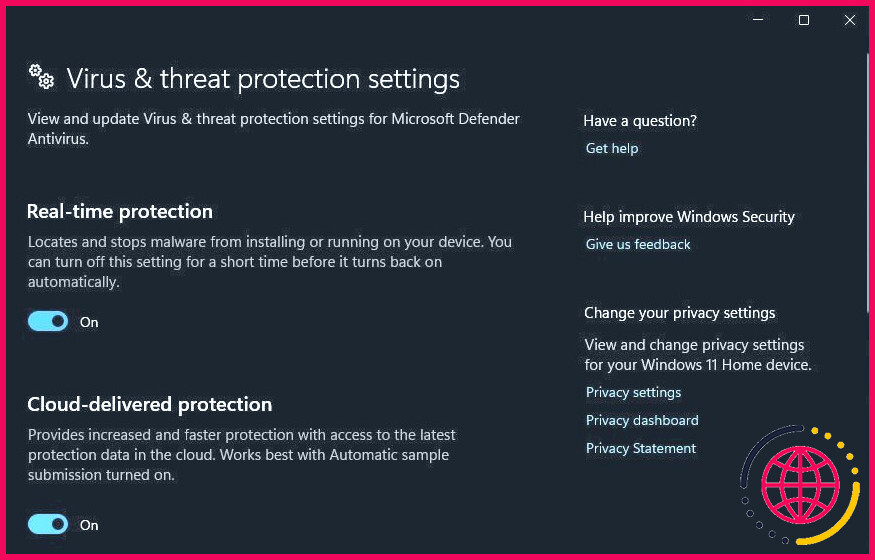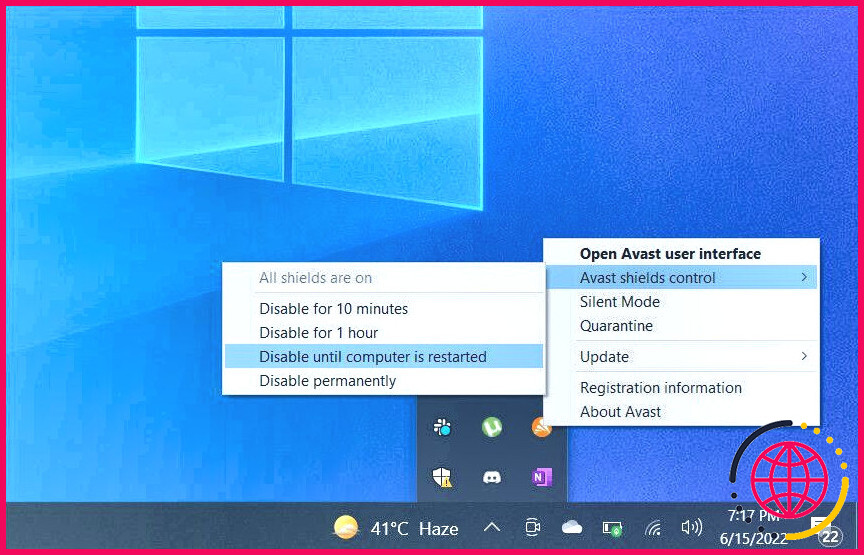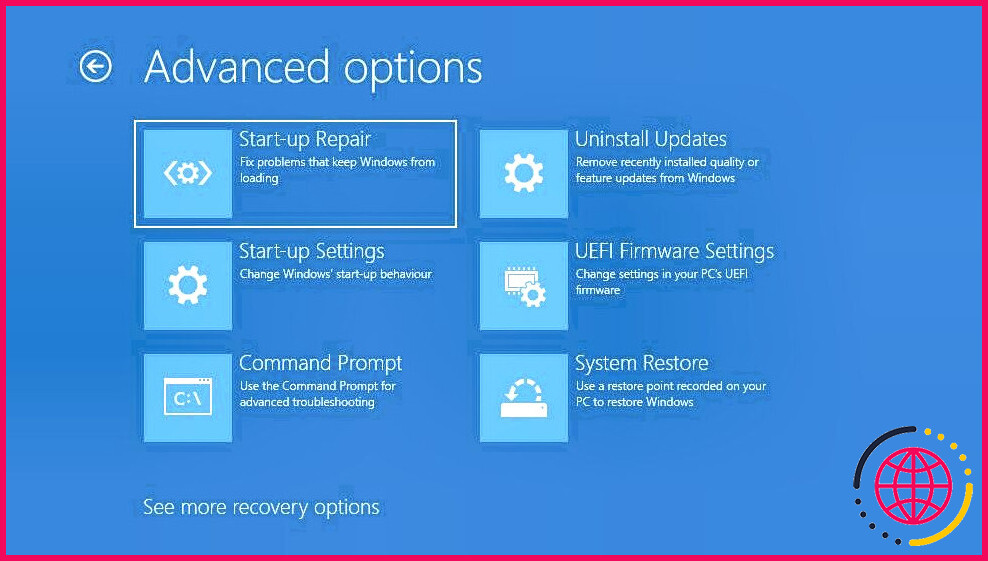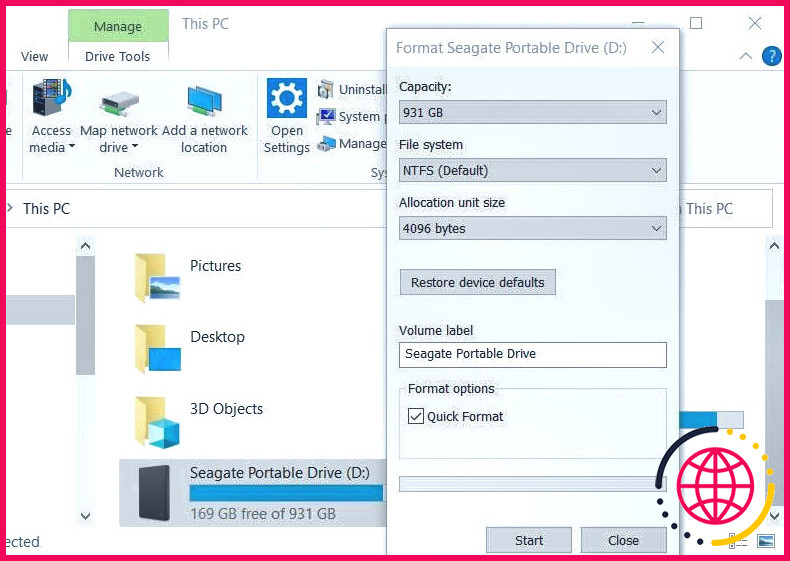Comment réparer l’erreur « File or Directory is Corrupted » 0x80070570 sur Windows 10 & 11
L’erreur 0x80070570 est un problème Windows qui apparaît parfois lorsque vous essayez de supprimer des fichiers sur des disques durs externes. Cette erreur se produit également lorsque les utilisateurs essaient de transférer des fichiers entre des PC et des disques externes. Le message d’erreur 0x80070570 indique que « Le fichier ou le répertoire est corrompu et illisible ».
Par conséquent, vous ne pouvez pas supprimer ou copier des fichiers sur les lecteurs affectés par l’erreur 0x80070570. Il s’agit d’un code d’erreur antérieur à Windows 8, mais de nombreux utilisateurs rencontrent encore ce problème sur les dernières plateformes de bureau Windows. À ce titre, voici comment vous pouvez corriger l’erreur 0x80070570 sur Windows 10 et 11.
1. Réparez les fichiers système à l’aide d’une analyse SFC
Certains utilisateurs ont confirmé que la réparation des fichiers système a permis de résoudre l’erreur 0x80070570 sur leur PC. System File Checker est un outil de ligne de commande qui vous permet de rechercher et de réparer les fichiers système corrompus susceptibles de provoquer des problèmes de fonctionnement des fichiers. Consultez notre guide d’utilisation de System File Checker pour savoir comment lancer une analyse SFC dans l’Invite de commande.
2. Utiliser l’outil Check Disk
Les problèmes liés au système de fichiers du lecteur sont souvent à l’origine de l’erreur 0x80070570. La solution la plus largement confirmée pour cette erreur consiste à lancer une analyse CHKDSK du lecteur sur lequel vous ne pouvez pas supprimer ou transférer de fichiers. L’outil CHKDSK peut réparer les erreurs de système de fichiers sur le lecteur qu’il analyse.
Notre guide d’exécution de CHKDSK sous Windows vous explique comment lancer une analyse Check Disk. Vous devez exécuter l’analyse de vérification du disque pour le lecteur qui contient les fichiers que vous ne pouvez pas supprimer ou copier. S’il s’agit d’un lecteur externe, vous devez connecter le périphérique de stockage au PC et spécifier sa lettre dans la commande. Par exemple, une commande CHKDSK pour l’analyse d’un lecteur externe E : serait la suivante :
3. Essayez de déplacer les fichiers vers un autre emplacement
Si l’erreur 0x80070570 survient lorsque vous essayez de transférer un fichier, essayez de déplacer (ou de copier) le fichier dans un autre dossier sur le lecteur cible. Pour ce faire, cliquez avec le bouton droit de la souris sur le fichier concerné et sélectionnez l’une des options suivantes Couper ou Copier. Cliquez ensuite avec le bouton droit de la souris à l’intérieur d’un autre dossier et sélectionnez Coller pour voir si l’erreur se produit.
4. Désactiver les boucliers antivirus en temps réel
Un autre facteur possible de l’apparition de l’erreur 0x80070570 est que le bouclier antivirus de votre PC entrave l’opération du fichier. Cela peut se produire si votre logiciel antivirus signale à tort comme suspects les fichiers que vous essayez de transférer d’un disque à l’autre. Essayez donc de désactiver temporairement votre bouclier antivirus avant d’effectuer l’opération de fichier requise.
Si vous n’avez pas de logiciel de sécurité tiers, désactivez le bouclier antivirus en temps réel de Windows Security, comme indiqué dans notre article sur la désactivation de Microsoft Defender.
Les utilisateurs d’utilitaires antivirus tiers devront désactiver leurs boucliers antivirus via les menus contextuels de la barre d’état système des applications. Cliquez avec le bouton droit de la souris sur l’icône de l’application antivirus dans la barre d’état système et sélectionnez un paramètre de désactivation de la protection par bouclier.
5. Effectuer une réparation au démarrage
Cette résolution est recommandée si l’erreur 0x80070570 se produit lorsque vous essayez de supprimer des fichiers sur le disque dur C : ou de les y transférer. Startup Repair est avant tout un utilitaire permettant de résoudre les problèmes de démarrage de Windows. Toutefois, cet outil peut remédier aux fichiers système corrompus et aux problèmes liés au disque C :. Voici comment utiliser Startup Repair :
- Tout d’abord, ouvrez le menu Options de démarrage avancées dans l’application Paramètres.
- Sélectionnez Réparation du démarrage dans le menu des options avancées.
- Ensuite, sélectionnez votre compte utilisateur Windows.
- Saisissez le mot de passe de votre compte utilisateur.
- Sélectionner Continuer pour lancer la réparation.
6. Formatage d’un lecteur externe
Le formatage d’un lecteur externe affecté vers lequel vous ne pouvez pas transférer de fichiers ou supprimer des données en raison de l’erreur 0x80070570 n’est suggéré qu’en dernier recours. L’application de cette solution potentielle effacera toutes les données présentes sur le lecteur, ne formatez donc pas le lecteur C : de votre PC. Toutefois, certains utilisateurs ont confirmé que le formatage des lecteurs externes concernés corrigeait l’erreur 0x80070570.
Vous pouvez formater un disque externe à l’aide de l’utilitaire Windows Disk Management ou de l’Explorateur de fichiers. Connectez le lecteur à votre PC, puis suivez les étapes de ce guide sur le formatage d’un lecteur USB pour effectuer cette opération dans l’Explorateur de fichiers.
Effectuez à nouveau les opérations de fichier requises sous Windows
Les solutions concernant l’erreur potentielle 0x80070570 présentées ici ont fonctionné pour de nombreux utilisateurs de Windows 11/10. La réparation des erreurs de lecteur à l’aide de l’outil CHKDSK est généralement efficace. Vous pouvez également utiliser un utilitaire tiers tel que Hard Disk Sentinel et HDDScan pour vérifier et réparer les problèmes de disque. Une fois l’erreur 0x80070570 corrigée, vous pouvez à nouveau copier ou supprimer des fichiers selon vos besoins.
Que signifie le code d’erreur 0x80070570 lors de l’installation de Windows 11 ?
0x80070570 signifie « Le fichier ou le répertoire est corrompu et illisible ». Essayez-vous d’effectuer une installation propre ou s’agit-il d’une mise à niveau ? Veuillez télécharger SetupDiag et l’exécuter.
Comment réparer le fichier ou le répertoire est corrompu et illisible Windows 11 ?
Partie 1 : Les 7 meilleures façons de résoudre le problème « Le fichier ou le répertoire est corrompu et illisible » dans Windows 11/10/8/7
- Modifier l’emplacement des fichiers inaccessibles.
- Désactivez ou désinstallez le logiciel antivirus.
- Analyser le lecteur à partir des propriétés du disque.
- Effectuez la réparation au démarrage du disque.
- Effectuer une vérification du disque à l’aide de la commande CMD sous Windows 11/10/8/7.
Comment se débarrasser du code d’erreur 0x80070570 ?
Correction 2. Exécutez la commande CHKDSK dans CMD pour résoudre l’erreur 0x80070570
- Appuyez sur Win + X et sélectionnez « Invite de commande (Admin) ».
- Tapez CHKDSK F : /f /r /x dans la fenêtre de l’Invite de commande et appuyez sur la touche Entrée.
- CHKDSK démarre et recherche les erreurs sur le disque dur sélectionné.
Comment réparer l’erreur 0x80070570 sous Windows 10 ?
Comment réparer l’erreur 0x80070570 ?
- Redémarrez votre ordinateur.
- Effectuez une mise à jour de Windows.
- Téléchargez à nouveau la mise à jour de Windows.
- Réessayez l’installation de l’application.
- Vérifiez que le disque n’est pas endommagé.
- Téléchargez à nouveau le fichier.
- Consultez les canaux officiels.
- Vérifiez que votre disque dur ne contient pas d’erreurs.