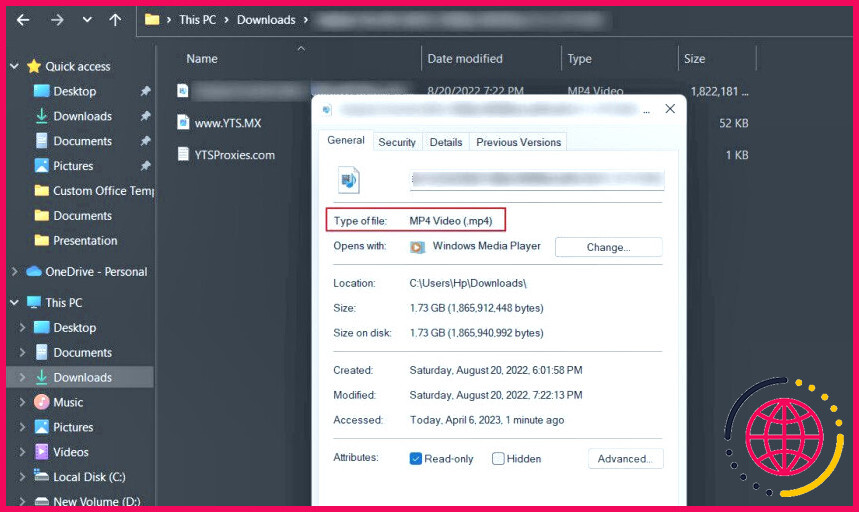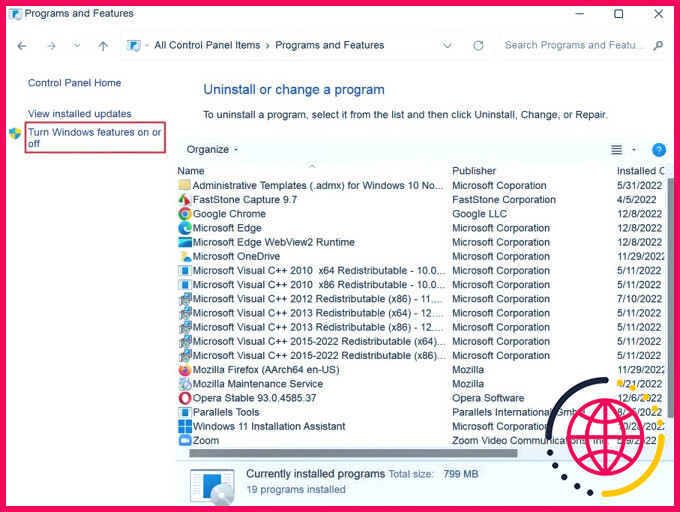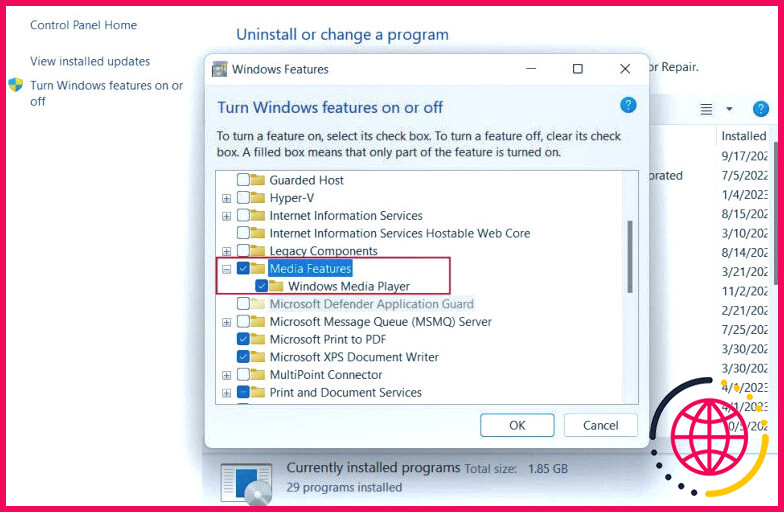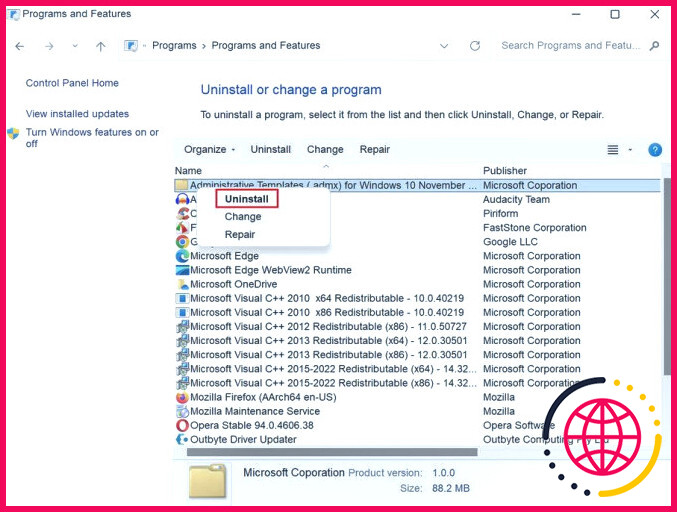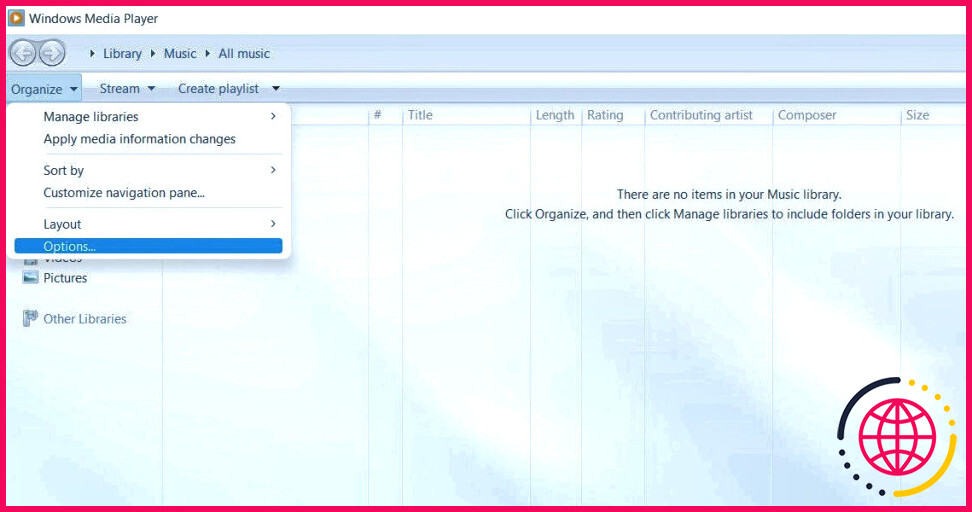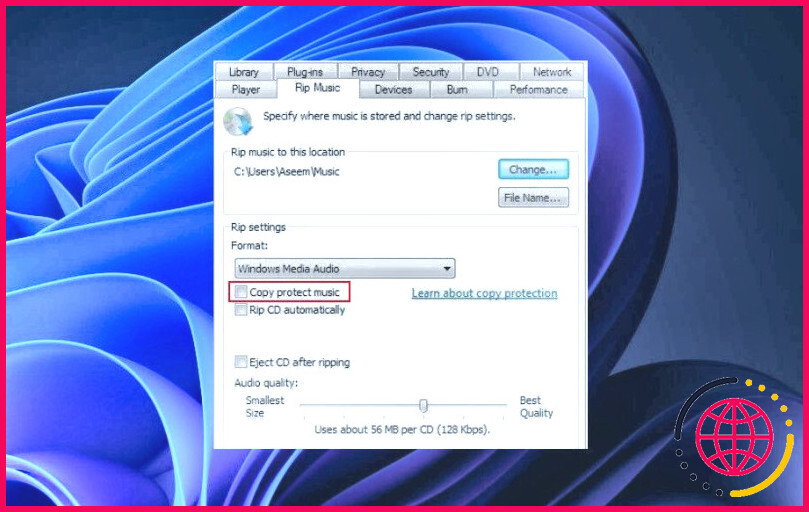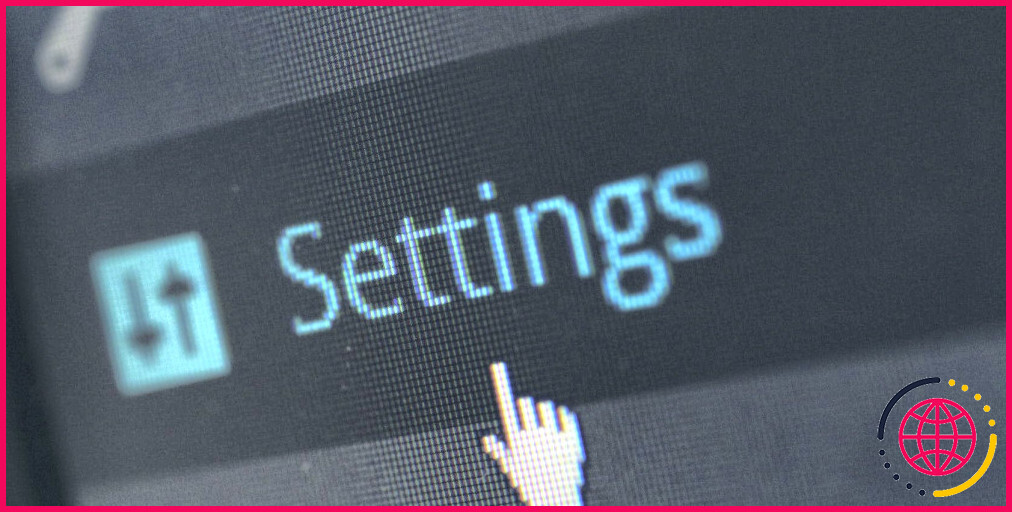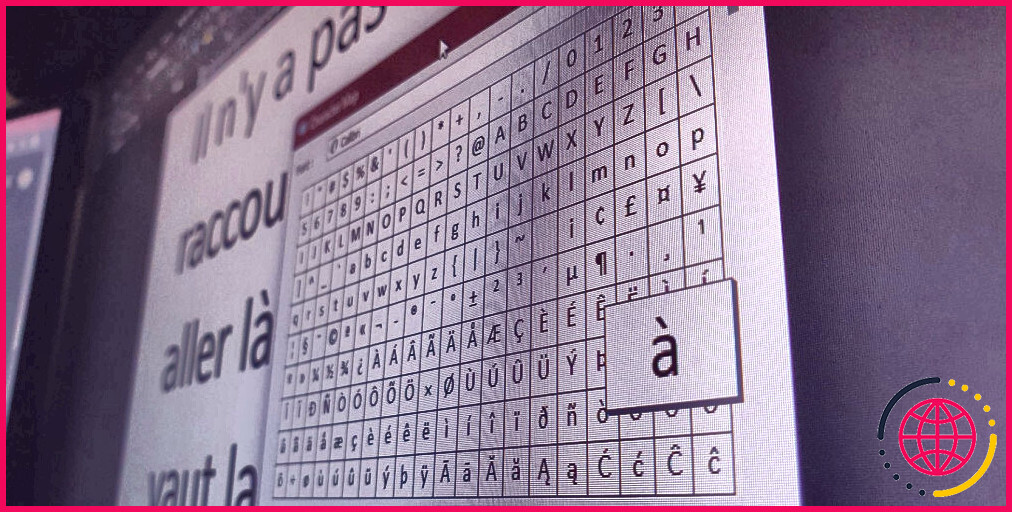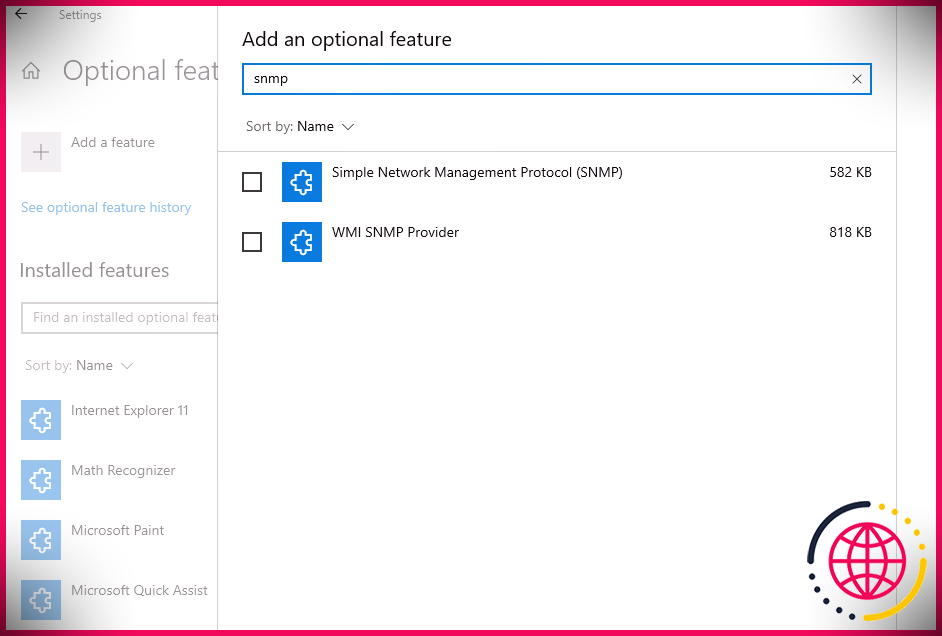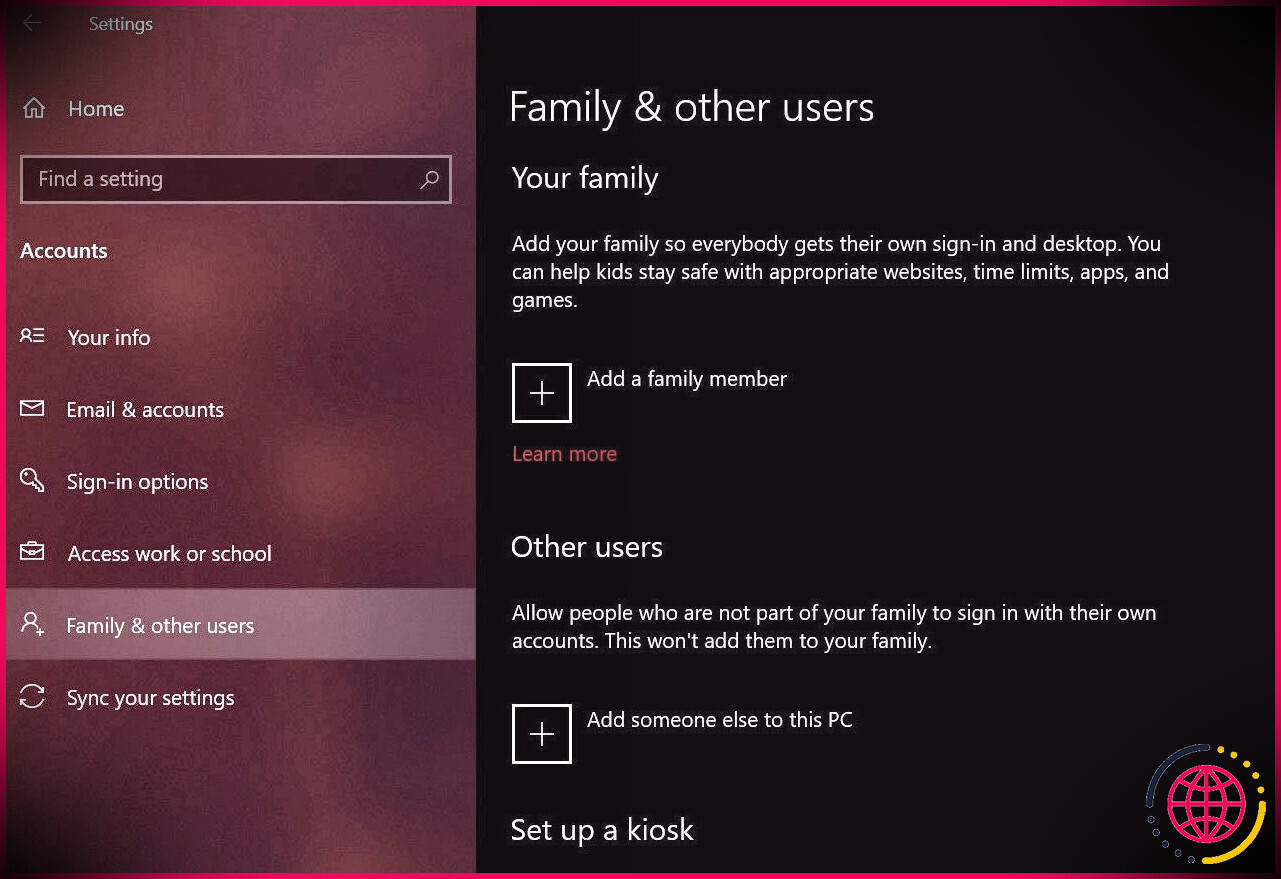Comment réparer l’erreur audio 0xc00d36b4 dans Windows 10 & 11
Si vous êtes un utilisateur de Windows qui aime écouter de la musique ou regarder des vidéos sur l’ordinateur, rencontrer une erreur audio peut être une véritable gêne. L’une de ces erreurs est l’erreur 0xc00d36b4, qui est souvent causée par un format de fichier incompatible ou des codecs manquants.
Dans ce guide, nous allons expliquer les causes courantes de ce problème et vous fournir quelques méthodes de dépannage efficaces pour vous aider à le résoudre.
Comprendre le problème derrière l’erreur audio 0xc00d36b4 sur Windows
L’erreur audio 0xc00d36b4 se produit lorsque Windows ne parvient pas à lire le son en raison d’un problème avec le codec audio. Elle se produit généralement avec Groove Music ou Movies. & TV, et peut être causée par un ou plusieurs des facteurs suivants :
- Codecs audio incompatibles – le codec requis pour lire le fichier ciblé peut être manquant ou incompatible avec votre système, ce qui empêche l’application de fonctionner correctement.
- Fichiers multimédias corrompus – le fichier lui-même peut présenter une erreur de corruption ou ne pas avoir été téléchargé correctement, ce qui entraîne l’erreur audio. Dans certains cas, le fichier n’est tout simplement pas pris en charge par le lecteur multimédia que vous essayez d’utiliser.
- Les codecs tiers – les codes Nero, s’ils sont installés dans le système, sont connus pour interférer avec le processus de Groove Music ou du lecteur Windows Media.
- Pilotes audio obsolètes ou corrompus – les pilotes essentiels requis pour lire les fichiers audio dans Windows peuvent être obsolètes ou infectés par une erreur, ce qui les empêche de se connecter correctement au matériel audio et provoque l’erreur.
Nous avons répertorié ci-dessous différentes méthodes de dépannage qui peuvent vous aider à résoudre le problème en un rien de temps, quelle qu’en soit la cause. Choisissez la solution la plus appropriée à votre situation.
1. Vérifiez le format du fichier que vous lisez
Les différents lecteurs multimédias et codecs prennent en charge différents formats de fichiers, et si le fichier que vous essayez de lire est dans un format non pris en charge, le lecteur ne parviendra pas à le lire, ce qui entraînera le problème en question.
C’est pourquoi la première chose que nous vous recommandons de faire est de vous assurer que le fichier que vous essayez de lire est dans un format pris en charge. Vous pouvez le faire en cliquant avec le bouton droit de la souris sur le fichier et en choisissant Propriétés. Rendez-vous dans la section Général et vérifiez l’extension ou le type de fichier.
Si ce n’est pas le cas, vous pouvez utiliser une application tierce pour le convertir dans un format compatible. Sinon, vous pouvez essayer d’utiliser une autre application qui prend en charge le format de votre fichier audio.
2. Exécutez le programme de dépannage audio
Un autre moyen simple de résoudre les problèmes liés à l’audio dans Windows consiste à lancer le dépanneur audio.
Il vérifie vos paramètres audio et votre matériel pour détecter d’éventuels problèmes. Si des problèmes sont identifiés, le dépanneur vous propose des corrections que vous pouvez appliquer en utilisant la commande Appliquer ce correctif dans l’utilitaire.
Nous avons expliqué comment utiliser cet outil pratique dans notre guide sur la correction de l’absence de son sous Windows, alors consultez-le pour plus de détails.
3. Réactivez le lecteur Windows Media
Dans certains cas, lorsque le lecteur multimédia attend le chargement d’un codec manquant ou d’un fichier corrompu, il peut ne plus répondre, ce qui déclenche le code d’erreur 0xc00d36b4. Dans ce cas, il est préférable de forcer la fermeture du lecteur multimédia et de le réactiver pour résoudre le problème.
Voici comment procéder :
- Appuyez simultanément sur les touches Win + R pour ouvrir la boîte de dialogue Exécuter.
- Tapez control dans le champ de texte de Run et cliquez sur Enter.
- Naviguez jusqu’à Programmes > Programmes et fonctionnalités.
- Dans la fenêtre suivante, cliquez sur le bouton Activer ou désactiver les fonctionnalités de Windows dans le volet gauche.
- Maintenant, faites défiler vers le bas et développez l’hyperlien Caractéristiques des médias .
- Décochez la case associée à Windows Media Player et cliquez sur OK pour enregistrer les modifications.
- Confirmez votre action dans l’invite du contrôle de compte d’utilisateur et redémarrez votre ordinateur.
- Au redémarrage, redémarrez le service en suivant les mêmes étapes mentionnées ci-dessus.
- Enfin, redémarrez à nouveau votre ordinateur et vérifiez si le problème est résolu.
4. Désinstallez Nero Codecs
Comme nous l’avons mentionné ci-dessus, si Nero Codecs est installé sur votre ordinateur, il est possible qu’il interfère avec les processus de Groove Music ou de Windows Media Player.
Si c’est votre cas, le moyen le plus simple de résoudre le problème est de désinstaller Nero Codecs. Voici comment procéder :
- Appuyez sur la touche Win + R pour ouvrir Exécuter.
- Tapez « appwiz.cpl » dans le champ de texte et appuyez sur Entrée.
- Localisez maintenant le pack Nero Codecs et cliquez dessus avec le bouton droit de la souris.
- Choisissez Désinstaller et suivez les instructions à l’écran pour terminer la procédure.
- Une fois cela fait, redémarrez votre ordinateur et vérifiez si le problème est résolu.
5. Désactivez la protection contre la copie
Dans certains cas, les utilisateurs ont remarqué que la fonction de protection contre la copie empêchait la lecture de certains fichiers. Cette fonction est généralement utilisée pour empêcher la copie et la distribution non autorisées de contenus protégés par des droits d’auteur, mais elle peut également provoquer des conflits avec le matériel et les logiciels concernés.
En la désactivant, vous pouvez contourner les restrictions que cette fonction a pu mettre en place et qui sont à l’origine du problème.
Voici comment procéder :
- Ouvrez le lecteur Windows Media Player et cliquez sur le bouton Organiser en haut à gauche.
- Choisissez Options dans le menu contextuel.
- Dirigez-vous vers le Rip Music et décochez la case associée à Protéger la musique contre la copie.
- Cliquez sur Appliquer > OK pour enregistrer les modifications.
6. Mettre à jour les pilotes audio
Il peut y avoir un problème avec les pilotes audio installés sur le système, ce qui les empêche de communiquer avec le matériel concerné et entraîne le problème.
Cela se produit généralement lorsque les pilotes sont corrompus ou obsolètes. Heureusement, ces deux problèmes peuvent être résolus en mettant à jour les pilotes audio sous Windows. La façon la plus simple de le faire est d’utiliser l’utilitaire Gestionnaire de périphériques qui est fourni par défaut avec Windows.
7. Réinstallez Windows Media Player
Enfin, vous pouvez essayer de réinstaller le lecteur Windows Media Player, ce qui éliminera tout problème au sein du lecteur média lui-même qui pourrait contribuer au problème.
Vous pouvez également envisager de passer à un lecteur multimédia tiers qui offre une fonctionnalité similaire jusqu’à ce que Microsoft publie un correctif officiel pour ce problème. Nous avons présenté quelques-uns des meilleurs lecteurs multimédias gratuits pour Windows dans notre guide précédent, que vous pouvez consulter pour prendre une décision éclairée.
Problèmes audio dans Windows, résolus
En mettant en œuvre les méthodes de dépannage que nous avons couvertes dans ce guide, vous devriez être en mesure de résoudre l’erreur audio 0xc00d36b4 sur votre système Windows une fois pour toutes. Nous vous recommandons vivement de maintenir votre système et vos logiciels à jour et de vous assurer que vous avez installé les codecs nécessaires pour éviter de rencontrer de tels problèmes à l’avenir.
Toutefois, si le problème persiste, vous pouvez toujours contacter l’équipe d’assistance officielle de Microsoft pour obtenir de l’aide. Ils seront en mesure d’examiner le problème et de vous fournir une solution pertinente.
S’abonner à notre lettre d’information
Comment corriger l’erreur 0xc00d36b4 ?
7 solutions pour l’erreur 0xc00d36b4
- Convertir au format supporté.
- Installer le codec manquant.
- Déplacer les fichiers vidéo.
- Changer le format audio par défaut.
- Désactiver la protection contre la copie.
- Réinstaller votre lecteur multimédia.
- Essayez un nouveau lecteur multimédia.
Qu’est-ce que l’erreur 0xc00d36c4 music ?
Le format de fichier de cet élément peut ne pas être pris en charge, l’extension du fichier peut être incorrecte ou le fichier peut être corrompu. Cela signifie que la chanson ou la vidéo est dans un format de fichier non pris en charge.
Qu’est-ce que l’erreur 0xc00d36b4 dans groove music ?
L’erreur 0xc00d36b4 est un problème de format. Elle apparaît si votre lecteur multimédia ne prend pas en charge les nouvelles extensions de fichiers musicaux.
Comment corriger l’erreur 0xc004f011 ?
Par conséquent, pour corriger l’erreur 0xc004f011 sur Windows 10, vous pouvez lancer l’invite Run et entrer la commande « temp ». Cela ouvrira automatiquement l’emplacement sur votre système où tous les fichiers temporaires sont stockés. Vous pouvez maintenant sélectionner toutes les données temporaires stockées et vous en débarrasser simplement sur votre PC Windows 10.