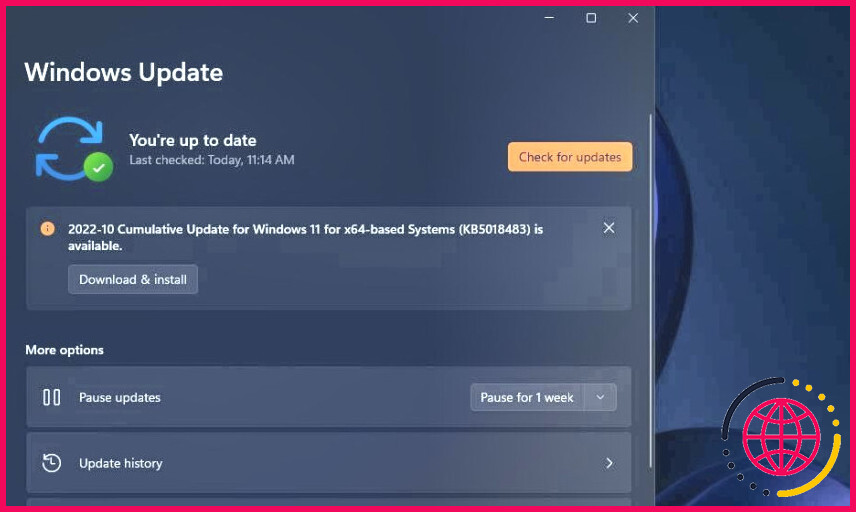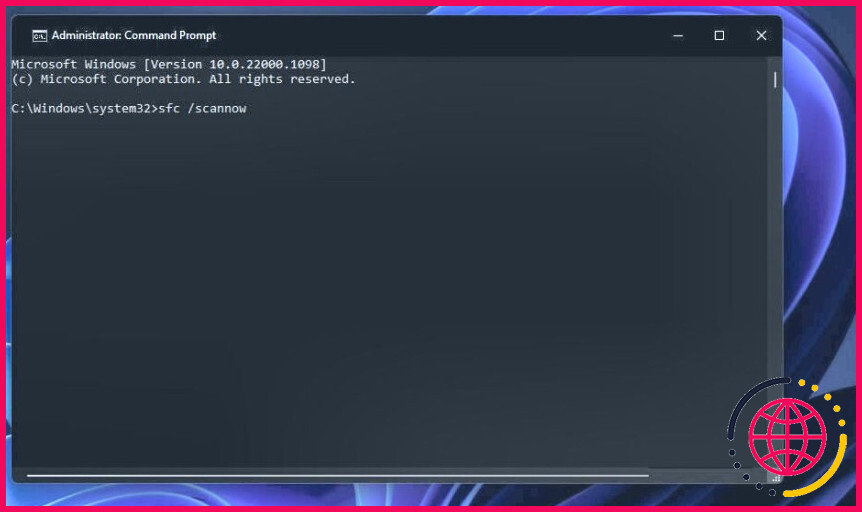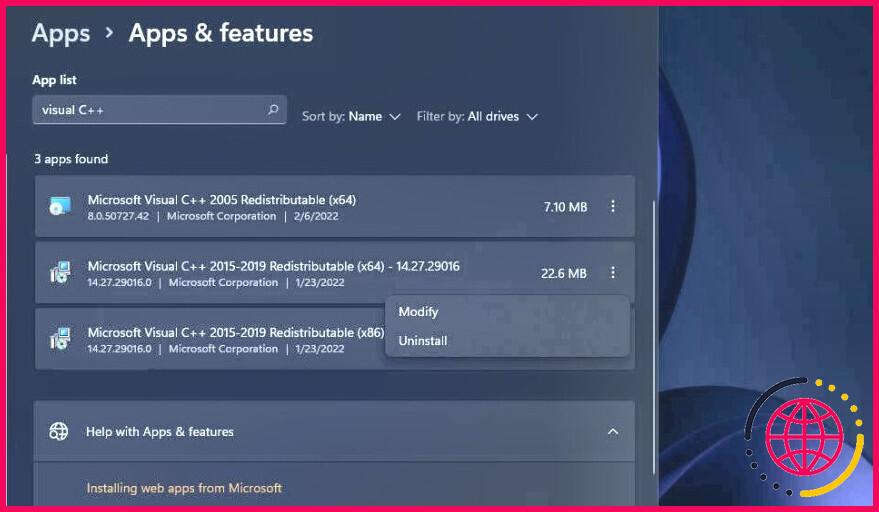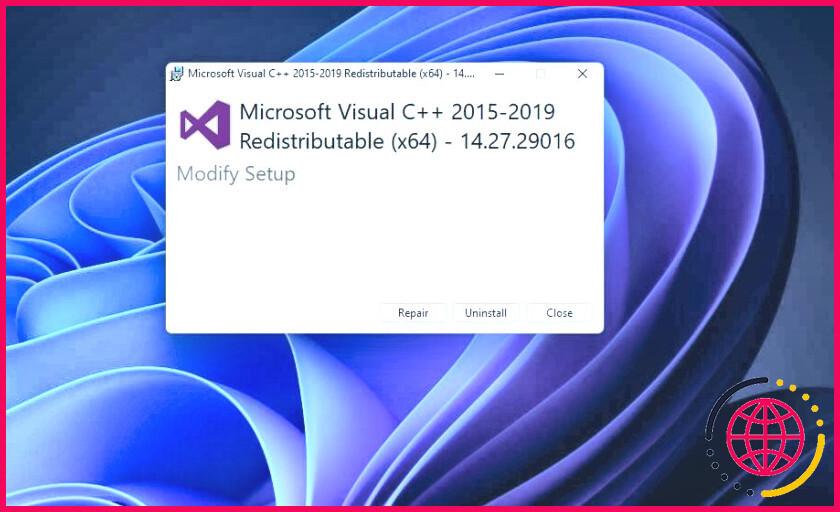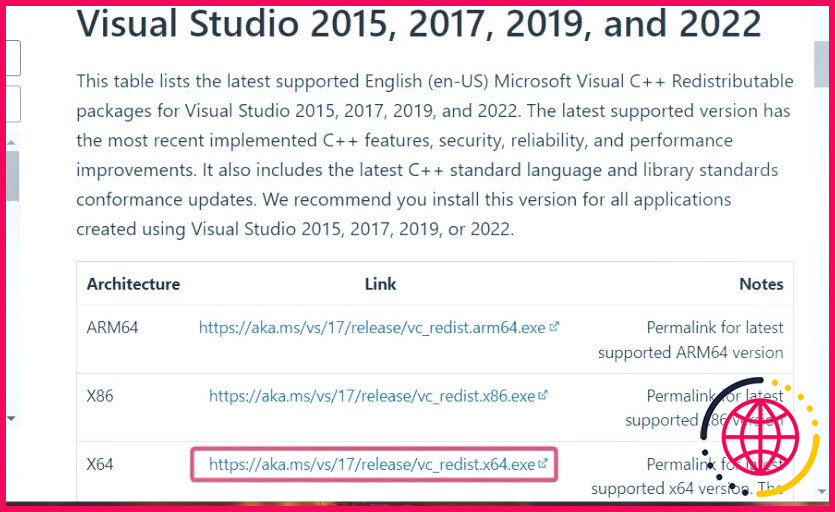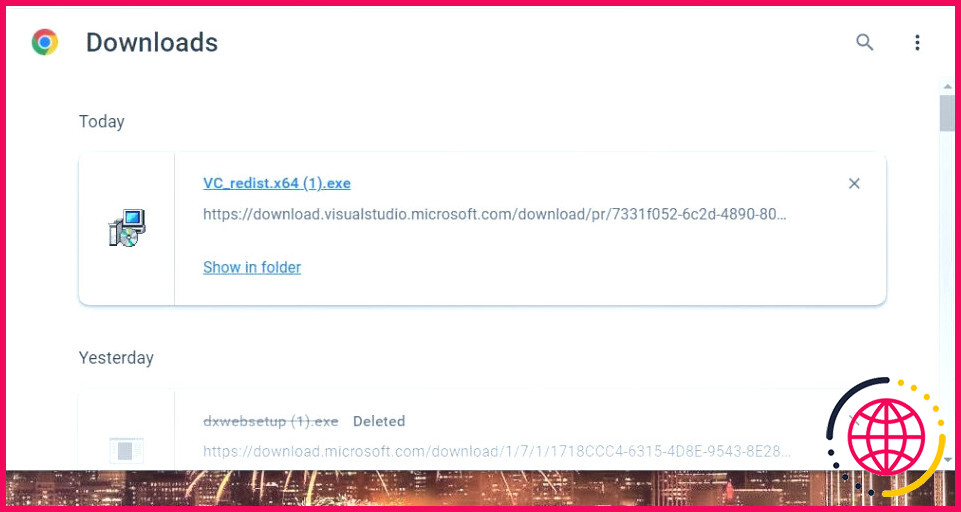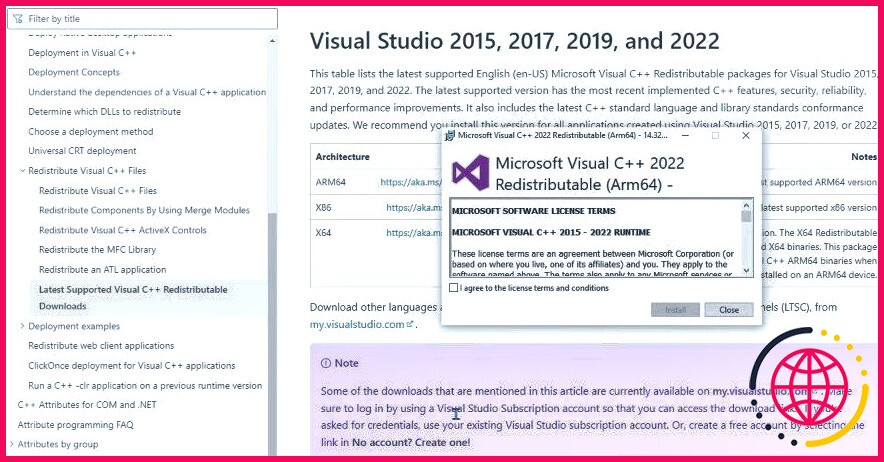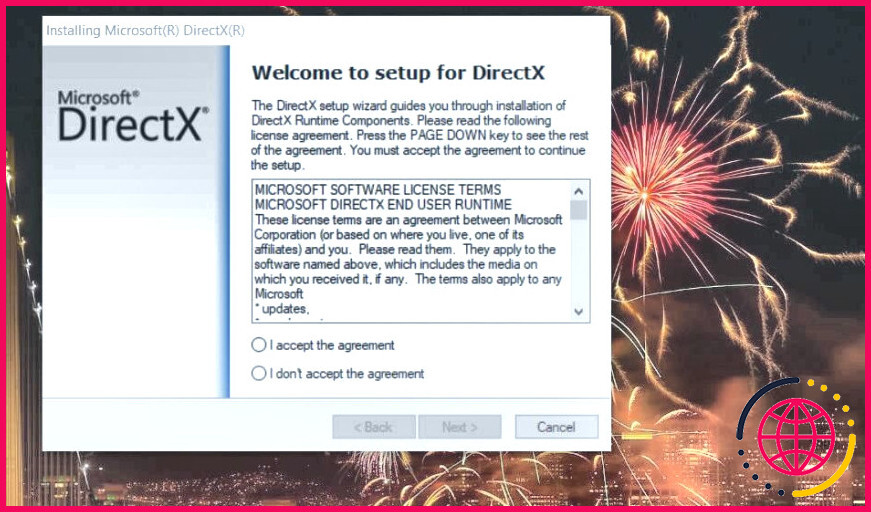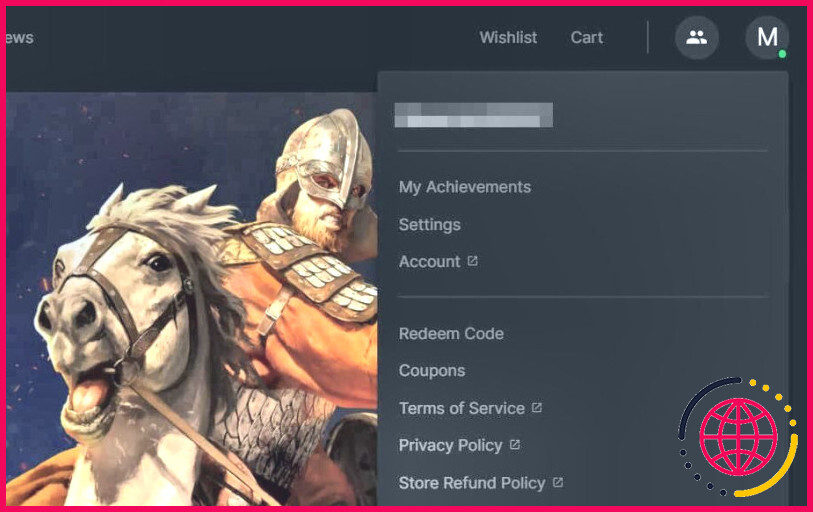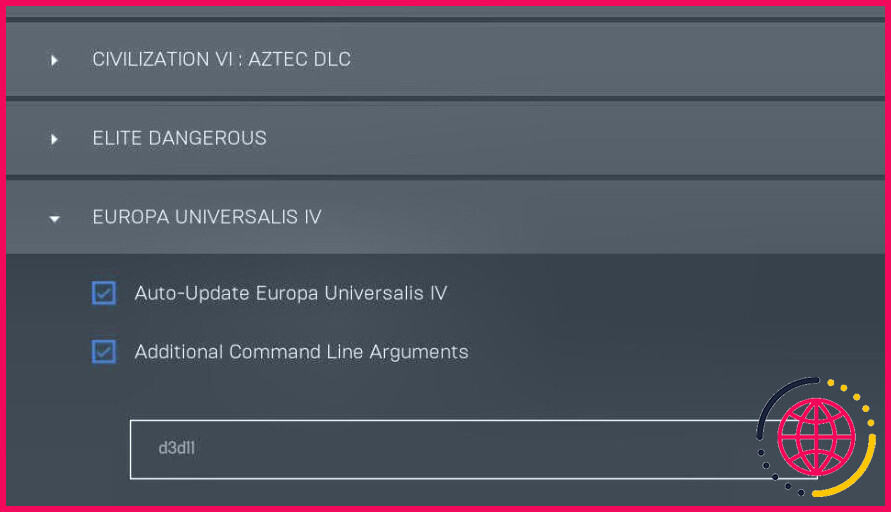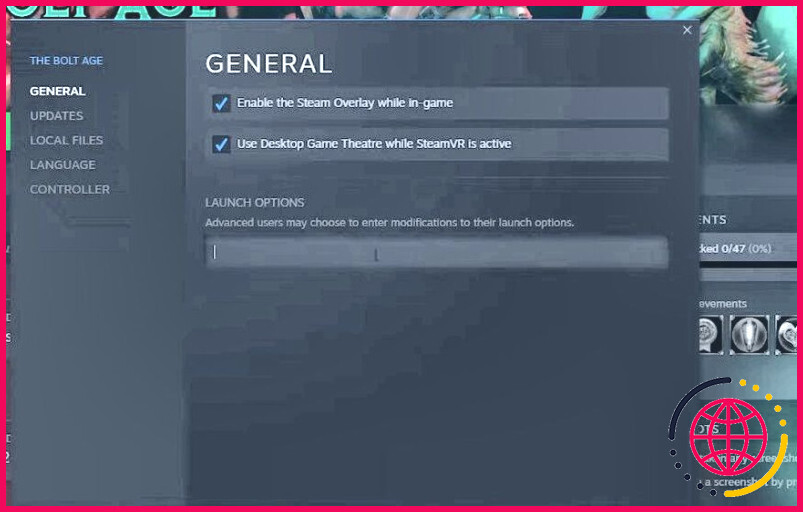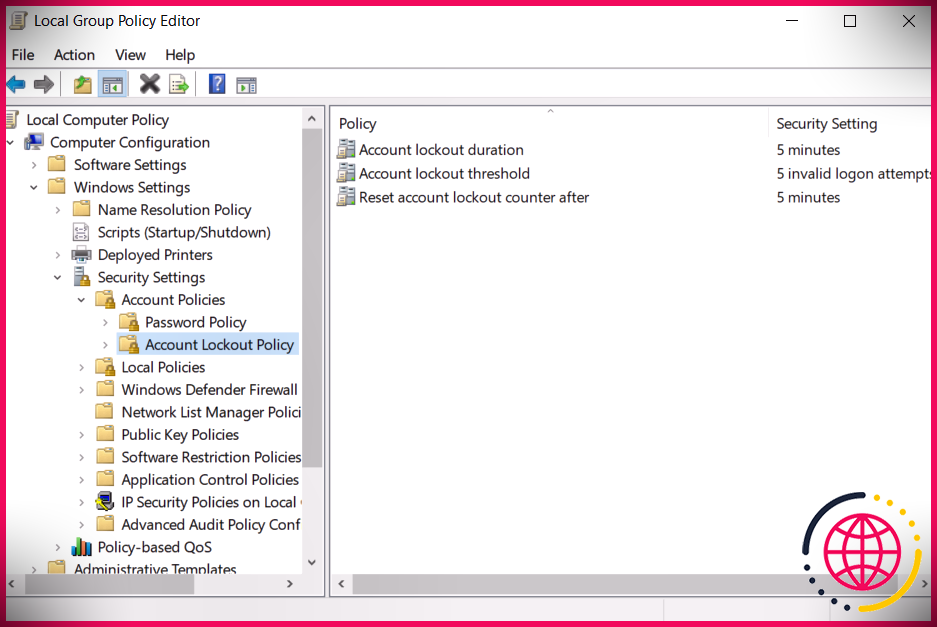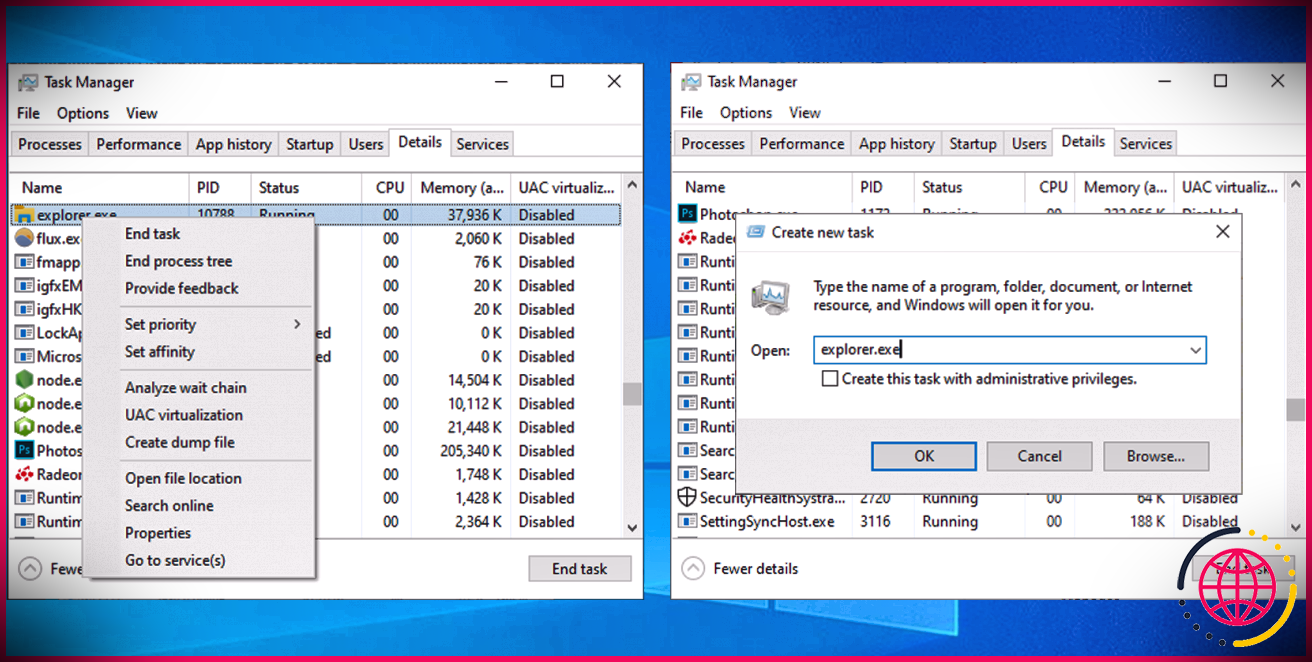Comment résoudre l’erreur » GPU compatible D3D11 » sous Windows 11/10
L’erreur « D3D11-compatible GPU » est une erreur typique liée aux jeux pour Windows 10 et aussi 11. Vous voyez normalement ce message d’erreur lorsque vous essayez de lancer des jeux particuliers affectés. Il offrira certainement un message d’erreur qui révise « un GPU compatible D3D11 (niveau d’attribut 11, modèle de shader-5) est nécessaire pour exécuter le moteur », ainsi que les jeux influencés ne commencent pas.
Cette erreur a en fait été plus souvent signalée pour Fortnite, mais elle se produit également pour divers autres titres de jeux Windows. Si vous êtes confronté à ce même problème, voici exactement comment vous pouvez prendre soin de l’erreur « GPU compatible D3D11 » dans Windows 10 et aussi 11.
1. Installez toutes les mises à jour disponibles de Windows.
Lorsque vous mettez à jour Windows, votre système informatique va certainement aussi mettre à jour DirectX Ceci est nécessaire, car DirectX est une API de jeu vidéo et aussi de multimédia. Le message d’erreur « GPU compatible D3D11 » fait référence à Direct3D 11, une partie de DirectX. Comme l’erreur « D3D11-compatible GPU » est liée à DirectX, il est suggéré de mettre en place toutes les mises à jour Windows proposées et de voir si cela résout l’erreur.
Voici exactement comment vous pouvez vérifier et aussi monter les mises à jour dans Windows :
- Cliquez sur Démarrer avec le meilleur bouton de la souris de l’ordinateur pour choisir Rechercher.
- Saisissez la phrase de recherche. mises à jour dans le dispositif de recherche.
- Sélectionnez le Vérifier les mises à jour résultat du moteur de recherche pour ouvrir les paramètres.
- Cliquez sur le bouton Mise à jour de Windows de l’onglet Vérifier les mises à jour option. La sélection de cette alternative permet de télécharger et d’installer immédiatement et de monter les mises à jour de correctifs facilement disponibles dans Windows.
- Sélectionnez Redémarrer maintenant si l’onglet Mise à jour de Windows vous offre ce choix.
Si vous voyez des mises à jour optionnelles détaillées à cet endroit, cliquez sur leur.Télécharger et montez également boutons. Il s’agit de la mise à jour existante de Windows 11, version 22H2, ou toute sorte de diverses autres versions de construction flambant neuves, que vous devez choisir de mettre à jour si elles sont proposées.
2. Vérifiez vos fichiers système avec SFC
Pour vérifier la corruption possible des documents système déclenchant l’erreur » GPU compatible D3D11 « , exécutez une analyse System File Checker (SFC). Le dispositif SFC va rechercher ainsi que réparer les documents système corrompus dans Windows. Vous pouvez exécuter un scan SFC comme ceci :
- Ouvrez la recherche Windows (voir comment trouver la recherche Windows si vous avez besoin d’aide pour l’ouvrir) et tapez . cmd directement dedans.
- Clic droit sur Invite de commande dans la page de résultats de recherche ainsi que choisir Exécuter en tant qu’administrateur.
- Exécutez le contrôle SFC en saisissant et en mettant également en œuvre cette commande :
- Attendez que le vérificateur de fichiers système termine son analyse et affiche également un message de résultat.
3. Mettez à jour le pilote de votre carte graphique.
Parfois, la mise à niveau de votre dispositif de manipulation visuelle (GPU) chauffeurs répare l’erreur « D3D11-compatible GPU ». Si le pilote de véhicule de votre carte graphique est daté, sa mise à niveau pourrait être le service.
Nous suggérons aux clients de télécharger manuellement et aussi de configurer les pilotes les plus à jour pour leurs cartes graphiques à partir des sites Internet de NVIDIA, Intel ou AMD. Notre guide sur la mise à jour des motoristes graphiques sous Windows contient des détails supplémentaires sur le sujet si vous avez besoin d’aide.
4. Service de réparation ou mise à jour des redistributeurs Visual C++ sur votre ordinateur.
L’erreur « GPU compatible D3D11 » peut occasionnellement être due à l’absence ou à l’endommagement des bibliothèques d’exécution de Microsoft Visual C++ Redistributable. Ainsi, vous pouvez avoir besoin de réparer ou de monter une collection de runtime sur votre PC.
Voici exactement comment vous pouvez choisir de réparer les Redistribuables Visual C++ à l’aide d’Apps. & & Caractéristiques :
- Ouvrir & le Apps et fonctionnalités L’onglet Paramètres en utilisant l’une des approches décrites dans comment ouvrir exactement les Apps. & & fonctions sur Windows.
- Tapez Microsoft Visual C++ dans le champ de recherche situé en haut de Apps. & & fonctions.
- Cliquez ensuite sur le sélecteur d’aliments à trois points pour un Microsoft Visual C++ Redistributable à fixer là.
- Sélectionnez le Modifiez choix.
- Appuyez sur le bouton Réparation dans la fenêtre d’accueil de Visual C++ qui s’ouvre.
- Répétez les 2 étapes précédentes pour tous les redistributeurs de Microsoft Visual C++ notés dans Apps. & & fonctions.
Ou vous pourriez avoir besoin de monter certaines bibliothèques de Redistribuables Visual C++ absentes. Vous pouvez monter les bibliothèques d’exécution actuelles avec le pack Microsoft Visual C++ 2015-2022 Redistribuable comme ceci :
- Naviguez vers le site de Microsoft Visual C++ Redistribuable page web de téléchargement.
- Cliquez sur le lien de téléchargement X64 de Visual Studio 2015-2022.
- Votre navigateur sera probablement composé d’un onglet ou d’une sélection d’aliments qui révèle les fichiers téléchargés. Ouvrez cette Téléchargements qui comporte un Ctrl + J touche de raccourci dans les navigateurs internet Firefox, Opera, Edge, et aussi Chrome.
- Cliquez ensuite sur VC_redist. x64.exe pour faire apparaître la fenêtre d’accueil présentée ci-dessous.
- Si votre ordinateur est dépourvu de certaines bibliothèques d’exécution, la fenêtre de Microsoft Visual C++ 2015-2022 Redistribuable comportera un message d’avertissement. Installer option. Cliquez sur cette Installer interrupteur.
- Sélectionnez le Redémarrer maintenant après la mise à jour des collections.
5. Configurez les bibliothèques d’exécution DirectX.
L’installateur Web du runtime DirectX End-User a aidé certains utilisateurs à résoudre l’erreur » GPU compatible D3D11 « . Cet installateur remplace les données DirectX manquantes ou corrompues. Voici les actions à effectuer pour monter les collections d’exécution avec le DirectX End-User Runtime Web Installer :
- Ouvrez le site de Microsoft DirectX End-User Runtime Web Installer de Microsoft. page web de téléchargement.
- Sélectionnez la page Télécharger alternatif.
- Ensuite, cliquez sur les données dxwebsetup.exe dans la section de téléchargement de votre navigateur web.
- Sélectionnez le bouton radio pour le J’accepte l’arrangement alternative à l’intérieur de l’assistant de configuration DirectX.
- Cliquez sur Suivant pour afficher l’offre de Bing Bar.
- Si vous ne désirez pas le logiciel supplémentaire, décochez la case choisie. Installez la barre Bing option.
- Appuyez sur le bouton de l’assistant de configuration de DirectX. Suivant bouton.
- Cliquez sur Terminer dans l’assistant.
- Redémarrez votre ordinateur portable ou de bureau Windows.
6. Établir les jeux affectés pour qu’ils fonctionnent avec DirectX 11.
Si vous le pouvez, essayez d’établir un jeu affecté pour garder DirectX 11 par opposition à DX12. Certainement, vous n’aurez pas la capacité de le faire à travers l’affichage des paramètres du jeu s’il ne commence pas au départ.
Cependant, vous pouvez configurer les jeux pour qu’ils fonctionnent avec DirectX 11 avec des arguments de ligne de commande dans Epic Games et Steam. Voici comment configurer un jeu vidéo affligé pour qu’il conserve DirectX 11 dans Epic Games et aussi Steam :
Comment forcer DirectX 11 sur Epic Games
Pour tous les titres sur Epic Games :
- Faites apparaître la fenêtre du lanceur d’Epic Games.
- Cliquez sur le bouton de compte individuel près du bord supérieur droit de la fenêtre d’accueil d’Epic Games Launcher.
- Sélectionnez le Paramètres alternative de sélection des aliments.
- Cliquez sur le titre d’un jeu affligé pour élargir les alternatives le concernant.
- Choisissez ensuite le titre du jeu Arguments supplémentaires en ligne de commande. case à cocher.
- Entrée d 3d11 dans la boîte de message pour le désaccord de la ligne de commande.
Comment forcer DirectX 11 sur Steam
De même, si vous êtes un fan de Steam :
- Faites apparaître l’application logicielle client Steam.
- Sélectionnez Bibliothèque le long de la partie supérieure de la fenêtre de Steam.
- Cliquez avec le bouton droit de la souris sur n’importe quel jeu pour lequel le « GPU compatible D3D11 » prend place ainsi que de choisir. Propriétés.
- Entrée – dx11 dans la boîte de message de choix de lancement sur la page Général l’onglet.
Profitez à nouveau de vos jeux Windows
De nombreux joueurs ont résolu l’erreur « GPU compatible D3D11 » avec les résolutions exposées dans cet aperçu. Ainsi, il y a une excellente probabilité que l’un d’entre eux obtienne certainement en plus ce problème réglé pour vos jeux Windows 11/10. Néanmoins, certains joueurs dont les PC sont équipés de vieux GPU devront peut-être mettre à jour leurs cartes graphiques pour résoudre le problème « D3D11-compatible GPU ».
Comment contourner un GPU compatible D3D11 ?
Tp de moyens pour ByPass d311 erreur GPU compatible est nécessaire.
- Correction 1 : redémarrez votre appareil.
- Fix 2 : Vérifiez la mise à jour du pilote du GPU.
- Fix 3 : Mettez à jour Windows.
- Correction 4 : Réinstaller les redistributeurs de Microsoft Visual C++.
- Fix 5 : Installez Direct3D 11 ou plus.
Comment contourner un GPU compatible D3D11 niveau de fonctionnalité 11.0 Shader Model 5.0 est nécessaire pour exécuter le moteur ?
Un GPU compatible D3D11 (feature level 11.0 shader model 5.0) est nécessaire pour exécuter le moteur Fixe.
- Correction 1 – Vérifiez la version de Direct3D.
- Fix 2 – Mettez à jour le pilote du GPU.
- Correction 3 – Désactivez la carte graphique interne.
- Correction 4 – Réparez le programme Visual C++
- Fix 5 – Téléchargez et installez le DirectX.
Comment réparer D3D11 ?
Comment réparer les erreurs D3d11. dll.
- Restaurer d3d11.
- Installez la dernière version de Microsoft DirectX.
- En supposant que la dernière version de DirectX de Microsoft ne répare pas l’erreur que vous recevez, recherchez un programme d’installation de DirectX sur votre DVD ou CD de jeu ou d’application (il peut s’appeler dxsetup ou quelque chose de similaire).