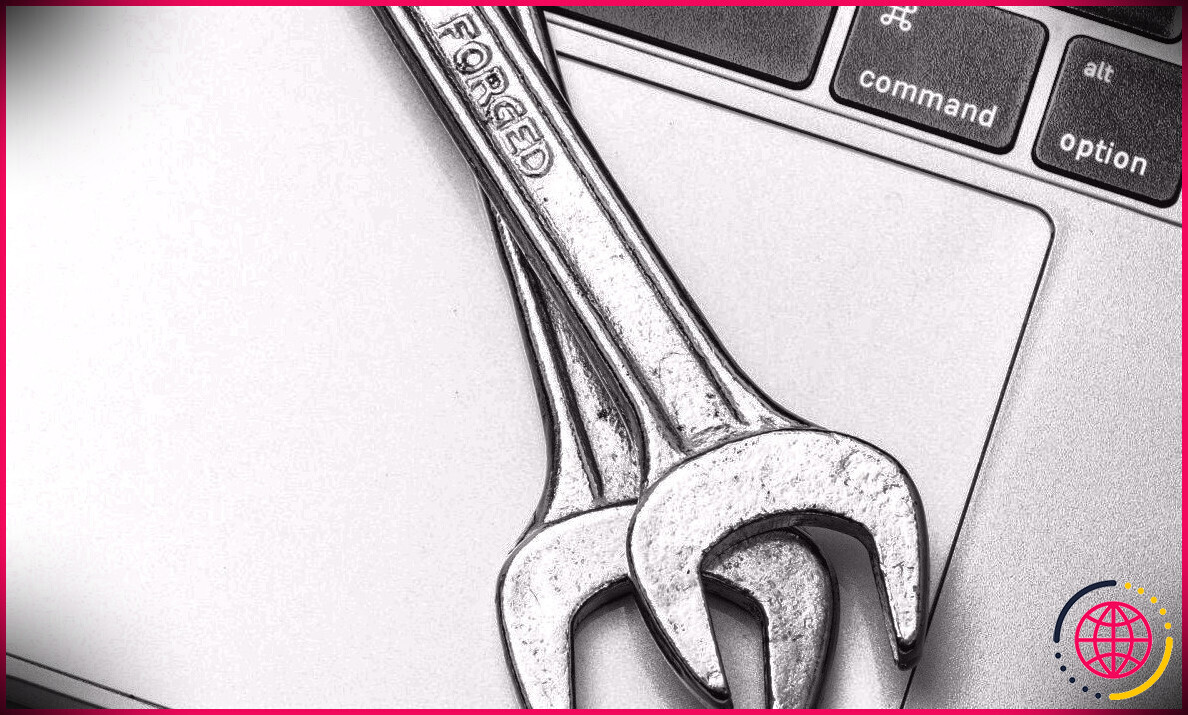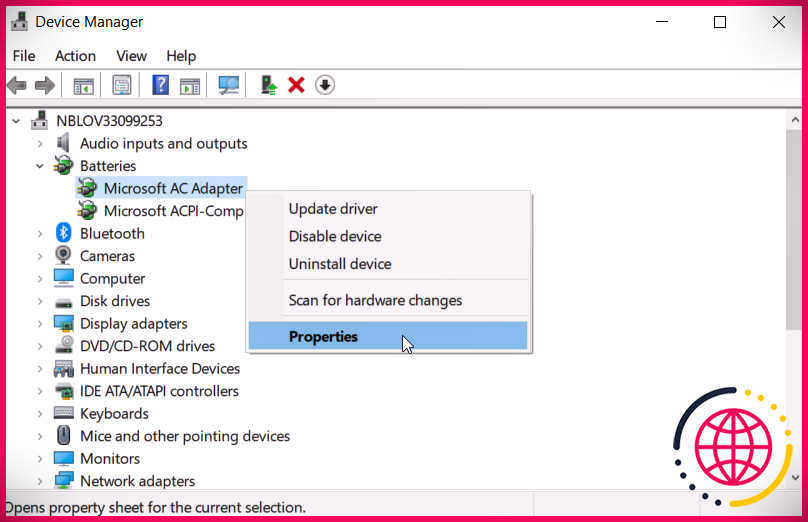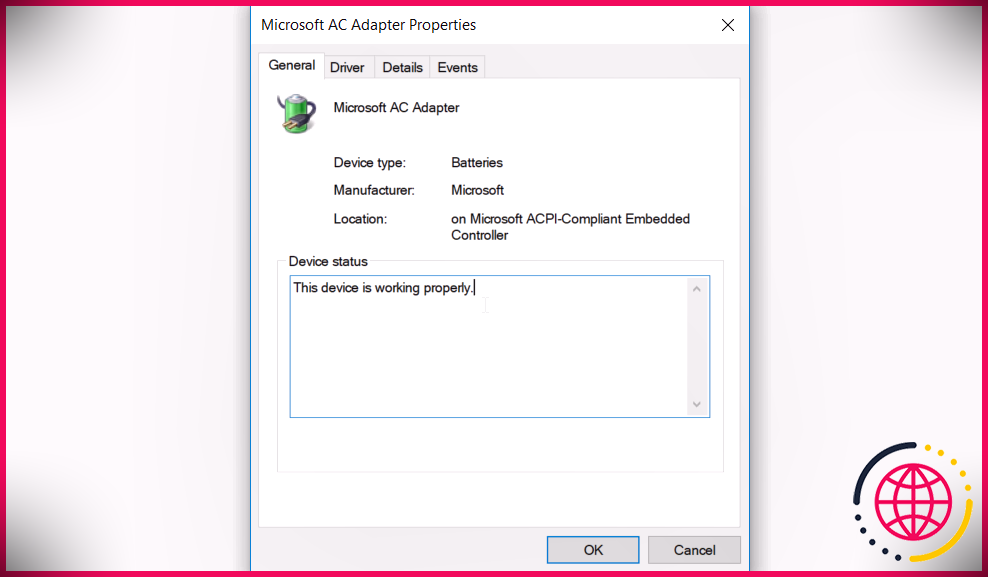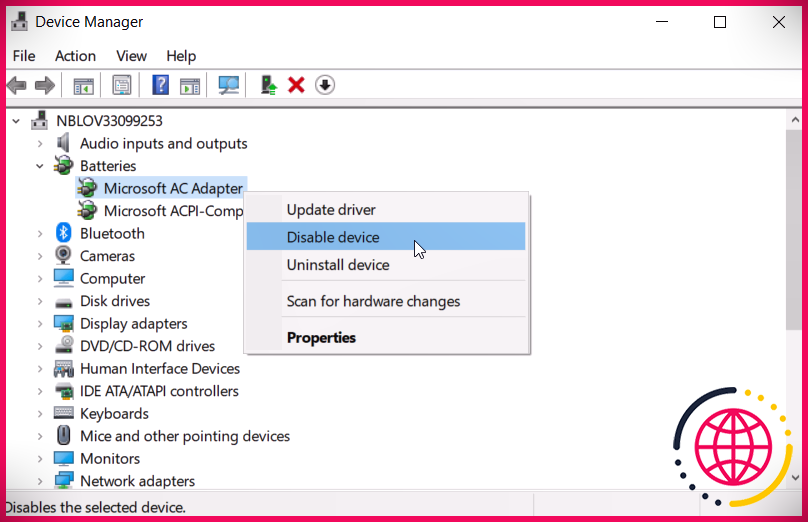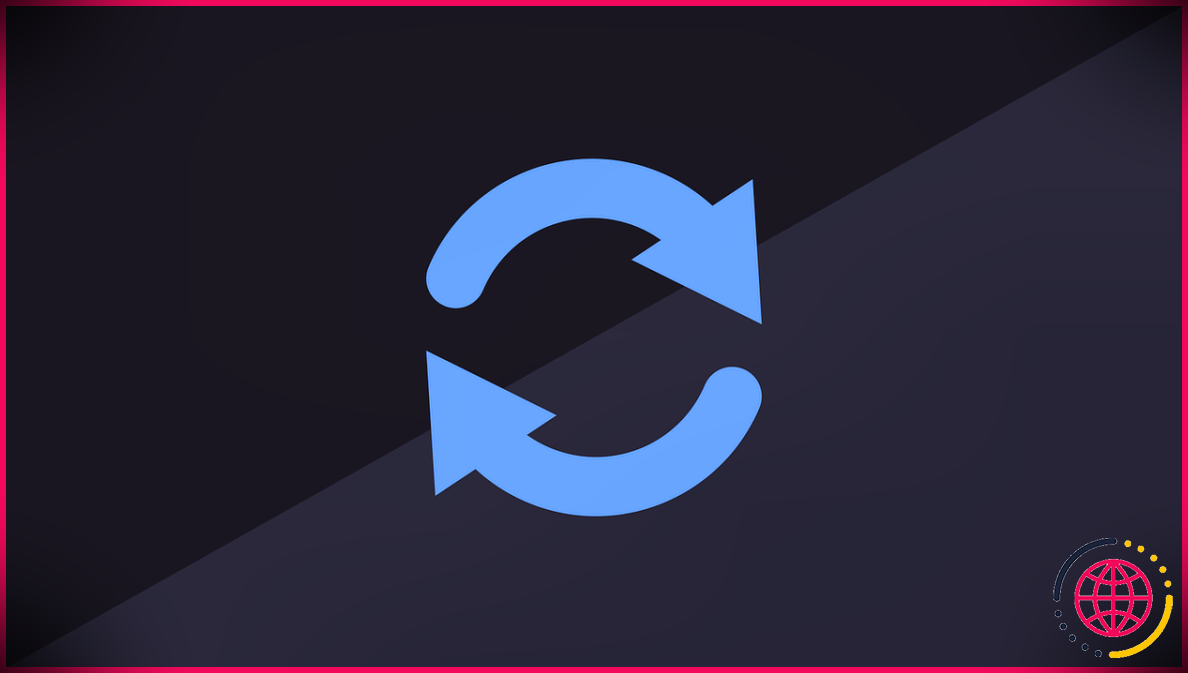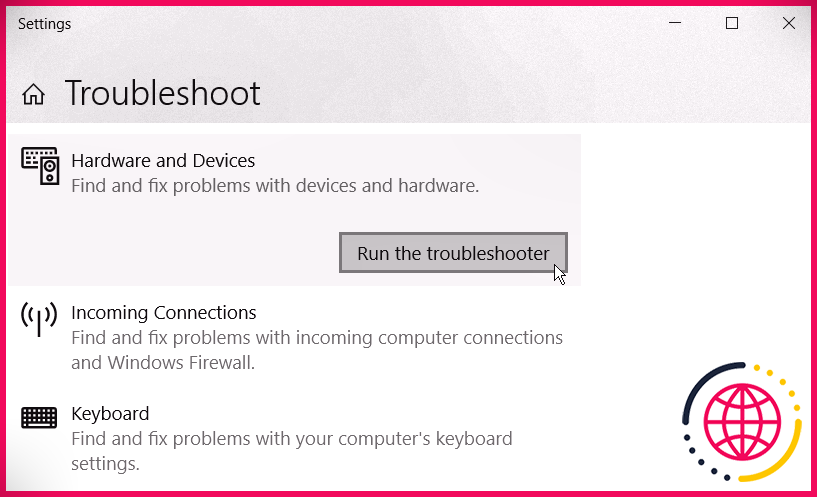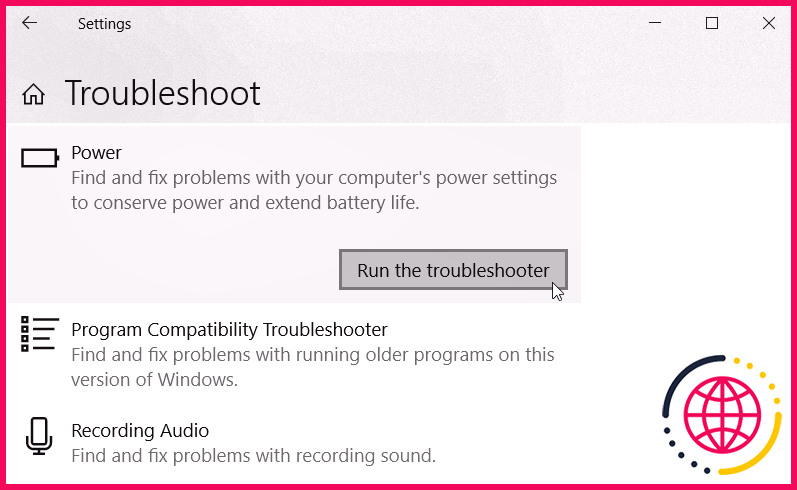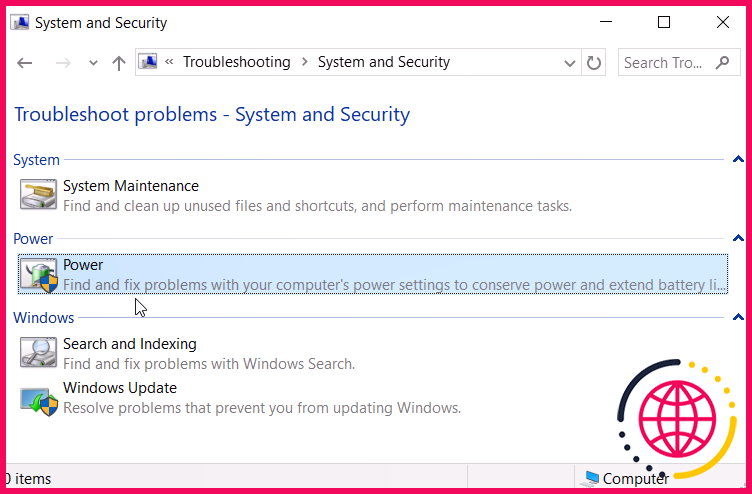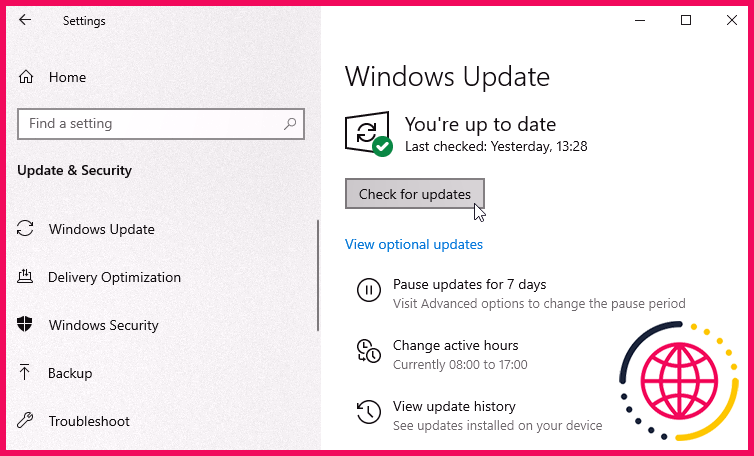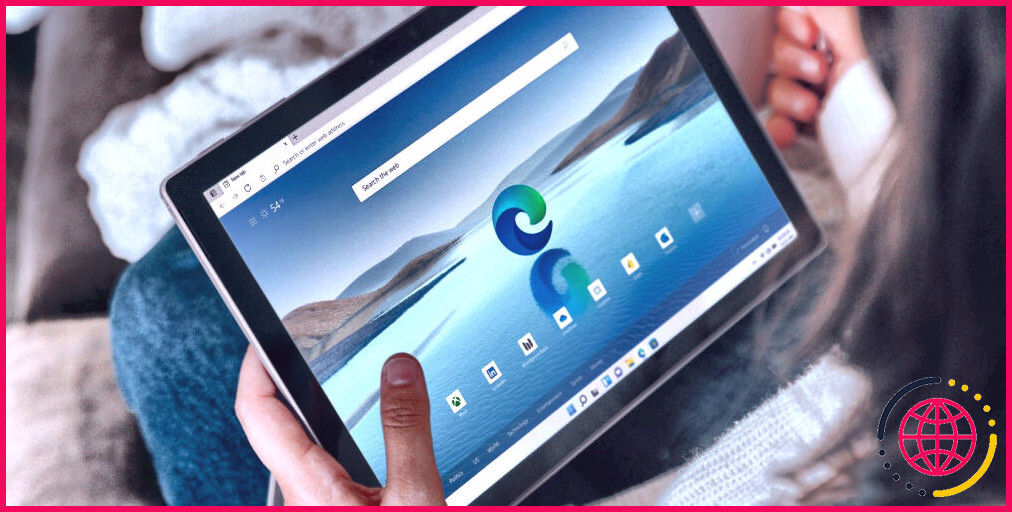7 façons de corriger l’erreur « Aucune batterie n’est détectée » sous Windows
Un jour, vous utilisez volontiers votre appareil Windows lorsque vous voyez soudainement une erreur terrifiante « Aucune batterie n’est découverte » sur la barre des tâches. En règle générale, ce message d’erreur apparaît lorsque la batterie est défectueuse ou lorsqu’il existe différents problèmes système. Néanmoins, l’obtention de ce message d’erreur ne signifie pas toujours nécessairement que vous devrez changer la batterie ou acheter un tout nouveau PC.
Dans cet article, nous vous dévoilerons les meilleurs services pour résoudre le problème « Aucune batterie n’est repérée » sous Windows.
1. Solutions rapides pour une batterie non détectée
Avant d’entrer dans les fondamentaux de votre système informatique, essayez les réparations rapides et simples suivantes :
Redémarrez votre ordinateur portable
Chaque fois que vous rencontrez des problèmes système comme celui-ci, la réactivation de votre gadget peut vous aider. En tant que tel, essayez de redémarrer votre outil et vérifiez si le problème persiste.
Rafraîchissez votre salle informatique
Si votre outil a été exposé à la lumière du soleil ou à tout type de chaleur, la batterie pourrait surchauffer. Ainsi, vous souhaiterez peut-être offrir à votre appareil un peu d’espace pour se refroidir et examiner si cela aide à résoudre le problème.
Nettoyer le compartiment de la batterie
La batterie peut ne pas être identifiée simplement parce qu’il y a de la poussière dans la zone de la batterie. Essayez donc de nettoyer le compartiment de la batterie et examinez ensuite si cela supprime le message d’erreur.
Reconnectez la batterie
Vous pouvez rencontrer cette erreur tout de suite après avoir accidentellement laissé tomber votre gadget. Ainsi, une méthode rapide pour résoudre ce problème serait de reconnecter la batterie et d’inspecter si cela résout le problème.
2. Examiner l’état de la batterie
Si vous pensez que la batterie est peut-être endommagée, vous pouvez le vérifier en examinant son état via le Gestionnaire de périphériques. En outre, le fait de reconnaître cela vous aidera à comprendre si vous devez utiliser diverses autres solutions de dépannage ou simplement obtenir une nouvelle batterie.
Voyons donc comment vous pouvez inspecter l’état de votre batterie :
- presse Gagner + R pour ouvrir la boîte de dialogue Exécuter la commande.
- Taper devmgmt. msc et après cela, appuyez sur Entrer pour ouvrir le Gestionnaire de périphériques .
- Double-cliquez sur le Batteries choix de l’agrandir.
- Faites un clic droit sur chacun des Adaptateurs de batterie , individuellement, et choisissez également Propriétés à partir des options de menu.
Dans la fenêtre suivante, inspectez la lecture sous Statut du périphérique . S’il révise » L’outil fonctionne correctement « , vous pouvez essayer les autres solutions de dépannage pour résoudre le problème.
Si l’état du gadget vérifie » L’outil a un problème « , essayez de réparer les pilotes de batterie en utilisant la méthode suivante dans ce court article. Mais si l’état de la batterie ne change pas après cela, vous pouvez alors envisager d’acheter une toute nouvelle batterie.
3. Redémarrez ou réinstallez les pilotes de la batterie
Le problème « Aucune batterie n’est identifiée » est probablement causé par des pilotes de batterie corrompus. Dans cette situation, vous pouvez résoudre ce problème en redémarrant ou en réinstallant les pilotes de batterie.
Voyons comment vous pouvez redémarrer les automobilistes à batterie :
- presse Gagner + X et choisissez Gestionnaire de périphériques à partir des choix.
- Double-cliquez sur le Batteries choix de l’augmenter.
- Faites un clic droit sur chacun des Adaptateurs de batterie , un à la fois, et choisissez Désactiver l’outil .
- Enfin, faites un clic droit sur chaque Adaptateur de batterie à nouveau et choisissez également Activer l’outil .
Redémarrez votre ordinateur et vérifiez également si cela résout votre problème.
Si le problème persiste, essayez de réinstaller les chauffeurs de batterie en respectant ces actions :
- Faites un clic droit sur chaque Adaptateur de batterie et sélectionnez également Désinstaller l’appareil .
- Clique le Rechercher les modifications d’équipement puis réactivez votre ordinateur une fois la procédure terminée.
4. Effectuez un cycle d’alimentation sur votre PC
Lorsqu’une réactivation de base n’aide pas à résoudre ce problème, vous pouvez envisager d’effectuer un cycle d’alimentation. Lors du cycle d’alimentation, votre outil se réinitialisera certainement, ce qui peut aider à résoudre le problème disponible et divers autres problèmes système.
Voyons comment vous pouvez effectuer un cycle d’alimentation sur votre outil :
- Débranchez tous les périphériques externes connectés à votre PC.
- Retirez la batterie et appuyez ensuite sur le bouton d’alimentation pour environ 10-15 secondes .
- Lorsque vous avez terminé, mettez la batterie puis redémarrez votre outil.
- Enfin, branchez votre chargeur de batterie et vérifiez ensuite si votre appareil a la capacité de détecter la batterie.
5. Utilisez les dépanneurs Windows intégrés
Une méthode très simple pour réparer de nombreux problèmes sur votre ordinateur Windows consiste à utiliser des outils de dépannage pertinents. Dans ce cas, découvrons comment vous pouvez utiliser le Matériel et aussi Périphériques et le Dépanneurs d’alimentation pour régler l’erreur « Aucune batterie n’est détectée »:
Pour commencer à utiliser le Outil de dépannage du matériel et des appareils , voici ce que vous pouvez faire :
- Aller vers Menu Démarrer Win>> Paramètres de l’ordinateur>> Mise à jour et sécurité et choisissez Dépanner dans le volet de gauche.
- Faites défiler vers le bas dans le volet de droite et choisissez également le Outil de dépannage du matériel et des appareils . Enfin, cliquez sur le Exécutez le dépanneur changer.
Ensuite, faites défiler vers le bas et trouvez le Pouvoir choix. Cliquez sur cet outil de dépannage, puis cliquez sur le Exécutez le dépanneur changer.
Alternativement, vous pouvez exécuter le Dépanneur d’alimentation à travers le Panneau de commande en respectant ces étapes :
- Taper Panneau de commande dans la barre de recherche de Windows et sélectionnez le Meilleur costume .
- Clique le Vu par menu déroulant et sélectionnez également Grands symboles .
- Faites défiler vers le bas, cliquez sur le Dépannage choix, et après cela, cliquez sur Système et sécurité .
- Cliquez sur Pouvoir parmi les options qui s’affichent.
Dans la fenêtre d’accueil suivante, cliquez sur Suivant et après cela, suivez les instructions à l’écran pour conclure la procédure.
6. Mettez à jour le BIOS
L’erreur « Aucune batterie n’est détectée » peut parfois être déclenchée par des problèmes sur la carte mère de votre PC. Dans ce cas, la mise à niveau du BIOS de votre ordinateur peut aider à résoudre ce problème. Assurez-vous simplement que la batterie ainsi que le chargeur de batterie sont branchés pendant cette procédure.
La mise à jour du BIOS est différente pour divers gadgets. Voici donc comment vous pouvez le faire pour certaines conceptions de PC habituelles :
- Comment mettre à jour le BIOS sur un gadget Lenovo
- Comment mettre à jour le BIOS sur un outil HP
- Comment mettre à jour le BIOS sur un outil DELL
- Comment mettre à jour le BIOS sur un outil ASUS
- Comment mettre à jour le BIOS sur un gadget MSI
7. Mettez à jour Windows
Si la batterie ne présente aucun type d’indicateur de dommages physiques, l’une des solutions que nous avons mentionnées jusqu’à présent doit vous aider. Cependant, si vous ne parvenez toujours pas à résoudre le problème, votre système d’exploitation Windows doit probablement être mis à jour.
Habituellement, Windows télécharge automatiquement les mises à jour pour vous, mais cela peut varier en fonction de la façon dont vous avez configuré les paramètres de votre système.
Sinon, voici exactement comment vous pouvez facilement mettre à jour votre outil Windows :
- Aller vers Menu Démarrer de Win > > Paramètres de l’ordinateur > > Mise à jour et sécurité > Windows Update .
- Clique le Vérifier les mises à jour changer.
Suivez les instructions à l’écran pour terminer le processus.
L’erreur « Aucune batterie n’est détectée », maintenant résolue
La batterie n’est que l’une des parties les plus importantes de votre ordinateur. Par exemple, il fonctionne mal, après cela, cela finit par être un obstacle pour utiliser vos outils dans des endroits sans électricité. Si vous rencontrez le problème « Aucune batterie n’est trouvée », les pointeurs de cet article vous aideront certainement.