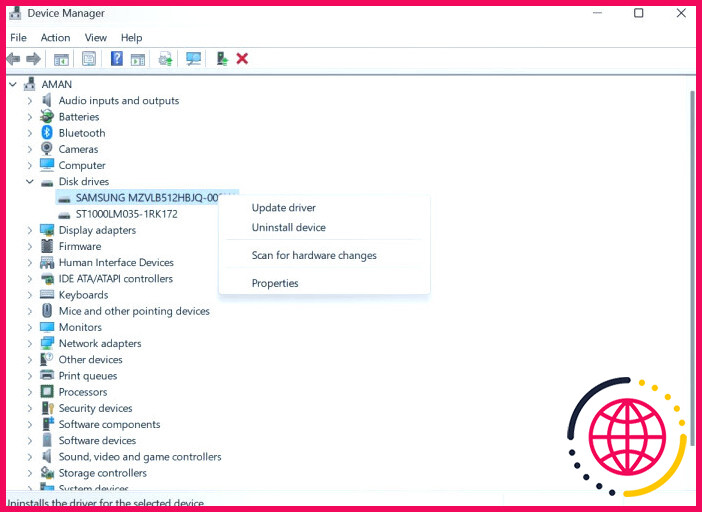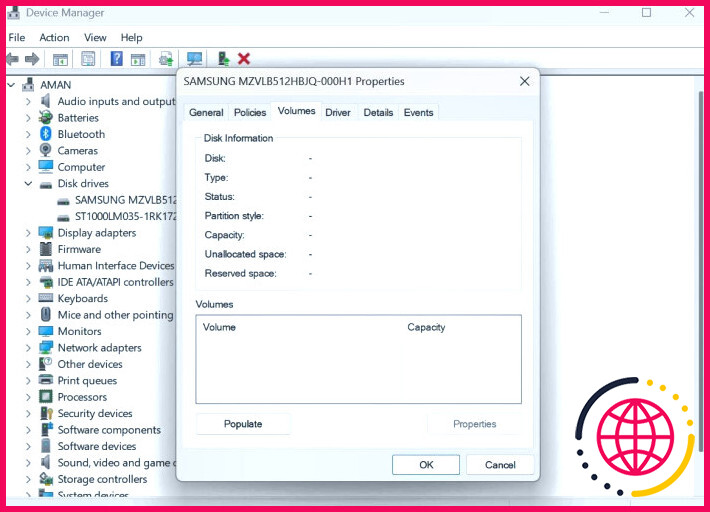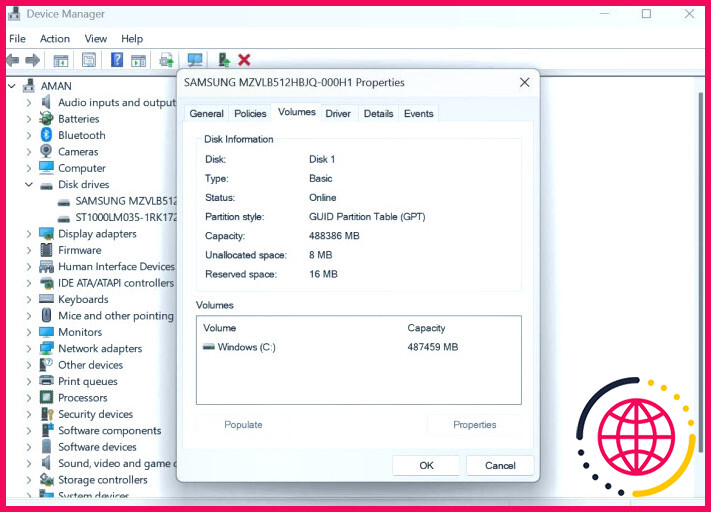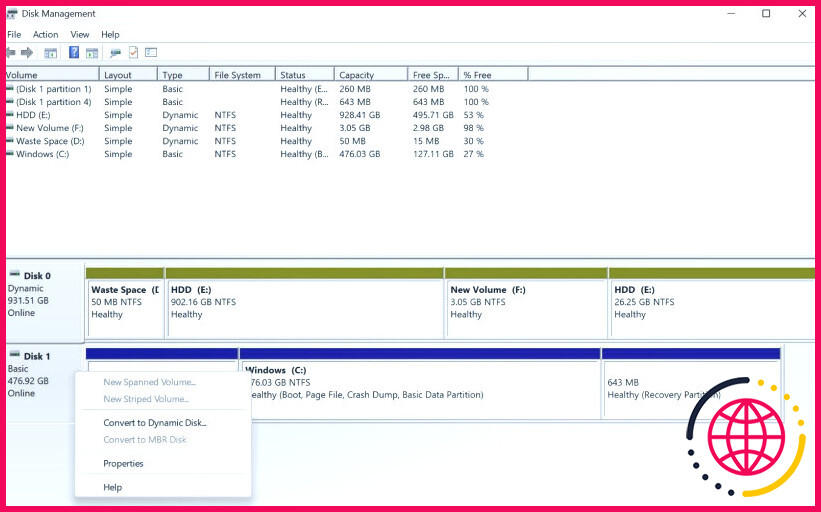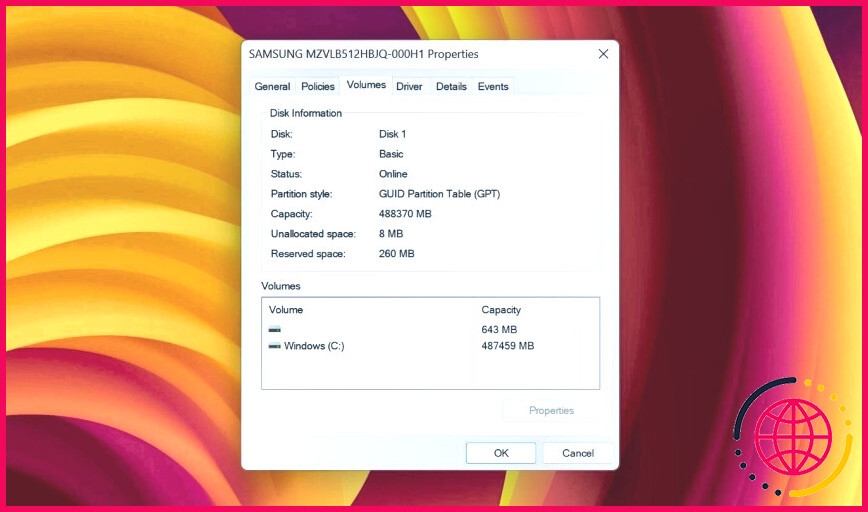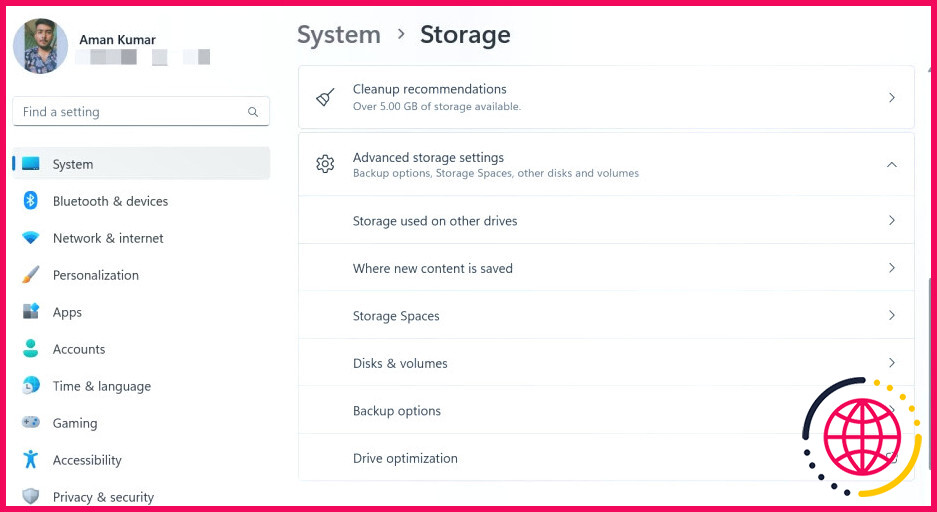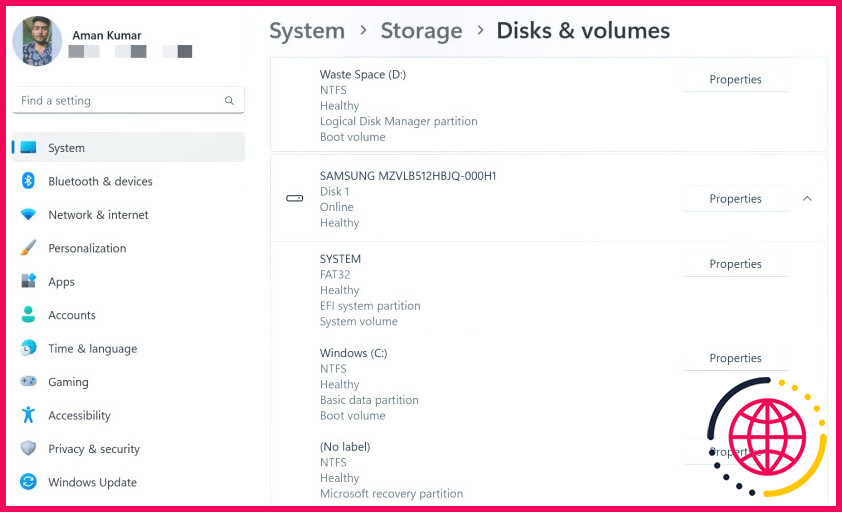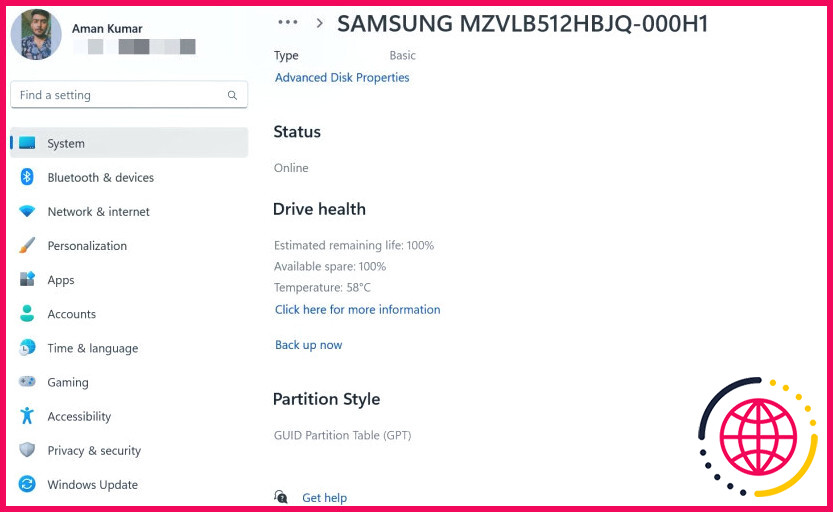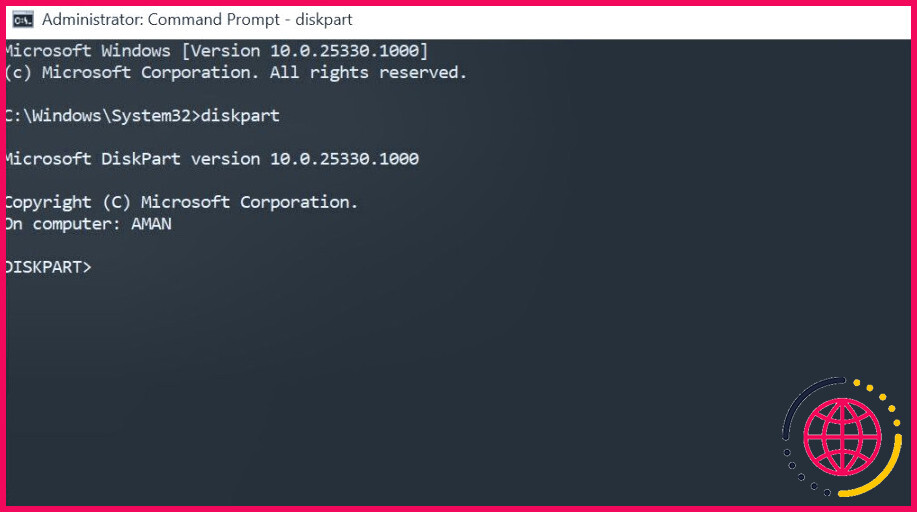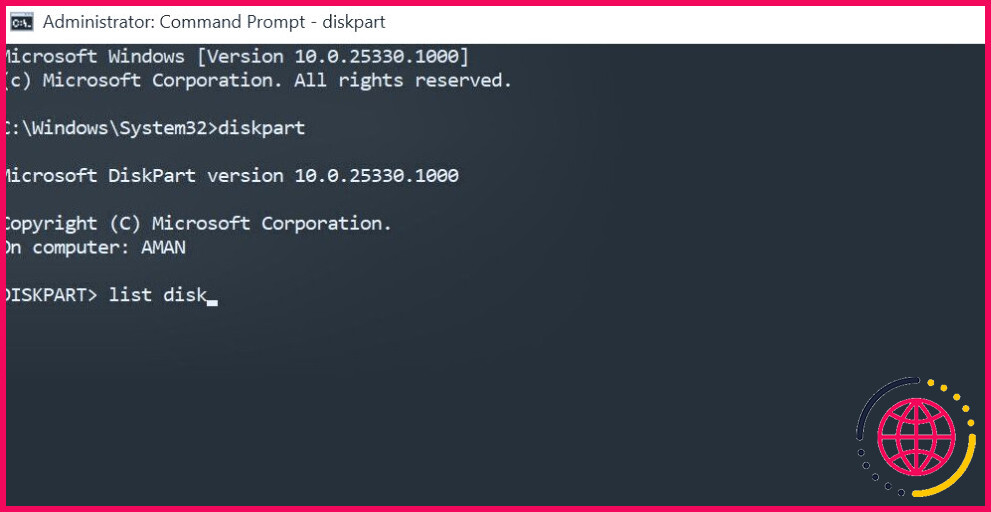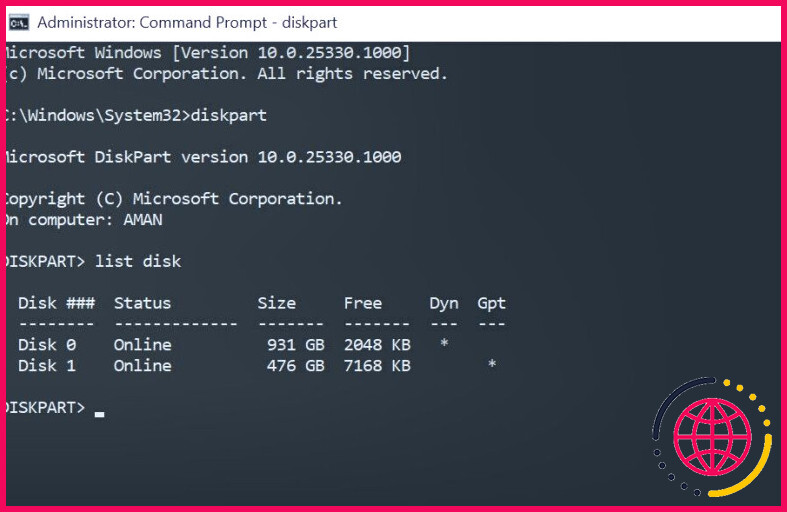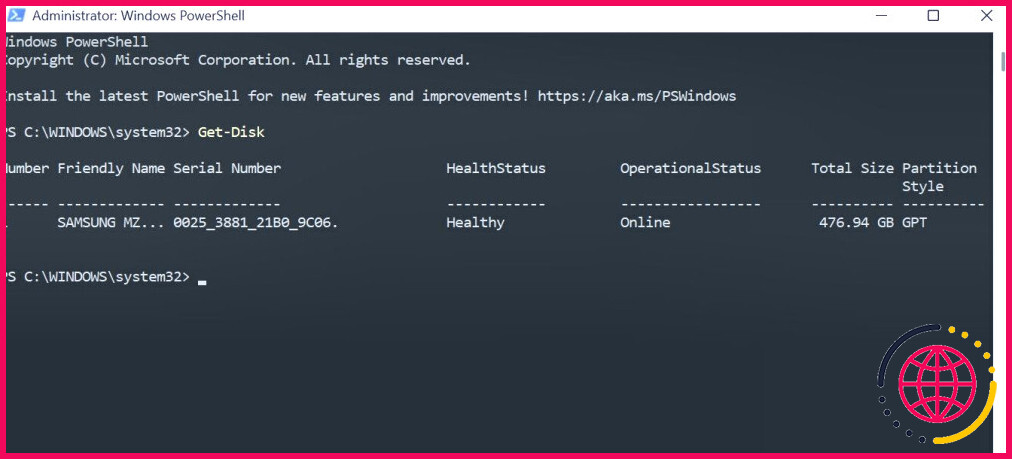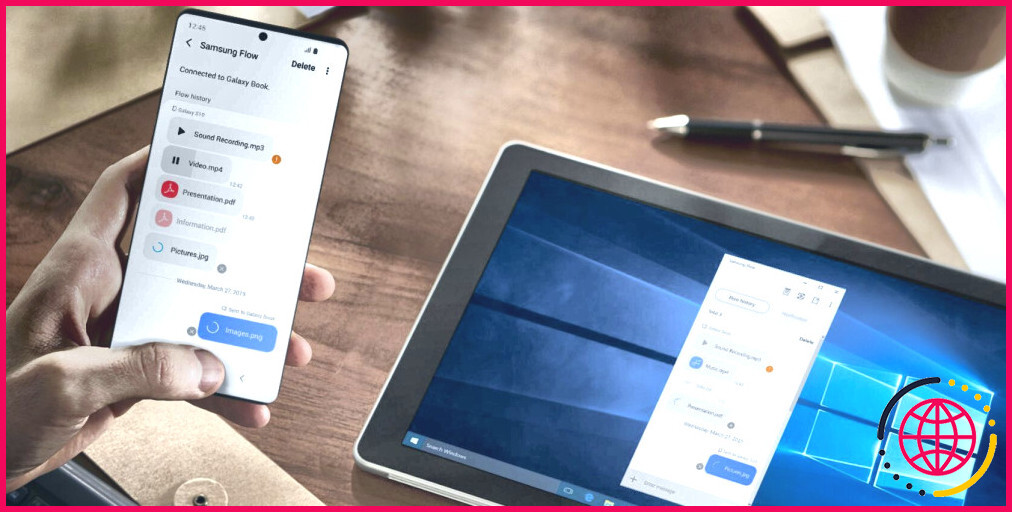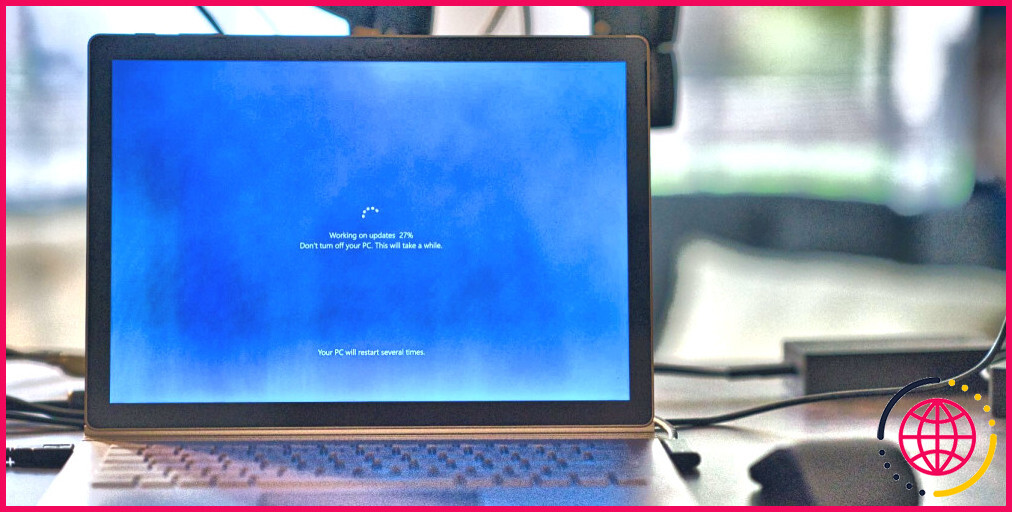4 méthodes rapides pour vérifier le style de partition sous Windows 11
Lors de la configuration d’un nouveau disque dur, il est essentiel de vérifier qu’il utilise le style de partition approprié. Le style de partition joue un rôle crucial dans la gestion et le formatage du disque et a un impact sur la compatibilité avec les différentes fonctions et programmes du système.
Voyons donc comment vérifier rapidement le style de partition dans Windows 11. De cette façon, vous pouvez vous assurer que le lecteur est configuré correctement et prêt à être utilisé. Commençons.
1. Vérifier le style de partition à l’aide du gestionnaire de périphériques
Le gestionnaire de périphériques est un outil Windows essentiel qui vous permet d’afficher et de gérer tous les périphériques matériels installés sur votre ordinateur. Vous pouvez utiliser le gestionnaire de périphériques pour activer ou désactiver des périphériques, mettre à jour des pilotes ou résoudre des problèmes liés au matériel.
Le Gestionnaire de périphériques peut également s’avérer utile pour vérifier le style de partition du disque. Voici comment procéder :
- Cliquez avec le bouton droit de la souris sur l’icône Windows dans la barre des tâches et choisissez Gestionnaire de périphériques dans la liste.
- Double-cliquez sur l’icône Lecteurs de disques pour le développer.
- Cliquez avec le bouton droit de la souris sur votre disque et choisissez Propriétés dans le menu contextuel.
- Passez à l’option Volumes Onglet
- Cliquez sur l’onglet Remplir .
Le tour est joué ! Vous pouvez vérifier le style de partition dans la section Informations sur le disque.
2. Vérifier le style de partition à l’aide de l’outil de gestion des disques
La gestion des disques est un autre outil intégré permettant de gérer les disques durs et autres périphériques de stockage connectés à votre système. Vous pouvez l’utiliser pour créer, supprimer, formater et redimensionner des partitions sur un disque de stockage.
Pour vérifier le style de partition de votre disque à l’aide de l’outil de gestion des disques, suivez les instructions ci-dessous :
- Appuyez sur la touche Win + X pour ouvrir la fenêtre Power User Menu, et choisissez Gestion des disques.
- Cliquez avec le bouton droit de la souris sur le disque dont vous souhaitez vérifier le style de partition et sélectionnez Propriétés.
- Passez à l’option Volumes pour voir le style de partition.
3. Vérifier le style de partition à l’aide de l’application Paramètres
L’application Paramètres est l’option de choix pour personnaliser les paramètres importants de Windows. Vous pouvez tout faire, du téléchargement des mises à jour de Windows à la gestion des profils de votre réseau sans fil, à l’aide de l’application Paramètres de Windows.
L’application Paramètres est également l’un des endroits où vous pouvez vérifier le style de partition de votre disque. Voici comment procéder :
- Appuyez sur la touche Win + I pour ouvrir la fenêtre Paramètres. Si la combinaison de touches ne fonctionne pas, vous pouvez utiliser une autre méthode pour ouvrir les paramètres dans Windows.
- Choisissez Système dans la barre latérale gauche, puis cliquez sur le bouton Stockage dans le volet de droite.
- Cliquez sur Paramètres de stockage avancés et choisissez Disques & Volumes dans le menu déroulant.
- Cliquez sur le bouton Propriétés en regard du disque dont vous souhaitez vérifier le style de partition.
Dans la fenêtre suivante, vous pouvez alors vérifier le style de partition.
4. Vérification du style de partition à l’aide des outils de ligne de commande
Les outils de ligne de commande tels que Windows PowerShell et l’Invite de commande sont généralement utilisés pour résoudre des problèmes système avancés. Mais si vous connaissez la bonne méthode, vous pouvez les utiliser pour vérifier le style de partition de votre disque.
Voici comment vérifier le style de partition à l’aide de l’Invite de commande :
- Tapez Invite de commande dans le menu Démarrer de Windows et choisissez Exécuter en tant qu’administrateur dans le volet de droite.
- Dans la fenêtre élevée de l’invite de commande, tapez Diskpart et appuyez sur Entrée.
- Tapez liste des disques et appuyez sur Entrée.
Vérifiez la colonne Gpt. Vous verrez un astérisque si votre disque utilise une partition GPT. Et, si le caractère astérisque est absent, votre disque utilise la partition MBR.
Pour vérifier à l’aide de Windows PowerShell, ouvrez la fenêtre PowerShell en tant qu’administrateur (voir comment ouvrir Windows PowerShell en tant qu’administrateur), tapez la commande suivante et appuyez sur Entrée.
Consultez la colonne Style de partition pour vérifier le type de partition de votre disque.
Mieux connaître votre disque
Que vous souhaitiez vérifier la compatibilité de votre disque ou récupérer des données importantes, il est important de connaître le style de partition de votre disque. Vous pouvez vérifier le style de partition de votre disque à l’aide des méthodes ci-dessus.
Par ailleurs, vous pourriez être intéressé par la modification du style de partition de votre disque.
S’abonner à notre lettre d’information
Comment trouver mon style de partition dans Windows 11 ?
Cliquez sur Démarrer, cliquez avec le bouton droit de la souris sur Cet ordinateur, puis cliquez sur Gérer. La fenêtre de gestion de l’ordinateur s’ouvre. Cliquez sur Gestion des disques. La liste des lecteurs et des partitions disponibles s’affiche.
Windows 11 doit-il être MBR ou GPT ?
Windows 11 utilise-t-il GPT ou MBR ? Pour le lecteur de disque du système d’exploitation, Windows 11 exige GPT comme style de partition du disque. Pour le disque de données, vous pouvez choisir entre GPT et MBR en fonction de la taille de stockage du disque – pour plus de 2TB, utilisez GPT ; pour moins de 2TB, utilisez MBR.
Quel est le schéma de partition de Windows 11 ?
Pour accéder aux fonctions de sécurité améliorées de l’UEFI, Windows 11 renoncera à l’ancien schéma de partition Master Boot Record (MBR) et utilisera à la place le schéma moderne GUID Partition Table (GPT).
Comment gérer les partitions dans Windows 11 ?
Créez une partition à partir d’un espace non partitionné en suivant ces étapes :
- Cliquez avec le bouton droit de la souris sur Ce PC et sélectionnez Gérer.
- Ouvrez la gestion des disques.
- Sélectionnez le disque à partir duquel vous souhaitez créer une partition.
- Cliquez avec le bouton droit de la souris sur l’espace non partitionné dans le volet inférieur et sélectionnez Nouveau volume simple.
- Entrez la taille et cliquez sur suivant, et vous avez terminé.