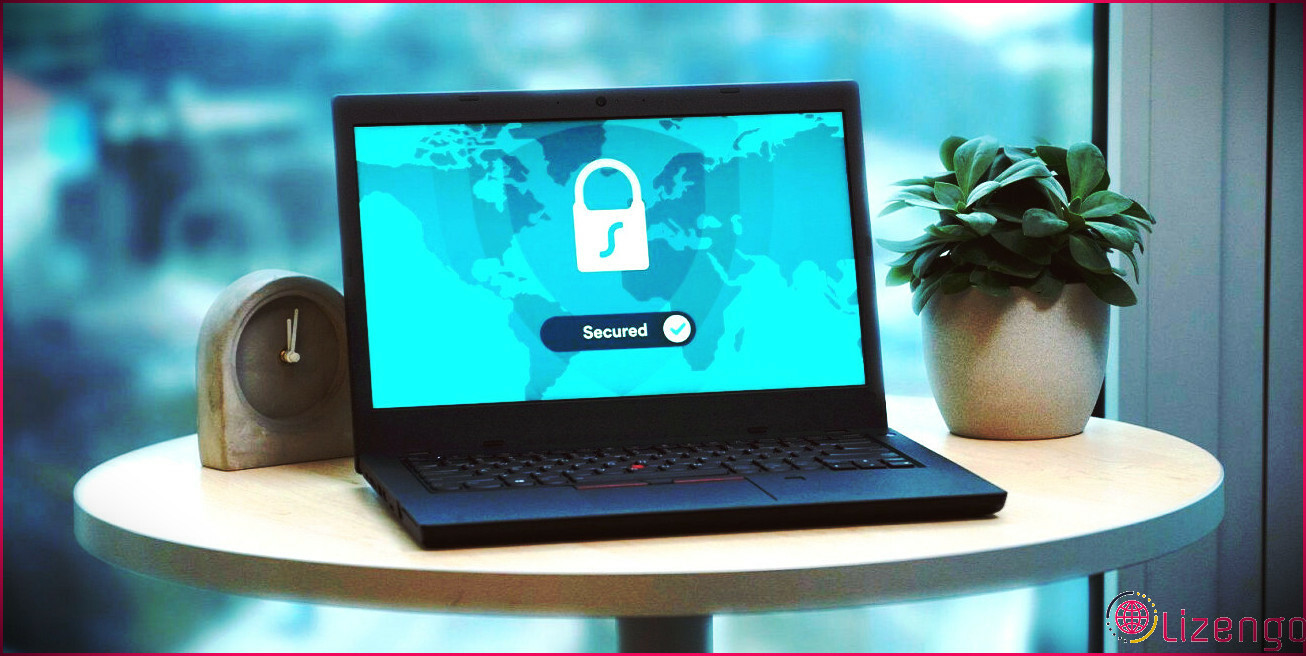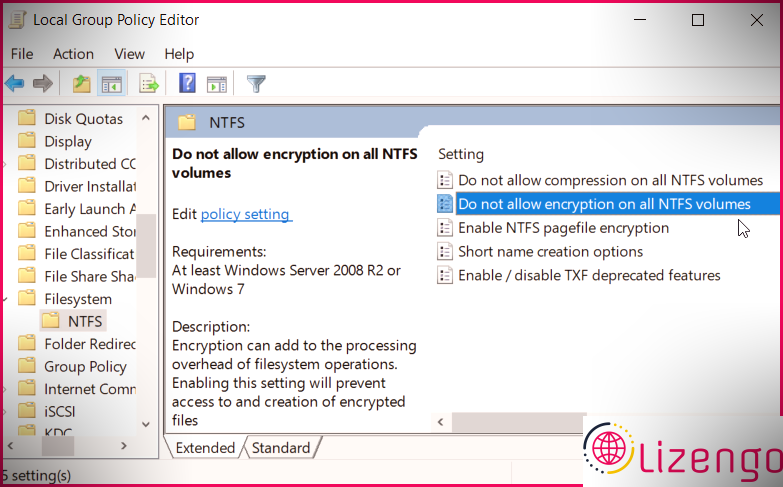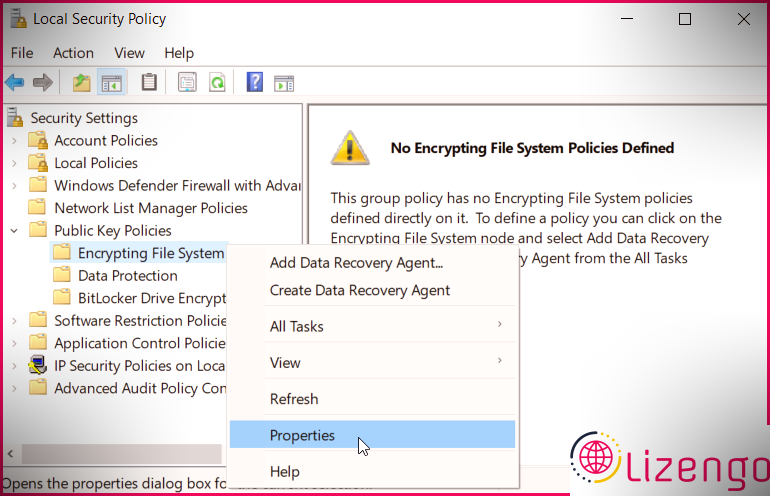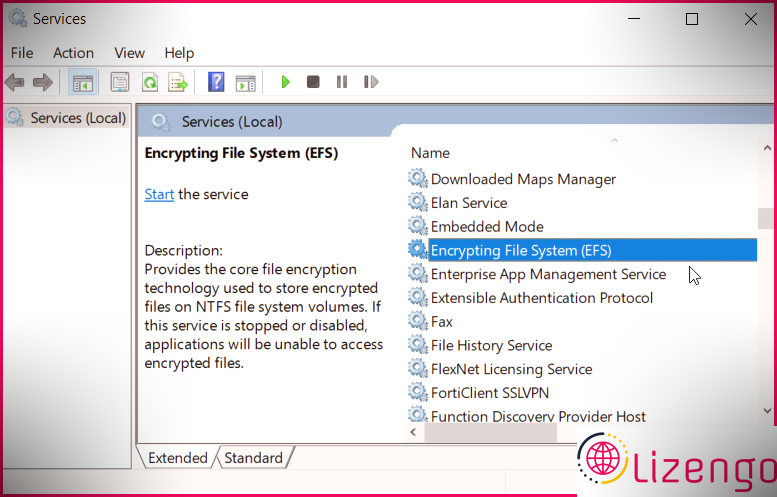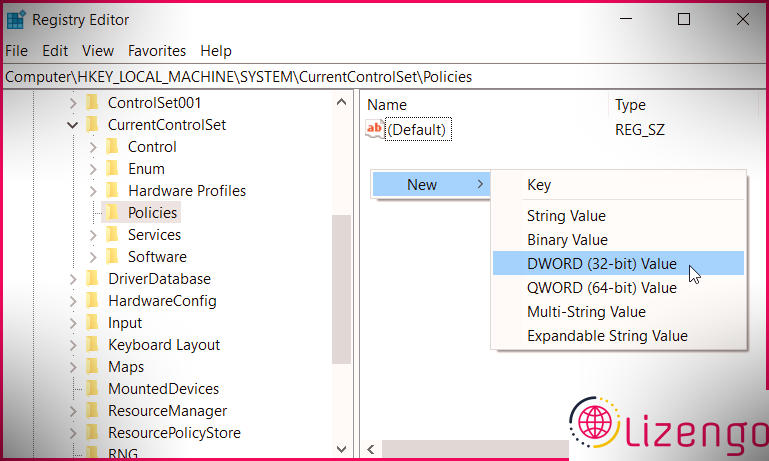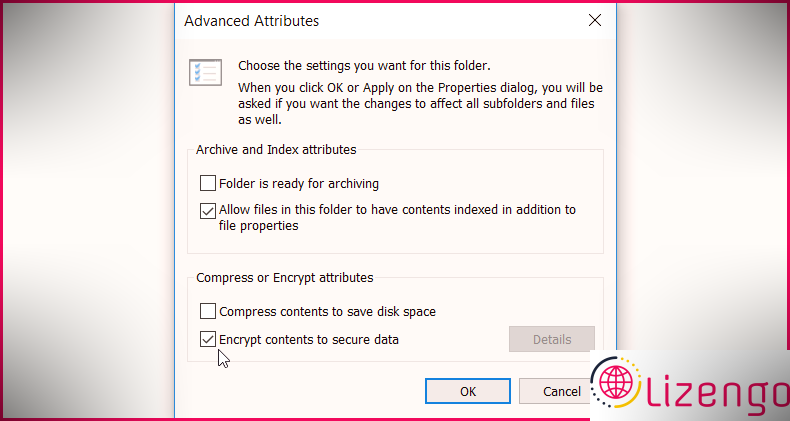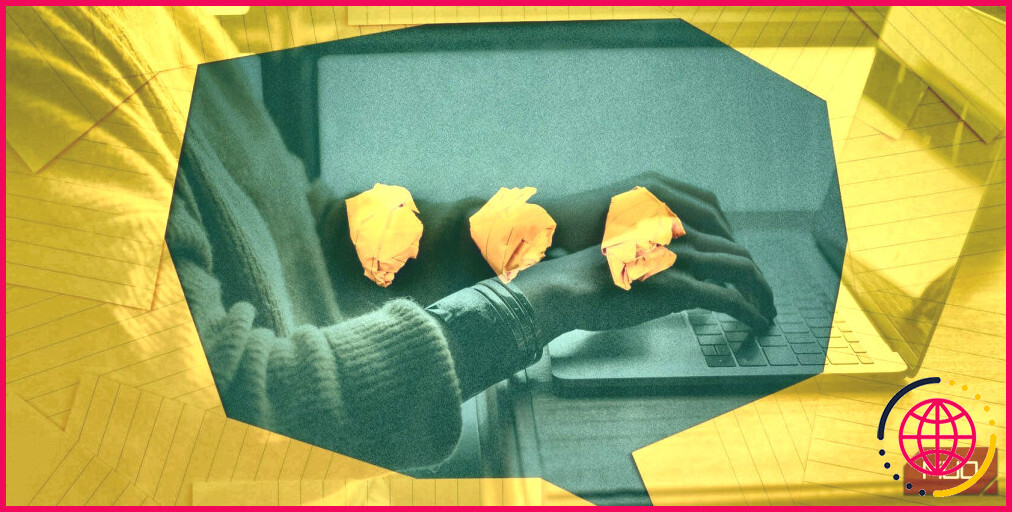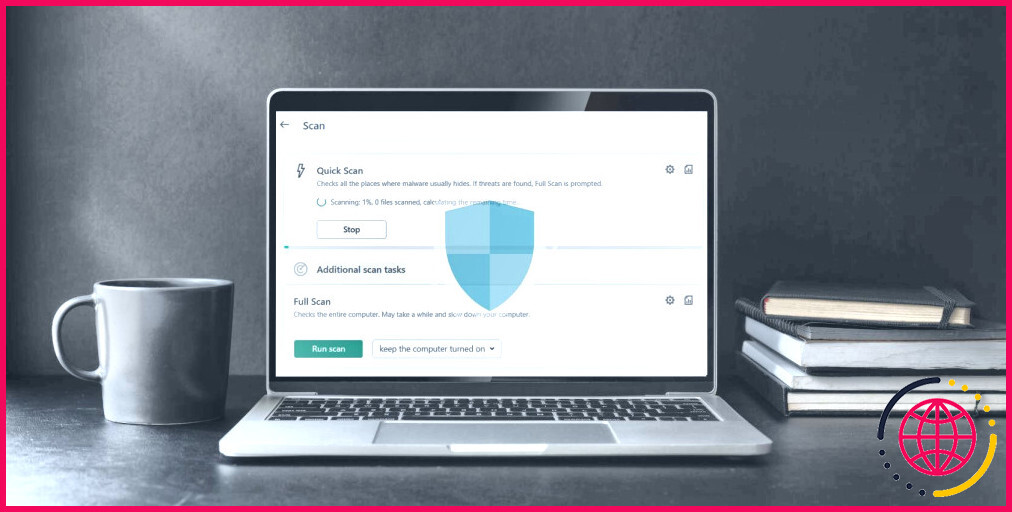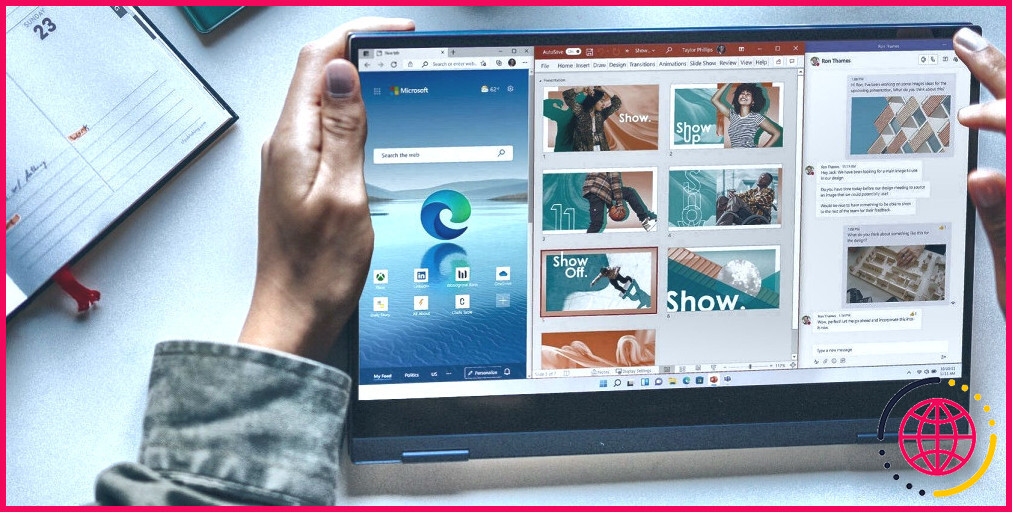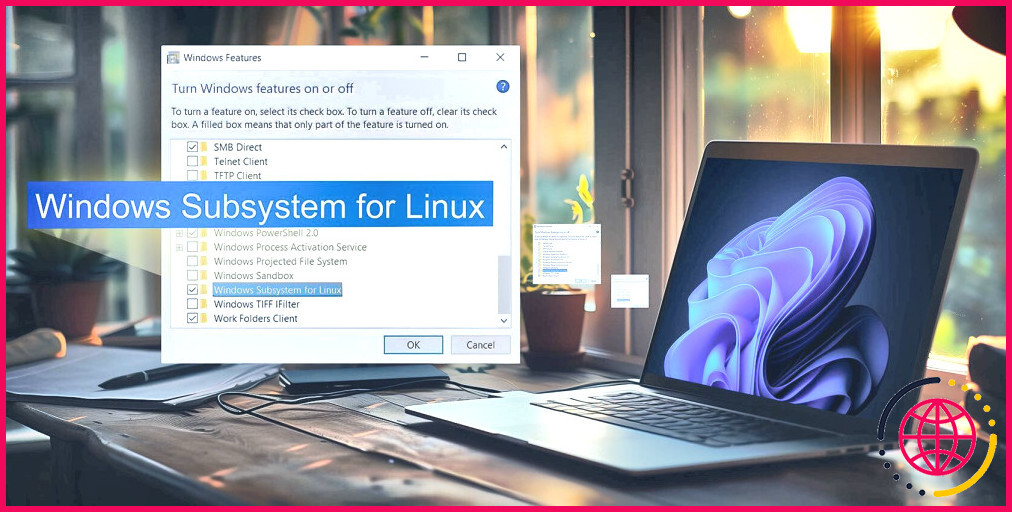Qu’est-ce que le système de fichiers de cryptage Windows (EFS) et comment l’activer ou le désactiver ?
Windows dispose d’un certain nombre de dispositifs de sécurité intégrés puissants que vous pouvez utiliser à tout moment, mais avez-vous entendu parler de la fonction Encrypting File System (EFS) ? En termes simples, EFS est un outil qui vous aide à sécuriser facilement toutes vos données Windows ainsi que vos dossiers.
Mais quels sont les avantages de cet appareil, ainsi que comment l’activer ou le désactiver ? Permet de comprendre.
Quels sont les avantages de l’utilisation de la fonction de cryptage du système de fichiers ?
L’attribut EFS de Windows vous permet de sécuriser et de décrypter rapidement les données sur vos lecteurs Windows NTFS. Lorsque vous avez sécurisé des données avec cet appareil, d’autres personnes n’auront pas la possibilité d’y accéder à moins d’avoir votre mot de passe.
L’un des avantages de l’appareil est qu’il vous permet de sécuriser un dossier particulier au lieu de l’ensemble des diviseurs de disque dur. De même, si vous déplacez un fichier vers un dossier crypté EFS, le fichier sera automatiquement sécurisé.
Et maintenant, nous sommes prêts à accélérer avec EFS, voyons exactement comment vous pouvez autoriser ou désactiver cet outil.
1. Comment activer ou désactiver EFS à l’aide de l’invite de commande
L’invite de commande est un périphérique Windows crucial que vous pouvez utiliser à différentes fins. Vous pouvez l’utiliser pour configurer divers paramètres ou résoudre des problèmes système.
Voyons exactement comment l’invite de commande peut vous aider à autoriser le périphérique EFS :
- presse Gagner + R pour ouvrir la boîte de dialogue Exécuter la commande.
- Taper CMD ainsi que la presse Ctrl + Maj + Entrée pour ouvrir une invite de commande en relief.
- Pour autoriser l’attribut EFS, tapez la commande adhérant et appuyez sur Entrer :
Si vous souhaitez désactiver cet appareil, tapez la commande adhérant et appuyez également sur Entrer :
2. Juste comment activer ou désactiver EFS à l’aide de l’éditeur de stratégie de groupe local
L’éditeur de stratégie de groupe local peut également vous aider à rendre possible le périphérique EFS. Néanmoins, cette approche fonctionnera certainement si vous utilisez les versions de Windows 10 Pro, Enterprise ou Education. Pourtant, si vous avez Windows 10 Home, vous pouvez essayer les différentes méthodes pour ouvrir l’éditeur de stratégie de groupe local.
Maintenant, voici exactement comment l’éditeur de stratégie de groupe local peut vous aider à rendre cela possible pour le périphérique EFS :
- presse Gagner + R pour ouvrir la boîte de dialogue Exécuter la commande.
- Taper gpedit. msc ainsi que la presse Entrer pour ouvrir l’éditeur de stratégie de groupe local.
- Aller vers Configuration ordinateur > > Modèles d’administration > > Système > > Système de fichiers > > NTFS .
- Dans le volet de droite, double-cliquez sur le Ne pas autoriser le cryptage sur tous les volumes NTFS établissement.
Dans la fenêtre d’accueil suivante, sélectionnez Pas configuré ou Désactivée . presse Appliquer et après cela appuyez sur d’accord d’appliquer ces modifications.
Si vous souhaitez désactiver l’appareil, ouvrez les paramètres NTFS selon les actions précédentes. Sélectionnez le Activer choix, appuyez sur Appliquer , et après cela, appuyez sur d’accord . Enfin, redémarrez votre PC pour appliquer les modifications.
3. Comment activer ou désactiver EFS à l’aide de la stratégie de sécurité locale
La politique de sécurité locale est un autre périphérique Windows réputé. Voici les étapes pour rendre possible l’EFS au moyen de la politique de sécurité locale :
- presse Gagner + R pour ouvrir la boîte de dialogue Exécuter la commande.
- Taper secpol. msc ainsi que la presse Entrer pour ouvrir la politique de sécurité locale.
- Aller vers Les paramètres de sécurité et cliquez sur le menu déroulant en dessous de Politiques de clé publique .
- Faites un clic droit sur Cryptage du système de fichiers ainsi que choisir Propriétés .
Dans la fenêtre suivante, accédez au Général onglet et choisissez Permettre sous le Cryptage de fichiers à l’aide de Encrypting File System (EFS) alternative. presse Appliquer puis appuyez sur d’accord . Redémarrez votre système pour appliquer les ajustements.
Pour désactiver l’outil EFS, accédez au Cryptage des propriétés du système de fichiers fenêtre selon les étapes précédentes. Sélectionner Non défini ou Ne pas activer , presse Appliquer , puis appuyez sur d’accord . Réactivez votre PC lorsque vous vous retrouvez.
4. Comment activer ou désactiver EFS à l’aide de services
L’appareil de services vous aide à configurer facilement de nombreux paramètres système. Dans cette situation, nous vous révélerons exactement comment cela peut vous aider à autoriser EFS.
- Pour commencer, appuyez sur Gagner + R pour ouvrir la boîte de dialogue Exécuter la commande.
- Taper prestations de service. msc et aussi appuyez sur Entrer .
- Dans la fenêtre suivante, faites défiler vers le bas et double-cliquez sur le Chiffrement du système de fichiers (EFS) choix.
Clique le menu déroulant à côté de la Type de démarrage option et choisissez également Automatique . Cliquez sur Appliquer puis cliquez sur d’accord pour conserver ces réglages. Lorsque vous finissez, appuyez sur le Démarrer commutateur répertorié ci-dessous État du service .
Pour désactiver EFS, ouvrez le Paramètres des services selon les actions précédentes. Sélectionnez le Désactivée choix sur le Type de démarrage sélection d’aliments déroulante. presse Appliquer ainsi que la presse d’accord d’utiliser ces modifications.
5. Comment activer ou désactiver EFS à l’aide de l’éditeur de registre
Vous pouvez également activer ou désactiver EFS à l’aide de l’éditeur de registre. Néanmoins, cela nécessitera certainement quelques ajustements aux astuces importantes du registre Windows. Ainsi, vous pouvez envisager de sauvegarder le Registre avant de continuer.
Sinon, voici comment vous pouvez autoriser ou désactiver EFS à l’aide de l’éditeur de registre :
- presse Gagner + R pour ouvrir la boîte de dialogue Exécuter la commande.
- Taper Regedit ainsi que la presse d’accord pour ouvrir l’éditeur de registre.
- Aller vers Ordinateur > > HKEY_LOCAL_MACHINE > > SYSTEM > > CurrentControlSet > > Stratégies .
- Faites un clic droit sur n’importe quel type de vide sur le côté droit et choisissez Nouveau > > Valeur DWORD (32 bits) .
Nommez la valeur DWORD comme NtfsDisableEncryption et appuyez sur Entrer . Pour rendre possible l’EFS, double-cliquez sur le NtfsDisableEncryption valeur, définissez sa Informations sur la valeur à , et appuyez sur d’accord .
Pour désactiver EFS, double-cliquez sur le NtfsDisableEncryption valeur, définissez sa Données de valeur à 1 , et appuyez également sur d’accord .
Comment crypter ou décrypter des fichiers et des dossiers avec EFS
Vous savez maintenant comment autoriser ou désactiver l’outil EFS sur un gadget Windows. Pourtant, comment cryptez-vous exactement vos documents et dossiers avec cet appareil ? Permet d’apprendre.
- presse Gagner + E pour présenter l’explorateur de fichiers.
- Cliquez avec le bouton droit sur une donnée ou un dossier et cliquez sur Propriétés .
- Clique le Avancée basculer dans la fenêtre d’accueil suivante.
- Vérifiez le Crypter le contenu pour sécuriser les informations case et cliquez également sur le d’accord changer.
Dans la fenêtre contextuelle, sélectionnez soit le Appliquez les ajustements à ce dossier juste ou Appliquer les modifications à ce dossier, aux sous-dossiers et également aux documents alternative. presse d’accord quand tu finis.
Redémarrez votre ordinateur pour utiliser ces modifications.
Si vous souhaitez décrypter vos données, accédez au Propriétés fenêtre d’accueil basée sur les actions précédentes. Clique le Avancée bouton ainsi que décocher la Chiffrer les composants pour protéger les données boîte. Cliquez sur d’accord pour finaliser le processus.
Protégez vos fichiers avec le système de fichiers de cryptage Windows
Si vous recherchez une méthode rapide pour sécuriser vos documents Windows, essayez l’attribut Encrypting File System. L’outil est gratuit et aussi assez très facile à utiliser. Pour l’autoriser ou le désactiver, utilisez simplement les idées que nous avons données.
Mais si vous souhaitez des périphériques de sécurité de fichiers avancés, vous pouvez essayer diverses autres applications tierces telles que BitLocker.