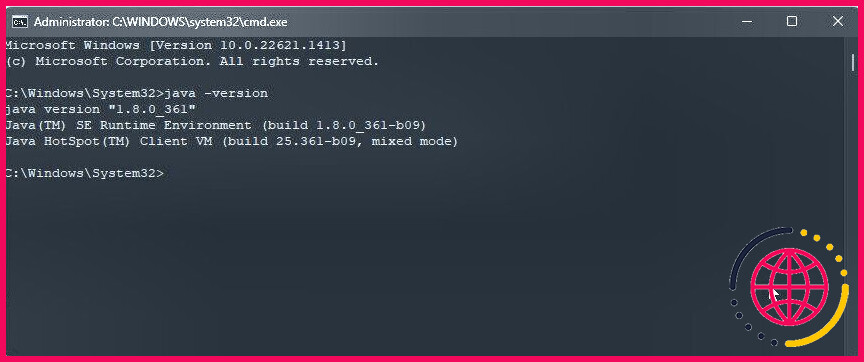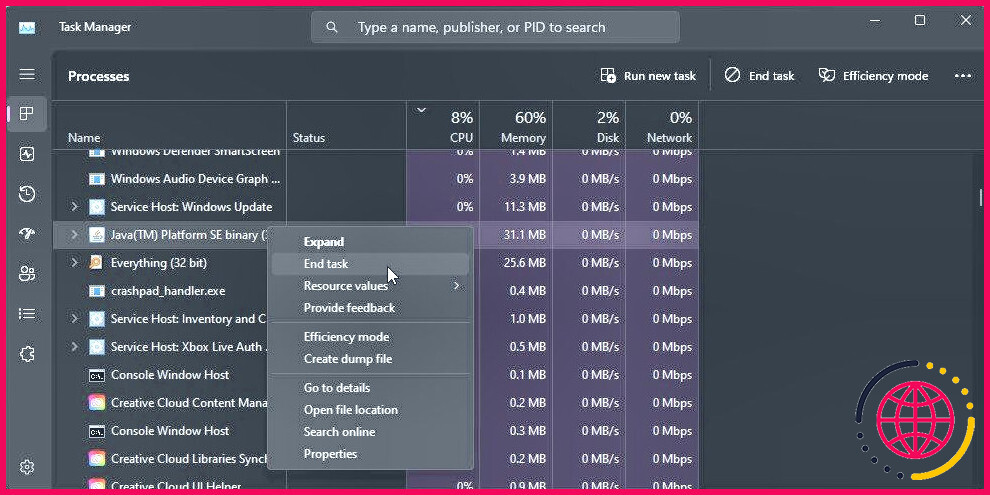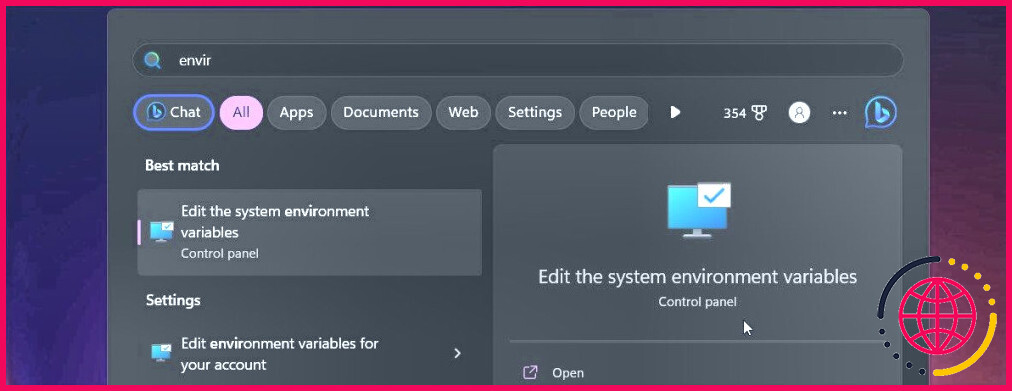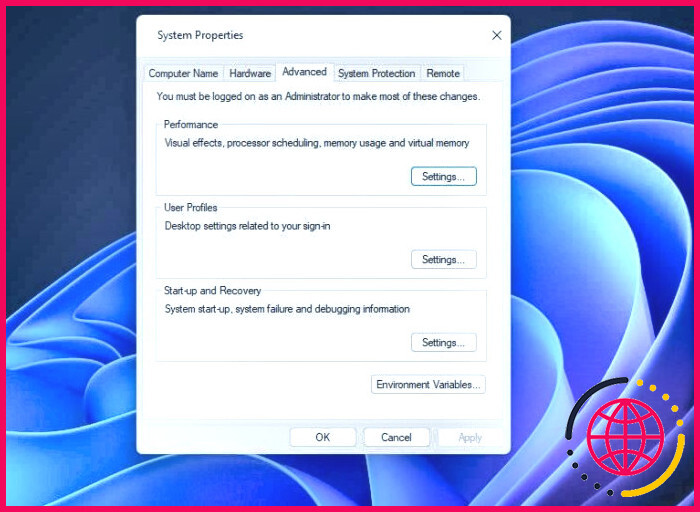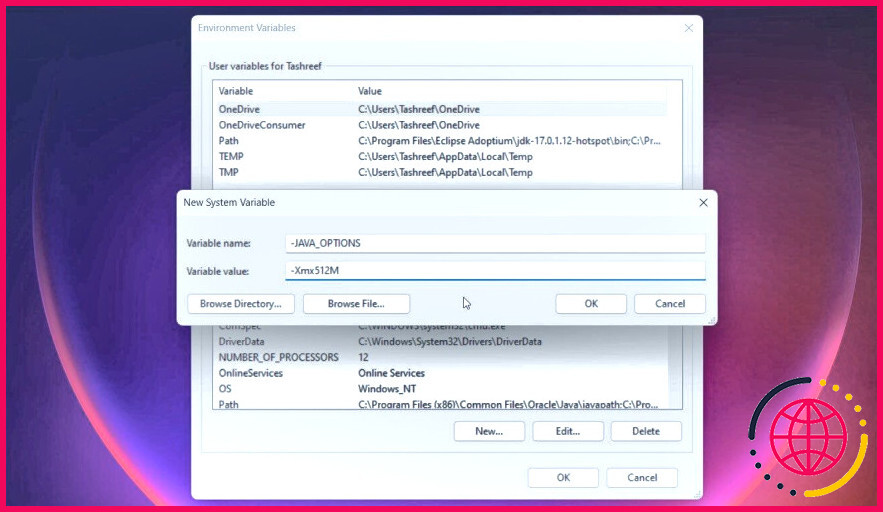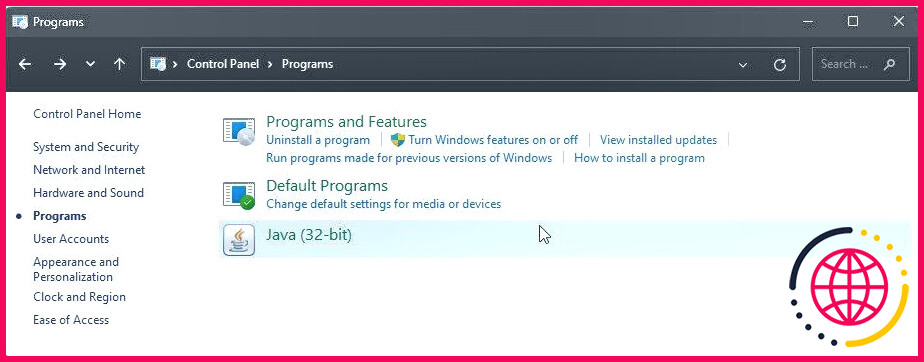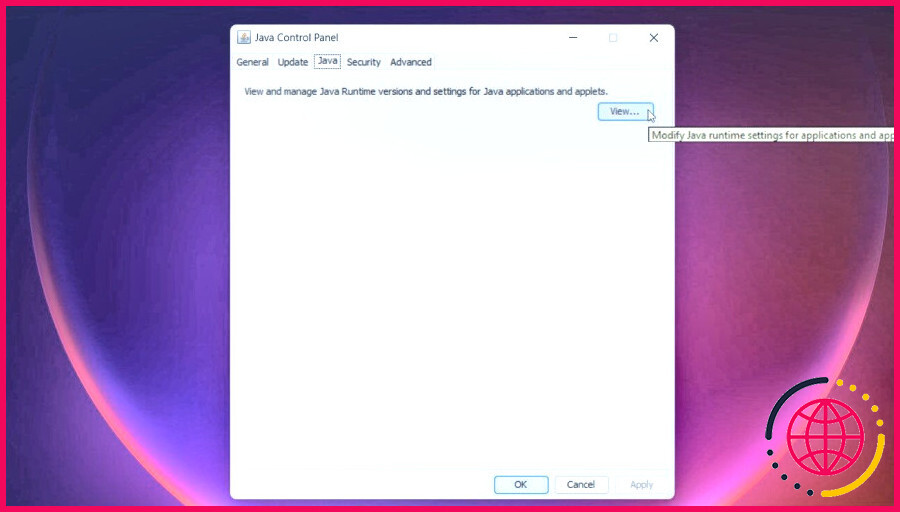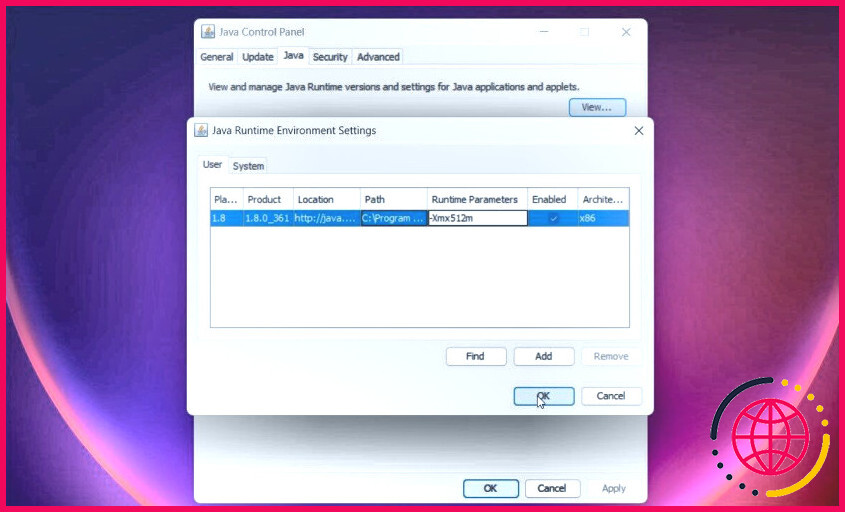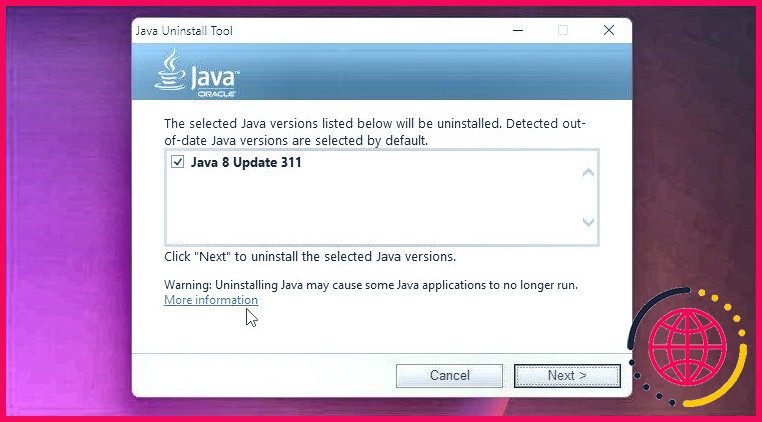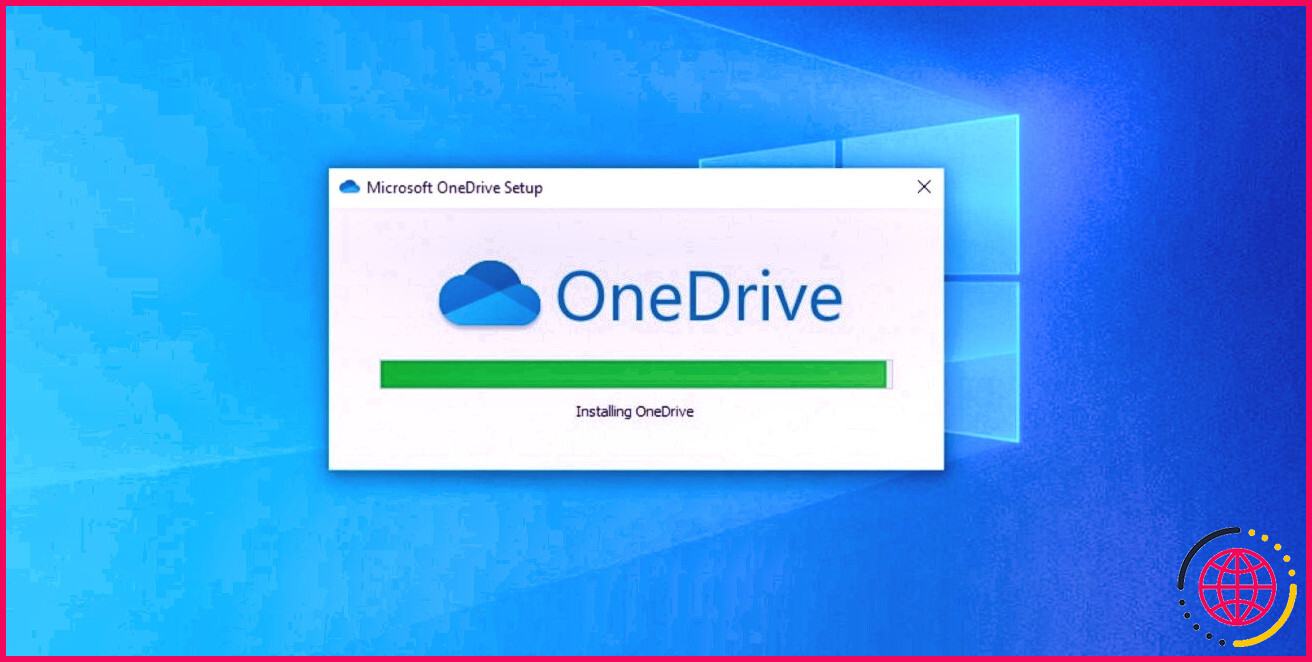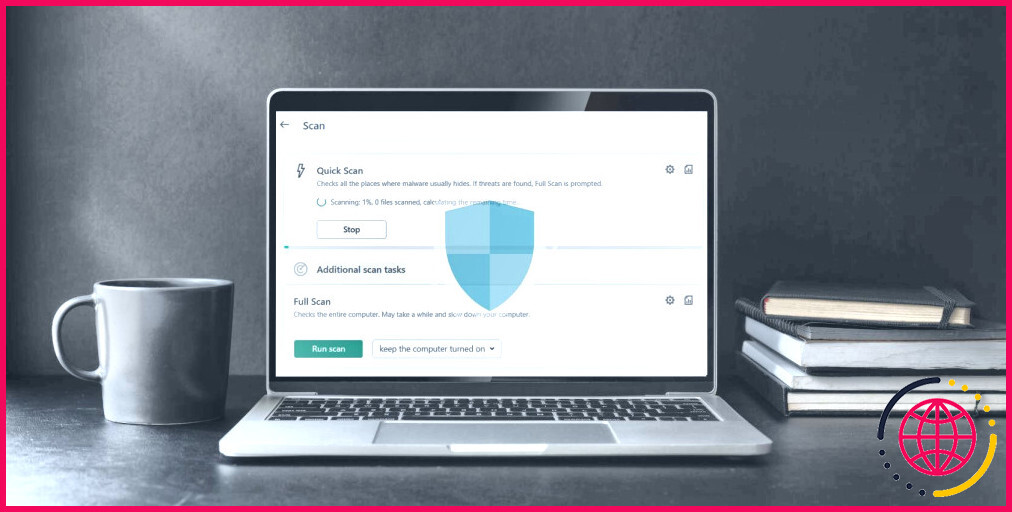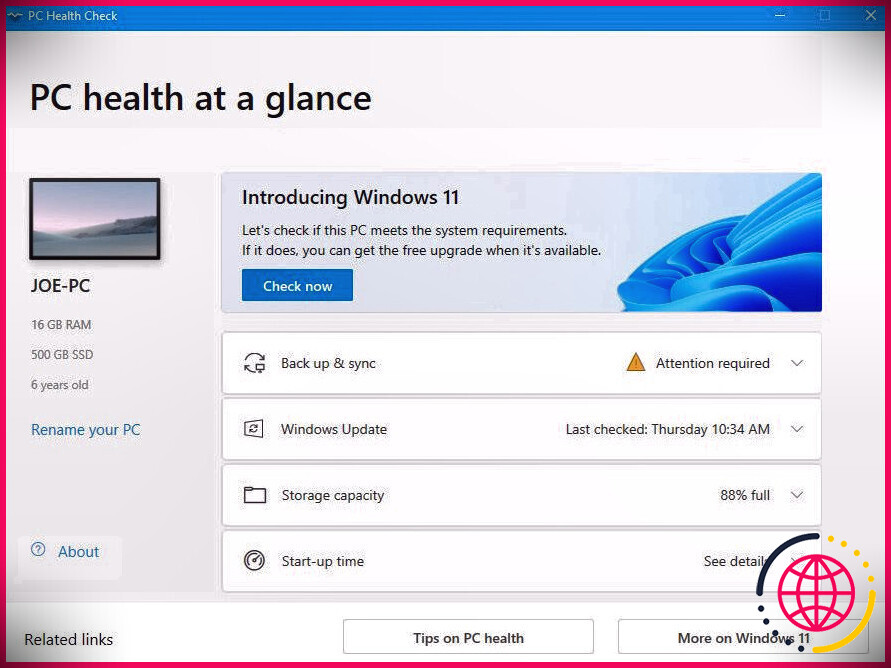Comment corriger l’erreur « Impossible de créer la machine virtuelle Java » sous Windows
Votre ordinateur Windows 11 peut nécessiter l’installation de la dernière version de Java pour que certaines applications fonctionnent. Cependant, il arrive que certaines applications Java se bloquent brusquement en affichant l’erreur « Could not create the Java virtual machine » (Impossible de créer la machine virtuelle Java).
Cette erreur est souvent due à une allocation de mémoire insuffisante pour les applications Java. En outre, vérifiez les problèmes de permission et les pépins de la version Java elle-même. Si vous l’utilisez sur votre ordinateur professionnel à des fins de programmation, vérifiez si vous avez installé la bonne version de Java IDE.
Nous vous montrons ici quelques étapes de dépannage pour résoudre l’erreur could not create the java virtual machine sous Windows.
1. Vérifiez l’installation de Java
La vérification de votre installation Java peut vous aider à déterminer les problèmes liés à la version elle-même. Vous pouvez utiliser l’outil java -version dans l’Invite de commande pour vérifier la version actuelle de Java installée ainsi que la date d’installation.
Pour vérifier la version de Java installée sur Windows :
- Appuyez sur la commande Win et tapez cmd.
- Cliquez avec le bouton droit de la souris sur Invite de commande et sélectionnez Exécuter en tant qu’administrateur.
- Dans la fenêtre d’invite de commande, tapez la commande suivante et appuyez sur Entrez dans la fenêtre:
- La sortie indiquera la version du JDK installée sur votre ordinateur et la date d’installation.
- Si vous avez récemment installé une mise à jour, vérifiez si les informations sont correctes. Si ce n’est pas le cas, essayez d’installer la dernière version disponible à partir de la page d’accueil. site web de Java.
2. Mettez fin au processus Java dans le gestionnaire des tâches
Si l’erreur est déclenchée lors de l’installation de Java, vérifiez si un processus Java est en cours d’exécution en arrière-plan. Vous pouvez utiliser le gestionnaire des tâches pour trouver et mettre fin aux processus d’arrière-plan qui pourraient vous empêcher d’installer l’environnement d’exécution Java ou le kit de développement.
- Appuyez sur Win + X pour ouvrir la fenêtre Menu WinX et sélectionnez Gestionnaire des tâches.
- Dans le Gestionnaire des tâches, ouvrez le menu Processus et localisez les instances de Machine Virtuelle Java.
- Sélectionnez et cliquez sur Fin de la tâche pour fermer le processus.
3. Exécutez Java en tant qu’administrateur
Des autorisations insuffisantes peuvent empêcher certaines applications Java de fonctionner sur votre ordinateur. Pour résoudre le problème, exécutez Java avec des privilèges d’administrateur. Pour exécuter Java en tant qu’administrateur sous Windows, cliquez avec le bouton droit de la souris sur Java.exe et sélectionnez Exécuter en tant qu’administrateur.
Vous pouvez également configurer Java.exe pour qu’il s’exécute toujours en tant qu’administrateur. De cette façon, vous n’avez pas besoin de lancer Java avec les privilèges d’administrateur à chaque fois que vous voulez le lancer. Pour plus d’informations, voir comment exécuter un programme en tant qu’administrateur.
4. Augmenter la mémoire système pour Java
L’erreur « Impossible de créer la machine virtuelle Java » est souvent due à une allocation de mémoire insuffisante, également connue sous le nom de « Java heaps ». Une allocation de mémoire insuffisante peut réduire les performances ou faire planter l’application.
Pour remédier à ce problème, vous pouvez augmenter la taille du tas Java. Vous pouvez le faire en modifiant le fichier Paramètres d’exécution de Paramètres de l’environnement d’exécution Java ou en modifiant les paramètres de l’environnement d’exécution _JAVA_OPTIONS à votre convenance.
Comment augmenter la taille du tas de Java en modifiant manuellement les variables
Pour modifier la taille du tas de Java en modifiant la variable _JAVA_OPTIONS :
- Appuyez sur la touche Gagnez et tapez variables d’environnement.
- Sélectionnez ensuite Modifier les variables d’environnement du système pour ouvrir Propriétés du système.
- Dans la fenêtre Avancées cliquez sur Variables d’environnement.
- Dans l’onglet Variables du système cliquez sur Nouveau. Il est important de sélectionner la bonne section.
- Type -JAVA_OPTIONS dans le champ Nom de la variable dans le champ
- Ensuite, tapez -Xmx512M dans le champ Valeur de la variable dans le champ Valeur de la variable . Ici, -Xmx512M définit la quantité de mémoire que vous souhaitez allouer. Dans le cas présent, il s’agit de 512MO de mémoire système.
- Cliquez sur OK et OK pour enregistrer les modifications.
Ensuite, lancez l’application qui affiche l’erreur et vérifiez si l’erreur est résolue. Si ce n’est pas le cas, ouvrez Variables d’environnement à nouveau. Sélectionnez l’option – JAVA_OPTIONS et cliquez sur Modifier. Dans la variable Données de valeur tapez -Xmx1024M pour augmenter la taille de la mémoire à 1 024 MO (1 GO). Cliquez sur OK et vérifiez s’il y a des améliorations.
Comment augmenter la taille du tas de Java à l’aide du panneau de configuration de Java
Vous pouvez également modifier la taille par défaut du tas de Java à partir des paramètres de l’environnement d’exécution Java. Voici comment procéder.
- Appuyez sur Win + R pour ouvrir Exécuter.
- Tapez contrôle et cliquez sur OK pour ouvrir le panneau de configuration.
- Ensuite, cliquez sur Programmes et cliquez sur Java (32 bits).
- Dans l’écran Panneau de configuration de Java ouvrez la boîte de dialogue Java .
- Cliquez sur l’onglet Vue .
- Double-cliquez sur le bouton Paramètres d’exécution et tapez -Xmx512m pour attribuer 512 Mo de mémoire aux applications Java.
- Cliquez sur OK pour enregistrer les modifications.
5. Désinstaller et réinstaller Java
Si le problème persiste, une réinstallation peut être nécessaire. Vous pouvez désinstaller et réinstaller Java pour résoudre les problèmes liés à la version. Ces problèmes peuvent persister même si vous installez une version plus récente. Pour résoudre le problème, désinstallez Java à l’aide du programme de désinstallation de Java, puis réinstallez la dernière version disponible.
Pour nettoyer l’installation de Java :
- Allez à la page page de l’outil de désinstallation de Java et téléchargez le programme de désinstallation.
- Exécutez l’exécutable et cliquez sur Accepter.
- Sélectionnez toutes les versions de Java détectées par l’outil et cliquez sur Suivant.
- Cliquez sur Oui et attendez que le programme de désinstallation supprime Java de votre ordinateur. Cliquez sur Fermer.
- Redémarrez votre ordinateur pour appliquer les modifications.
- Passez ensuite à l’écran Page de téléchargement Java et téléchargez la dernière version disponible pour votre système d’exploitation. Veillez à télécharger la bonne version (32 bits/64 bits), en fonction de l’architecture du système.
- Exécutez le programme d’installation et cliquez sur Installer. Suivez les instructions à l’écran pour terminer l’installation et redémarrer votre ordinateur.
6. Installer Java dans un état d’amorçage propre à Windows
Dans l’état de démarrage propre, Windows démarre avec uniquement les services et applications Microsoft essentiels. Il s’agit d’une méthode de dépannage permettant de déterminer et de trouver les conflits d’applications tierces à l’origine d’erreurs système. Si l’erreur persiste lors de l’installation de Java, démarrez votre ordinateur Windows dans un état de démarrage propre et essayez à nouveau de l’installer.
Correction de l’erreur « Impossible de créer la machine virtuelle Java » sous Windows
Une taille insuffisante du tas de Java est souvent à l’origine de l’erreur de la machine virtuelle Java. Pour résoudre le problème, modifiez la taille du tas par défaut afin de pouvoir exécuter les applications Java sans problème.
Si l’erreur se produit lors de l’installation de Java, essayez d’installer l’application dans un état de démarrage propre. L’installation des mises à jour Windows en attente peut également aider à résoudre les problèmes de compatibilité avec la version.
S’abonner à notre lettre d’information
Comment corriger l’erreur de la machine virtuelle Java ?
Comment réparer l’erreur « Java Virtual Machine Launcher » dans Windows ?
- Réinstallez/mettez à jour Java.
- Augmentez la mémoire du système pour Java.
- Exécuter en tant qu’administrateur.
- Définissez l’association de type de fichier sur Java.
Pourquoi Java ne peut-il pas créer une machine virtuelle ?
La cause la plus fréquente de l’erreur « Could not create the Java Virtual Machine » est que Java ne dispose pas de suffisamment de mémoire disponible sur votre système pour lancer le client VM. Java est initialement configuré par défaut pour utiliser une « taille de tas » initiale et maximale.
Comment corriger l’erreur de la machine virtuelle Java dans Minecraft ?
Comment réparer l’erreur « Could not create the Java Virtual Machine » ?
- Supprimer le JDK (Java Development Kit)
- Créez une nouvelle variable système pour Java.
- Sélectionnez l’option Exécuter en tant qu’administrateur pour Java.
- Réinstallez Java.
Pourquoi ne puis-je pas créer une machine virtuelle dans Minecraft ?
L’erreur indique généralement que votre ordinateur ne peut pas lire ou comprendre le bytecode que vous essayez d’exécuter. Plusieurs raisons peuvent expliquer l’erreur Minecraft n’a pas pu créer la machine virtuelle Java, comme des autorisations insuffisantes, des composants Java corrompus ou manquants, et des problèmes d’incompatibilité.